
Nie pozwól, aby zmiany w Twoim profilu Discord zniknęły w pustce. Discord może czasami mieć problemy z zapisaniem zmian w profilu. Jest to szczególnie frustrujące, jeśli spędziłeś wiele godzin na tworzeniu sekcji profilu.
W tym przewodniku zbadamy, co może być przyczyną tego problemu i podamy rozwiązania umożliwiające jego rozwiązanie w Discord.
Dlaczego Discord nie zapisuje zmian w profilu
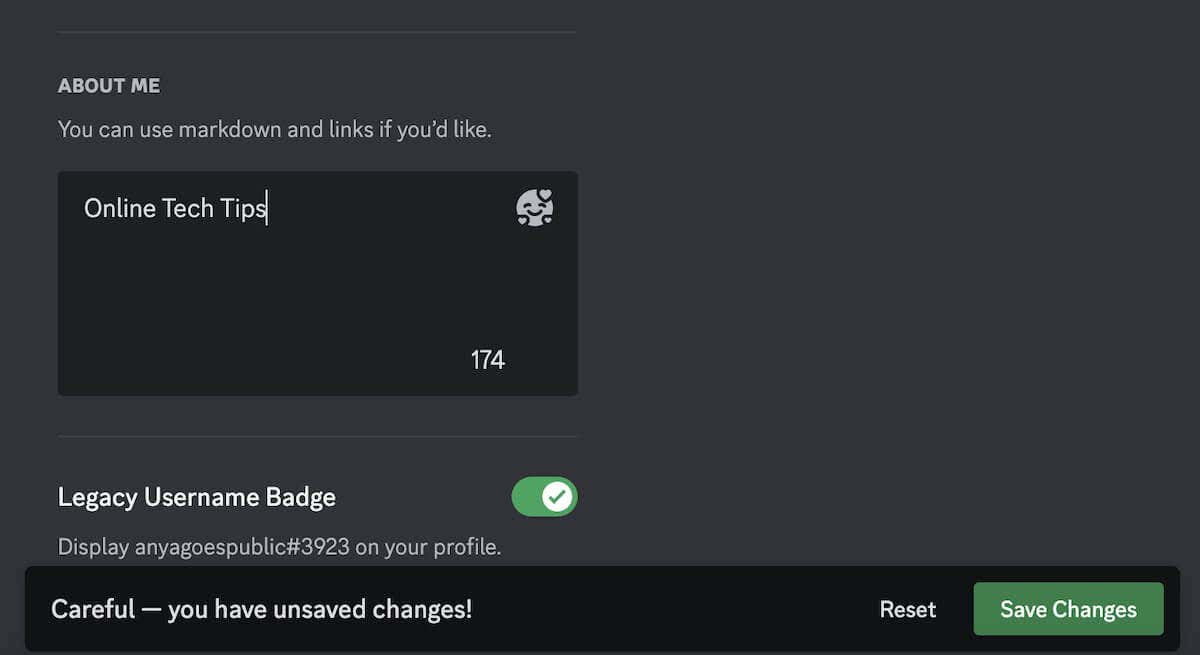
Chociaż problem niezapisywania zmian przez Discord jest często związany z błędnym serwerem, kilka czynników może mieć na to wpływ. Oto niektóre z najczęstszych z nich.
Jak naprawić niezgodność, która nie zapisuje zmian w profilu
Teraz, gdy rozumiesz potencjalne powody, dla których Discord nie zapisuje zmian w Twoim profilu, możesz skuteczniej je rozwiązywać. Zalecamy wypróbowanie każdej metody opisanej poniżej, jedna po drugiej, sprawdzając, czy każda z nich rozwiązuje problem Problem z Discordem.
1. Uruchom ponownie Discorda
Gdy Discord nie zapisze zmian w profilu, szybkie rozwiązanie może być tak proste, jak ponowne uruchomienie aplikacji. Gdy to zrobisz, możesz nawiązać nowe połączenie z serwerami Discord, potencjalnie rozwiązując wszelkie usterki lub problemy z synchronizacją..
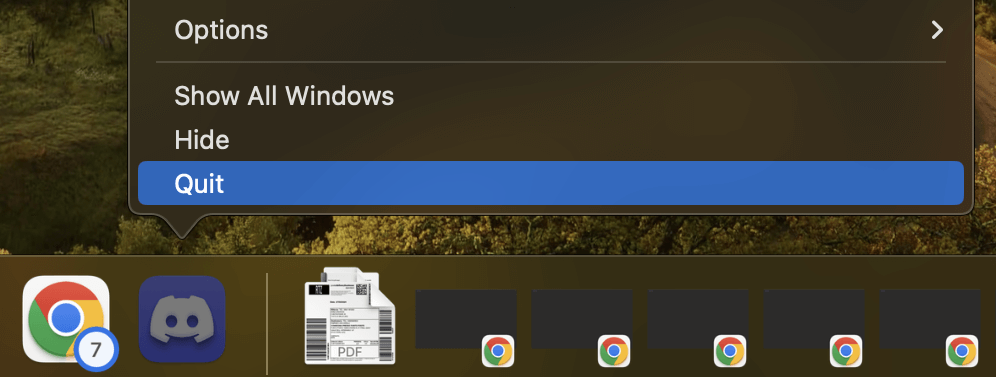
Oto jak ponownie uruchomić Discord na różnych urządzeniach:
Po zamknięciu Discorda uruchom ponownie aplikację i sprawdź, czy zmiany w profilu zapisują się poprawnie.
2. Zaktualizuj aplikację Discord
Aktualizacja aplikacji Discord ma kluczowe znaczenie w rozwiązywaniu problemów takich jak między innymi brak możliwości zapisania przez Discord zmian w profilu. Często Discorduj wydaje aktualizacje, aby usuwać błędy i usterki, w tym problemy z zarządzaniem kontem.
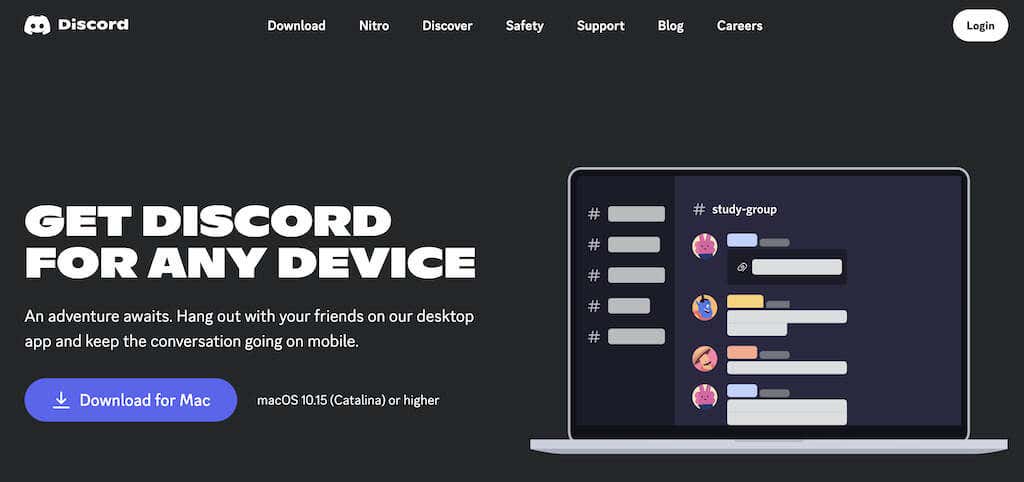
Zazwyczaj Discord aktualizuje się automatycznie przy każdym uruchomieniu aplikacji. Jeśli jednak błąd nadal występuje, konieczna może być ręczna interwencja.
Jeśli automatyczne aktualizacje nie rozwiążą problemu, możesz ręcznie pobrać i zainstalować najnowszą wersję z Strona Discorda. Dzięki temu będziesz mieć pewność, że masz najnowsze poprawki i ulepszenia.
3. Przełącz na inne urządzenie
Jeśli masz problemy z niezapisywaniem zmian w profilu przez Discord, rozważ potencjalne rozwiązanie zmiany na inne urządzenie. Czasami różnice między wersją aplikacji a wersją internetową mogą powodować problemy z synchronizacją, a użycie innego urządzenia może spowodować odświeżenie systemu, co rozwiąże problem.
Poeksperymentuj ze zmianą motywu profilu lub innych ustawień w aplikacjach mobilnych i stacjonarnych. W ten sposób możesz określić, czy jedna wersja aplikacji pozwala pomyślnie zapisać zmiany.
4. Wyczyść pamięć podręczną Discorda
Wyczyszczenie pamięci podręcznej Discorda często może rozwiązać problemy, takie jak brak zapisywania zmian w profilu przez Discord. Aplikacja Discord przechowuje znaczną ilość danych, w tym wiadomości, obrazy i linki, w swoim folderze pamięci podręcznej. Gdy ten folder pamięci podręcznej stanie się zbyt duży, może to prowadzić do problemów z wydajnością..
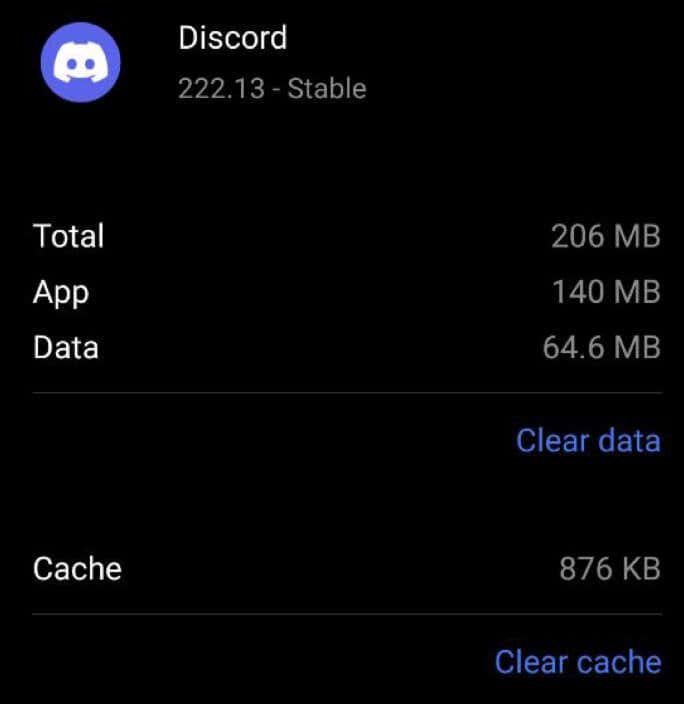
Oto jak wyczyścić pamięć podręczną Discorda na różnych urządzeniach.
Na komputerze Mac lub PC
Na swoim komputerze przejdź do dedykowanego folderu CacheDiscorda i usuń zawartość tego folderu.
Na Androidzie
Na iPhonie lub iPadzie
Niestety nie ma bezpośredniej opcji wyczyszczenia pamięci podręcznej Discorda na urządzeniach z systemem iOS. Najlepszą opcją jest odciążenie lub usunięcie aplikacji Discord i zainstalowanie jej ponownie. Pamiętaj, że spowoduje to również usunięcie wszystkich zapisanych danych logowania i ustawień aplikacji.
Wyczyszczając pamięć podręczną Discorda, możesz potencjalnie rozwiązać problemy związane z niezapisywaniem zmian w profilu i zapewnić płynniejsze działanie aplikacji.
5. Wyłącz tryb społecznościowy
Wyłączenie trybu społecznościowego może być skutecznym rozwiązaniem, jeśli napotykasz problemy z ustawieniami serwera Discord. Pomimo tego, że jest to funkcja istniejąca od dawna, tryb społecznościowy może nadal zakłócać ustawienia serwera, powodując niedogodności dla użytkowników.
Jeśli nie możesz modyfikować ustawień serwera, tymczasowe wyłączenie trybu społecznościowego może stanowić rozwiązanie problemu. Aby wyłączyć tryb społecznościowy, wykonaj poniższe czynności. Instrukcje są takie same dla użytkowników telefonów komórkowych i komputerów stacjonarnych.
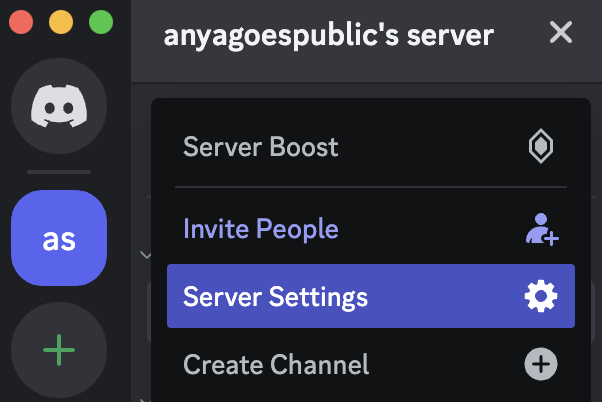
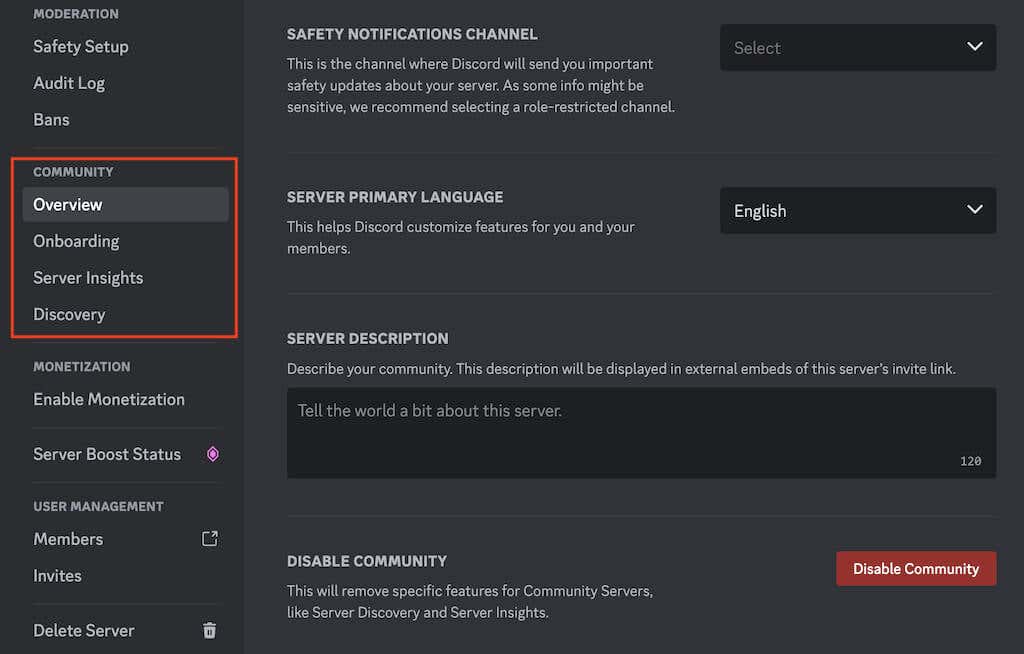
Po wprowadzeniu niezbędnych zmian w swoim profilu możesz ponownie włączyć tryb społecznościowy. Jeśli jednak często napotykasz problemy z ustawieniami serwera, pozostawienie wyłączonego na stałe trybu społecznościowego może zapewnić płynniejsze działanie Discorda.
6. Spróbuj włączyć lub wyłączyć VPN
Problemy z siecią mogą czasami zakłócać zdolność Discorda do skutecznego zapisywania zmian. Jeśli Twój serwer nie odpowiada pomimo innych metod rozwiązywania problemów, spróbuj użyć VPN, aby sprawdzić, czy to rozwiąże problem.
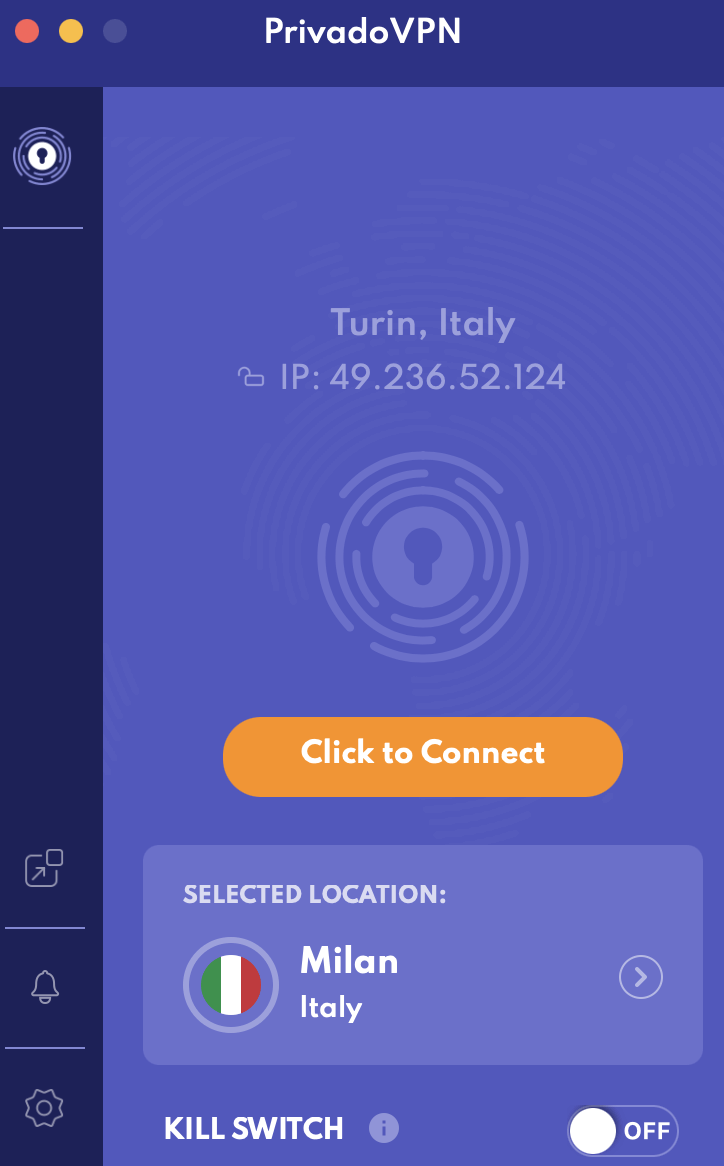
Włączenie VPN może zapewnić bardziej stabilne połączenie sieciowe, potencjalnie rozwiązując wszelkie problemy z łącznością, które mogą utrudniać działanie Discorda. Jednocześnie, jeśli już korzystasz z VPN, spróbuj tymczasowo ją wyłączyć, aby sprawdzić, czy to coś zmieni.
Przejście na sieci komórkowe może również zwiększyć Twoje szanse na pomyślne wdrożenie zmian w serwerze. Zmieniając środowisko sieciowe, możesz ominąć wszelkie problemy związane z siecią, które mogą mieć wpływ na wydajność Discorda.
7. Sprawdź limit czasu
Częste zmiany w ustawieniach serwera, takie jak zmiana ikony serwera lub motywu profilu, mogą uruchomić mechanizm przekroczenia limitu czasu w Discord. Jeśli nie możesz zapisać zmian pomimo wielu prób, możliwe, że Twój serwer przekroczył limit czasu.
W przypadku przekroczenia limitu czasu najlepiej odczekać około 20 minut przed podjęciem próby wprowadzenia dalszych zmian. Ten okres oczekiwania pozwala Discord zresetować i złagodzić wszelkie problemy związane z nadmiernymi próbami modyfikacji.
Aby uniknąć w przyszłości przekroczenia limitu czasu, unikaj podejmowania wielu prób modyfikacji w krótkich odstępach czasu.
8. Skontaktuj się z pomocą techniczną i prześlij raport o błędzie
Jeśli wyczerpałeś wszystkie opcje rozwiązywania problemów i nadal masz problemy z niezapisywaniem zmian w profilu przez Discord, przesłanie raportu o błędzie może pomóc w rozwiązaniu problemu.
Oto, jak możesz przesłać raport o błędzie do zespołu pomocy Discord.
.
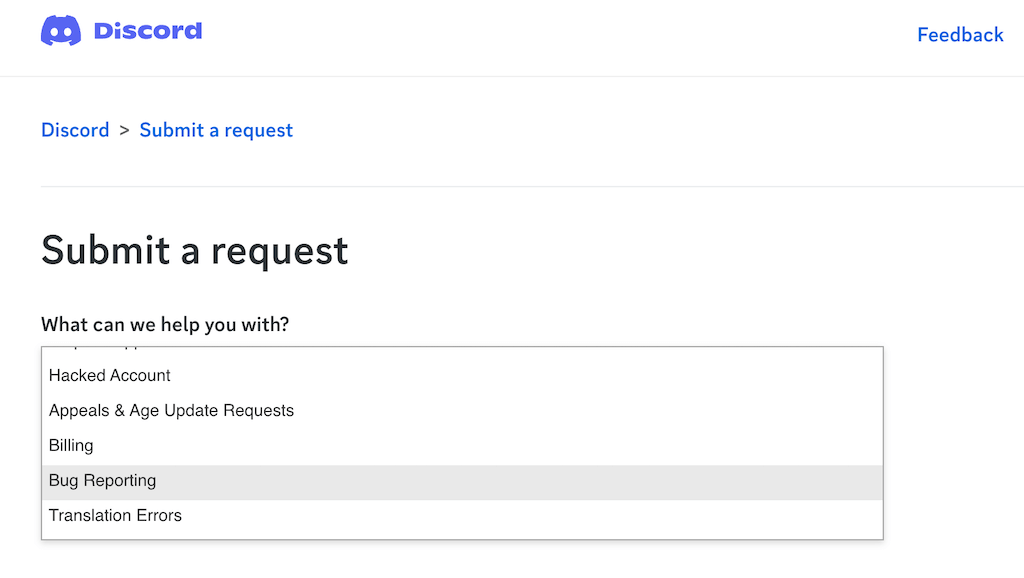
Przesyłając szczegółowy raport o błędzie, pomagasz zespołowi pomocy technicznej Discorda skuteczniej zidentyfikować i rozwiązać problem, ostatecznie przyczyniając się do płynniejszej obsługi wszystkich użytkowników Discorda, nie tylko Ciebie.
Dowiedz się, jak rozwiązać każdy problem z Discordem
Napotykanie problemów związanych z niezapisywaniem zmian w profilu przez Discord może być frustrujące, ale wykonując odpowiednie kroki rozwiązywania problemów, możesz rozwiązać problem i wrócić do dostosowywania doświadczenia Discord.
Pamiętaj, aby zachować cierpliwość i dokładność podczas rozwiązywania problemów, a w razie potrzeby nie wahaj się skontaktować z pomocą techniczną Discord..