Kluczem do wysokiej jakości pracy jest wysokiej jakości przestrzeń robocza. Zorganizowane, miejsce na wszystko i wszystko na swoim miejscu. To jeden z pomysłów na pasku narzędzi systemu Windows. Nauczmy się, jak najlepiej go wykorzystać.
Pasek narzędzi systemu Windows to pasek w dolnej części ekranu, w którym przycisk systemu Windows znajduje się po lewej stronie, a zegar po prawej stronie. Pomiędzy może być wiele rzeczy. Spójrzmy na nie i zobaczmy, co mogą dla Ciebie zrobić.
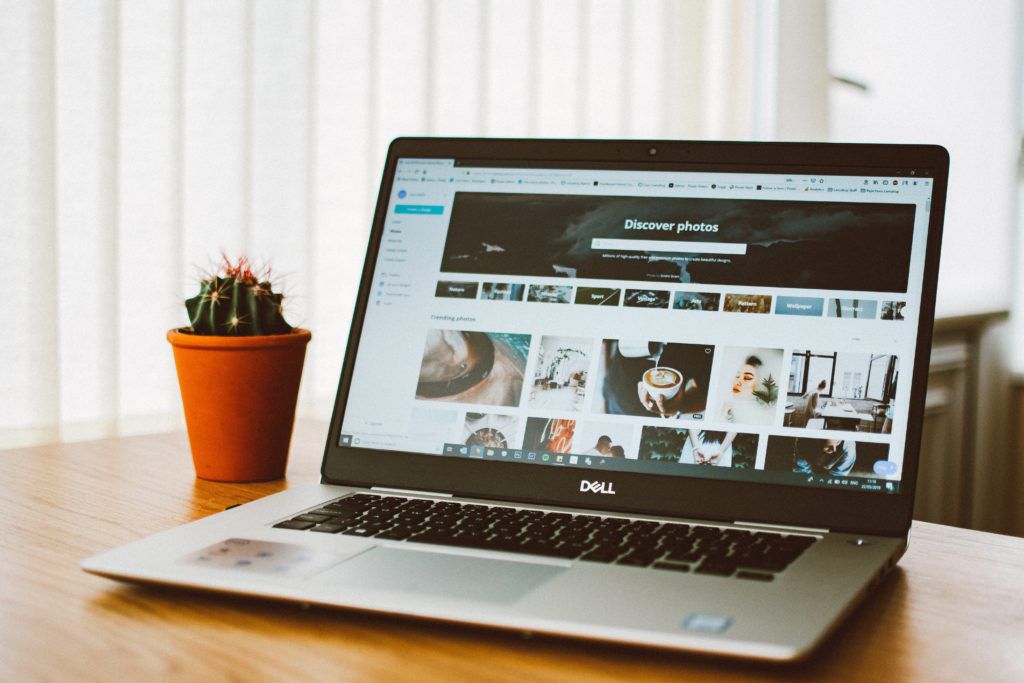
Skrót przycisku Windows do narzędzi
To już znasz. Jest to ikona systemu Windows w lewym skrajnym rogu paska narzędzi. Kliknięcie go powoduje wyświetlenie menu Start; bramy do wszystkich programów i wszystkich innych elementów systemu Windows.
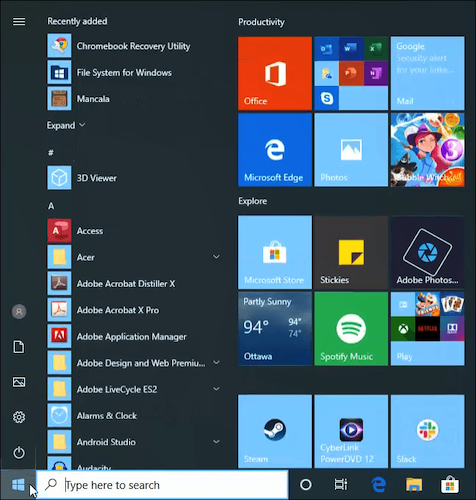
Czego nie zrobiłeś wiesz, że możesz kliknąć go prawym przyciskiem myszy, aby uzyskać mini-menu narzędzi systemu Windows, takich jak Menadżer zadań , Aplikacje i funkcje, a nawet Windows PowerShell. Jeśli nie jesteś o tym używając PowerShell musisz się nauczyć.
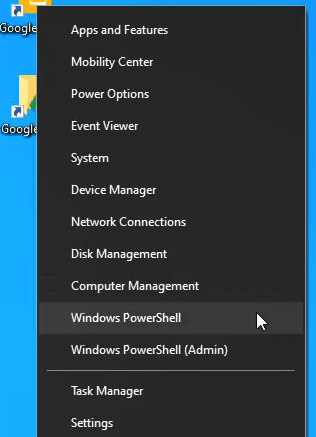
Dostosuj wyszukiwanie komputera i sieci
Pole wyszukiwania obok przycisku Windows robi to, co mówi. Wyszukuje. Po kliknięciu pojawi się okienko wyszukiwania. Zobaczysz w różnych różnych kategoriach. Domyślnie jest to Wszystko, co oznacza, że przeszukaj cały komputer i sieć.
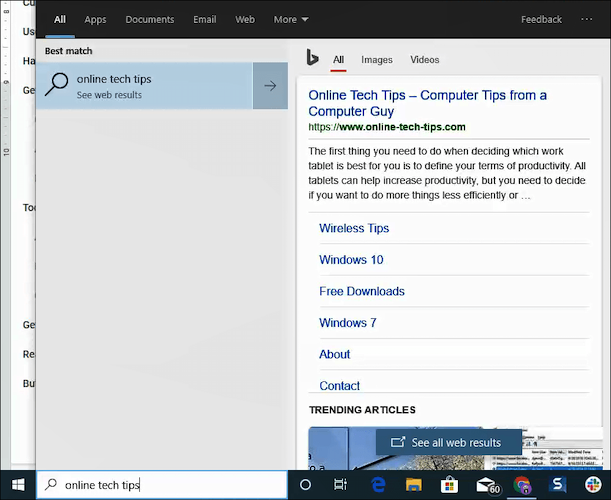
Kliknij jedną z kategorii aby zawęzić wyszukiwanie do Aplikacje, Dokumenty, E-mail, Interneti innych.
In_content_1 all: [300x250] / dfp: [640x360]->W prawym górnym rogu tego panelu znajduje się menu z trzema kropkami. Kliknij to, a będziesz mieć możliwość dodania kont lub zmiany Ustawień wyszukiwaniai Opcje indeksowania.
Użyj swojego głosu, aby robić notatki i przypomnienia
Kliknięcie ikony koła obok paska wyszukiwania budzi się Cortana , Wirtualny asystent systemu Windows i aktywowany głosem.
Wiesz, że możesz wydawać Cortanie słowne polecenia, aby robić rzeczy w systemie Windows, takie jak „Otwórz Eksplorator plików”, a Cortana je otworzy. Możesz zadawać pytania Cortany, spróbuje uzyskać odpowiedź z Internetu i ustnie spróbuje również odpowiedzieć na twoje pytanie.
Wypróbuj pytania takie jak „Która jest godzina?”lub „Jaka jest jutro pogoda?”. Cortana poinformuje o czasie lokalnym i pogodzie.
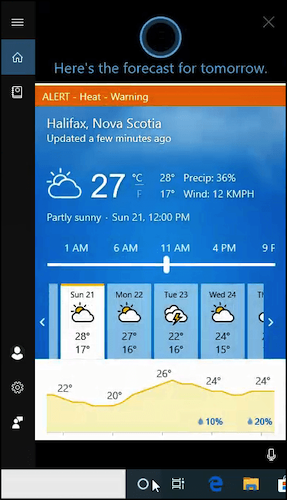
Czy wiesz, że Cortana też może robić notatki i przypominać o ważnych sprawach? Kliknij ikonę Cortana, a w otwartym menu pojawi się ikona notatnika w lewym górnym rogu.
Kliknij tę opcję, aby dowiedzieć się, jak robić małe notatki w podróży i dodawać do Cortany inne usługi zwane „umiejętnościami” w celu śledzenia fitness, muzyki, a nawet zamawiania jedzenia.
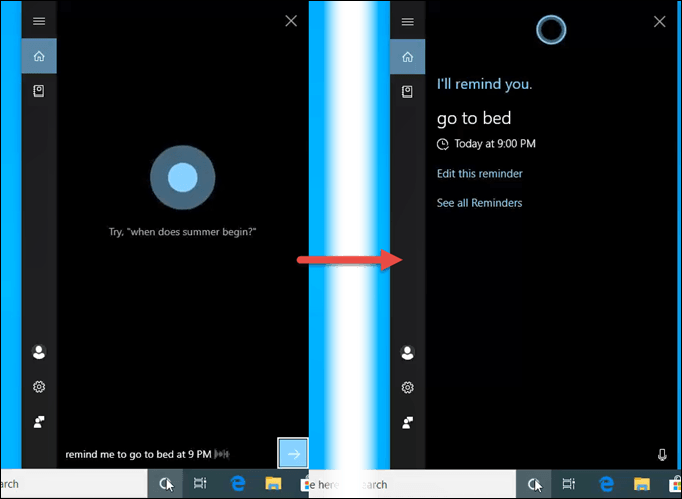
Mają wiele pulpitów
Tuż obok kręgu Cortana na pasku zadań znajduje się ikona Widok zadań. Kliknięcie tego powoduje kilka rzeczy, na przykład daje historię tego, co ostatnio zrobiłeś i pokazuje wszystkie programy, które masz teraz otwarte.
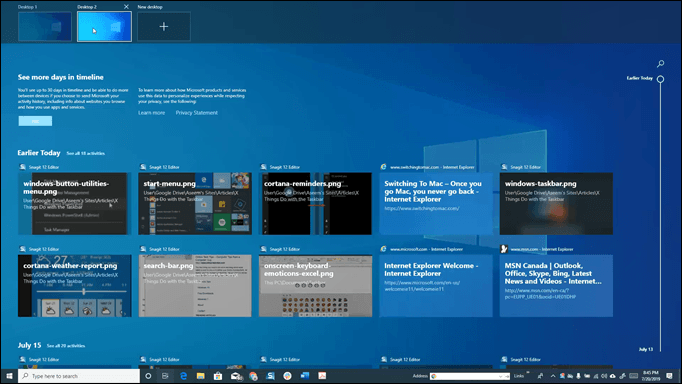
Ale najlepszą funkcją jest funkcja Nowy pulpit. Nie każdy może mieć dwa lub więcej monitorów, ale możesz mieć kilka komputerów stacjonarnych, każdy z otwartymi programami.
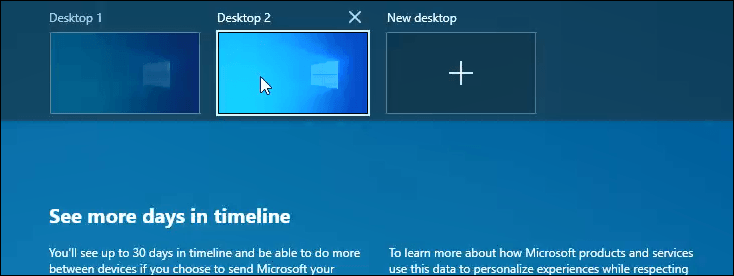
Co powiesz na posiadanie jednego pulpitu za pracę i kolejny pulpit do zwykłego bawiania się w Internecie? Dzięki temu możesz skoncentrować się na pracy, gdy zajdzie taka potrzeba, ale także przeskoczyć na witryny społecznościowe, gdy zrób sobie przerwę.
Sposób korzystania z tej funkcji zależy od Ciebie, ale jesteśmy pewni, że znajdziesz w niej dobry użytek.
Uzyskaj więcej od przypiętych aplikacji
Wspaniale, że możesz przypnij swoje ulubione aplikacje do paska zadań. To jest to, co najbardziej w tym uwielbiamy. Wszystkie programy, których potrzebujemy, aby przejść do biznesu, wystarczy jedno kliknięcie.
Ale czy kliknąłeś prawym przyciskiem myszy na te aplikacje? Być może czeka Cię niespodzianka.
Otwórz zwykłe lub prywatne wystąpienie przeglądania
Po kliknięciu aplikacji przeglądarki prawym przyciskiem myszy możesz otworzyć nowe zwykłe okno lub prywatna instancja przeglądania. Możesz także zobaczyć swoją najnowszą historię stron, umożliwiając kliknięcie na nich, aby otworzyć przeglądarkę już wskazaną na tej stronie. Jak wygodnie!
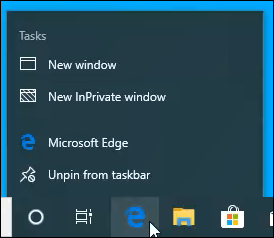
Uzyskaj dostęp Często używane funkcje aplikacji
W zależności od aplikacji pojawi się lista często używanych funkcji aplikacji.
Na przykład podczas korzystania z SnagIt zobaczysz opcje Rozpocznij przechwytywanie, Przełącz okno przechwytywania, Utwórz nowy obraz, Konwertuj obrazylub otwórz SnagIt 12 Editor.
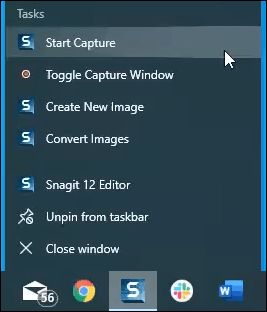
Kliknij prawym przyciskiem myszy ulubione aplikacje na pasku zadań, aby zobaczyć możliwości.
Przenieś aplikację lub znajdź ją ponownie
Jest jeszcze jedna rzecz, którą możesz wycisnąć z przypiętych aplikacji. Wiesz, kiedy najedziesz myszką na nich, wyświetli się krótki podgląd okna aplikacji? Kliknij to prawym przyciskiem myszy, aby wyświetlić menu, które pozwala przywrócić, przenieść, zmienić rozmiar, zminimalizować lub zmaksymalizować okno.
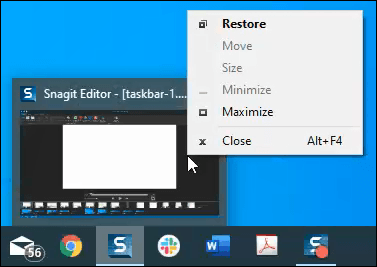
To może być naprawdę przydatne przywracanie okna, które jest poza ekranem i po prostu go nie możesz znaleźć.
Paski narzędzi, paski narzędzi, paski narzędzi
Kliknij prawym przyciskiem myszy pasek zadań i przejdź do Paski narzędziwybór. Stamtądmożesz dodać adres , linki i pasek narzędzi Pulpit. Jeśli to nie wystarczy, możesz także utworzyć i dodać własne paski narzędzi.
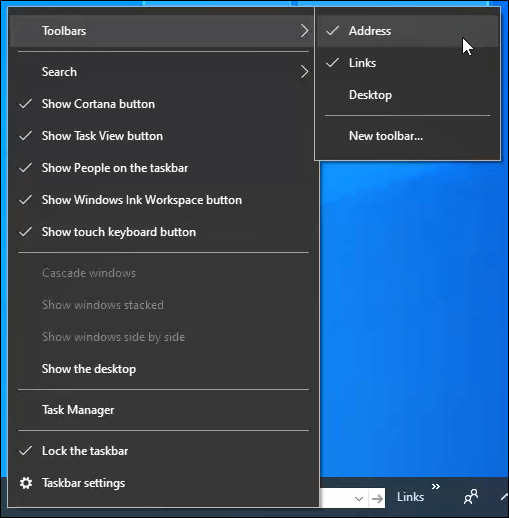
Pasek narzędzi adresu
To jest tak samo jak pasek adresu w przeglądarce internetowej, tylko na pasku zadań. Wpisz adres strony internetowej i dotknij enter.
Twoja domyślna przeglądarka otworzy się i przejdzie bezpośrednio do tej strony. Przechowuje historię ostatnio odwiedzanych stron, więc możesz również wybrać jedną z nich.
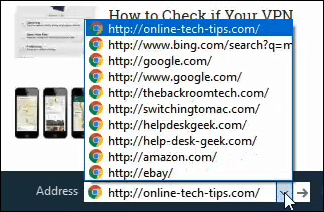
Łącza i paski narzędzi pulpitu
Te paski narzędzi ułatwiają dostęp do zawartości pulpitu i folderu Łącza.
Linki są zazwyczaj tworzone w Internet Explorerze (IE), więc jeśli nie używasz IE, musisz skopiować zakładki z bieżącej przeglądarki i umieścić je w C: \ Users \ User \ Favorites \ Links
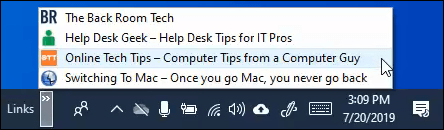
Pasek narzędzi programu Desktop działa podobnie. Pokazuje, co masz na pulpicie. Zapewnia również dostęp do często używanych lokalizacji na komputerze. Możesz je wszystkie otworzyć tutaj.
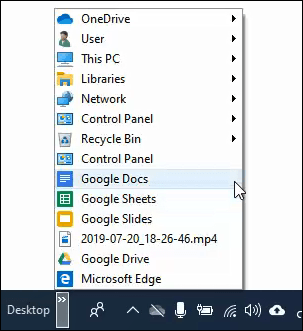
Utwórz własny pasek narzędzi
W podmenu Paski narzędzi dostępna jest opcja Nowy pasek narzędzi…. Kliknij na to i otworzy się Eksplorator plików. Wystarczy przejść do folderu, do którego chcesz uzyskać łatwy dostęp, i wybierz go.
Jeśli masz często używany folder projektu, może to być pomocny sposób na dostęp do niego.
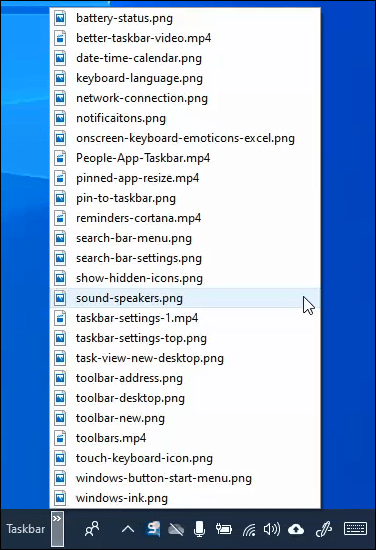
Get Sticky & Sketchy
Obszar roboczy Windows Inkikona paska zadań jest twoją bramą do robienia doodli i robienia szybkich notatek. Kliknięcie go zapewni szybki dostęp do Karteczek, Szkicownikaoraz Snip and Sketch.
Sprawdź je, mogą ci się przydać.
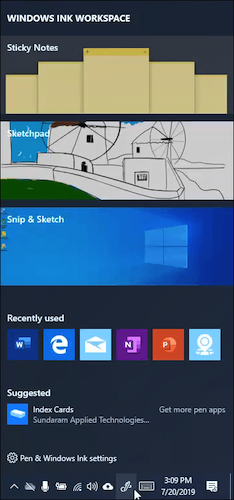
Prawdziwe emotikony z klawiatury ekranowej
Teraz piszesz na prawdziwej klawiaturze, więc dlaczego miałbyś potrzebować klawiatury ekranowej? Przydaje się, gdy używasz tabletu. Przydaje się również, jeśli klawiatura z jakiegoś powodu ulegnie awarii.
Ale najbardziej zabawnym sposobem jest dostęp do szerokiej gamy emotikonów, które można umieścić w dowolnym programie Windows. Tak, możesz nawet umieścić „Excel” w Excelu. Dlaczego chcesz to zrobić? Nie wiem.
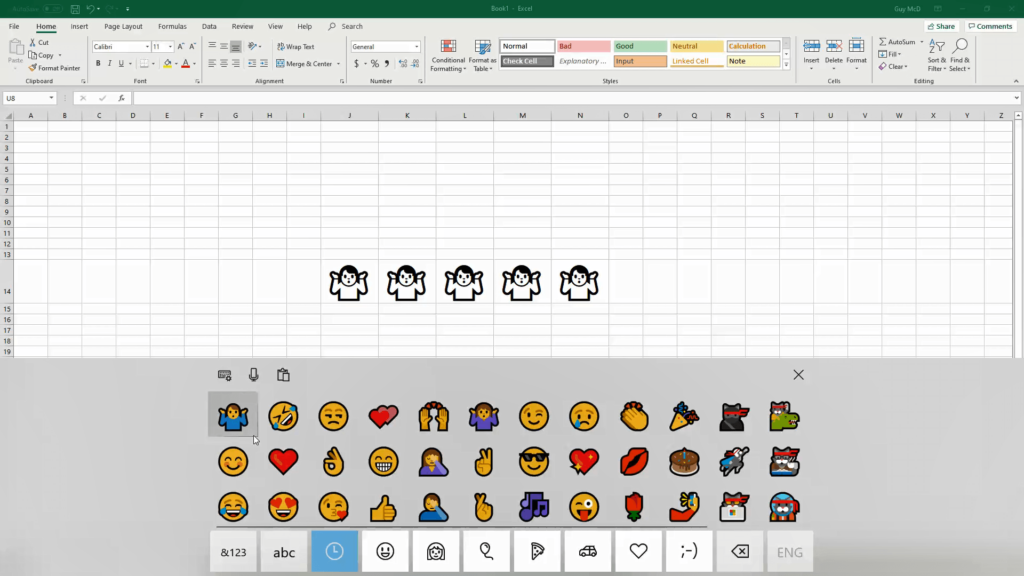
Ale zaczekaj ... Jest więcej!
Teraz, gdy wiesz, że na pasku zadań jest coś więcej, poświęć trochę czasu i rozejrzyj się. Kliknij prawym przyciskiem myszy i kliknij wszystko.
Nie bój się, nie zepsujesz komputera. Nie możesz zrobić niczego, czego nie można naprawić. Błędy polegają na równym uczeniu się i uczeniu się.