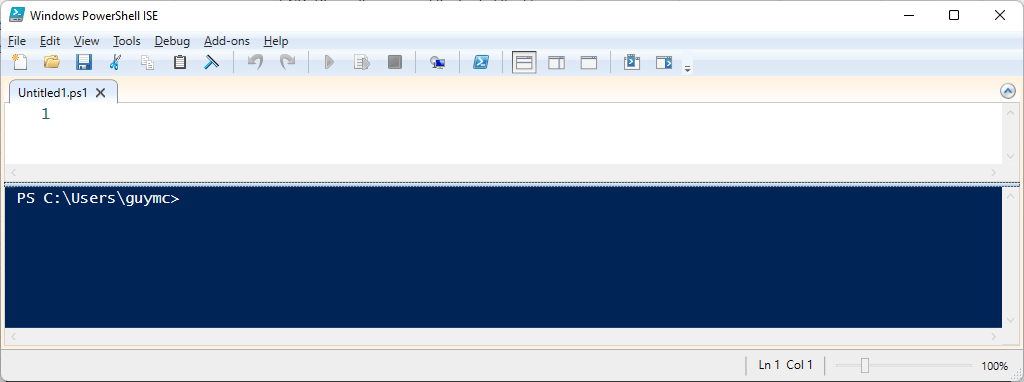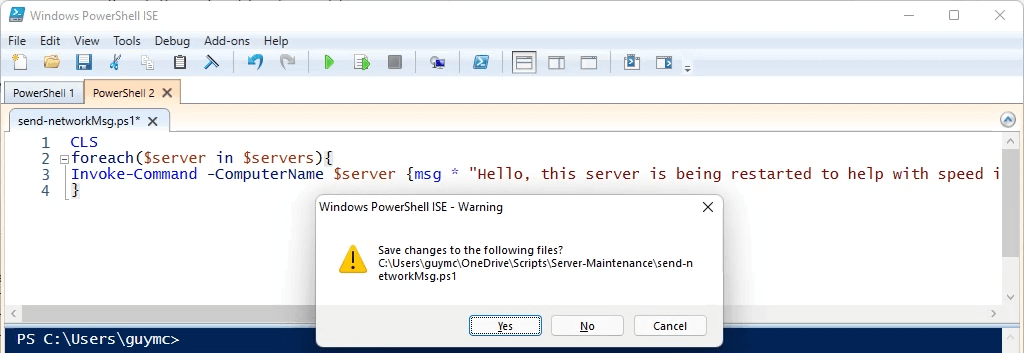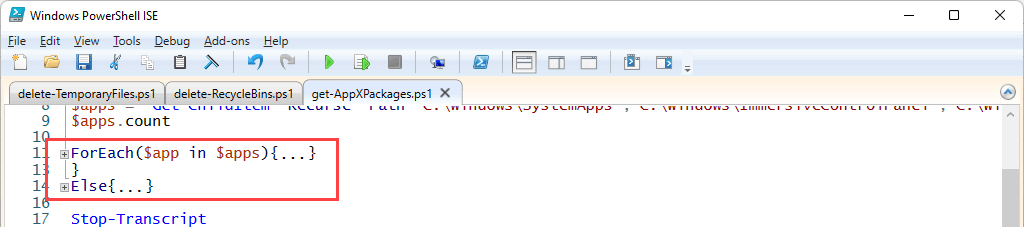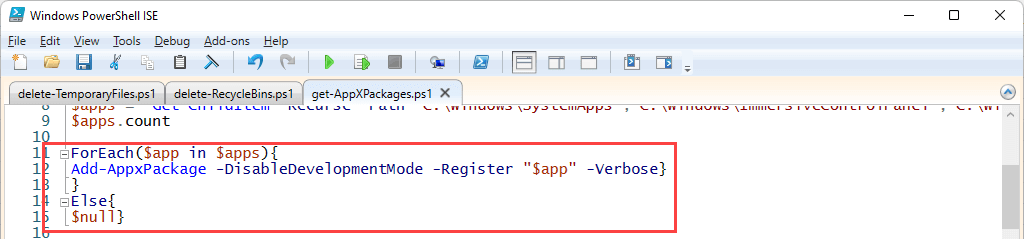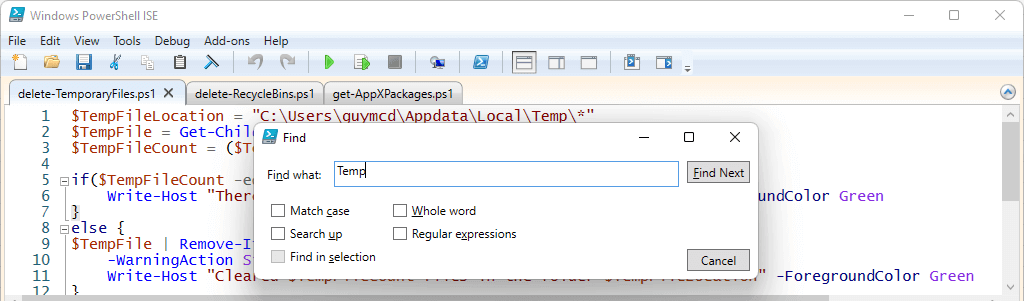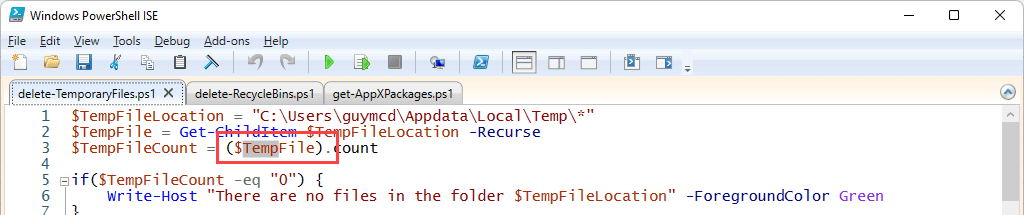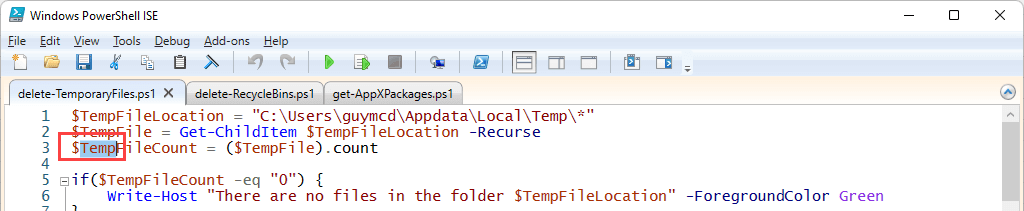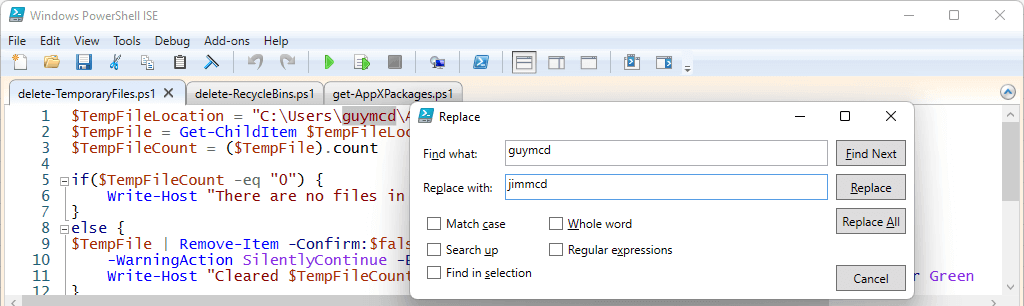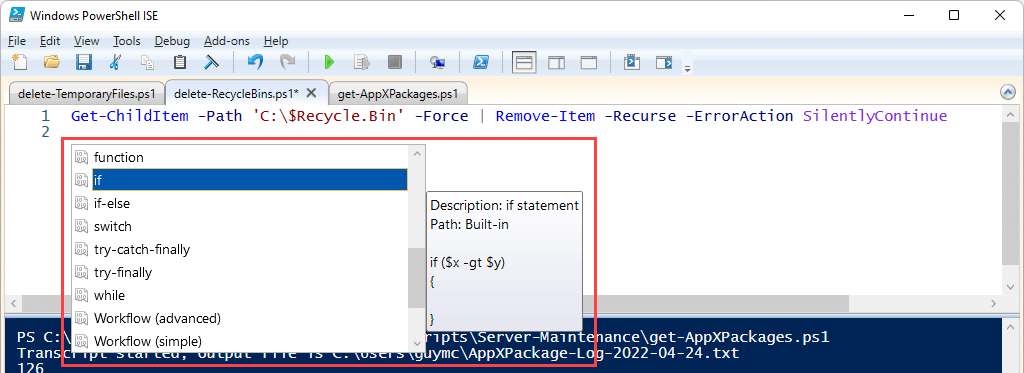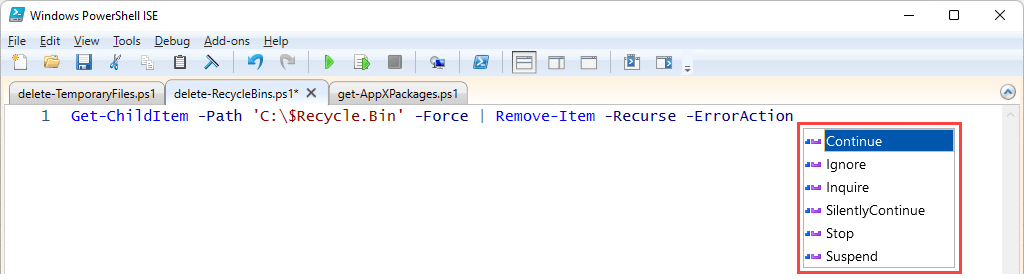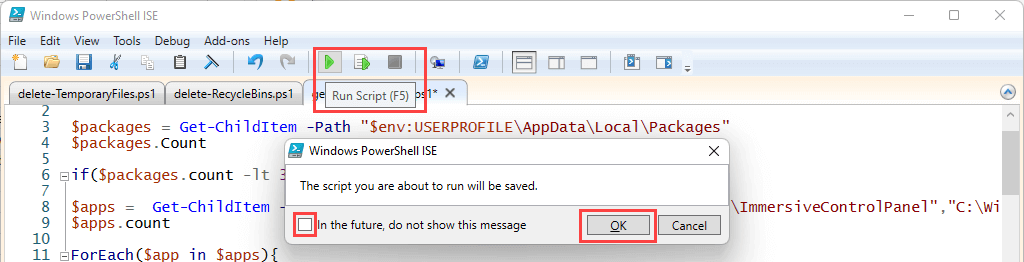Jesteśmy fanami wszystkiego, co ułatwia korzystanie z komputerów i zarządzanie nimi. Naturalnie jesteśmy fanami skrótów. Windows skróty i kombinacje klawiszy ułatwia wszystko. Logiczne jest zatem, że skróty Microsoft PowerShell tylko ulepszają PowerShell.
Jeśli nie znasz programu PowerShell, mamy Przewodnik dla początkujących programu PowerShell. Jest świetny zarówno dla użytkowników domowych, jak i profesjonalistów IT. PowerShell to coś więcej niż tylko język skryptowy. Te skróty klawiaturowe dotyczą programu Windows PowerShell ISE i konsoli PowerShell firmy Microsoft.
Mimo że program PowerShell rozprzestrzenia się na inne systemy operacyjne — takie jak macOS w wersji 10.12 i nowsze, a nawet kilka dystrybucji Linuksa — te skróty mogą nie działać we wszystkich systemach operacyjnych lub wszystkich wersjach programu PowerShell. Ale nawet kilka pozwoli Ci zaoszczędzić minuty, jeśli nie godziny, tworząc skrypty.
Najlepsze skróty klawiaturowe dla Windows PowerShell ISE
Zintegrowane środowisko skryptowe programu PowerShell (ISE) umożliwia tworzenie i testowanie skryptów i aplikacji programu PowerShell. Wszystkie wersje systemu operacyjnego Windows firmy Microsoft, niezależnie od tego, czy Windows Server, Pro czy Home, zawierają PowerShell ISE.
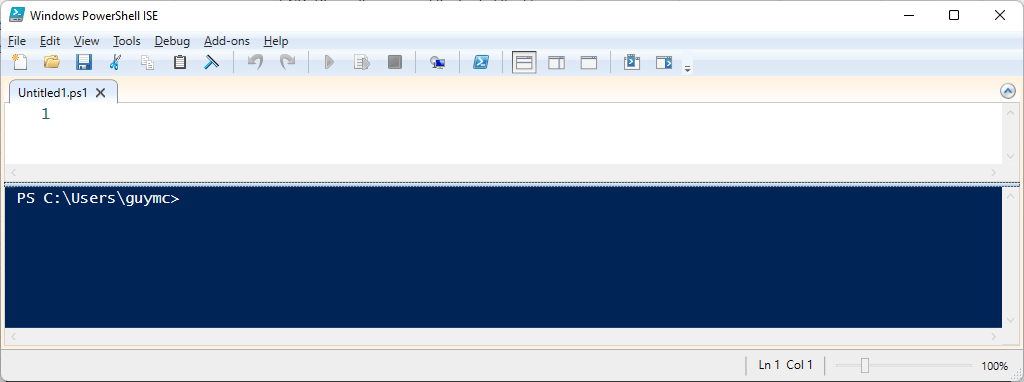
Ponieważ Windows Powershell ISE jest środowiskiem do edycji, najczęściej stosuje się Skróty pakietu Microsoft Office, np. Ctrl + C dla kopiowania i Ctrl + V dla wklejania. Poniższe skróty są specyficzne dla Powershell ISE.
Ctrl + Tab i Ctrl + Shift + Tab: Przenosi fokus PowerShell ISE z karty na kartę. Ctrl + Tab przenosi w prawo, a Ctrl + Shift + Tab zabierze Cię w lewo.
 Ctrl + T: Otwiera nowy obszar roboczy programu PowerShell. Można tego użyć do oddzielenia takich rzeczy, jak projekty aplikacji wykorzystujące wiele skryptów. Zwróć uwagę, że nasze trzy oryginalne skrypty są otwarte w obszarze roboczym PowerShell 1 . Wybierz obszar roboczy PowerShell 2 , aby pracować nad innym projektem.
Ctrl + T: Otwiera nowy obszar roboczy programu PowerShell. Można tego użyć do oddzielenia takich rzeczy, jak projekty aplikacji wykorzystujące wiele skryptów. Zwróć uwagę, że nasze trzy oryginalne skrypty są otwarte w obszarze roboczym PowerShell 1 . Wybierz obszar roboczy PowerShell 2 , aby pracować nad innym projektem. Ctrl + W: Zamyka bieżący obszar roboczy PowerShell i wszystkie otwarte skrypty. Jeśli skrypt nie został jeszcze zapisany, otworzy się okno dialogowe z pytaniem, czy chcesz zapisać zmiany, czy nie.
Ctrl + W: Zamyka bieżący obszar roboczy PowerShell i wszystkie otwarte skrypty. Jeśli skrypt nie został jeszcze zapisany, otworzy się okno dialogowe z pytaniem, czy chcesz zapisać zmiany, czy nie..
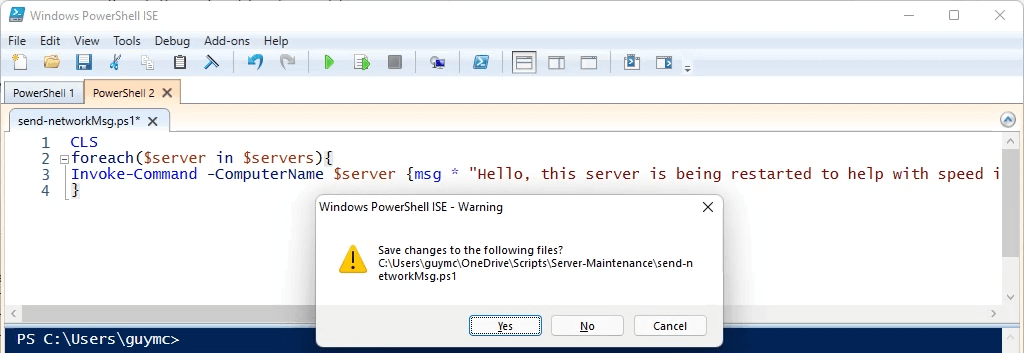 Ctrl + M: Zwiń lub rozwiń konspekt. Zwróć uwagę na klauzulę ForEach poniżej oraz znaki + i – obok niej. Pierwszy obraz przedstawia zwiniętą klauzulę ForEach; druga pokazuje rozwinięty skrypt.
Ctrl + M: Zwiń lub rozwiń konspekt. Zwróć uwagę na klauzulę ForEach poniżej oraz znaki + i – obok niej. Pierwszy obraz przedstawia zwiniętą klauzulę ForEach; druga pokazuje rozwinięty skrypt.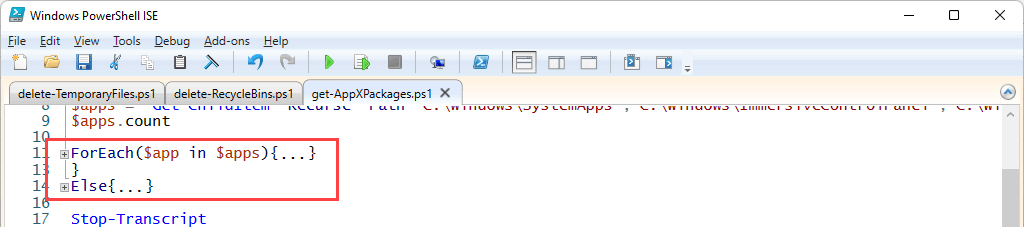
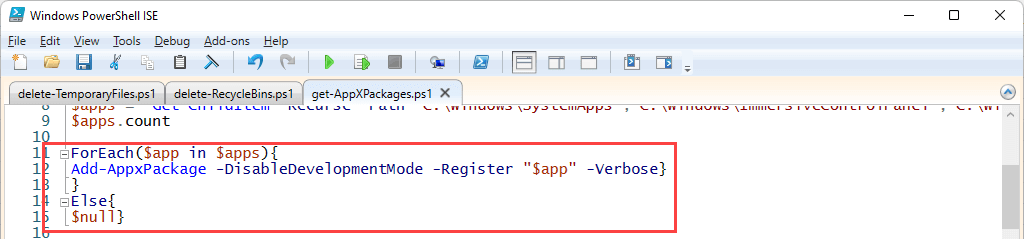 Ctrl + F: Znajdź konkretny tekst w skrypcie. Ten skrót klawiaturowy otwiera okno Znajdź. Zobaczysz parametry, które możesz zastosować do wyszukiwania, takie jak Dopasuj wielkość liter , Całe słowo , Wyszukaj w górę , Znajdź w wybór . Możesz także użyć wyrażeń regularnych . Wyszukiwanie rozpoczyna się w miejscu umieszczenia kursora w skrypcie.
Ctrl + F: Znajdź konkretny tekst w skrypcie. Ten skrót klawiaturowy otwiera okno Znajdź. Zobaczysz parametry, które możesz zastosować do wyszukiwania, takie jak Dopasuj wielkość liter , Całe słowo , Wyszukaj w górę , Znajdź w wybór . Możesz także użyć wyrażeń regularnych . Wyszukiwanie rozpoczyna się w miejscu umieszczenia kursora w skrypcie.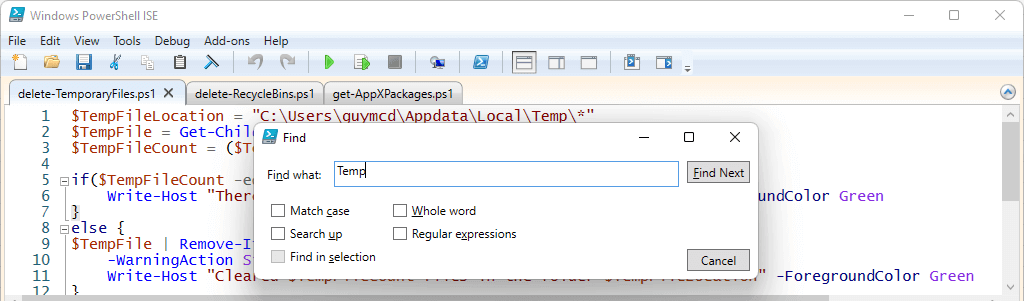 F3: Znajduje następne wystąpienie parametrów wyszukiwania. Można użyć przycisku Znajdź następny w oknie Znajdź , ale okno to przeszkadza. Spróbuj wybrać F3 , aby przejść do następnego wystąpienia. Będzie podświetlony kursor.
F3: Znajduje następne wystąpienie parametrów wyszukiwania. Można użyć przycisku Znajdź następny w oknie Znajdź , ale okno to przeszkadza. Spróbuj wybrać F3 , aby przejść do następnego wystąpienia. Będzie podświetlony kursor.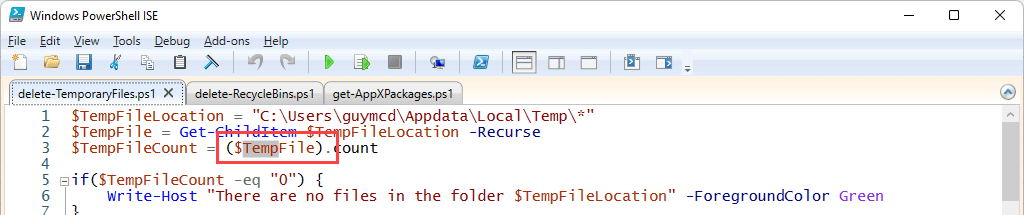 Shift + F3: Co się stanie, jeśli miniesz to, czego potrzebujesz, używając F3? Po prostu użyj Shift + F3 , aby znaleźć poprzednie wystąpienie. Będzie także podświetlane kursorem.
Shift + F3: Co się stanie, jeśli miniesz to, czego potrzebujesz, używając F3? Po prostu użyj Shift + F3 , aby znaleźć poprzednie wystąpienie. Będzie także podświetlane kursorem.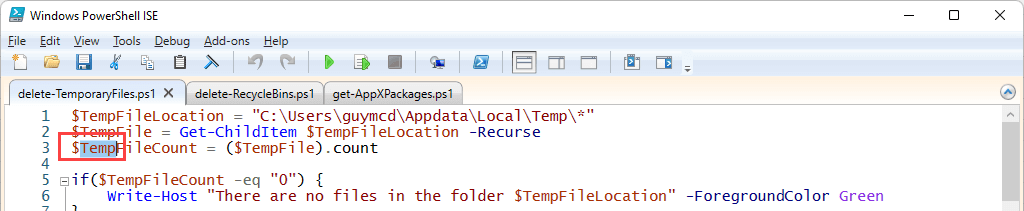 Ctrl + H: Znajduje i zamienia dowolny tekst w skrypcie na inny. Do tego narzędzia możesz zastosować te same parametry, co do narzędzia Znajdź.
Ctrl + H: Znajduje i zamienia dowolny tekst w skrypcie na inny. Do tego narzędzia możesz zastosować te same parametry, co do narzędzia Znajdź.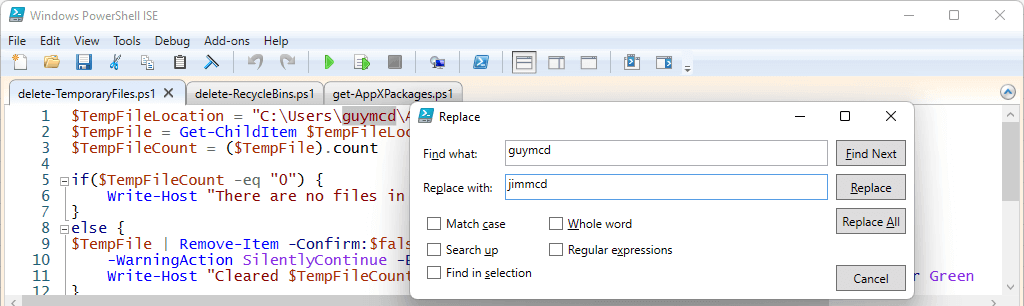 Ctrl + J: Otwiera pole wyboru fragmentów. Fragmenty to małe fragmenty kodu z odpowiednią składnią. Kliknij dwukrotnie, aby wstawić fragment, a następnie dodaj parametry.
Ctrl + J: Otwiera pole wyboru fragmentów. Fragmenty to małe fragmenty kodu z odpowiednią składnią. Kliknij dwukrotnie, aby wstawić fragment, a następnie dodaj parametry.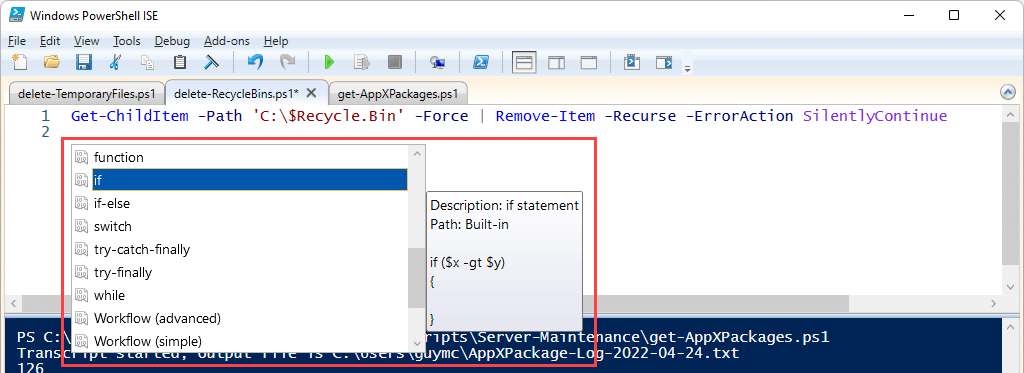 Ctrl + Spacja: Podobnie do pokazywania fragmentów, to polecenie otwiera Intellisense. Intellisense przedstawia opcje kontekstowe, takie jak parametry lub komparatory. W tym przypadku pokazuje możliwe wartości parametru -ErrorAction dla polecenia cmdlet Remove-Item. Kliknij jeden, aby go wybrać.
Ctrl + Spacja: Podobnie do pokazywania fragmentów, to polecenie otwiera Intellisense. Intellisense przedstawia opcje kontekstowe, takie jak parametry lub komparatory. W tym przypadku pokazuje możliwe wartości parametru -ErrorAction dla polecenia cmdlet Remove-Item. Kliknij jeden, aby go wybrać.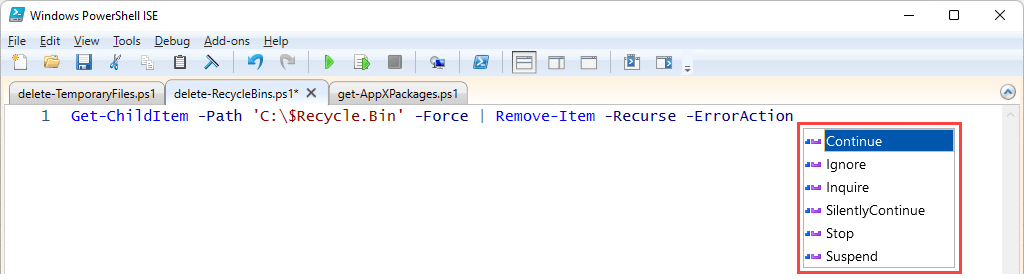 F5: Uruchamia cały skrypt i wyświetla monit o jego zapisanie. Zaznacz pole obok W przyszłości nie pokazuj tego komunikatu , a następnie OK , aby uruchomić i zapisać, naciskając w przyszłości klawisz F5. Działa tak samo, jak wybranie przycisku Uruchom skrypt .
F5: Uruchamia cały skrypt i wyświetla monit o jego zapisanie. Zaznacz pole obok W przyszłości nie pokazuj tego komunikatu , a następnie OK , aby uruchomić i zapisać, naciskając w przyszłości klawisz F5. Działa tak samo, jak wybranie przycisku Uruchom skrypt ..
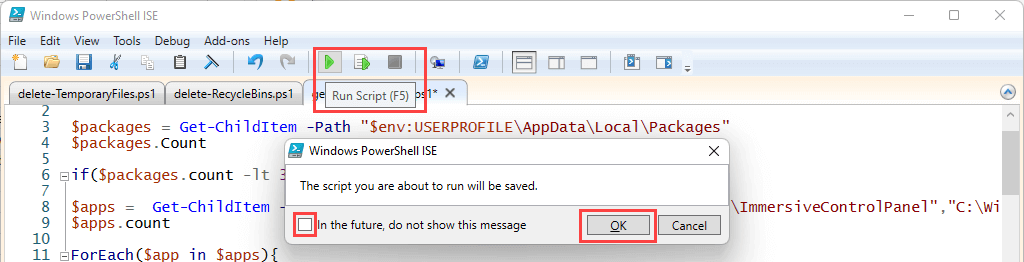 F8: wybierz sekcję skryptu PowerShell i naciśnij F8 , aby uruchomić tylko ten fragment. Pomaga to debugować skrypt pojedynczo. Działa tak samo, jak wybranie przycisku Uruchom wybór .
F8: wybierz sekcję skryptu PowerShell i naciśnij F8 , aby uruchomić tylko ten fragment. Pomaga to debugować skrypt pojedynczo. Działa tak samo, jak wybranie przycisku Uruchom wybór . Ctrl + C lub Ctrl + Przerwa: Zatrzymuje działanie skryptu. Jeśli zaznaczony jest jakiś tekst, Ctrl + Przerwa spowoduje zatrzymanie operacji w tym miejscu. To kolejny skrót pomocny w debugowaniu skryptów. Wybranie przycisku Zatrzymaj operację daje ten sam efekt.
Ctrl + C lub Ctrl + Przerwa: Zatrzymuje działanie skryptu. Jeśli zaznaczony jest jakiś tekst, Ctrl + Przerwa spowoduje zatrzymanie operacji w tym miejscu. To kolejny skrót pomocny w debugowaniu skryptów. Wybranie przycisku Zatrzymaj operację daje ten sam efekt.
Najlepsze skróty klawiaturowe dla konsoli Windows PowerShell
Jeśli użyłeś Wiersz polecenia (cmd), przekonasz się, że konsola Windows PowerShell to po prostu wiersz poleceń dostosowany do używania skryptów i poleceń cmdlet PowerShell w wierszu poleceń. Konsola wygląda bardzo podobnie do starej konsoli wiersza poleceń.

Jeśli nie tworzysz aplikacji do automatyzacji ani pakietów do zarządzania serwerem Windows, możesz użyć konsoli do uruchomienia kilku poleceń programu PowerShell. Jednak konsola PowerShell ma jeszcze kilka funkcji i skrótów. Zwykłe skróty konsoli poleceń, takie jak strzałka w górę (^ ) i strzałka w dół (˅ ), aby przywołać ostatnie polecenia, działają również w konsoli PowerShell.
Litera + F8: Nie pamiętasz ostatnio używanego polecenia cmdlet, ale wiesz, że zaczynało się na literę S? Naciśnij S + F8, aby wyświetlić listę wszystkich ostatnio używanych poleceń cmdlet zaczynających się na literę S. Na obrazku poniżej pierwsza litera ma inny kolor, co oznacza, że właśnie szukaliśmy słowa S. Alt + F7: Usuwa wszystkie ostatnie polecenia z historii konsoli. To jak czyszczenie schowka . Jest to przydatne, gdy wykonałeś dużo pracy w konsoli, a strzałki w górę i w dół nie są już pomocne przy przeskakiwaniu między potrzebnymi poleceniami.
Shift + Enter: aby wprowadzić kilka linii poleceń, użyj Shift + Enter w koniec każdego wiersza przed wprowadzeniem następnego. Następnie wybierz Enter , aby uruchomić je wszystkie po kolei.
Alt + F7: Usuwa wszystkie ostatnie polecenia z historii konsoli. To jak czyszczenie schowka . Jest to przydatne, gdy wykonałeś dużo pracy w konsoli, a strzałki w górę i w dół nie są już pomocne przy przeskakiwaniu między potrzebnymi poleceniami.
Shift + Enter: aby wprowadzić kilka linii poleceń, użyj Shift + Enter w koniec każdego wiersza przed wprowadzeniem następnego. Następnie wybierz Enter , aby uruchomić je wszystkie po kolei..
 F8: przeszukuj elementy w historii poleceń, które zaczynają się od tego, co jest wyświetlane w monicie. W poniższym przykładzie w wierszu poleceń wpisano polecenie Get. Ponowne wybranie klawisza F8 spowoduje znalezienie następnego polecenia rozpoczynającego się od Get, jeśli takie istnieje.
F8: przeszukuj elementy w historii poleceń, które zaczynają się od tego, co jest wyświetlane w monicie. W poniższym przykładzie w wierszu poleceń wpisano polecenie Get. Ponowne wybranie klawisza F8 spowoduje znalezienie następnego polecenia rozpoczynającego się od Get, jeśli takie istnieje. Ctrl + Spacja: działa jak Intellisense, ale w konsoli. W tym przykładzie wprowadzono tylko polecenie Get-Item. Użycie Ctrl + Spacja powoduje wyświetlenie innych poleceń cmdlet z tym początkiem i ich składnią. Do przełączania poleceń cmdlet można używać strzałek w lewo i w prawo.
Ctrl + Spacja: działa jak Intellisense, ale w konsoli. W tym przykładzie wprowadzono tylko polecenie Get-Item. Użycie Ctrl + Spacja powoduje wyświetlenie innych poleceń cmdlet z tym początkiem i ich składnią. Do przełączania poleceń cmdlet można używać strzałek w lewo i w prawo. Karta: działa jak autouzupełnianie, ale cyklicznie przełącza się między możliwościami, naciskając ją. W pierwszym przykładzie parametr rozpoczyna się tylko myślnikiem (– ). Karta wyboru powoduje przeglądanie opcji, aż znajdziesz tę, którą chcesz. W tym przypadku jest to -Recurse .
Karta: działa jak autouzupełnianie, ale cyklicznie przełącza się między możliwościami, naciskając ją. W pierwszym przykładzie parametr rozpoczyna się tylko myślnikiem (– ). Karta wyboru powoduje przeglądanie opcji, aż znajdziesz tę, którą chcesz. W tym przypadku jest to -Recurse .

Masz teraz moc PowerShell
Kiedy Microsoft wypuścił PowerShell w 2006 roku, specjaliści IT byli zajęci używaniem interfejsów graficznych i plików wsadowych do zarządzania. Teraz te metody automatyzacji i konfiguracji są obsługiwane przy mniejszym nakładzie pracy i szybciej dzięki PowerShell.
.
Powiązane posty: