Wiele rzeczy, które możesz zrobić w Microsoft Word robić również w Dokumentach Google. Możesz wstawiać tabele, osadzać obrazy, a nawet tworzyć rysunki. Jednak jedną z rzeczy, których nie możesz zrobić natywnie, jest tworzenie obramowań w Dokumentach Google. W szczególności nie ma opcji utworzenia konturu wokół strony.
Istnieje jednak kilka prostych obejść, aby narysować obramowanie wokół strony w Dokumentach Google. Aby to zrobić, wystarczy przeskoczyć kilka obręczy. W tym artykule poznasz wszystkie dostępne opcje, aby to zrobić.
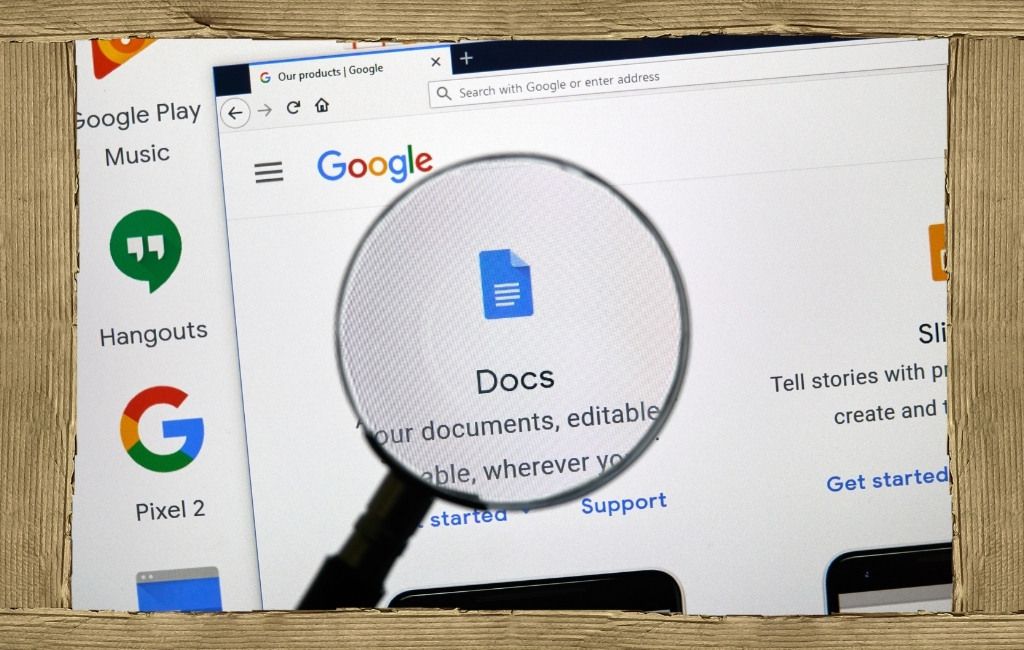
Jak dodać obramowania stron w Dokumentach Google
Istnieje kilka sposobów na utworzenie obramowania wokół stron w Dokumentach Google. Wszystko to są metody tworzenia obramowania wokół pojedynczej strony. Jeśli więc chcesz mieć obramowanie dla wszystkich stron, musisz powtórzyć wybraną opcję dla wszystkich.
1. Utwórz tabelę z jedną komórką
Najłatwiejszym sposobem utworzenia obramowania wokół strony Dokumentów Google jest użycie tabeli z pojedynczą komórką z obramowaniem. Ponieważ możesz wypełniać tekst wewnątrz komórki tak jak na stronie, będzie ona wyglądać jak strona z obramowaniem.
Wybierz menu Wstaw, wybierz Tabela, a następnie wybierz tabelę 1×1.
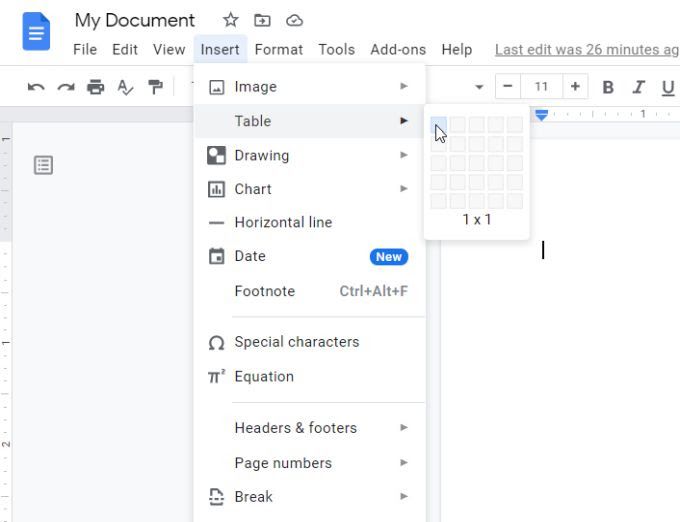
Spowoduje to umieszczenie tabeli w dokumencie. Ponieważ jest to tylko tabela z jedną komórką, pojawia się jako pole w dokumencie.
Wybierz dowolną stronę stołu i ponownie dostosuj wysokość i szerokość stołu, tak aby obejmował całą stronę.
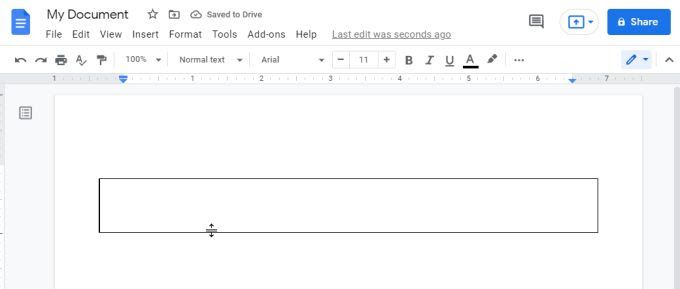
Kiedy skończysz , Twoja tabela będzie stanowić granicę strony. Możesz pisać w dowolnym miejscu w tym polu i pisać tak, jakbyś pisał na samej stronie.
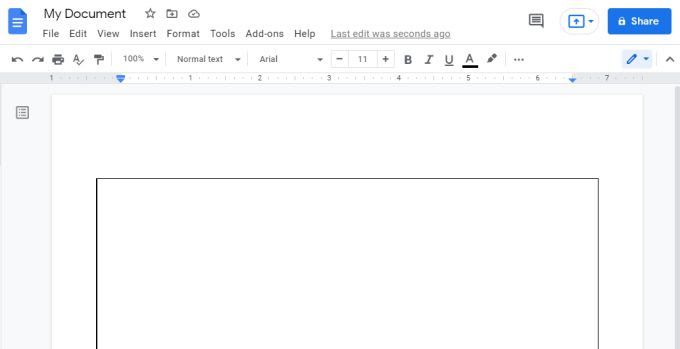
Możesz sformatować kolor tekstu, wyrównanie i wszystko inne dokładnie w te same sposoby. Oznacza to, że nic nie stracisz, używając tabeli jednokomórkowej do utworzenia obramowania strony w Dokumentach Google.
Jeśli nie podoba Ci się wygląd obramowania tabeli lub pojawił się bez obramowania, po prostu wybierz samą ramkę tabeli, aby zmienić jej wygląd. Zobaczysz menu formatowania pojawiające się na wstążce. Użyj ikony formatu (pióra), aby zmienić kolor obramowania.
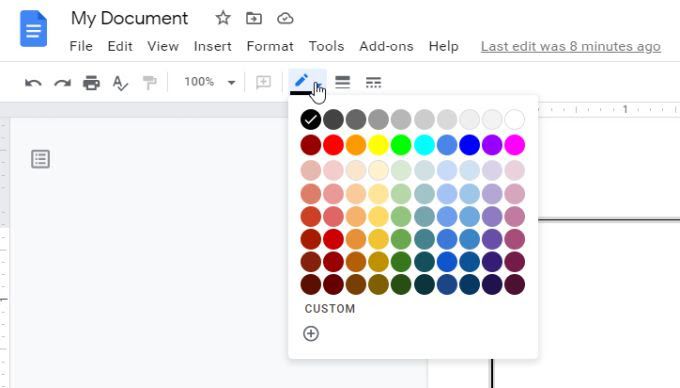
Po prawej stronie zobaczysz ikony służące do zmiany grubości obramowania i stylu obramowania (np. linia przerywana zamiast jednolitej).
Jeśli nie podoba Ci się opcja tabeli, istnieje inny sposób na utworzenie obramowania strony w Dokumentach Google. Możesz wstawić rysunek, a następnie utworzyć zwykłe pole lub pole tekstowe, aby utworzyć obramowanie.
1. Wybierz menu Wstaw, wybierz Rysunek, a następnie wybierz Nowy.
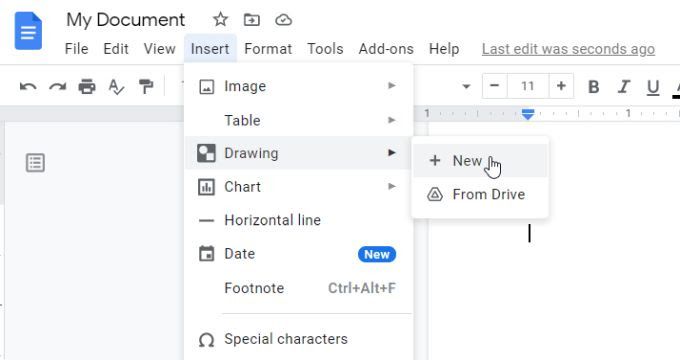
2 . W menu wybierz ikonę kształtów, wybierz Kształty, a następnie wybierz ikonę prostokąta, aby wstaw kształt prostokąta umieścić w dokumencie.
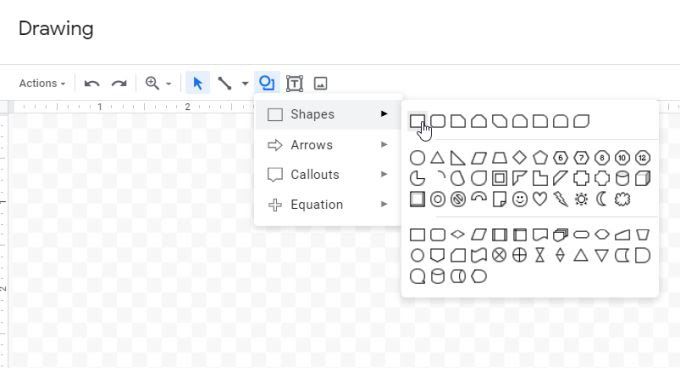
3. Spowoduje to wstawienie prostokąta do narzędzia do rysowania. Możesz zmienić jego rozmiar tutaj, jeśli chcesz (przeciągając obramowania) lub po prostu wybierz Zapisz i zamknij, ponieważ i tak będziesz mieć możliwość zmiany jego rozmiaru w dokumencie.
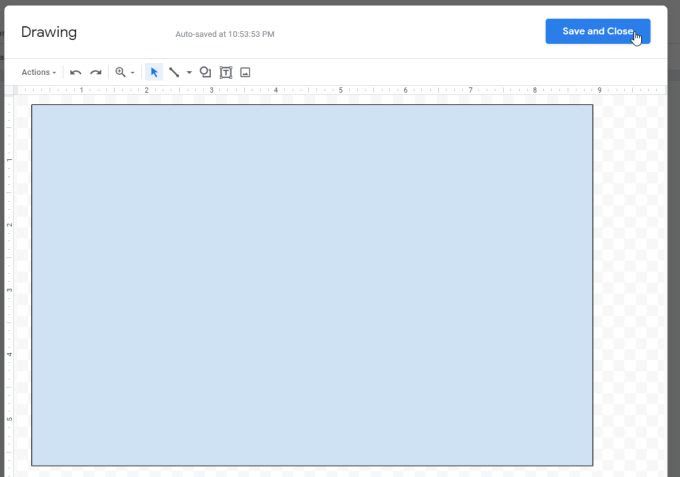
4. Zobaczysz, że prostokąt pojawi się w dokumencie Dokumentów Google. Ponownie możesz zmienić rozmiar tego kształtu dokładnie w taki sam sposób, jak w przypadku tabeli. Po prostu wybierz prostokąt, a następnie przeciągnij dowolną stronę, aby zmienić jego rozmiar do krawędzi dokumentu.
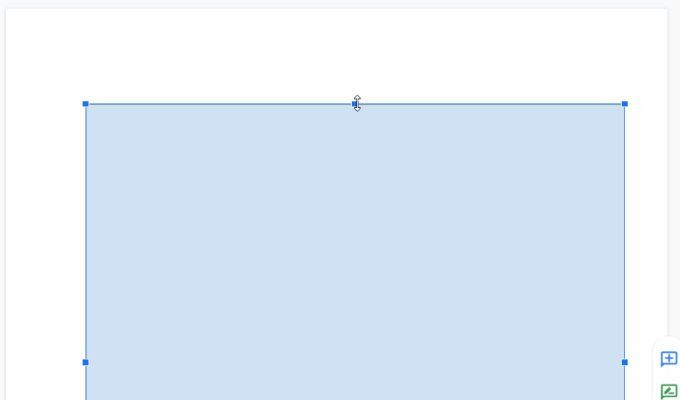
5. Obramowanie tła dokumentu będzie niebieskie. Jeśli więc wolisz biały lub inny kolor, po prostu wybierz prostokąt i wybierz przycisk Edytujna dole.
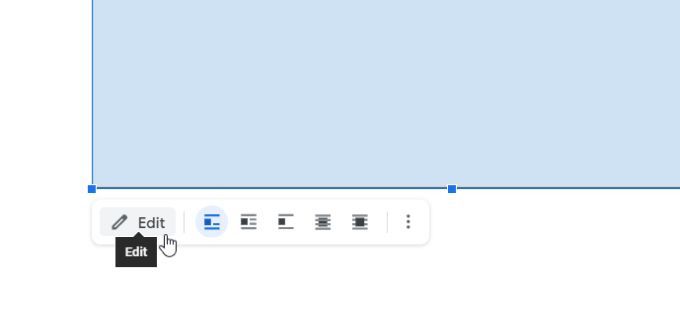
6. Spowoduje to ponowne otwarcie narzędzia do rysowania, w którym znajdziesz pasek narzędzi do edycji. Tutaj możesz zmienić kolor wypełnienia, kolor obramowania, grubość linii obramowania i styl obramowania.
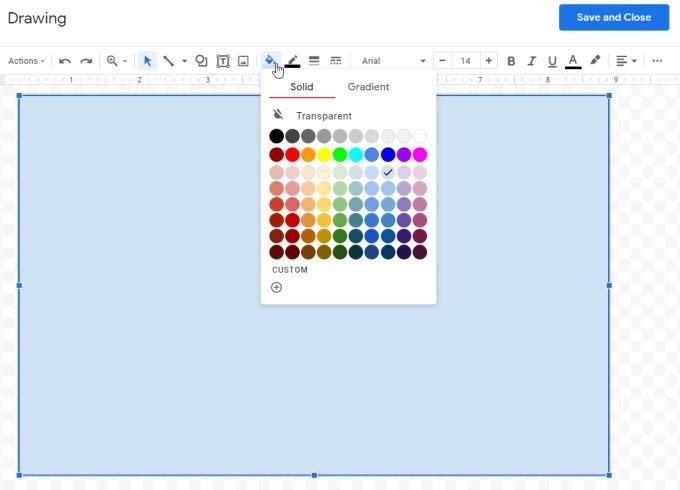
Wystarczy ponownie wybrać Zapisz i zamknij, aby te zmiany pojawiły się w prostokącie w dokumencie.
Uwaga: możesz również wstawić do dokumentu ramkę obrazu zamiast zwykłego kształtu. Jednak oba działają zasadniczo w ten sam sposób, ponieważ możesz zacząć wpisywać tekst do jednego z nich. Pole tekstowe pojawia się domyślnie bez obramowania, więc jeśli chcesz, musisz edytować pole tekstowe, aby dodać obramowanie.
3. Wstawianie obrazu jako obramowania strony
Ostatnie dostępne podejście do tworzenia obramowania strony w Dokumentach Google polega na wstawieniu obrazu obramowania z internetu. Daje to możliwość użycia nieco bardziej kreatywnych obramowań i jest szczególnie przydatne, jeśli tworzysz zaproszenia lub inny dokument, w którym można użyć ładnego obrazu obramowania.
1. Wybierz menu Wstaw, wybierz Obraz, a następnie wybierz Przeszukaj internet.
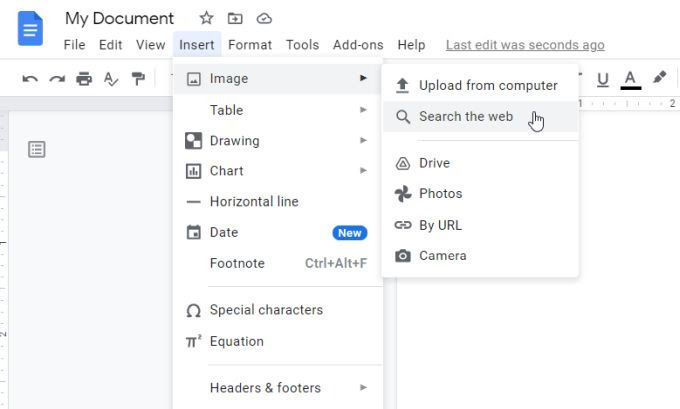
2. Możesz Przeszukaj internet dla obramowań z Dokumentów Google, wpisując „obramowania” lub coś podobnego w tym polu wyszukiwania.
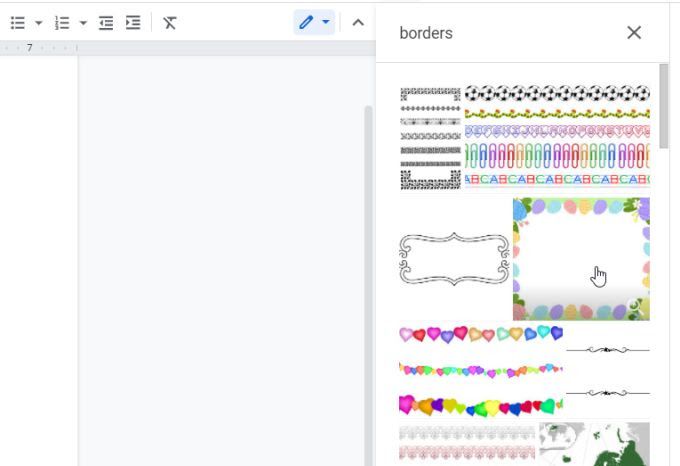
3. Przewiń obrazy i wybierz ten, którego chcesz użyć. Po wybraniu kliknij Wstawna dole listy.
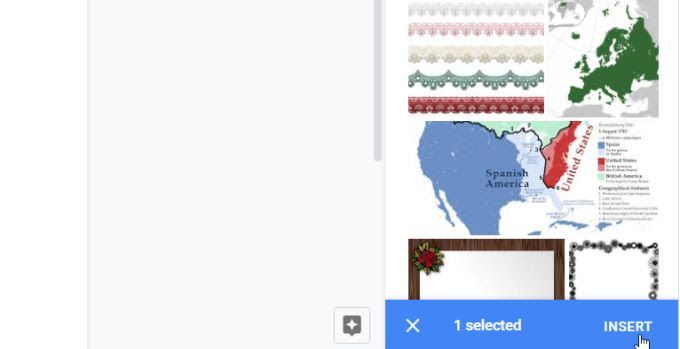
4. Spowoduje to wstawienie obramowania obrazu do dokumentu. Zmień rozmiar tego obramowania obrazu, zaznaczając i przeciągając dowolną stronę obramowania do krawędzi dokumentu.
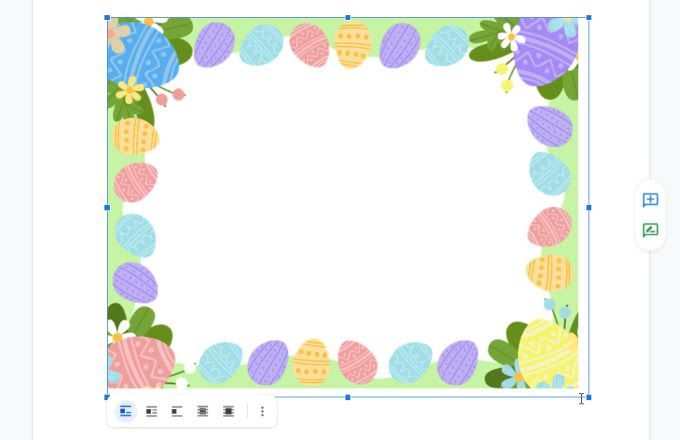
5. Ponieważ jest to obraz, nie będziesz mógł po prostu wybrać dowolnego miejsca w nim i zacząć pisać tekstu. Aby wstawić nad nim tekst, musisz przesunąć ten obraz obramowania za cały tekst. Aby to zrobić, wybierz obraz i wybierz ikonę Za tekstemu dołu obrazu.
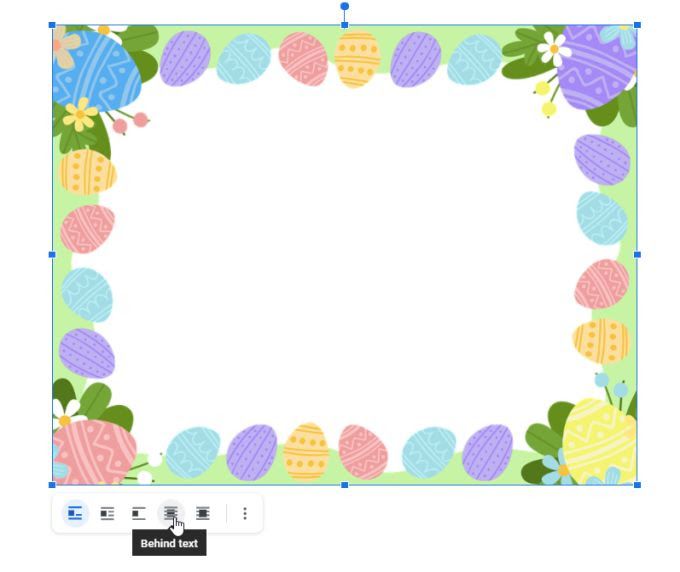
6. Spowoduje to umieszczenie obrazu jako warstwy za całym tekstem w dokumencie. Teraz możesz zacząć pisać wewnątrz obramowania obrazu.
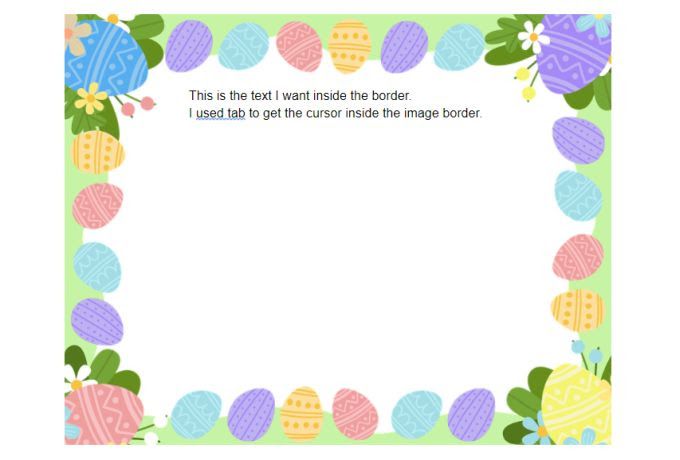
Może być konieczne kilkukrotne użycie klawisza tabulacji na klawiaturze, aby umieścić początek każdej linii tekstu wewnątrz obramowania samo. Jest to jednak niewielka cena, dzięki której możesz używać kreatywnych ramek obrazu wokół dokumentu.
3 sposoby tworzenia obramowań w Dokumentach Google
Każdy z trzech opisanych powyżej sposobów tworzenia obramowań będzie działał dobrze, ale ten, który wybierzesz, naprawdę zależy od wyniku, którego szukasz. Jeśli potrzebujesz szybkiego i łatwego rozwiązania, stół lub rysunek będą działać dobrze. Oba umożliwiają formatowanie tekstu równie łatwo, jak bez obramowania.
Jeśli jednak szukasz czegoś bardziej kreatywnego, najlepiej sprawdzi się obramowanie obrazu, ponieważ możesz użyć obrazu w internecie lub własnego.