Błąd „Nie udało się załadować steamui.dll” nęka Steam od jego pojawienia się i niestety nadal występuje. I nie zawsze jest to wina Steama – od uszkodzonych plików po brakujące aktualizacje systemu Windows – istnieje szereg czynników zewnętrznych, które mogą być za to odpowiedzialne.
Dobra wiadomość jest taka, że zazwyczaj można to naprawić dość łatwo, w przeciwieństwie do sytuacji, gdy Steam nie uruchamia się nie powoduje żadnego komunikatu o błędzie. Oto najlepsze sposoby na usunięcie tego irytującego błędu i powrót do grania w ulubione gry wideo.
Poprawka 1: zainstaluj ponownie Steam
W większości przypadków błąd „Nie udało się załadować pliku steamui.dll” jest spowodowany brakującymi lub uszkodzonymi plikami. Najłatwiejszym sposobem rozwiązania tego problemu jest odinstalowanie i ponowne zainstalowanie Steam.
Nie musisz się martwić utratą postępów w żadnej z gier, w które grałeś, ponieważ pliki zapisu nie zostaną usunięte po odinstalowaniu Steam. Same gry zostaną jednak usunięte, więc rób to tylko wtedy, gdy chcesz je ponownie zainstalować.
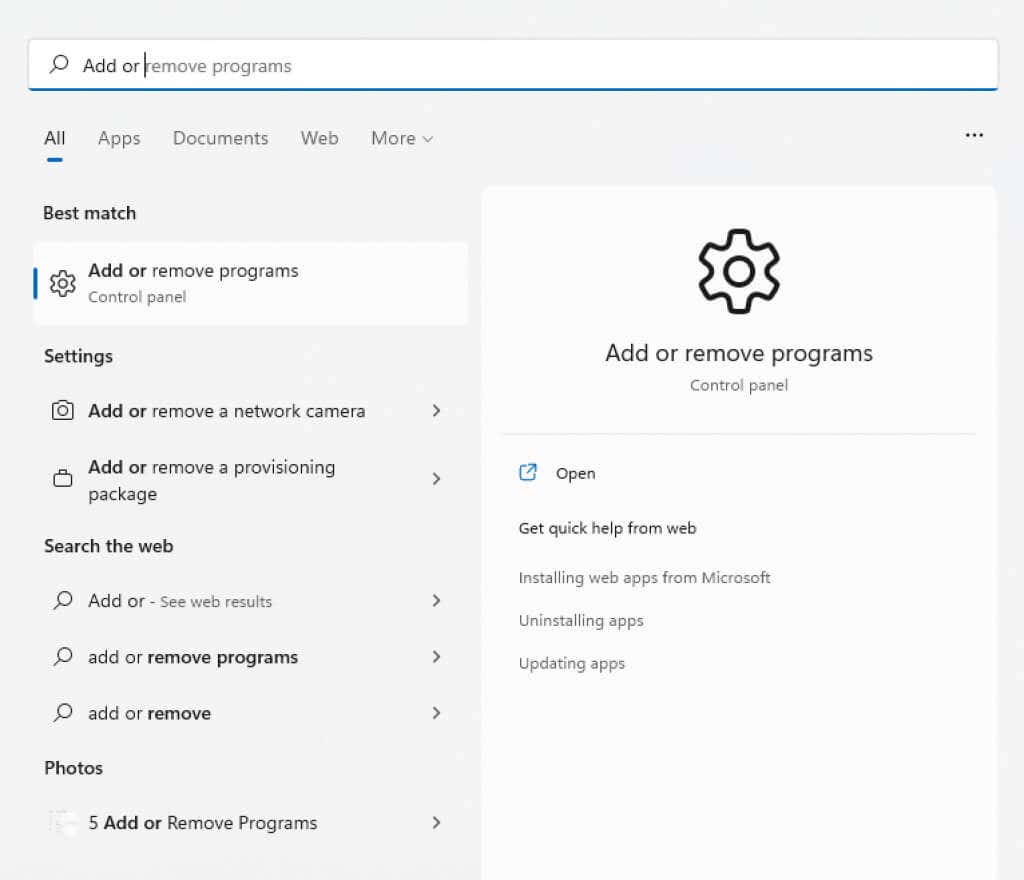
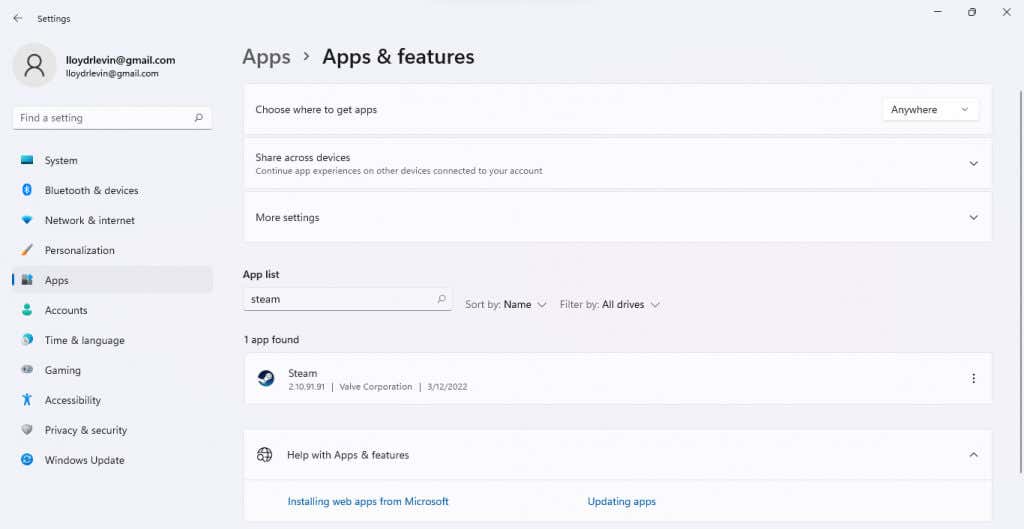
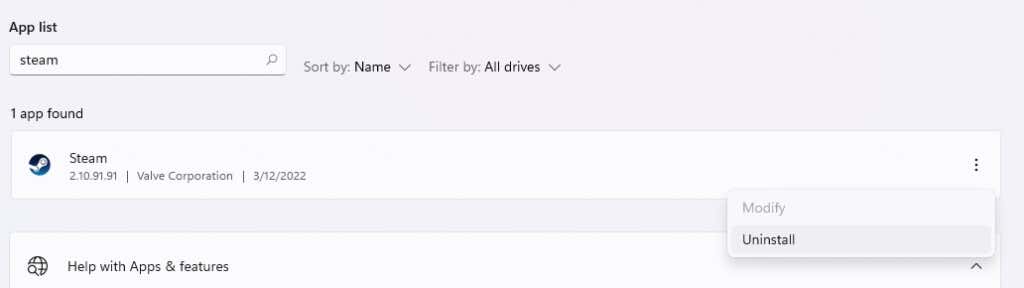
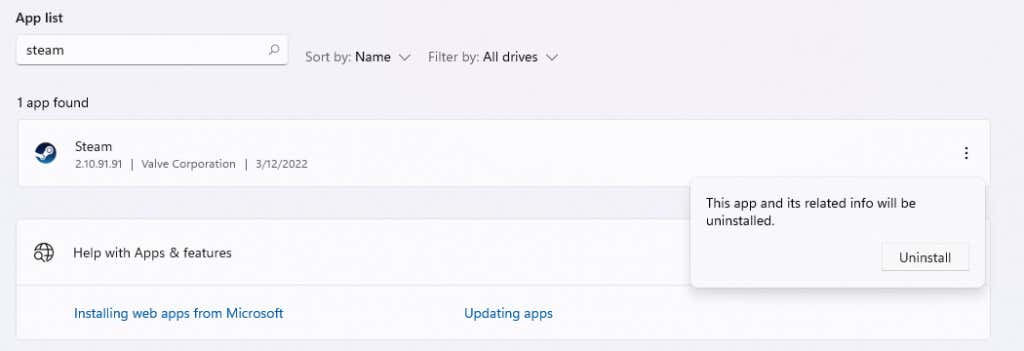
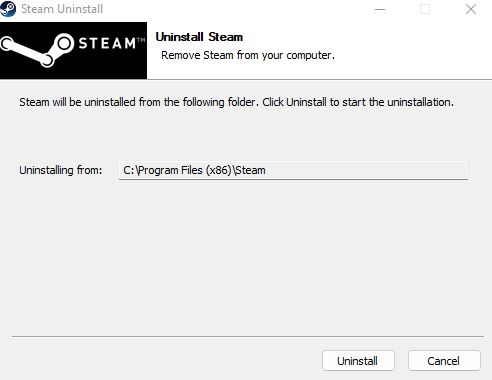
Teraz ponownie zainstalujemy Steam.
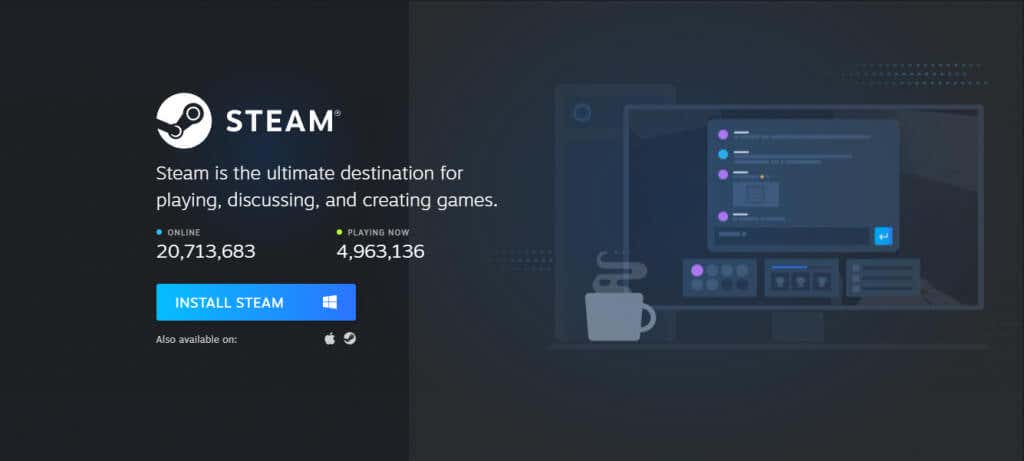
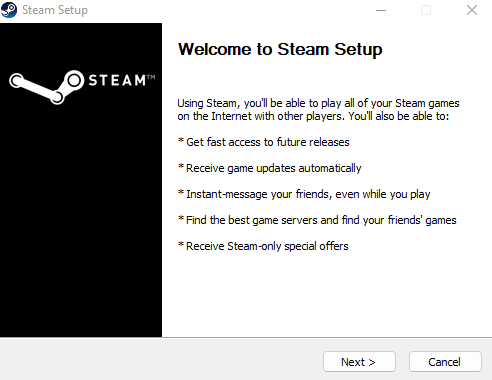
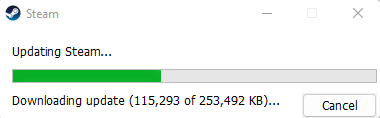
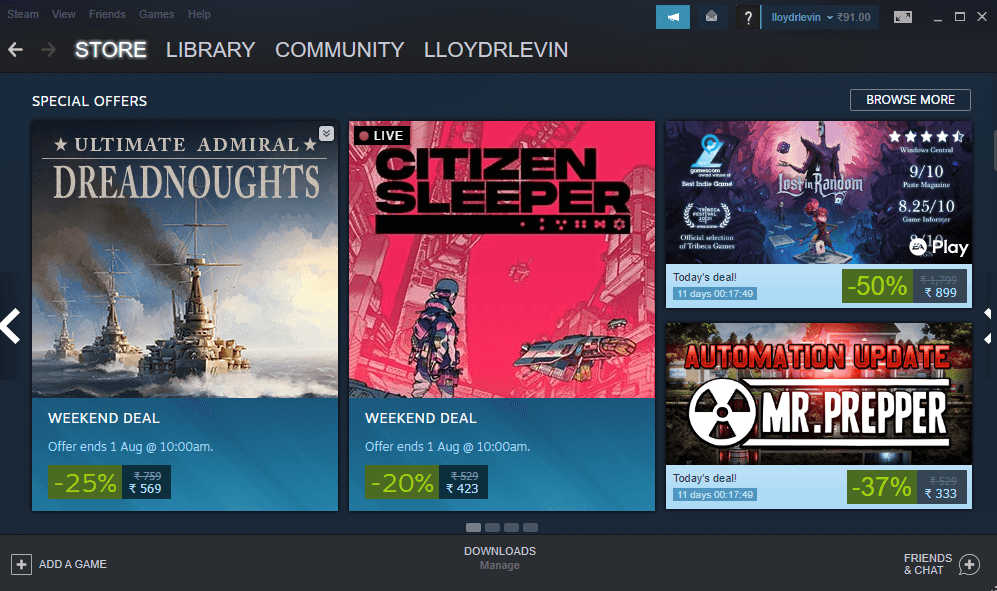
Poprawka 2: Wyczyść pamięć podręczną pobierania
Jeśli w ostatnio pobranej grze pojawia się ten błąd, przyczyną może być pamięć podręczna pobierania. Samo wyczyszczenie pamięci podręcznej często umożliwia Steamowi prawidłowe uruchomienie gry wideo..
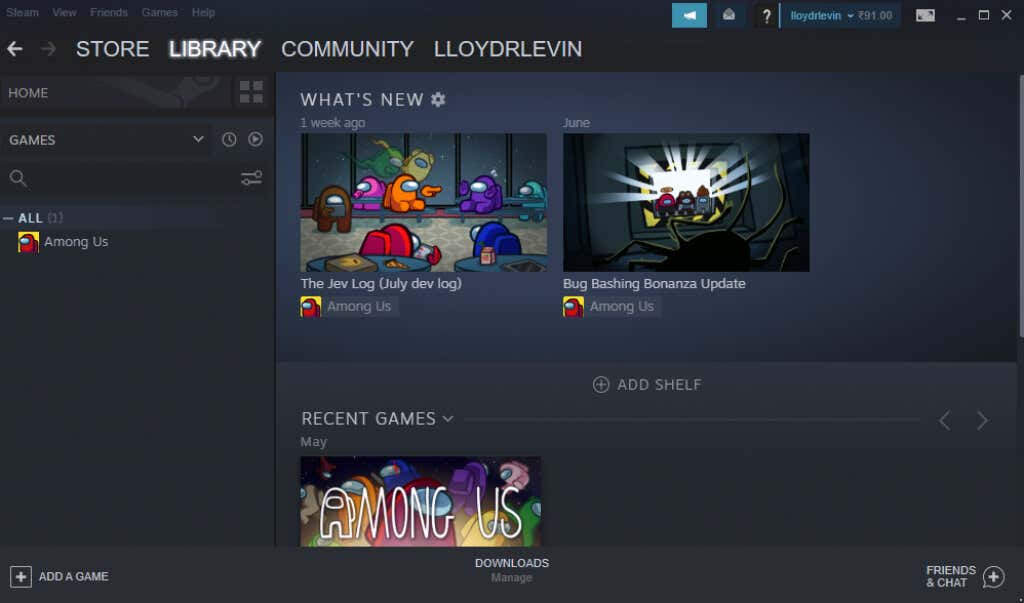
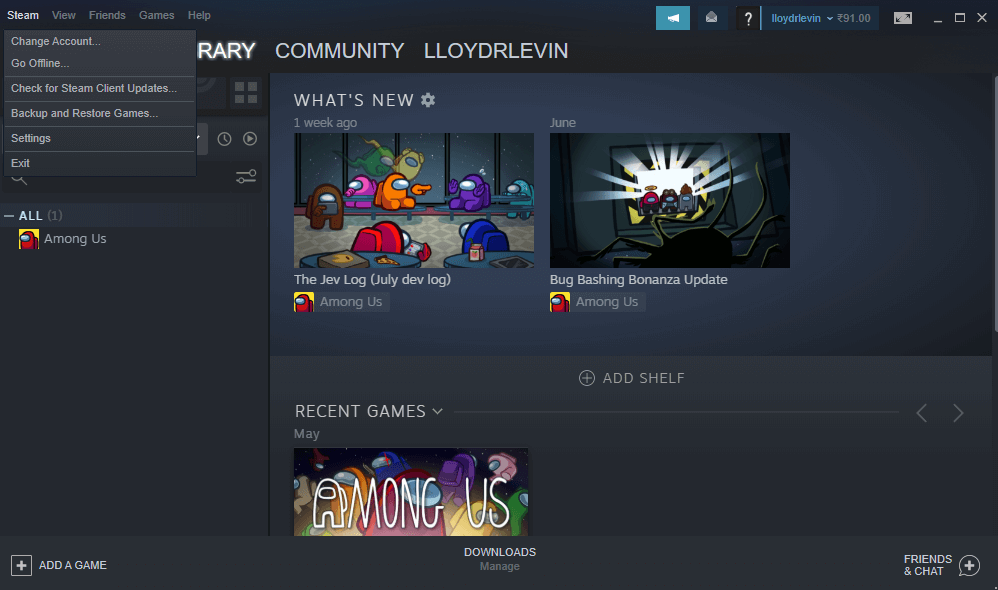
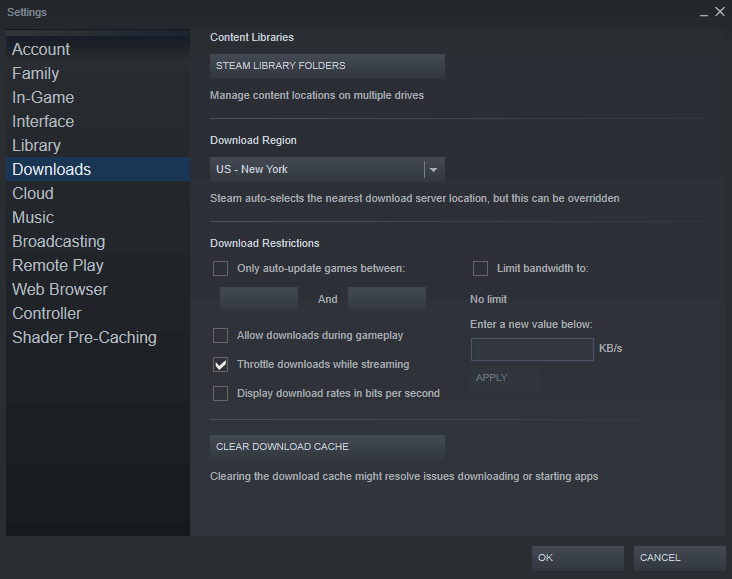
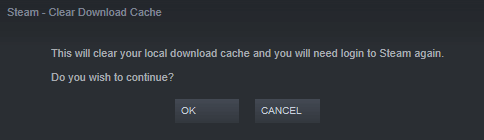
Zaloguj się ponownie do Steam i sprawdź, czy możesz teraz grać w problematyczną grę bez żadnych błędów.
Poprawka 3: Usuń pliki libswscale-x.dll i SteamUI.dll
Uszkodzony plik SteamUI.dll jest najczęstszą przyczyną błędu „Nie udało się załadować pliku steamui.dll”. Ponowna instalacja Steam jest najbardziej oczywistym rozwiązaniem, chociaż niektóre osoby mogą nie zgodzić się na konieczność ponownej instalacji całej biblioteki gier.
Alternatywą jest po prostu usunięcie plików SteamUI.dll i Libswscale-x.dll. Klient Steam automatycznie pobierze brakujące pliki przy następnym uruchomieniu.
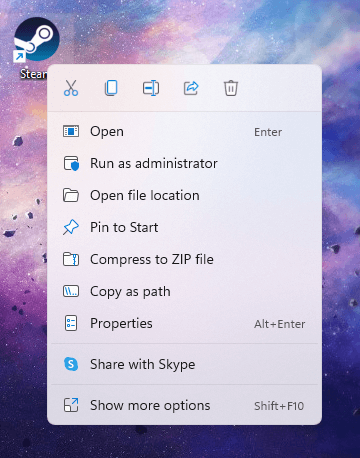
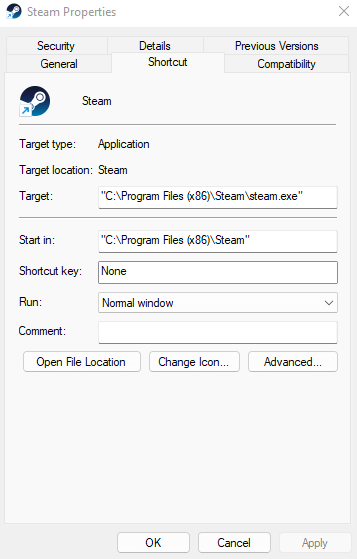
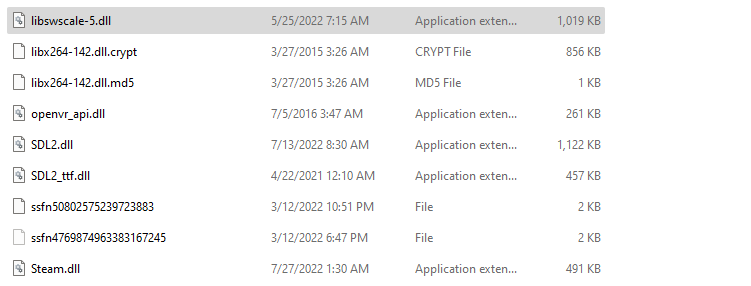
To rozwiąże problem, jeśli był spowodowany uszkodzonymi wersjami plików DLL.
Poprawka 4: Usuń wersję beta Steam
Podobnie jak większość stale aktualizowanych aplikacji, Steam ma najnowocześniejszą wersję beta z najnowszymi funkcjami (i mnóstwem błędów).
Ponieważ musisz ręcznie wybrać wersję beta klienta Steam, w większości przypadków nie musisz się tym martwić. Jeśli jednak używasz wersji beta klienta Steam, dobrym pomysłem jest jej usunięcie i ponowne uruchomienie Steam..
Nie musisz odinstalowywać Steam, aby usunąć wersję beta. Po prostu usuń plik pakietu beta, a Steam zajmie się resztą.
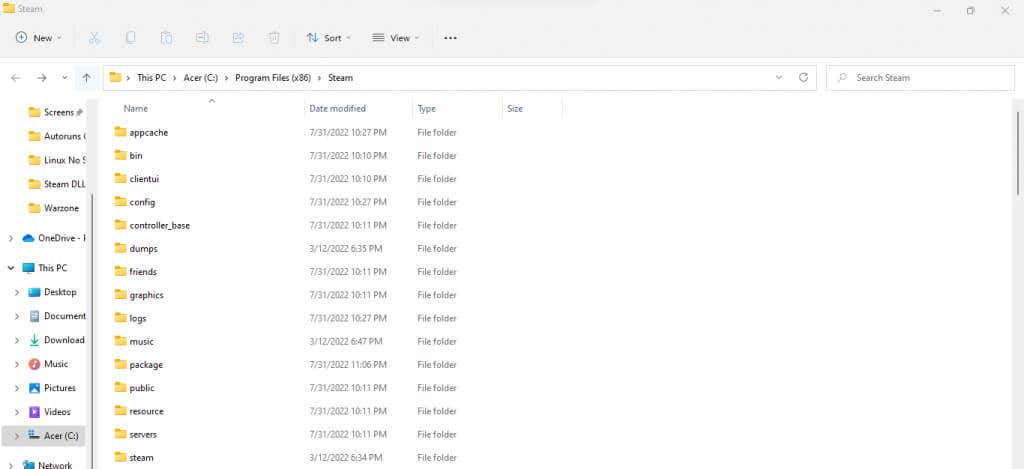
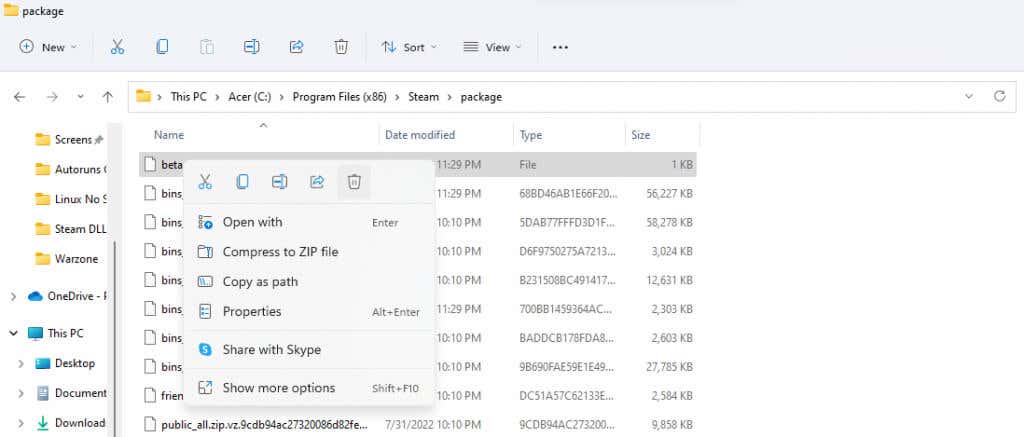
To naprawi błąd „Nie udało się załadować pliku steamui.dll”, jeśli wynikał on z usterki w wersji beta.
Poprawka 5: Skanuj w poszukiwaniu złośliwego oprogramowania
Chociaż zdarza się to rzadko, możliwe jest, że wirusy zainfekowały Twój katalog Steam, uszkadzając pliki DLL i uniemożliwiając prawidłowe uruchomienie Steam. W takim scenariuszu najlepszym rozwiązaniem będzie przeskanuj komputer w poszukiwaniu złośliwego oprogramowania.
Możesz do tego użyć dowolnej aplikacji antywirusowej, chociaż Windows Defender to świetny wybór, dostępny domyślnie na każdym komputerze z systemem Windows.
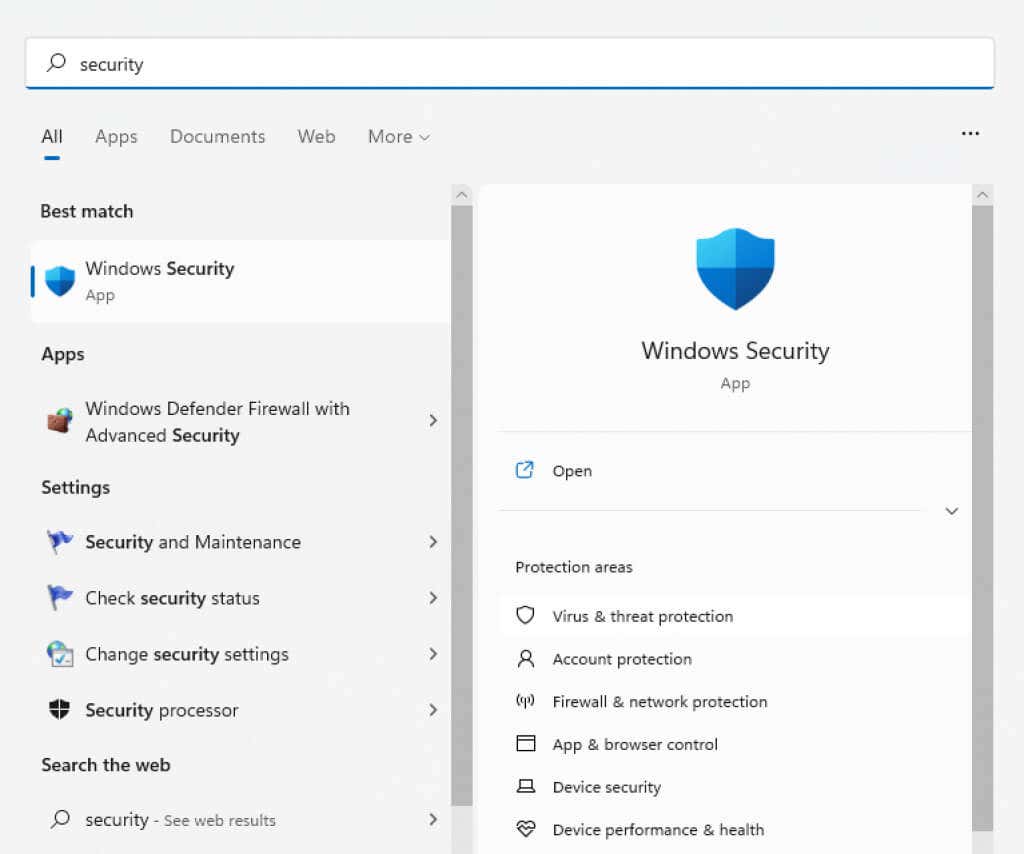
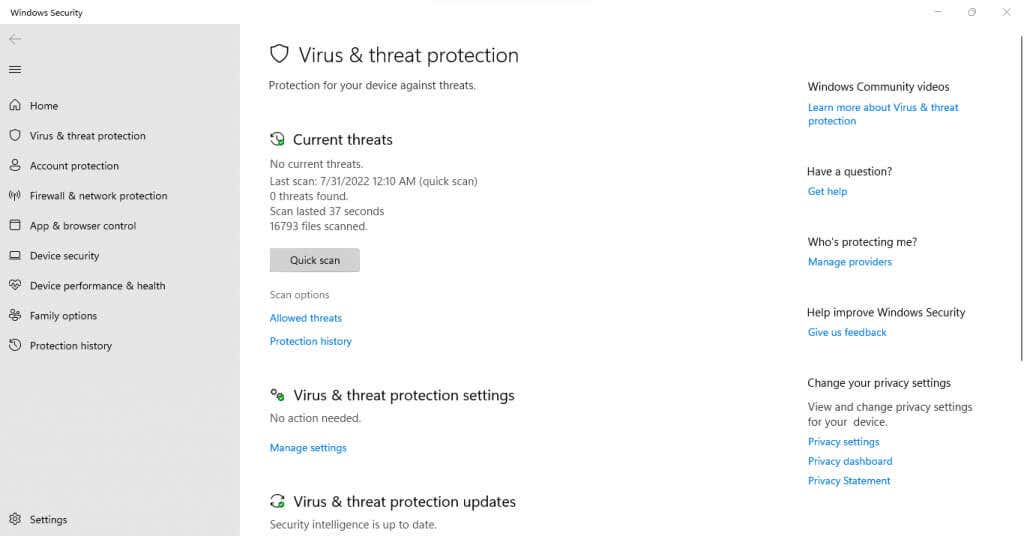
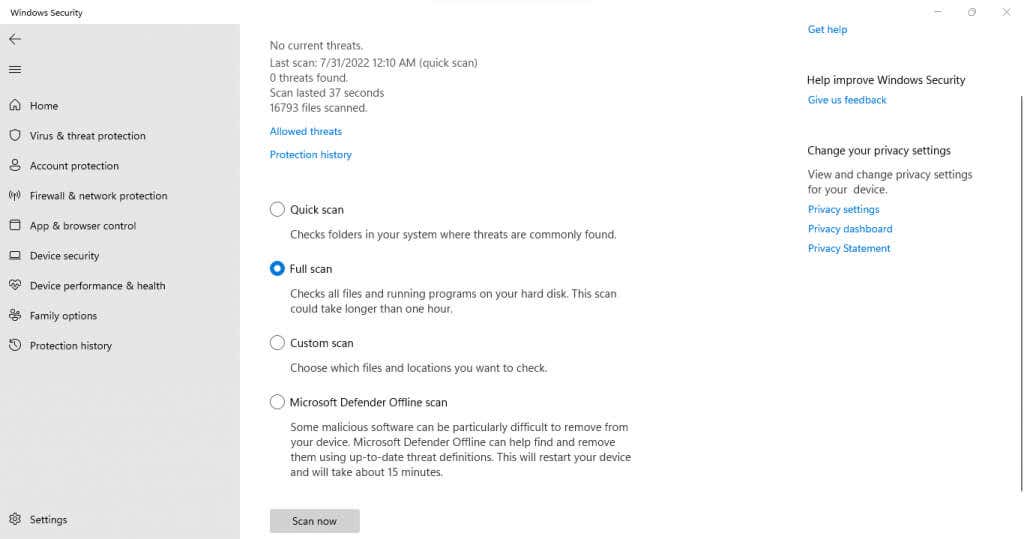
Pełne skanowanie zajmuje trochę czasu, więc być może trzeba będzie chwilę poczekać. Jednak po zakończeniu skanowania Twój komputer powinien być wolny od złośliwego oprogramowania. Uruchom ponownie komputer i ponownie uruchom Steam.
Poprawka 6: Sprawdź dysk twardy pod kątem błędów
Jeśli żadne z powyższych rozwiązań nie pomogło, możliwe, że masz do czynienia z uszkodzonym dyskiem twardym. Niewykryte uszkodzone sektory często mogą powodować dziwne błędy, ponieważ system operacyjny nie może uzyskać dostępu do zapisanych w nich danych.
Najlepszym rozwiązaniem tego problemu jest przeskanowanie dysku za pomocą Kontrolera plików systemowych (SFC). SFC to narzędzie CMD, który przegląda chronione pliki systemowe i naprawia wszelkie wykryte uszkodzone pliki.
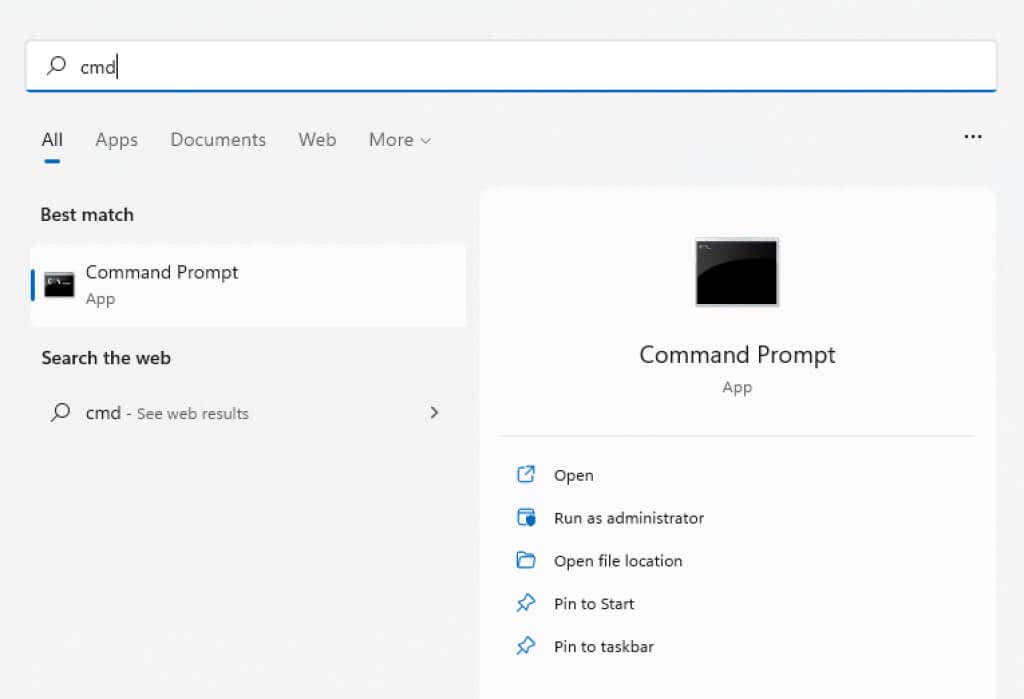
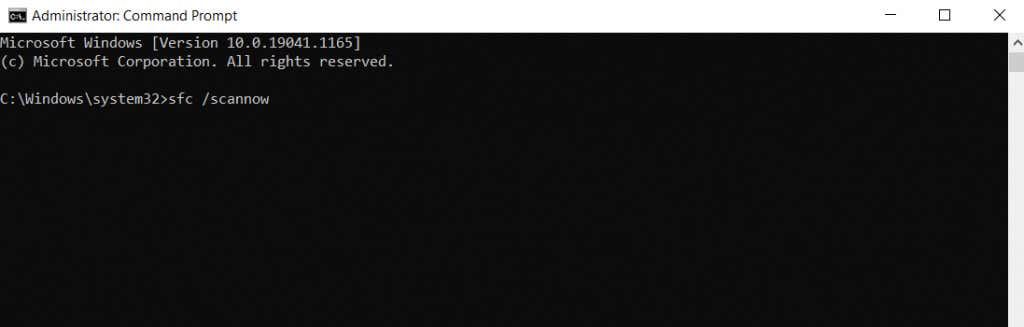
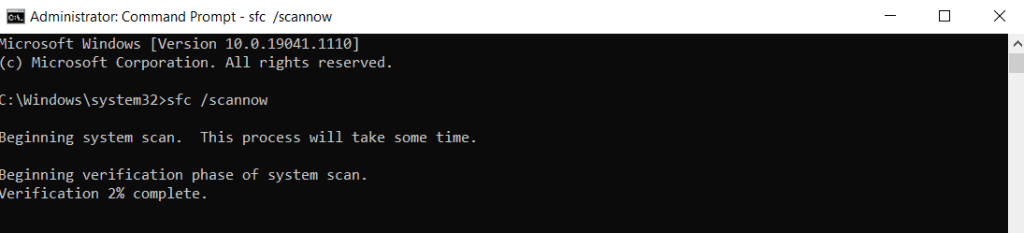
Ponieważ SFC naprawia wszelkie uszkodzone pliki systemu Windows, wszelkie błędy spowodowane przez system operacyjny zostaną teraz naprawione.
Jaki jest najlepszy sposób naprawienia błędu „Nie udało się załadować pliku steamui.dll”?
Uniwersalny sposób na ponowną instalację aplikacji powinien być Twoim pierwszym krokiem w przypadku wystąpienia błędu Steam. Jeśli nie jest to możliwe, zawsze możesz spróbować usunąć plik SteamUI.dll i pozwolić Steamowi na zastąpienie pliku.
Oprócz uszkodzonego pliku DLL, problem może wynikać z usterek technicznych w Steam. Wyczyszczenie pamięci podręcznej pobierania i usunięcie pakietu beta może rozwiązać takie problemy i przywrócić działanie.
Jeśli żadna z tych metod nie zadziała, problem może leżeć po stronie samego komputera. Użyj programu Windows Defender, aby przeskanować system w poszukiwaniu wirusów i użyj narzędzi wiersza poleceń, aby sprawdzić dysk twardy pod kątem uszkodzeń danych. Jeśli zostaną znalezione jakieś problemy, uruchom ponownie komputer i ponownie zainstaluj Steam. Powinieneś znowu móc graj normalnie w swoje gry.
.