
Jeśli w systemie Windows napotkałeś błąd 0x80070522 z komunikatem „Klient nie posiada wymaganych uprawnień”, prawdopodobnie nie masz wymaganych uprawnień do wykonania zadania kopiowania, przenoszenia lub tworzenia plików. Inne elementy mogą również powodować ten problem, uniemożliwiając tworzenie plików w określonych folderach. Pokażemy Ci, jak naprawić uprawnienia i inne problemy, aby rozwiązać błąd na komputerze z systemem Windows 11 lub 10.
Powyższy błąd pojawia się z kilku powodów: Twój program nie ma uprawnień administratora, Kontrola konta użytkownika (UAC) zakłóca Twoje zadanie, nie masz konta administratora, nie masz uprawnień do zapisz dane na dysku i nie tylko.
1.Uruchom aplikację z uprawnieniami administratora
Jeśli podczas uruchamiania aplikacji pojawił się powyższy błąd, uruchom aplikację z uprawnieniami administratora, aby rozwiązać problem. Dzieje się tak, ponieważ uruchomienie aplikacji jako administrator umożliwia jej wykonanie wszystkich niezbędnych zadań. To rozwiązuje wszelkie problemy z uprawnieniami.
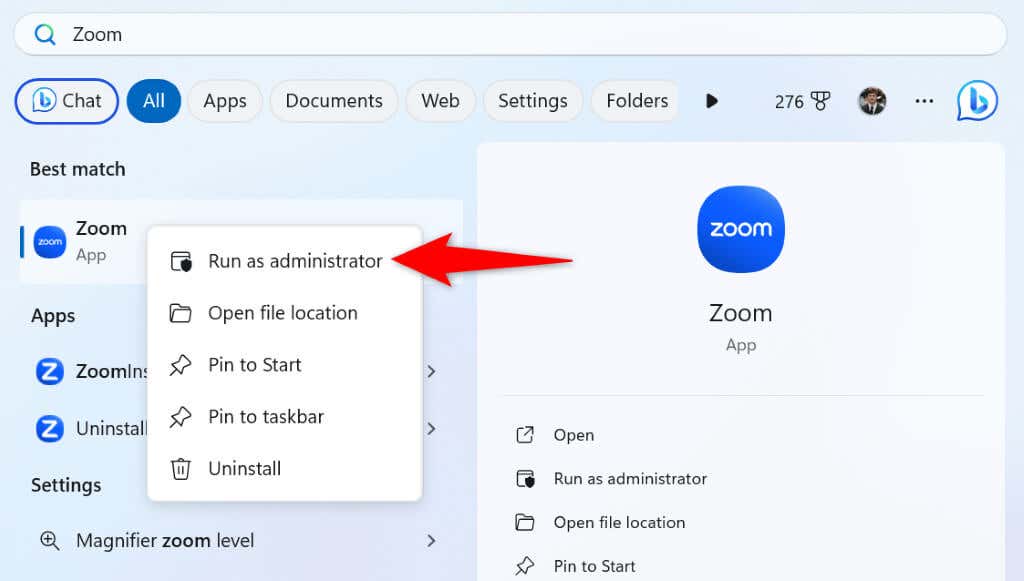
Jeśli uruchomienie aplikacji jako administrator rozwiąże problem, spraw, aby system Windows zawsze uruchamiał aplikację z uprawnieniami administratora:

Pamiętaj, że powyższa metoda uruchamia skrót do aplikacji komputerowej tylko z uprawnieniami administratora. Jeśli otworzysz tę samą aplikację z innego miejsca, będzie ona działać bez uprawnień administratora.
2.Tymczasowo wyłącz Kontrolę konta użytkownika (UAC)
Jednym z powodów wystąpienia powyższego błędu jest to, że Kontrola konta użytkownika (UAC) zakłóca Twoje zadanie. W takim przypadku tymczasowo wyłącz tę funkcję, aby rozwiązać problem.
Masz dwa sposoby wyłączenia funkcji Kontrola konta użytkownika; wybierz jedną z nich.
Wyłącz UAC w Panelu sterowania.

Wyłącz UAC w Edytorze rejestru
regedit
HKEY_LOCAL_MACHINE\SOFTWARE\Microsoft\Windows\CurrentVersion\Policies\System
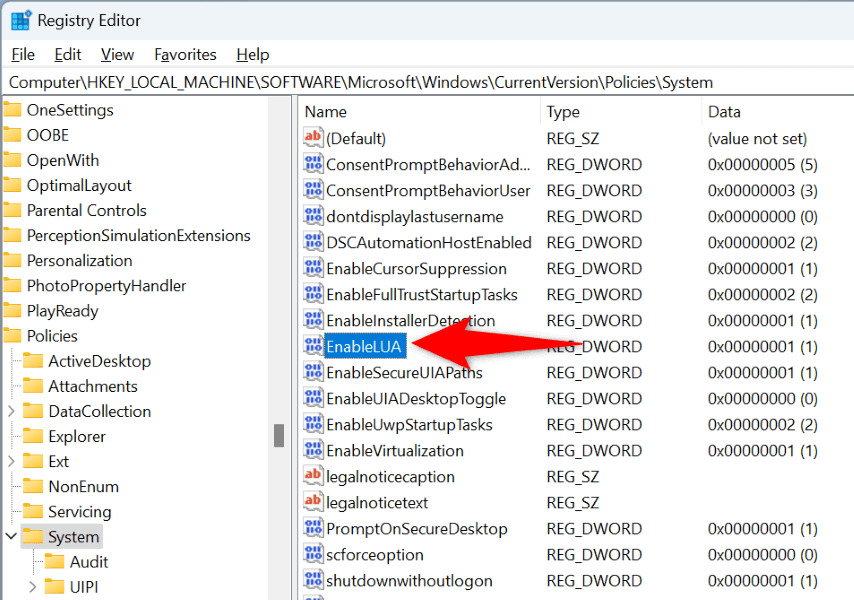
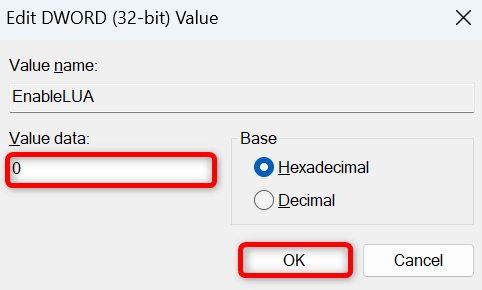
Pamiętaj o włączeniu kontroli konta użytkownika po wykonaniu zamierzonych zadań na komputerze. Dzięki temu Twój komputer będzie chroniony przed znaczącymi zmianami w systemie.
3.Ustaw siebie jako administratora na swoim komputerze
Jeśli nadal nie możesz przenosić, kopiować ani tworzyć plików na swoim komputerze, być może Twoje konto nie jest kontem administratora. W tym przypadku zamień swoje zwykłe konto w konto administratora, aby rozwiązać problem.
Poproś istniejącego posiadacza konta administratora na Twoim komputerze, aby wykonał następujące kroki, aby zostać administratorem:

4.Włącz i używaj wbudowanego konta administratora systemu Windows.
System Windows zawiera domyślne konto administratora, którego możesz używać do wykonywania zadań administracyjnych na komputerze. Dobrym pomysłem jest użycie tego konta, gdy napotkasz błąd 0x80070522.
net user Administrator /active:yes
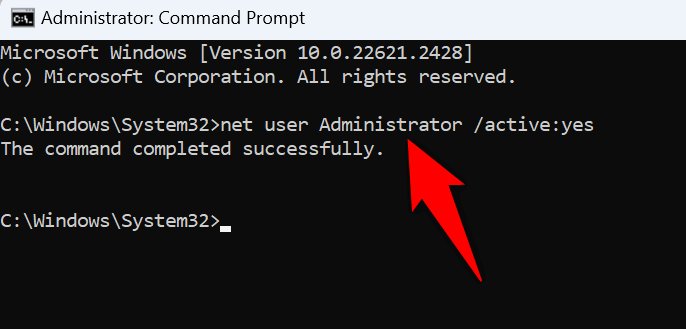
5.Zmień opcję zabezpieczeń w zasadach zabezpieczeń lokalnych
W panelu zasad zabezpieczeń lokalnych systemu Windows dostępna jest opcja zabezpieczeń, którą możesz wyłączyć, aby naprawić błąd 0x80070522. Możesz ponownie włączyć tę opcję po wykonaniu swoich zadań.
Pamiętaj, że Windows 10 i Wersja Home systemu Windows 11 nie oferują panelu zasad zabezpieczeń lokalnych. W tych wersjach systemu Windows najpierw dodaj Edytor lokalnych zasad grupy, aby następnie uzyskać dostęp do wspomnianego panelu. Nie musisz wykonywać tego procesu w wersji Pro systemu Windows.
secpol.msc
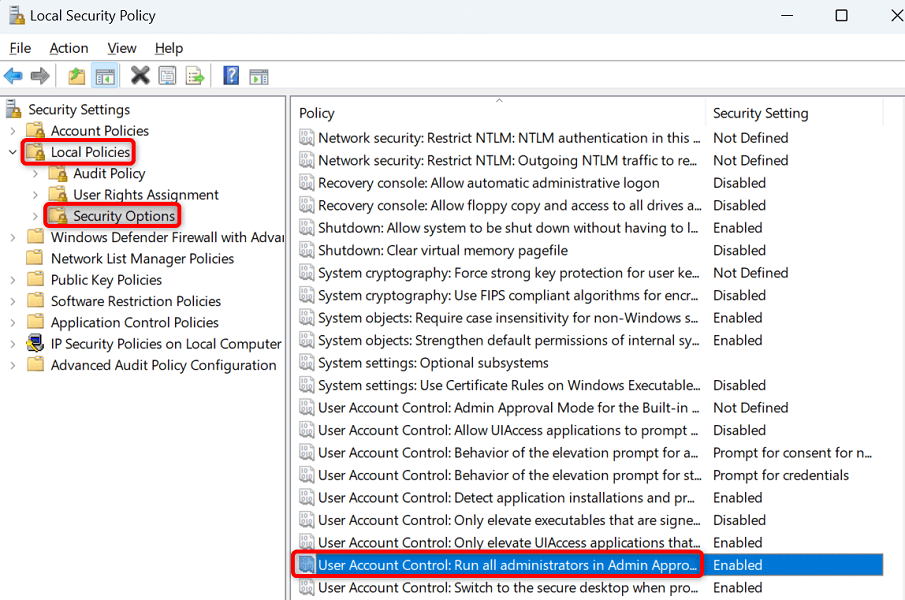

6.Zmień uprawnienia dla swojego dysku
Jeśli nadal masz problemy z wykonywaniem zadań, przyznaj swojemu kontu użytkownika pełne uprawnienia na dysku, na którym wprowadzasz zmiany, aby rozwiązać problem.

Rozwiązywanie problemu z błędem „Klient nie posiada wymaganych uprawnień” w systemie Windows
Wiele elementów może powodować wyświetlanie na komputerze błędu 0x80070522 i uniemożliwiają wykonywanie zadań kopiowania, przenoszenia i tworzenia plików. Na szczęście możesz rozwiązać ten problem, dokonując kilku zmian uprawnień tu i tam w systemie, jak wyjaśniono powyżej.
Po wprowadzeniu tych zmian komputer umożliwi wprowadzenie żądanych zmian w plikach. Miłej zabawy!
.