Apple TV 4K należy do najlepsze urządzenia do przesyłania strumieniowego z najnowocześniejszymi funkcjami i funkcjonalnościami. Chociaż Skrzynka do przesyłania strumieniowego jest łatwa w konfiguracji, niektóre nieoczywiste konfiguracje mogą poprawić jakość przesyłania strumieniowego i nawigacji.
Wymienimy siedem z tych ustawień Apple TV 4K i pokażemy, jak z nich korzystać. Zanim przejdziesz dalej, upewnij się, że masz najnowsza wersja systemu tvOS zainstalowana na urządzeniu Apple TV.
1. Skalibruj telewizor pod kątem balansu kolorów
Powinieneś skalibrować Apple TV podczas pierwszej konfiguracji. Dzięki temu uzyskasz najlepszą jakość kolorów i obrazu podczas strumieniowego przesyłania filmów. Jeśli jeszcze tego nie zrobiłeś, pokażemy Ci, jak to zrobić.
Jeśli masz iPhone'a obsługującego funkcję Face ID, możesz użyć funkcji „Balans kolorów” systemu tvOS, aby automatycznie poprawić jakość obrazu telewizora.
Dzięki narzędziu Równowaga kolorów Apple TV użyje Twojego telefonu do pomiaru reakcji kolorów telewizora i dostosuje jego moc wyjściową w celu poprawy jakości obrazu.
Ponownie powtórzę: Twój iPhone musi obsługiwać Face ID i mieć system iOS 14.5 lub nowszy. Ta operacja nie wymaga, aby Twoje urządzenia (iPhone i Apple TV) znajdowały się w tej samej sieci. Kalibracja balansu kolorów telewizora nie wymaga połączenia z Internetem. Po prostu przesuń iPhone'a blisko telewizora i wykonaj poniższe czynności.
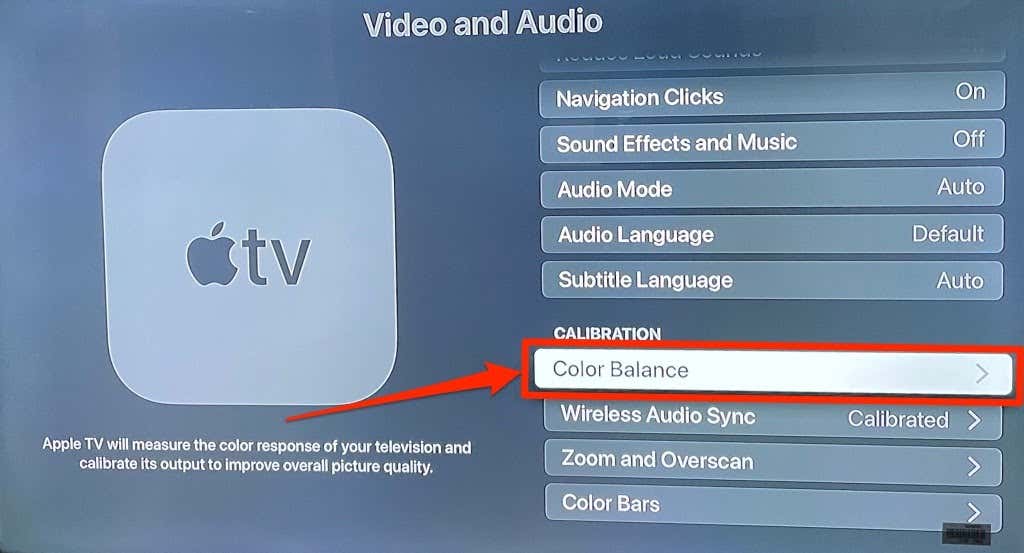
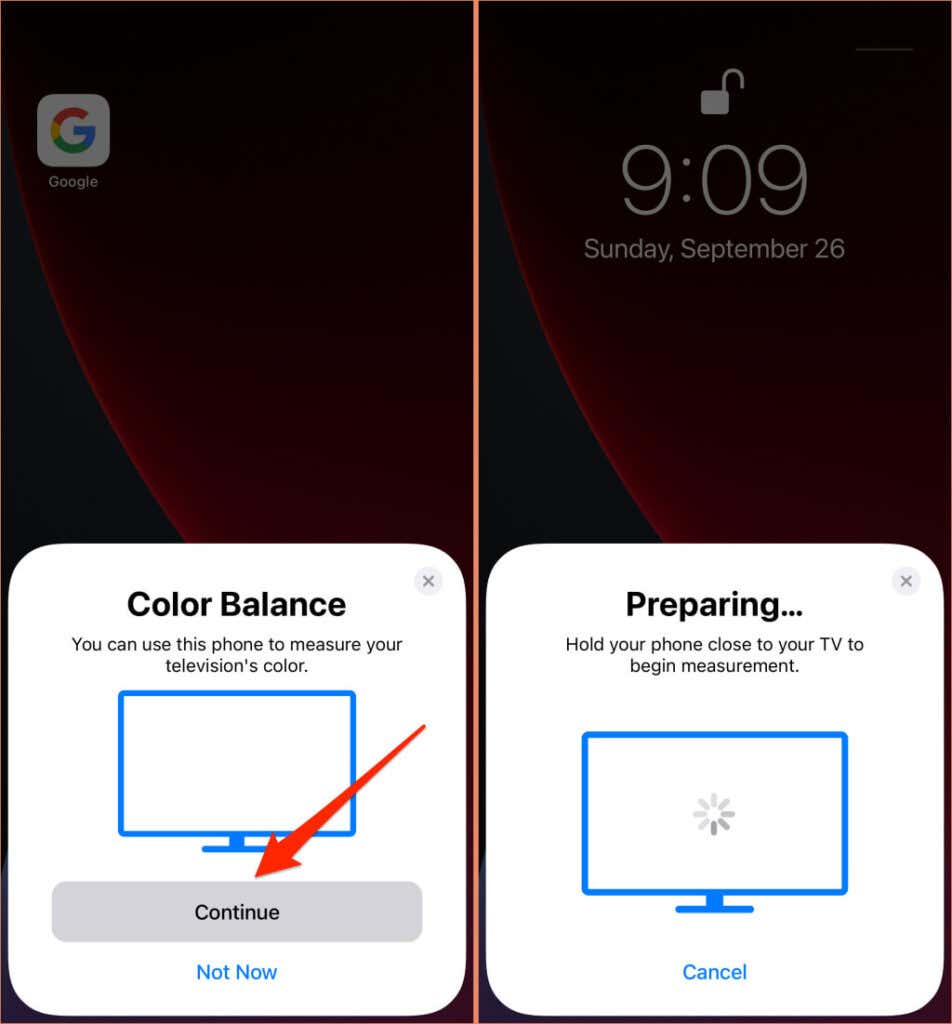
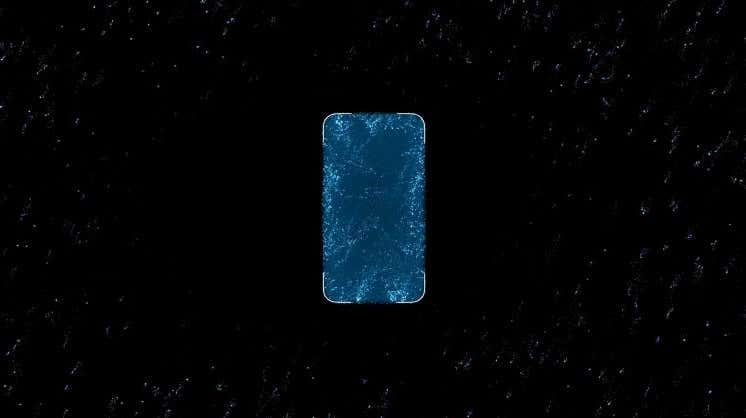
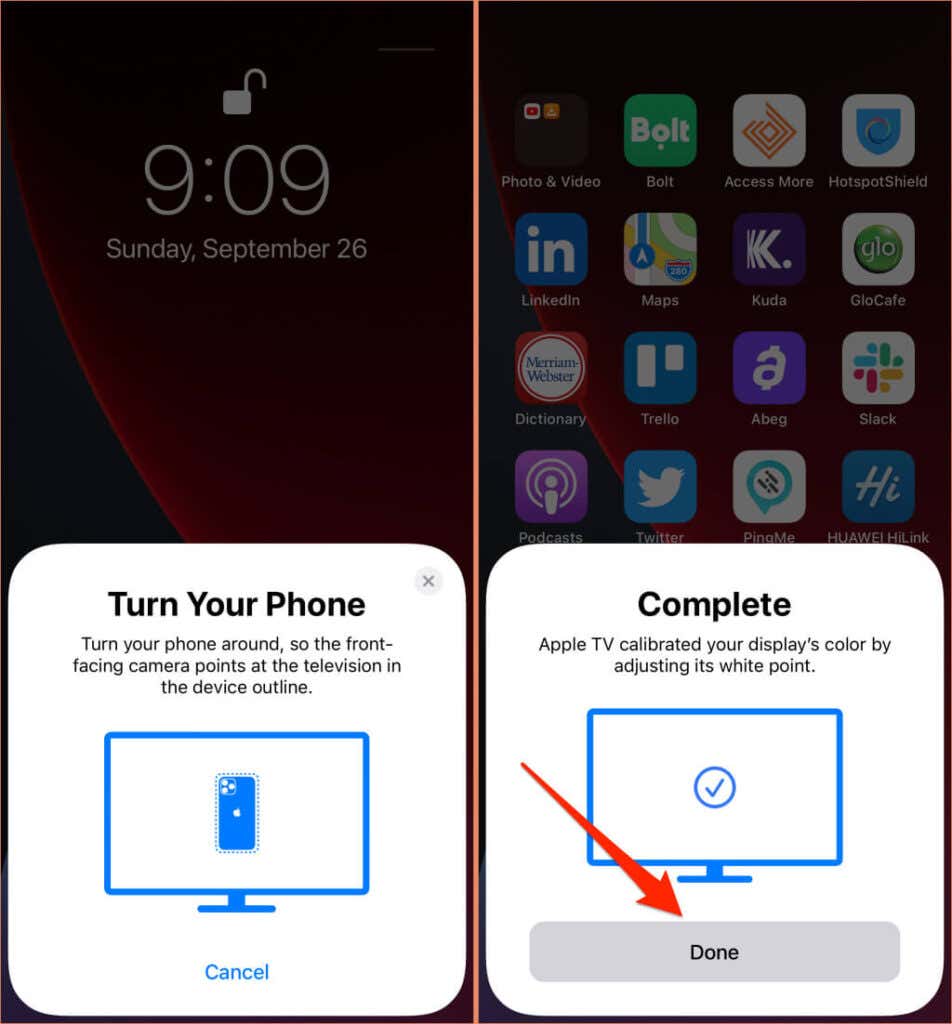
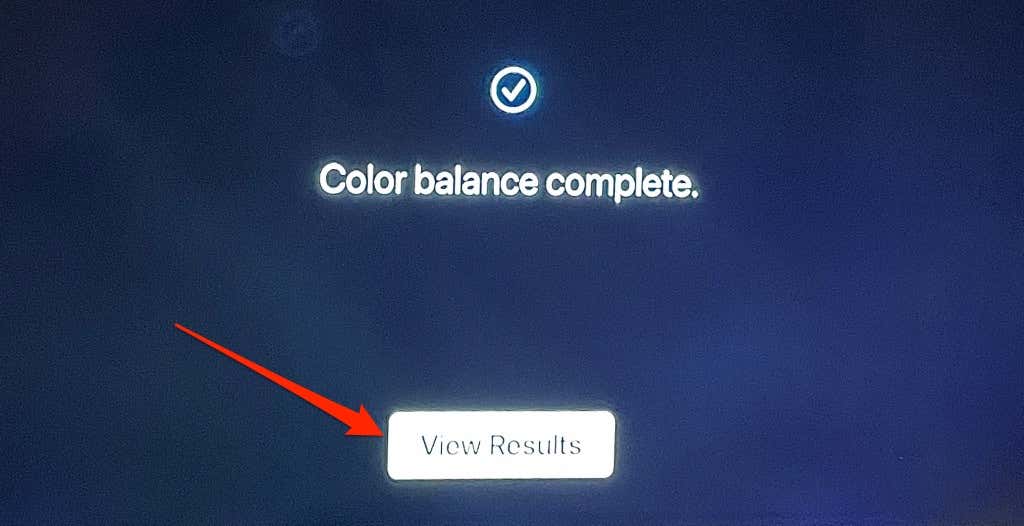
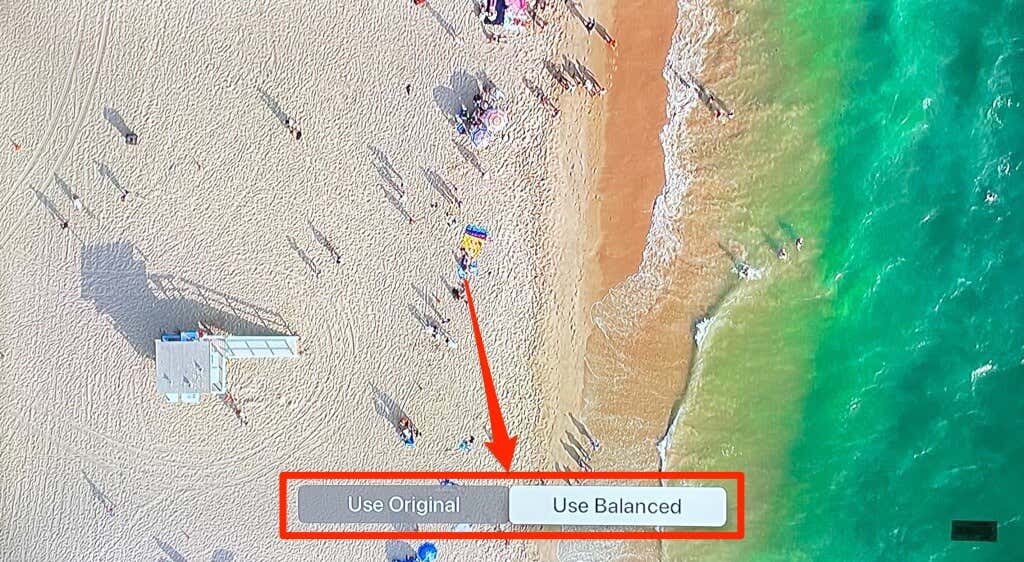
2. Bezprzewodowa synchronizacja dźwięku
Jeśli chcesz bezprzewodowo przesyłać dźwięk z telewizora do głośnika Urządzenie obsługujące AirPlay lub Bluetooth, użyj funkcji Wireless Audio Sync , aby skalibrować dźwięk telewizora. Dzięki temu nie doświadczysz opóźnienie dźwięku i inne problemy związane z dźwiękiem podczas przesyłania strumieniowego treści na Apple TV.

Narzędzie „Bezprzewodowa synchronizacja dźwięku” użyje Twojego iPhone'a do pomiaru czasu potrzebnego na odtwarzanie wideo i dźwięku w telewizorze. Aby to zadziałało, Apple TV i iPhone muszą znajdować się w tej samej sieci Wi-Fi. Ponadto Twój iPhone musi mieć system iOS 13 lub nowszy.
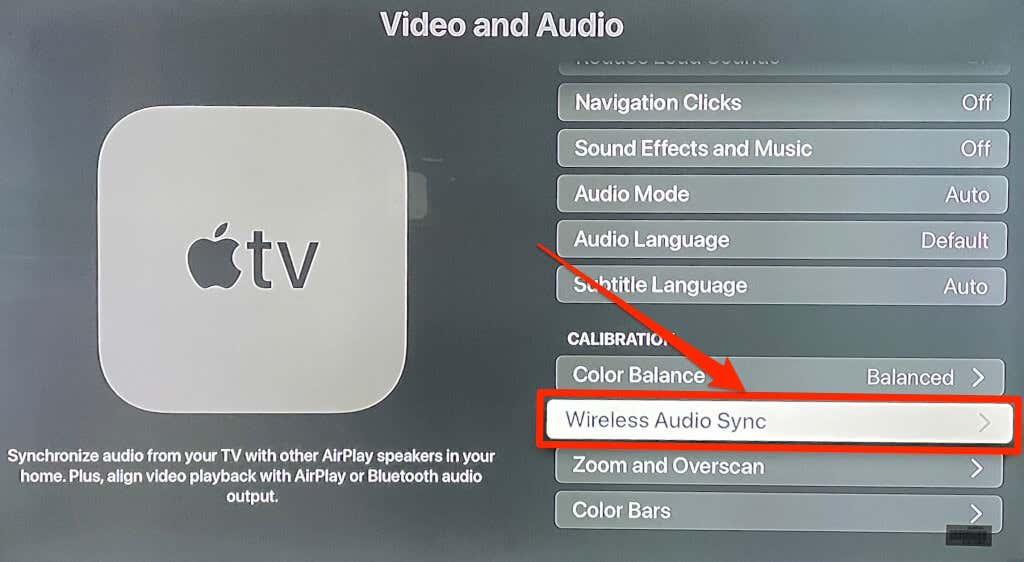
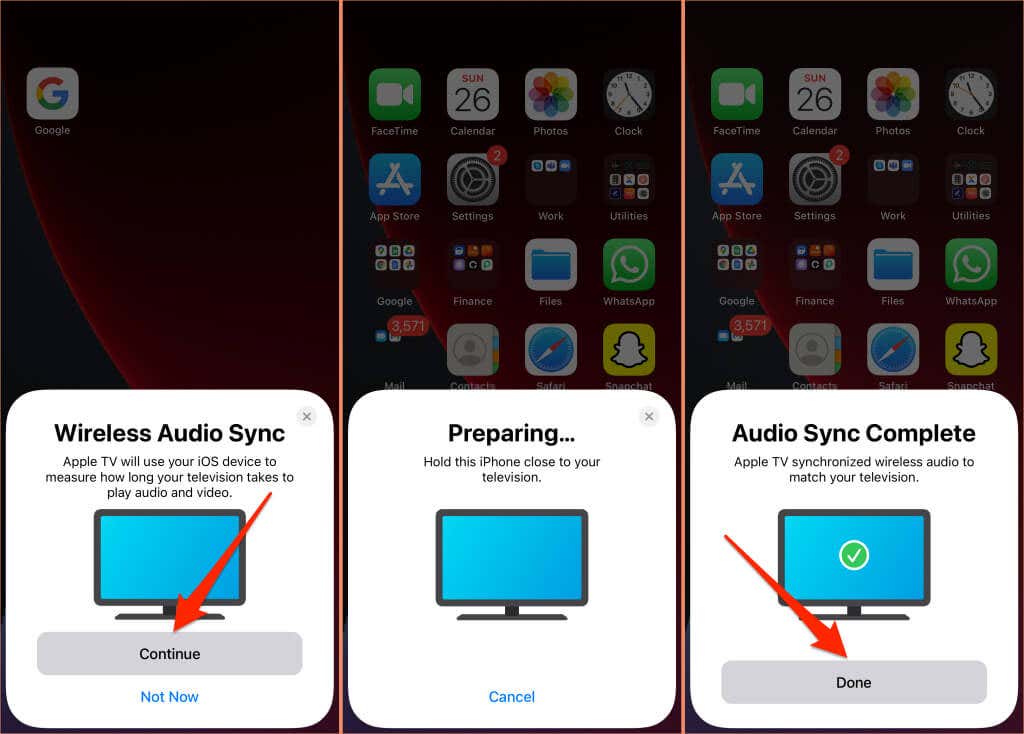
3. Zredukuj głośny hałas
Ta funkcja systemu tvOS umożliwia oglądanie filmów i słuchanie muzyki bez przeszkadzania innym osobom w pobliżu. Włączając Redukuj głośny hałas , Apple TV złagodzi efekty dźwiękowe w filmach i piosenkach. W rezultacie spowoduje to zminimalizowanie głośności bez utraty szczegółów i ogólnej jakości dźwięku.
Otwórz aplikację Ustawienia Apple TV, wybierz Wideo i dźwięk , wybierz Redukuj głośne dźwięki i upewnij się, że jest ustawiona na Włącz .
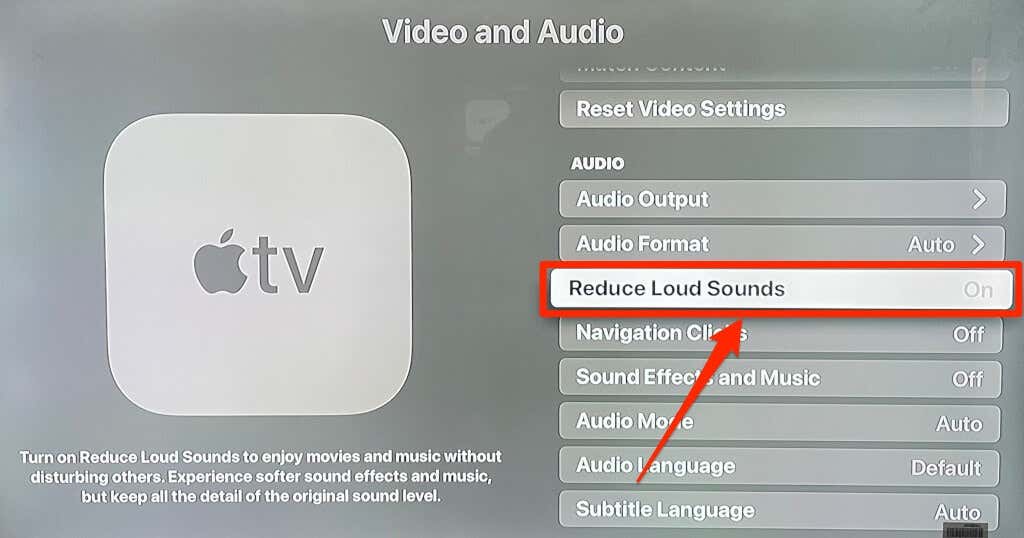
Ta funkcja sprawi, że nocne kino będzie przyjemniejsze, nie budząc przy tym wszystkich domowników.
4. Dostosuj przycisk telewizora
Domyślnie jednokrotne naciśnięcie przycisku TV powoduje przejście do karty Obejrzyj teraz (lub Następne) w aplikacji Apple TV. Ponowne naciśnięcie powoduje przejście do ekranu głównego. Jeśli chcesz, aby przycisk TV przeniósł Cię do ekranu głównego po pierwszym naciśnięciu, zmień zachowanie przycisku TV w menu ustawień pilota..
Przejdź do Ustawienia , wybierz Piloty i urządzenia i ustaw opcję Przycisk TV na Ekran główny .
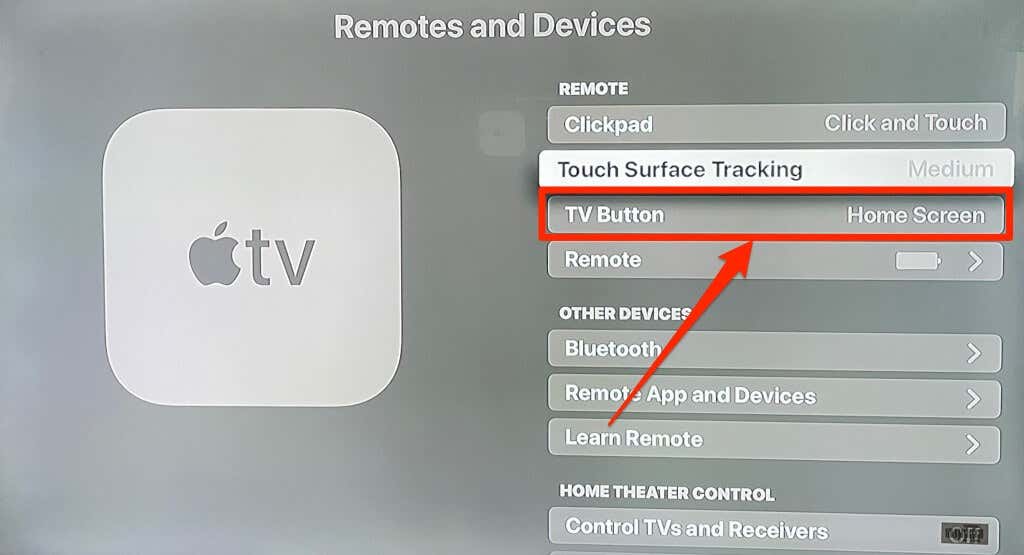
5. Włącz automatyczne aktualizacje aplikacji i aktualizacje oprogramowania
Bardzo łatwo jest instaluj i dodawaj aplikacje do Apple TV. Jednak konieczność ręcznego sprawdzania App Store pod kątem aktualizacji aplikacji może być męcząca i marnować czas. Dlatego powinieneś skonfigurować Apple TV tak, aby automatycznie aktualizował aplikację, gdy tylko nowa wersja pojawi się w App Store. Dobrym pomysłem jest także ustawienie Apple TV tak, aby automatycznie instalował nowe aktualizacje systemu tvOS, gdy będą dostępne.
Włączenie automatycznych aktualizacji aplikacji i oprogramowania to skuteczne rozwiązanie rozwiązywania problemów z awariami, błędami i błędami aplikacji Apple TV.
Przejdź do Ustawienia , wybierz Aplikacje i ustaw opcję Automatycznie aktualizuj aplikacje na Wł. .
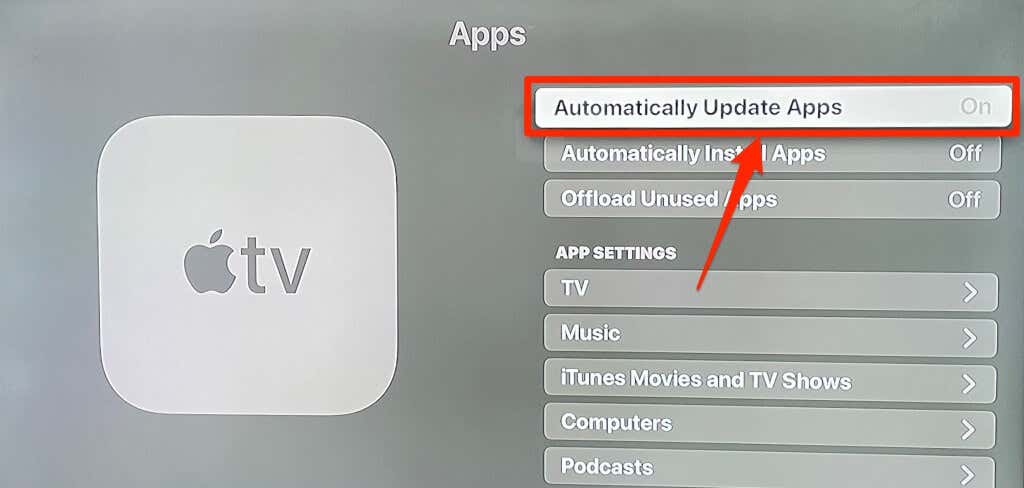
Aby włączyć automatyczne aktualizacje oprogramowania, wybierz Ustawienia >System >Aktualizacje oprogramowania i ustaw Aktualizuj automatycznie na Wł. .
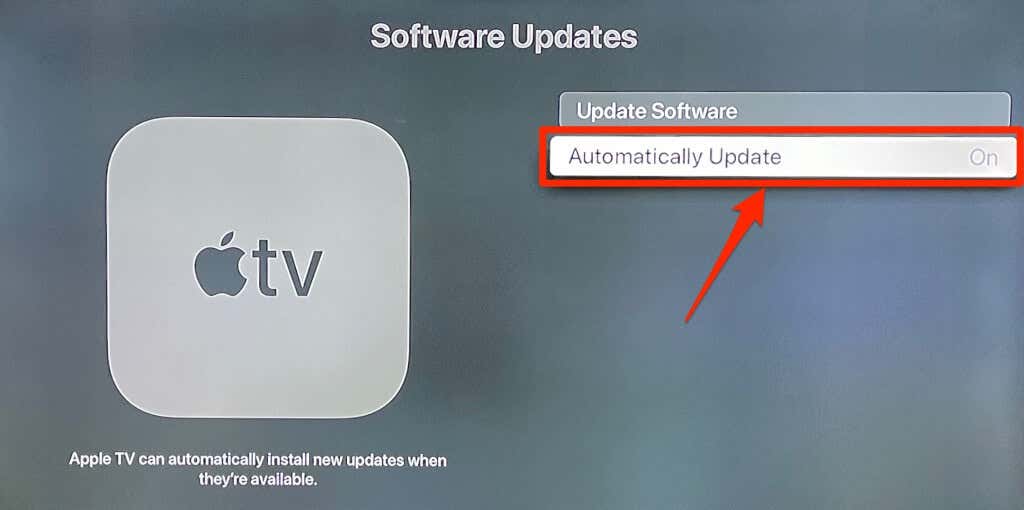
6. Powiększ wyświetlacz i pogrubiony tekst
Masz mały telewizor? A może ekran telewizora znajduje się daleko od kanapy lub łóżka? Czy często musisz mrużyć oczy, aby zlokalizować przedmioty lub zrozumieć tekst? Obecnie nie ma możliwości zwiększenia rozmiaru tekstu w Apple TV, ale pogrubienie tekstu powinno pomóc Ci lepiej je zobaczyć.
Wybierz Ustawienia >Dostępność >Wyświetlacz i włącz opcję Pogrubiony tekst .
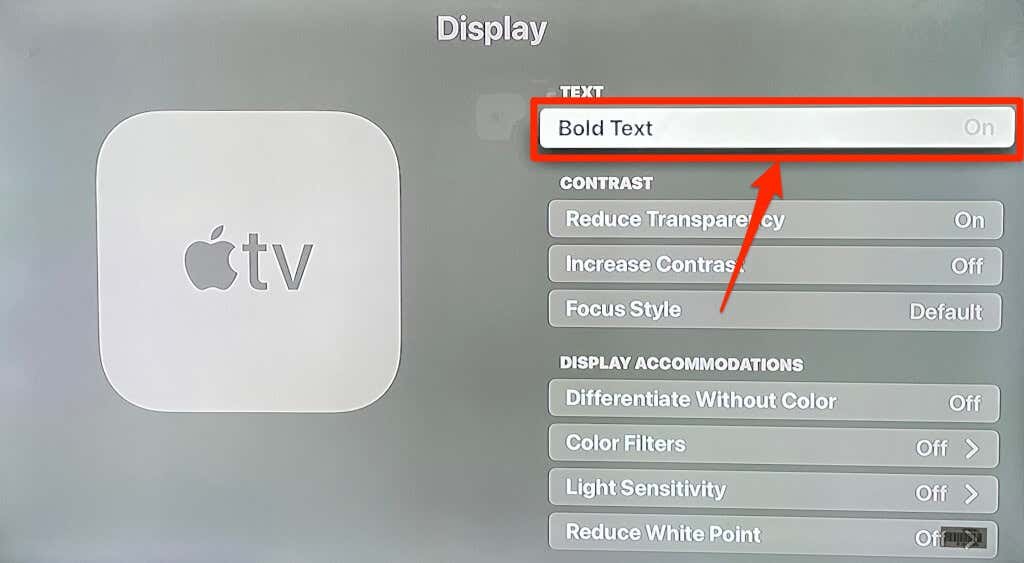
Jeśli nadal nie widzisz tekstu, użyj narzędzia Zoom w systemie tvOS, aby powiększyć elementy na ekranie zgodnie ze swoimi preferencjami.
Wybierz Ustawienia >Dostępność >Powiększ i włącz opcję Powiększ .
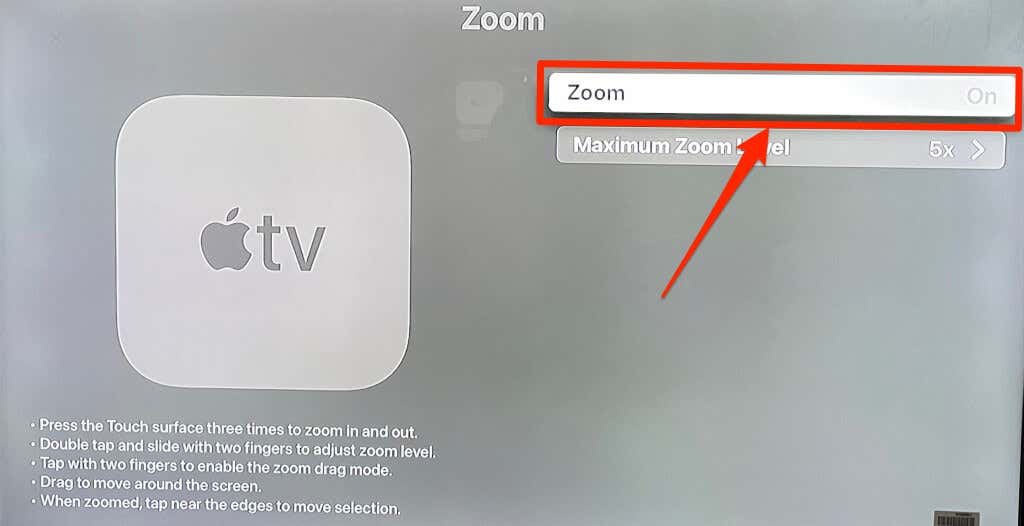
Aby powiększyć zawartość ekranu, trzykrotnie dotknij powierzchni dotykowej lub panelu dotykowego pilota Apple TV Remote. Spowoduje to powiększenie podświetlonego elementu na ekranie. Powtórz trzykrotne dotknięcie, aby pomniejszyć.
Aby dostosować poziom powiększenia, kliknij dwukrotnie i przesuń dwoma palcami po powierzchni dotykowej lub tabliczce dotykowej.
7. Szybko przełączaj się między aplikacjami
.Możesz przełączać i poruszać się między aplikacjami na Apple TV bez konieczności odwiedzania ekranu głównego. Wystarczy dwukrotnie nacisnąć przycisk telewizora, aby uruchomić widok przełączania aplikacji.
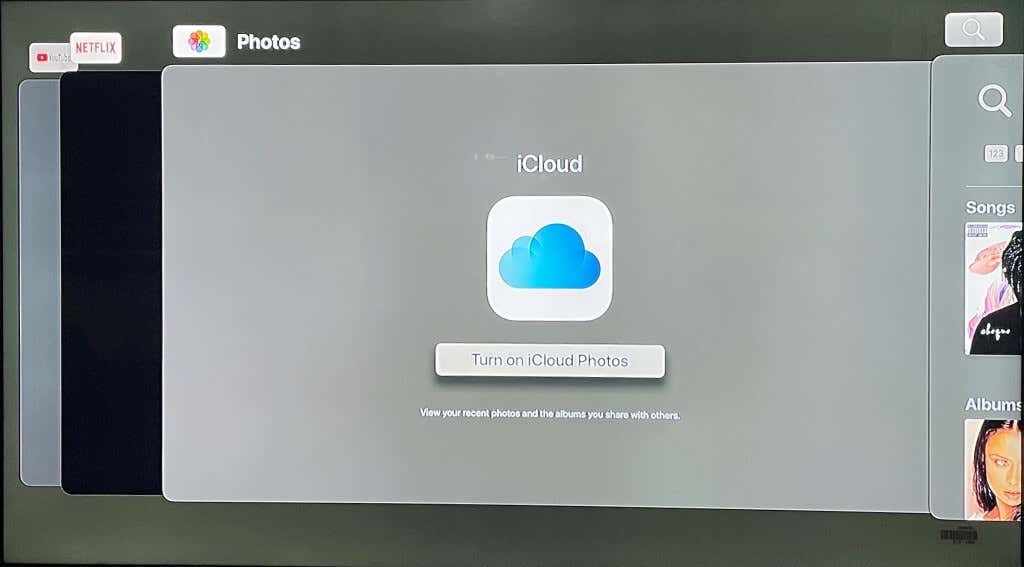
Użyj touchpada lub przycisków kierunkowych na pilocie, aby przejść w lewo lub w prawo do aplikacji, którą chcesz otworzyć. Możesz także wymusić zamknięcie aplikacji w widoku przełączania aplikacji.
Przejdź do aplikacji, którą chcesz zamknąć, i przesuń palcem w górę po panelu dotykowym lub powierzchni dotykowej, aż podgląd aplikacji zniknie z ekranu. Naciśnij Wstecz lub przycisk TV , aby wyjść z widoku przełączania aplikacji.
Nie zatrzymuj się na tym
Chcesz dowiedzieć się więcej o wszystkich funkcjach i ustawieniach Apple TV 4K? Przejdź przez oficjalny podręcznik użytkownika Apple TV. To obszerny dokument, ale opisuje podstawowe i zaawansowane ustawienia, które musisz znać.
.