Jeśli otrzymałeś komputer w prezencie lub chcesz kupić używany model po obniżonej cenie, być może zastanawiasz się, jak sprawdzić, ile lat ma Twój komputer.
Chociaż nie zawsze jest to precyzyjny i prosty proces, można dobrze zorientować się, ile lat ma Twój komputer z systemem Windows, stosując kilka sztuczek.
Dlaczego wiek Twojego komputera ma znaczenie
Istnieje więcej niż kilka powodów, dla których warto wiedzieć, w którym roku powstał komputer lub do jakiej generacji technologii komputerowej należy:
Technologia komputerowa rozwija się tak szybko, że chociaż komputer może nadal działać prawidłowo, jego funkcje i wydajność mogą już nie nadawać się do typowych zadań.
Kiedy komputer jest za stary?
To pytanie często dostajemy od czytelników, którzy albo chcą kupić starszy komputer dla członka rodziny, albo chcą wiedzieć, czy powinni wymienić istniejący komputer.
Odpowiedź brzmi „to zależy”, ponieważ to, do czego używany jest komputer, decyduje o tym, czy oferuje wystarczającą wydajność. Jeśli komputer w dalszym ciągu spełnia lub przekracza minimalne wymagania dotyczące aplikacji, które chcesz uruchomić, nie ma powodu go wymieniać. Biorąc pod uwagę, jak potężne są komputery nawet sprzed dziesięciu lat, jeśli potrzebujesz tylko podstawowego przeglądania Internetu i produktywności, prawdopodobnie nadal są w porządku.

Znacznie większym problemem jest wsparcie dla oprogramowania. Microsoft Windows to najpopularniejszy system operacyjny na świecie, ale Windows 11 nie obsługuje wszystkich oprócz (w momencie pisania tego tekstu) najnowszych generacji procesorów. Data wycofania systemu Windows 10 to 14 października 2025 r., a jeśli potrzebujesz systemu Windows po tej dacie, potrzebujesz komputera, na którym można uruchomić system Windows 11 lub nowszy. Nie możesz pozostać przy starych wersjach, takich jak Windows Vista lub 7, ponieważ nie otrzymują one aktualizacji, zwłaszcza aktualizacji zabezpieczeń.
Załóżmy, że nie potrzebujesz systemu operacyjnego Windows. W szczególności zawsze możesz wybrać zainstaluj jedną z wielu wspaniałych dystrybucji Linuksa, który doskonale nadaje się do bycia systemem operacyjnym z codziennymi sterownikami dla każdego..
1. Zaznacz pole, po którym komputer został dostarczony

Jeśli oryginalne opakowanie komputera lub dołączona do niego dokumentacja są nadal dostępne, istnieje duże prawdopodobieństwo, że data produkcji jest wybita gdzieś na opakowaniu lub w instrukcji. Zwykle jest to tylko trik, który można zastosować w przypadku laptopów, ponieważ nawet gotowe komputery stacjonarne są zwykle składane z gotowych komponentów, każdy z indywidualną datą.
2. Sprawdź naklejkę z numerem seryjnym
Nawet jeśli już dawno wyrzuciłeś pudełko komputera, prawdopodobnie nie usunąłeś naklejki z numerem seryjnym. W wielu przypadkach data produkcji będzie wyraźnie podana na tych naklejkach. Nawet jeśli nie jest to oczywiste, data produkcji jest czasami zakodowana w numerze seryjnym. Być może będziesz musiał sprawdzić, czy tak jest, za pomocą wyszukiwarki internetowej, aby wiedzieć, jak zinterpretować dodatkowe informacje zakodowane w numerze seryjnym.
3. Sprawdź wnętrze obudowy komputera
Jeśli masz komputer stacjonarny z łatwo zdejmowanym panelem bocznym, data produkcji komputera może być wydrukowana na etykiecie wewnątrz systemu. Możesz także sprawdzić samą płytę główną pod kątem daty produkcji, chociaż oczywiście podaje to tylko wiek samej płyty głównej. Mimo to, jeśli komputer nie został gruntownie zmodernizowany, data produkcji płyty głównej powinna być zbliżona do średniego wieku samego komputera.

To samo dotyczy prawie każdego komponentu, więc jeśli czujesz taką potrzebę, możesz sprawdzić datowniki także w przypadku każdego innego komponentu. Choć w przypadku procesora nie warto wyjmować radiatora (i pasty termoprzewodzącej) żeby zobaczyć datę, bo można ją po prostu wywnioskować z modelu procesora.
Jeśli masz laptopa ze zdejmowanym dolnym panelem, w wielu przypadkach możesz zobaczyć tę informację wydrukowaną na płycie głównej, ale zwykle nie jest to konieczne, ponieważ data powinna być podana w innym miejscu.
4. Sprawdź datę BIOS-u za pomocą Sysinfo
Kolejnym dobrym wskaźnikiem wieku komputera jest wiek oprogramowania sprzętowego płyty głównej. Na starszych komputerach nazywano go BIOS (Basic Output System), ale w nowoczesnych komputerach został on zastąpiony przez UEFI (Unified Extensible Firmware Interface)..
Zazwyczaj istnieje specjalny klawisz, który należy nacisnąć podczas uruchamiania komputera, aby uzyskać do niego dostęp, ale jeśli korzystasz z systemu Windows, łatwiej jest zamiast tego użyć aplikacji Informacje o systemie.
Naciśnij przycisk Start, aby otworzyć menu Start i wpisz Informacje o systemie (systeminfo.exe) w wyszukiwarce systemu Windows, a następnie wybierz je, gdy pojawi się w wynikach.
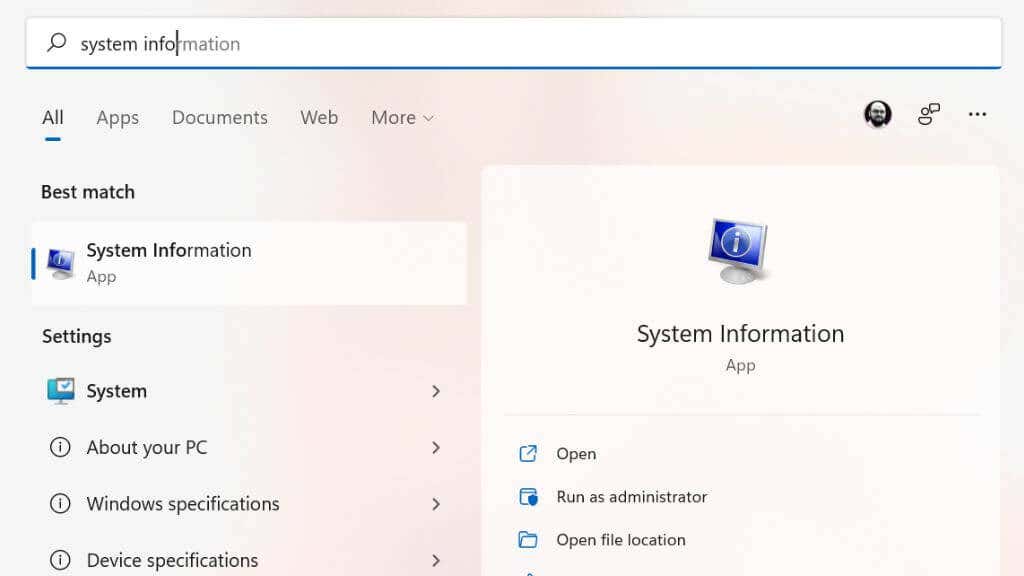
Wybierz Podsumowanie systemu w lewym okienku, a następnie poszukaj opcji Wersja/data systemu BIOS, a zobaczysz tam datę.
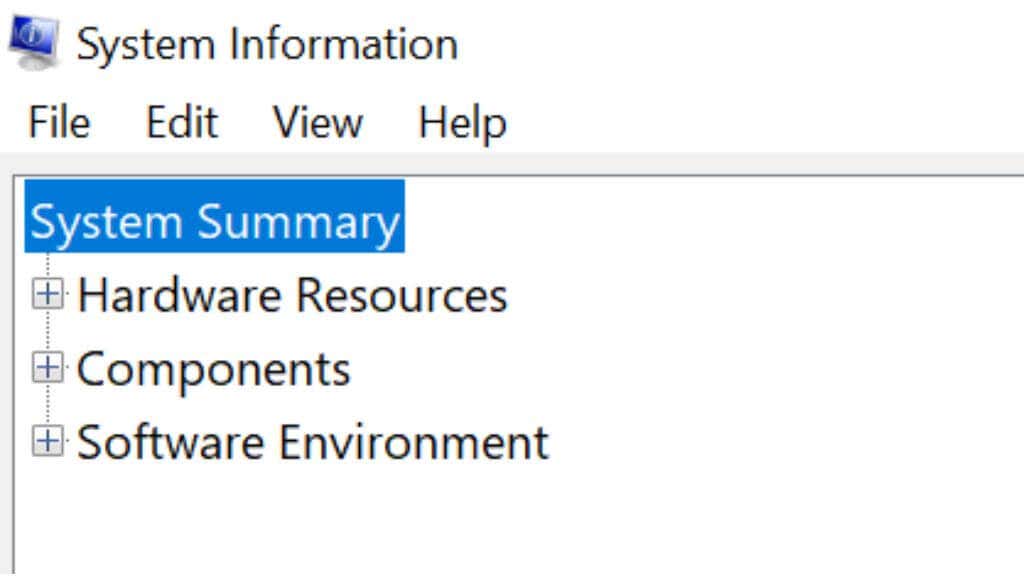
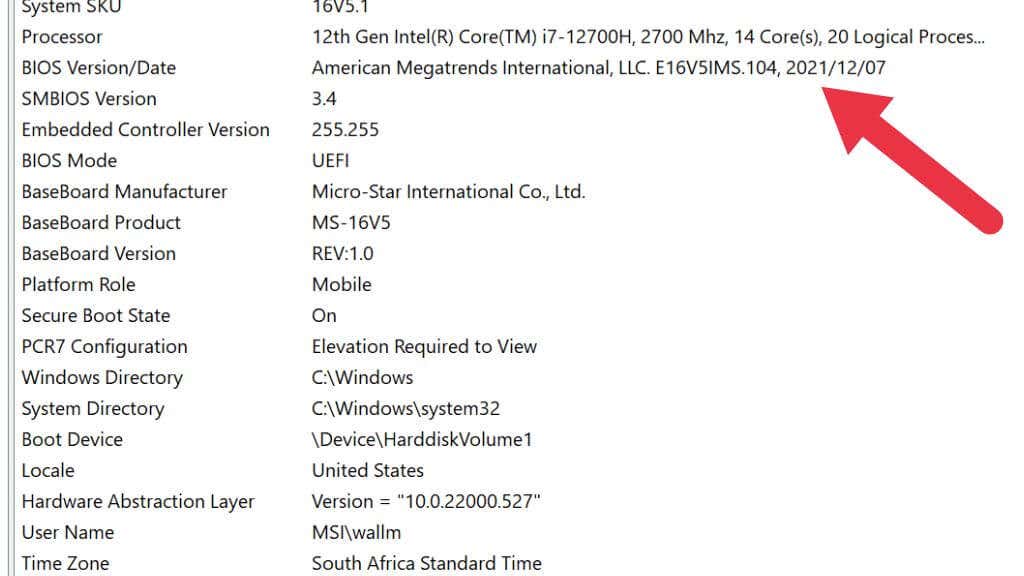
Jest to jednak rozwiązanie niedoskonałe, ponieważ pokazuje datę ostatniej aktualizacji oprogramowania, a nie datę produkcji komputera. Jeśli więc otrzymano najnowszą aktualizację, może to być nieco mylące.
5. Użyj wiersza poleceń, aby sprawdzić oryginalną datę instalacji systemu Microsoft Windows
Możesz użyć wiersza poleceń (CMD.exe) lub programu Windows PowerShell, aby sprawdzić datę instalacji systemu Windows. Po prostu otwórz menu Start z paska zadań, wpisz „Wiersz poleceń” i uruchom program. Alternatywnie naciśnij Win+ R, wpisz „cmd” i naciśnij Enter.
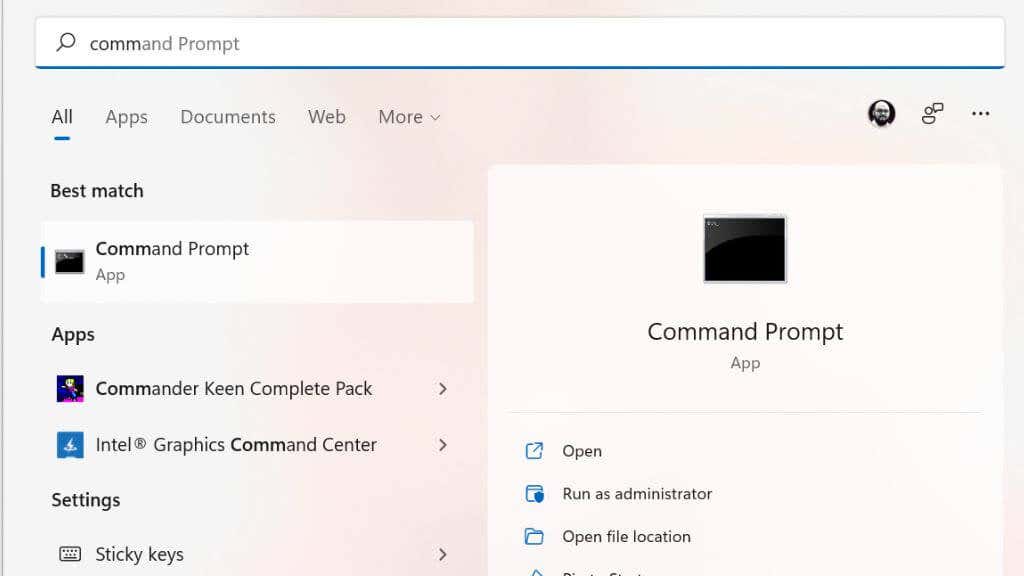
W wierszu poleceń wpisz systeminfo | znajdź /i „data instalacji”, a wyświetli się data instalacji.
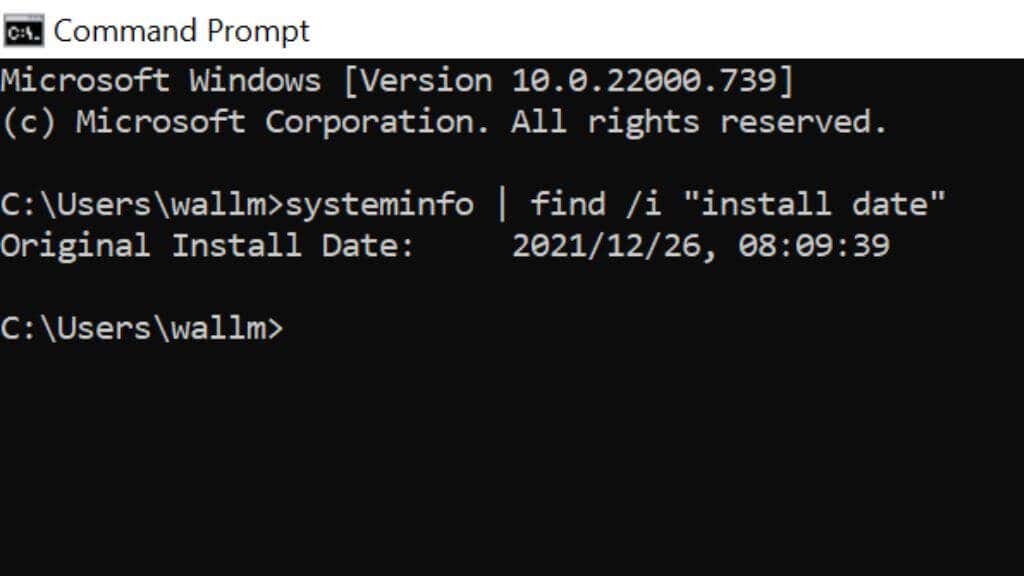
Podobnie jak w przypadku metody daty BIOS, wszystko to informuje, kiedy została zainstalowana bieżąca kopia systemu Windows. Jeśli ktoś ponownie zainstalował system Windows lub zaktualizował go do nowszej wersji, data będzie to odzwierciedlać, a nie wiek samego komputera. Mimo to wiele osób nigdy nie uaktualnia systemu do nowszej wersji ani nie instaluje ponownie systemów operacyjnych, więc nadal jest to przydatna sztuczka.
6. Sprawdź atrybut „Data modyfikacji” lub „Utworzono” folderu Windows
Jeśli nie czujesz się komfortowo, korzystając z wiersza poleceń, możesz uzyskać podobne informacje, sprawdzając atrybuty folderu instalacyjnego systemu Windows.
Otwórz Eksplorator plików (Win + E to przydatny skrót) i przejdź do dysku C, na którym znajdziesz folder Windows. Jeśli folderu Windows tam nie ma, oznacza to, że ktokolwiek zainstalował tę kopię systemu Windows, użył niestandardowej lokalizacji, więc musisz ją wyszukać.
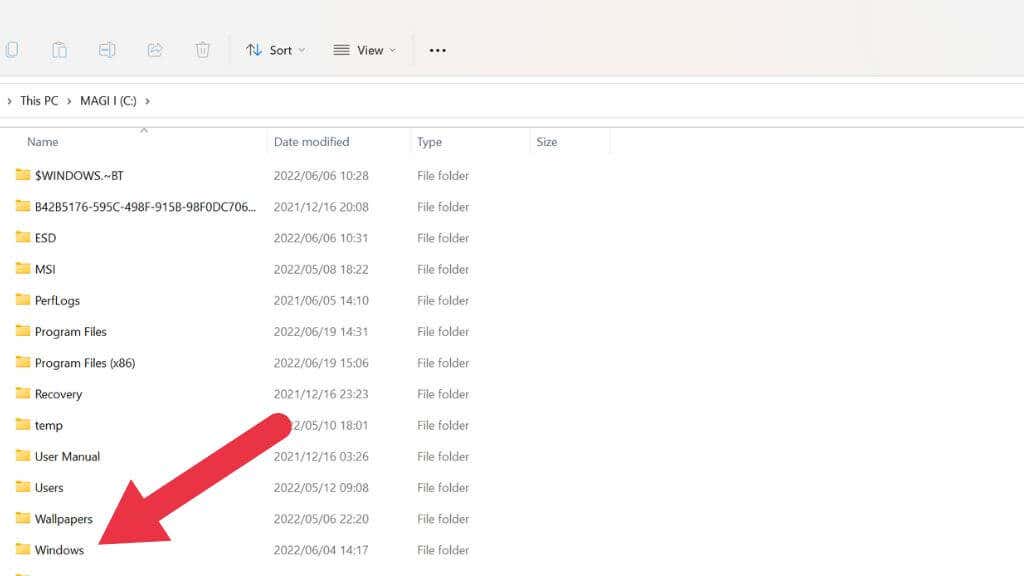 .
.
Kliknij prawym przyciskiem myszy folder Windows i wybierz Właściwości.
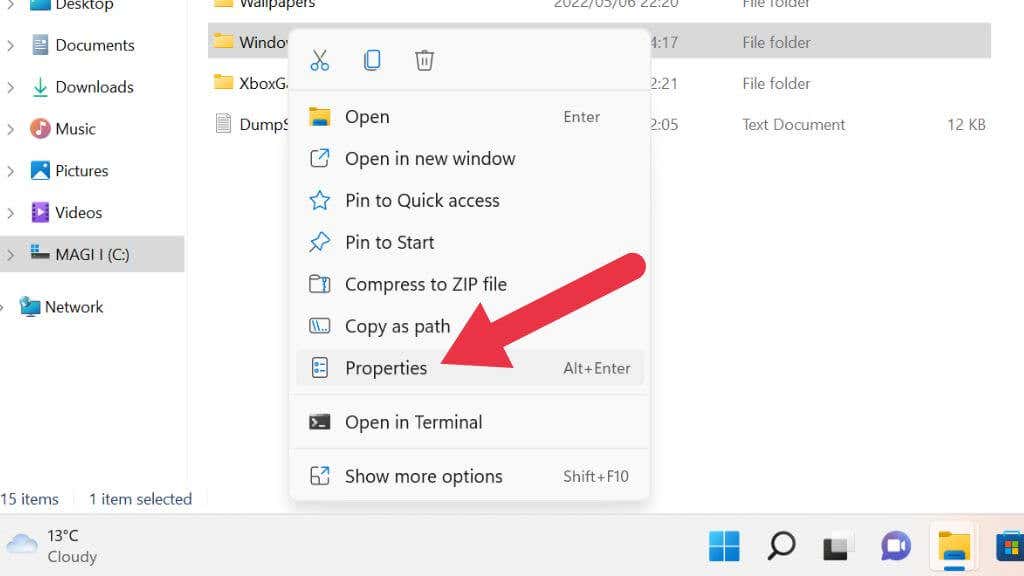
Na karcie Ogólne znajdziesz sekcję „Data modyfikacji” lub sekcję „Utworzono”, w zależności od wersji systemu Windows.
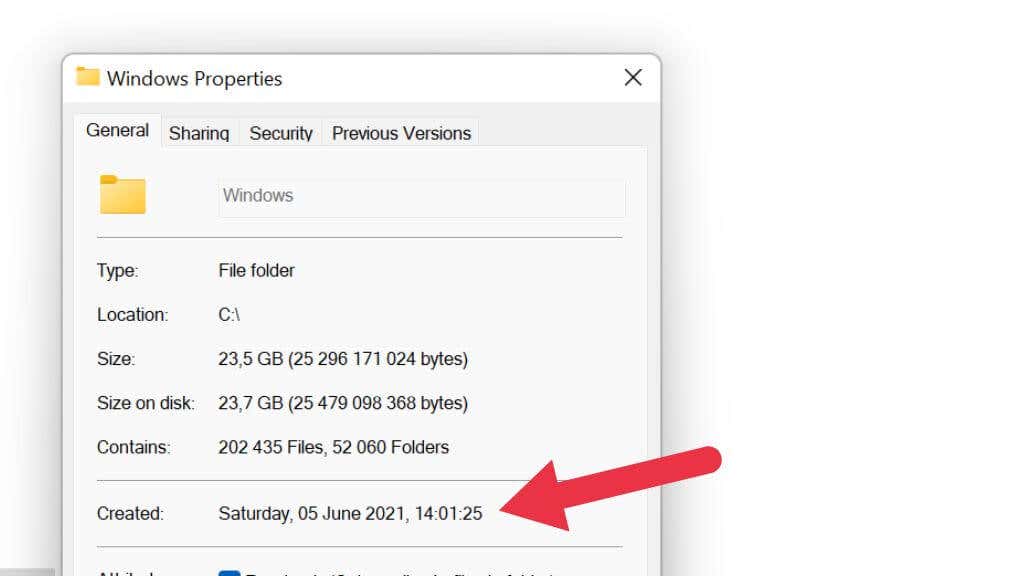
Dzięki temu dowiesz się, kiedy folder został utworzony. Zakładając, że zegar komputera był w tym czasie dokładny, wskazuje to, kiedy został zainstalowany system Windows.
7. Sprawdź model procesora
Procesor (Jednostka centralna ) komputera jest kluczem do ustalenia jego wieku. Procesor jest głównym elementem, wokół którego zwykle zbudowana jest reszta komputera. Jest to więc dobry wskaźnik tego, ile lat ma komputer. Nawet jeśli specyfikacje pozostałych komponentów są nowsze, procesor ogranicza maksymalną wydajność podstawowych procesów komputera.
Najłatwiejszym sposobem sprawdzenia procesora jest otwarcie Menedżera zadań w systemie Windows i sprawdzenie na karcie Wydajność sekcji Procesor. Zobaczysz tutaj swój model procesora.
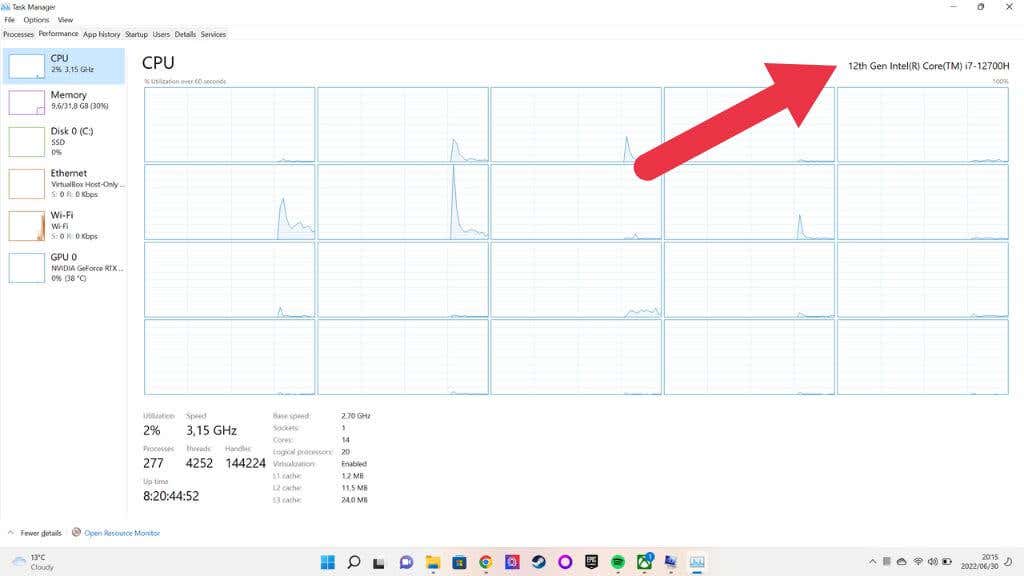
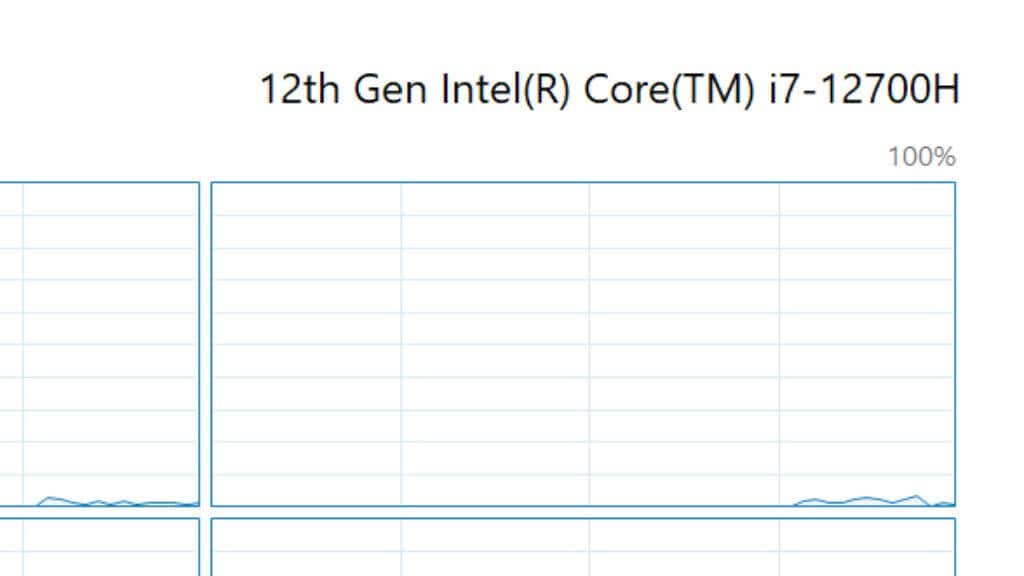
Następnie możesz wziąć numer modelu, umieścić go w polu wyszukiwania witryny takiej jak Google lub na stronie producenta i dowiedzieć się, kiedy został wyprodukowany po raz pierwszy, co da ci dobry obraz generacji technologicznej komputera.
/p>
8. Sprawdzanie wieku poszczególnych komponentów
Jeśli masz komputer stacjonarny, który nie jest maszyną fabrycznie zbudowaną, określenie wieku komputera może być trudne. W końcu niektóre komponenty mogą być znacznie nowsze niż inne. Firmy takie jak Dell sprzedają również komputery odnowione, w których do kompilacji trafiają wyłącznie komponenty, które nie przeszły testu jakości. Może więc występować mieszanka starych i nowych rzeczy.

Może to stanowić problem, ponieważ podzespoły takie jak zasilacze i mechaniczne dyski twarde są znacznie bardziej narażone na awarie, im są starsze, ponieważ mają ruchome części, które ulegają zużyciu.
W takim przypadku należy sprawdzić każdy komponent pod kątem numeru seryjnego lub daty wydania.
A co z komputerami Mac?
Być może zastanawiasz się, jak określić wiek komputera Apple Mac z systemem macOS. Dobra wiadomość jest taka, że możemy Ci to powiedzieć w jednym lub dwóch zdaniach. Po prostu kliknij przycisk Apple w lewym górnym rogu i wybierz Informacje o tym Macu. Rok modelowy Twojego komputera zostanie zapisany na samej górze, to proste!.
.