Microsoft Edge to domyślna przeglądarka w systemie Windows 10. Została zaprojektowana w celu zastąpienia Internet Explorera i konkurowania z obecnymi przeglądarkami, takimi jak Google Chrome i Mozilla Firefox.
Jeśli wystąpił problem z awarią przeglądarki Microsoft Edge, możesz wykonać kilka czynności.
W tym artykule omówimy, jak zapobiegać awariom przeglądarki Microsoft Edge. Zaczniemy od najłatwiejszych poprawek i przejdziemy do bardziej czasochłonnych podejść, więc przejdź przez tę listę, aby (miejmy nadzieję) zaoszczędzić czas.
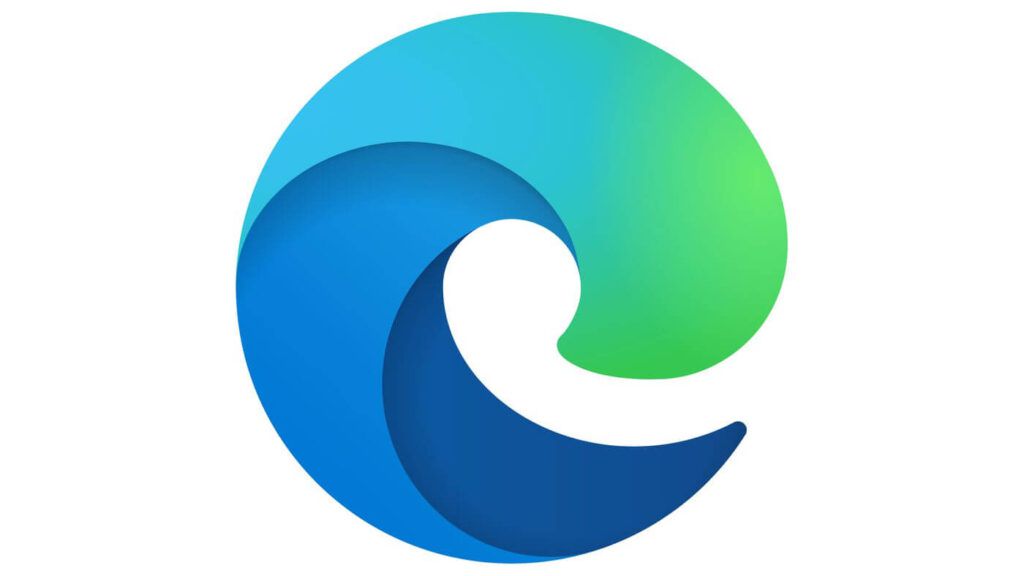
Dlaczego Microsoft Edge ulega awarii?
Najczęstszą przyczyną awarii przeglądarki Microsoft Edge są rozszerzenia przeglądarki powodujące niezgodności z samą przeglądarką. Awaria może być również spowodowana uszkodzonymi plikami systemu Windows, uszkodzonym polem Microsoft Edge lub uszkodzoną pamięcią podręczną przeglądarki.
Zmień domyślną wyszukiwarkę z Google
Z jakiegoś powodu Google jako domyślna wyszukiwarka w przeglądarce Microsoft Edge może spowodować jej awarię.
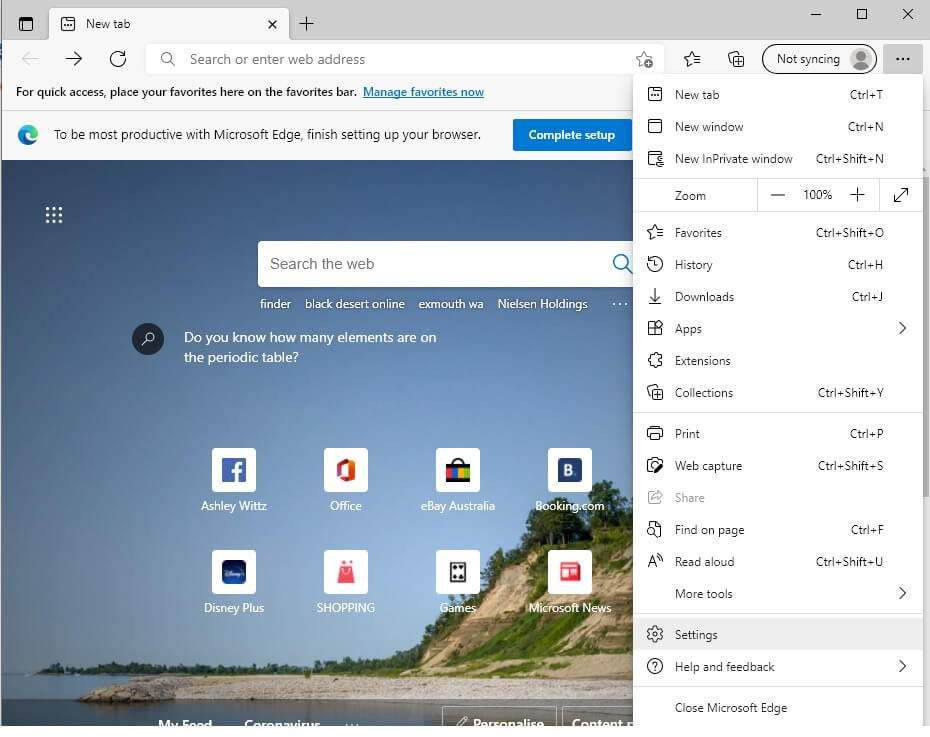
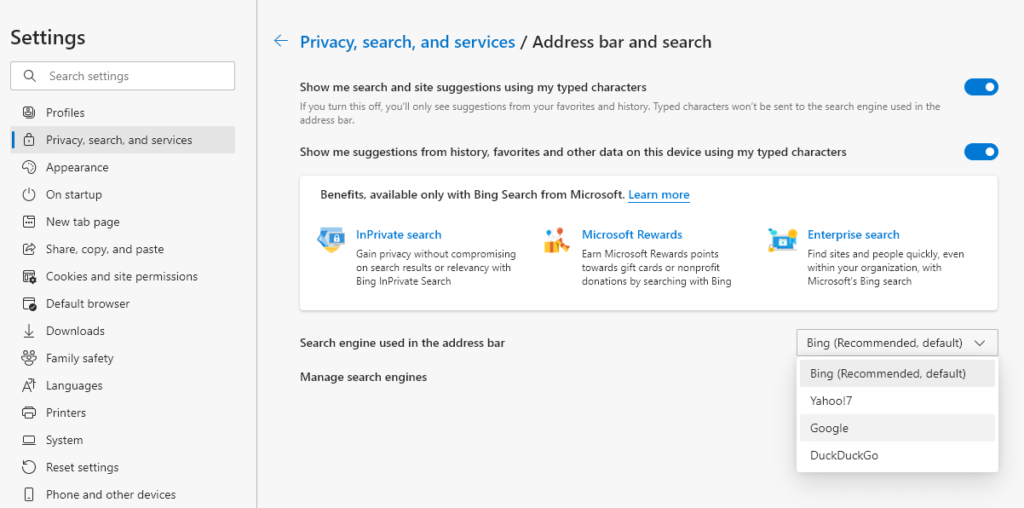
Wyłącz sugestie wyszukiwania
Niektórzy użytkownicy zauważyli, że wyłączenie sugestii wyszukiwania zapobiega awariom przeglądarki Microsoft Edge.
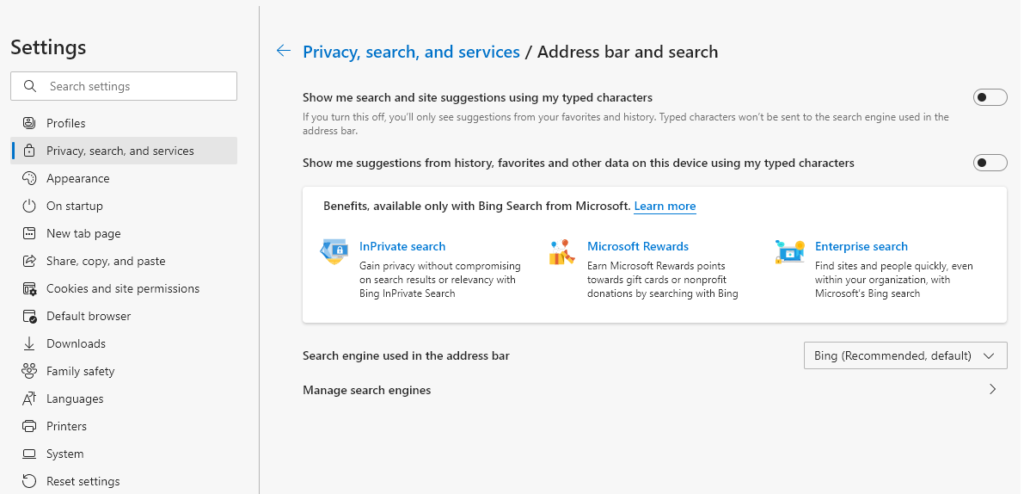
Wyczyść pamięć podręczną i pliki cookie
Jak wspomniano powyżej, uszkodzona pamięć podręczna może spowodować awarię przeglądarki Microsoft Edge. Oto jak wyczyścić pamięć podręczną.
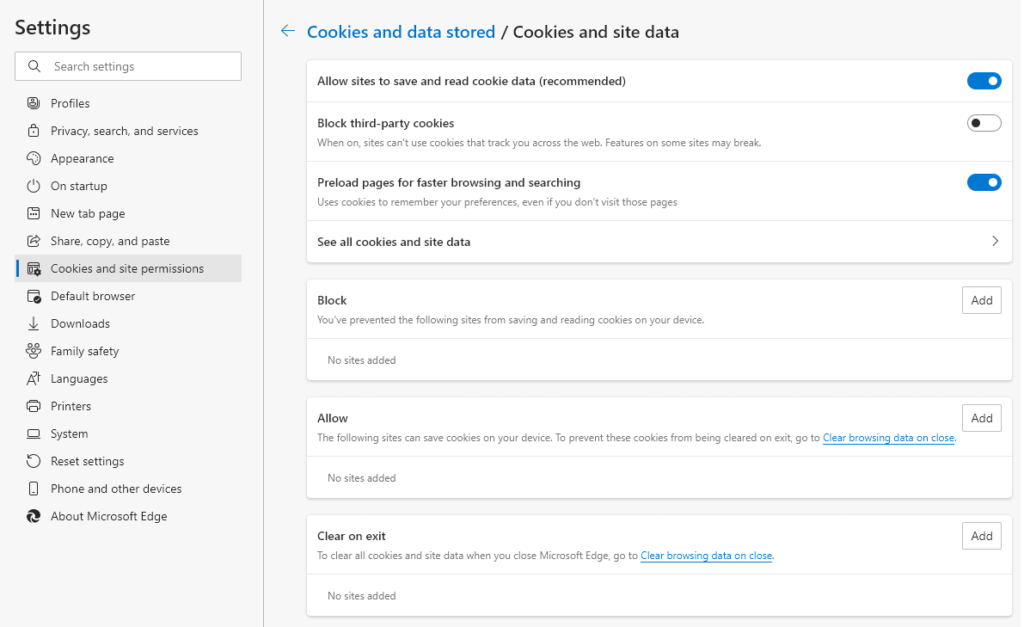
Uwaga:możesz również użyć opcji Wyczyść przy wyjściu, aby upewnić się, że pliki cookie i dane witryny są usuwane za każdym razem, gdy zamykasz przeglądarkę Microsoft Edge.
Aktualizuj system Windows
Nieaktualne lub uszkodzone pliki systemu Windows mogą spowodować awarię przeglądarki Microsoft Edge. Aktualizacja systemu Windows powinna rozwiązać ten problem. Aby sprawdzić, czy system Windows jest aktualny, wykonaj następujące kroki.
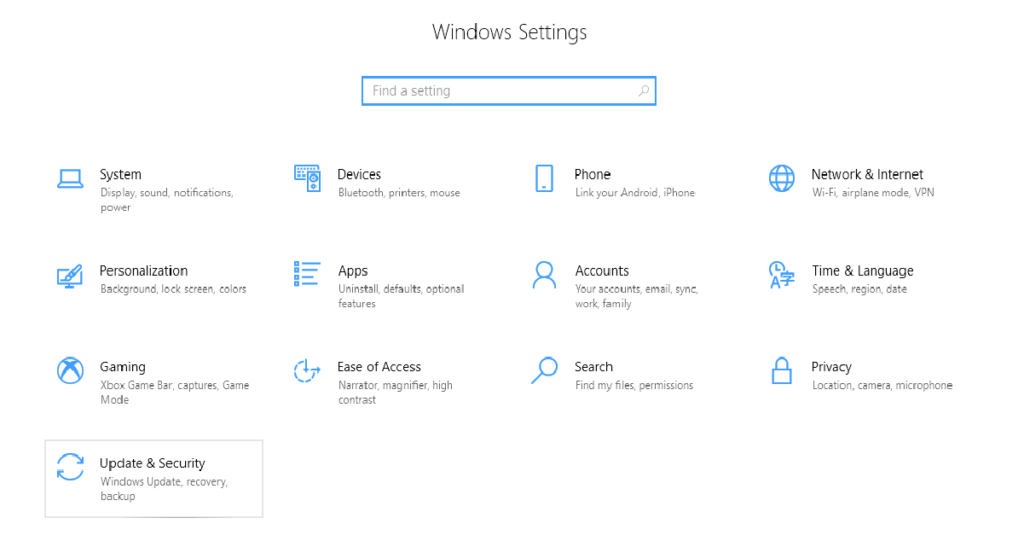
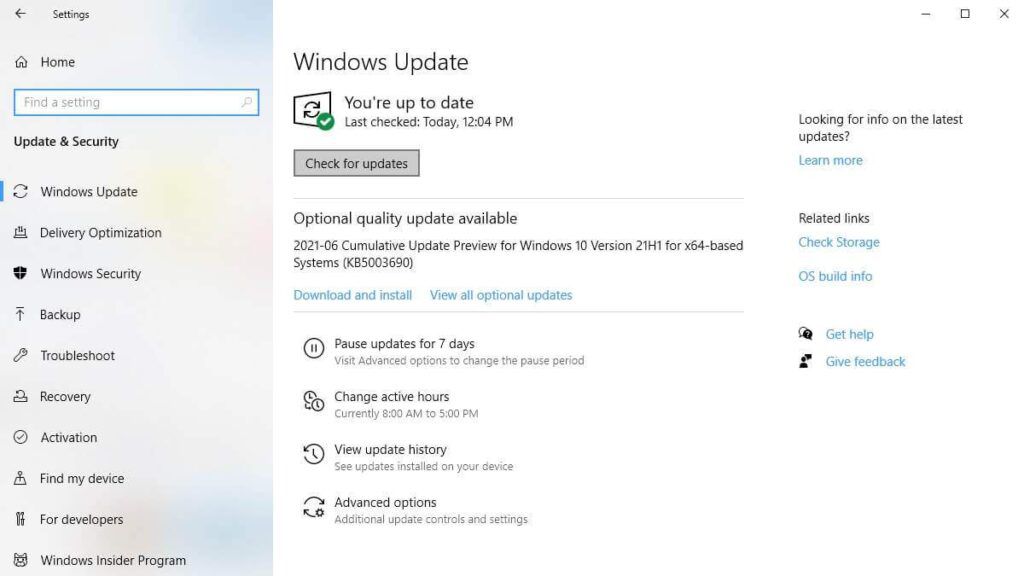
Uwaga: czasami aktualizacje systemu Windows mogą się zablokować. Śledź ci e wskazówki, jeśli tak się stanie.
Wyłącz rozszerzenia Microsoft Edge
Czasami rozszerzenia Microsoft Edge, jak blokowanie reklam, mogą rozwijać niezgodności z innymi rozszerzeniami lub samą przeglądarką. Aby sprawdzić, czy to jest przyczyną awarii, wyłącz wszystkie rozszerzenia jednocześnie i sprawdź, czy to naprawi awarię. Jeśli tak, możesz włączyć rozszerzenia, których potrzebujesz, jeden po drugim.
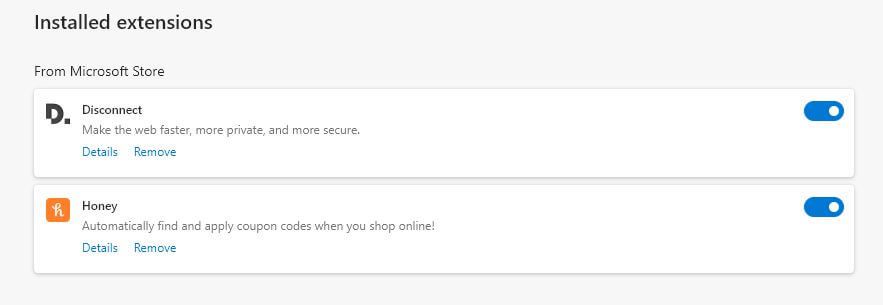
Resetuj do ustawień domyślnych przeglądarki Microsoft Edge
Wykonaj poniższe czynności, aby zresetować przeglądarkę Microsoft Edge do ustawień domyślnych.
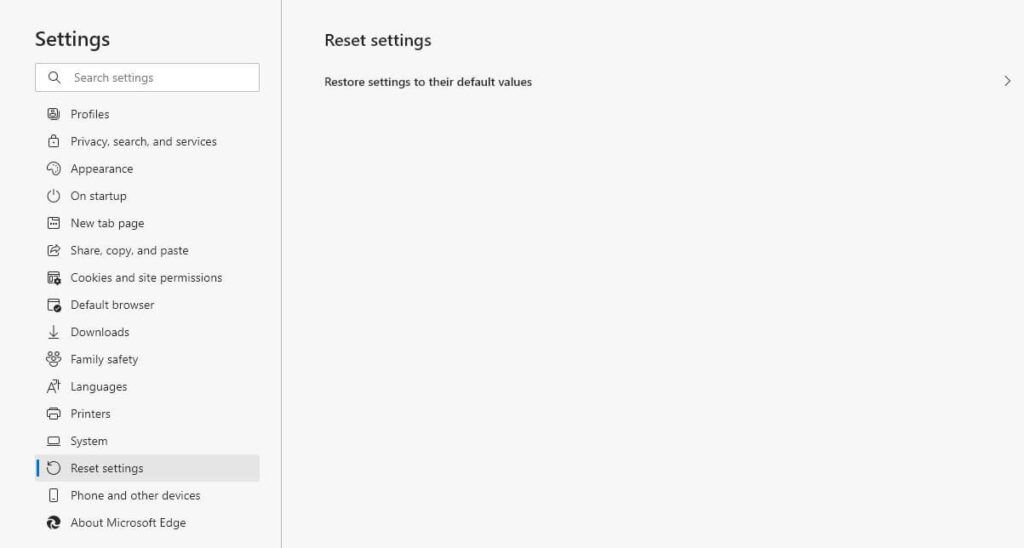
Napraw Microsoft Edge w Ustawienia aplikacji
Jeśli poprzednie poprawki nie działały, może pomóc naprawa przeglądarki Microsoft Edge za pomocą menu Aplikacje i funkcje.
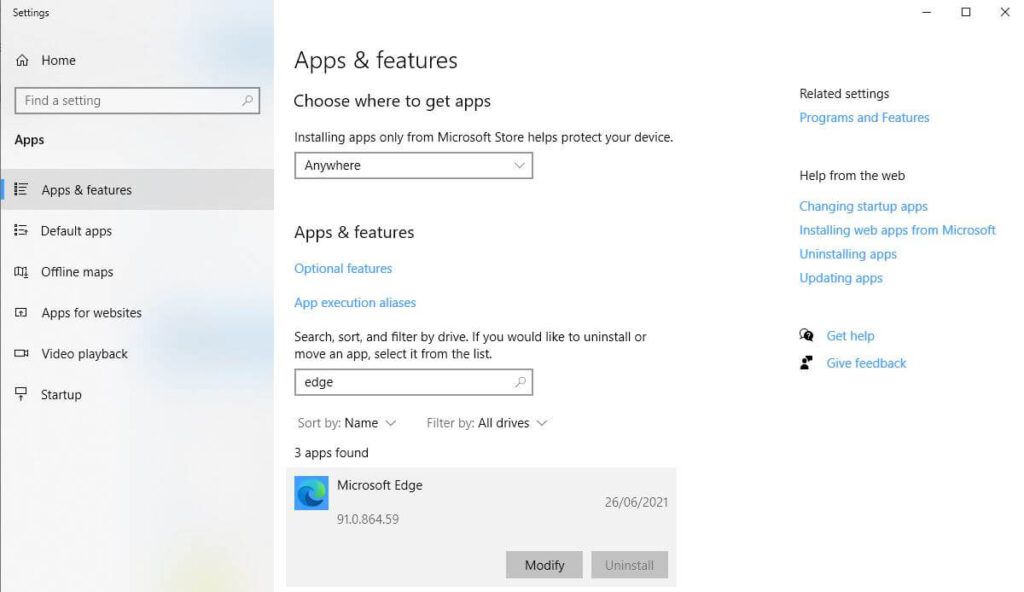
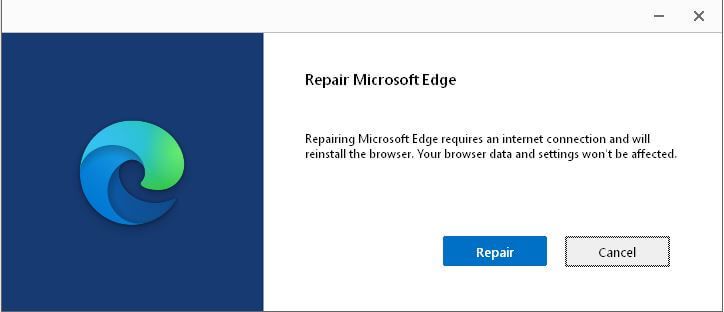
Ponownie zainstaluj przeglądarkę Microsoft Edge
Ponieważ Microsoft Edge jest częścią systemu Windows, nie można jej odinstalować i ponownie zainstalować za pomocą opcji Dodaj lub usuń Programy. Jest to najbardziej skomplikowana metoda naprawy awarii przeglądarki i wszystkie inne poprawki należy wypróbować przed tą. Zaleca się utworzenie punktu przywracania systemu przed próbą wykonania tej poprawki. Będziesz musiał uruchom ponownie komputer w trybie awaryjnym.
Krok 1: Uruchom ponownie komputer w trybie awaryjnym
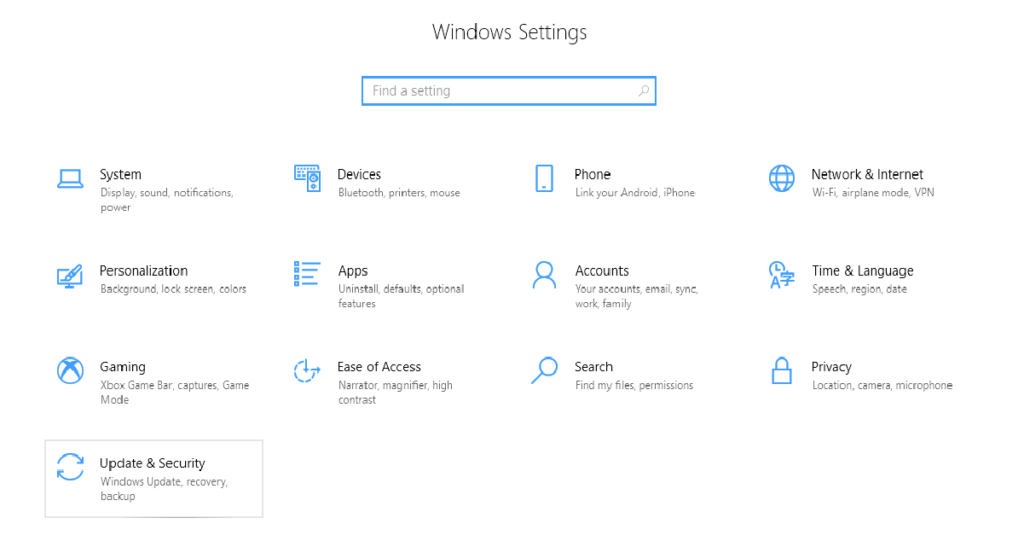
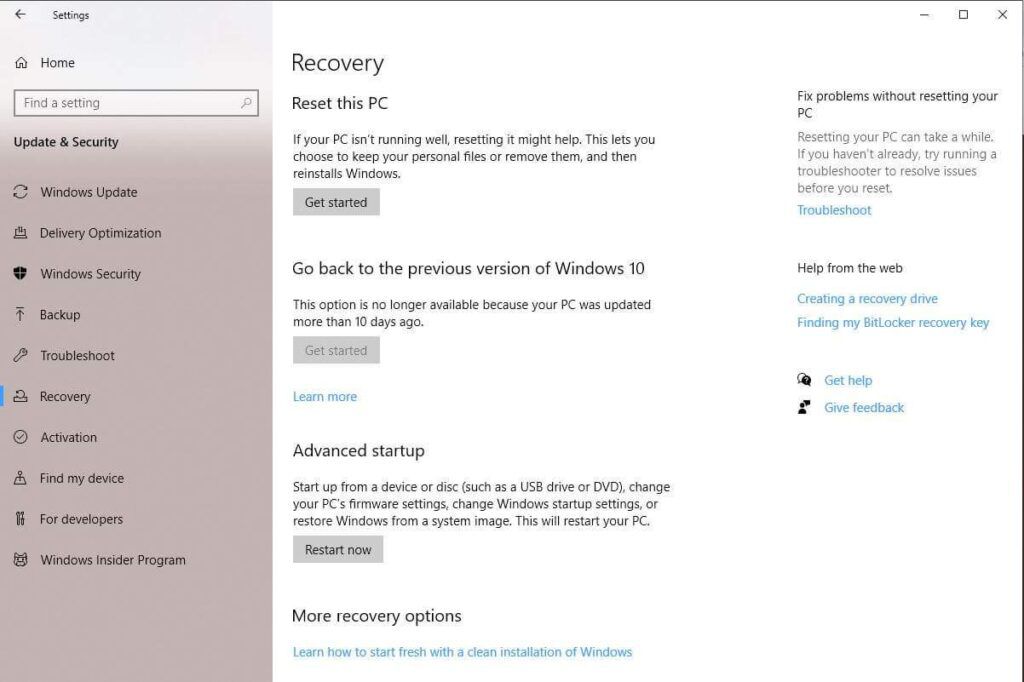
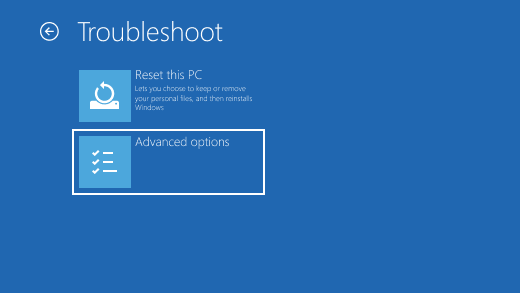
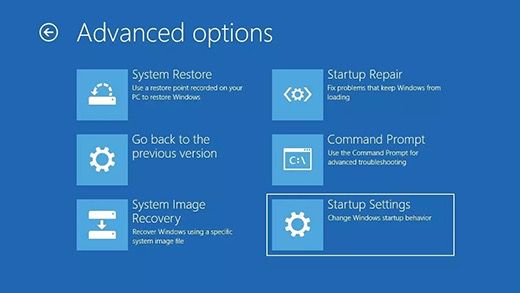
Krok 2: Usuń folder pakietu Microsoft Edge
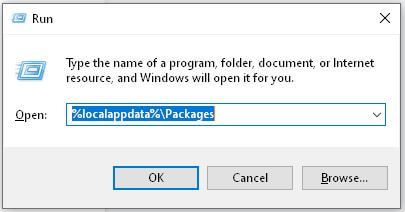
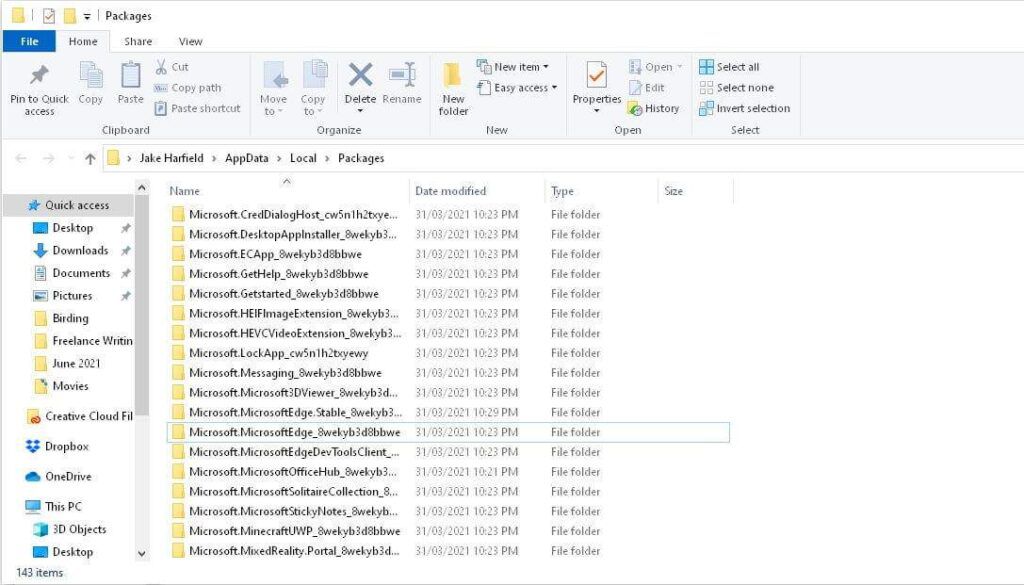
Uwaga:Możesz także po prostu zmienić nazwę tego folderu na inną.
Krok 3: Uruchom ponownie system Windows i ponownie zainstaluj Microsoft Edge
Najpierw uruchom ponownie system Windows w trybie normalnym.
System Windows może automatycznie ponownie zainstalować przeglądarkę Microsoft Edge. Możesz sprawdzić, czy tak jest, otwierając Microsoft Edge raz. Jeśli ulegnie awarii i zamknie się, spróbuj ponownie otworzyć Microsoft Edge po krótkiej przerwie. Jeśli otwiera się i działa płynnie, oznacza to, że został ponownie zainstalowany. Jeśli nie, wykonaj następujące kroki.
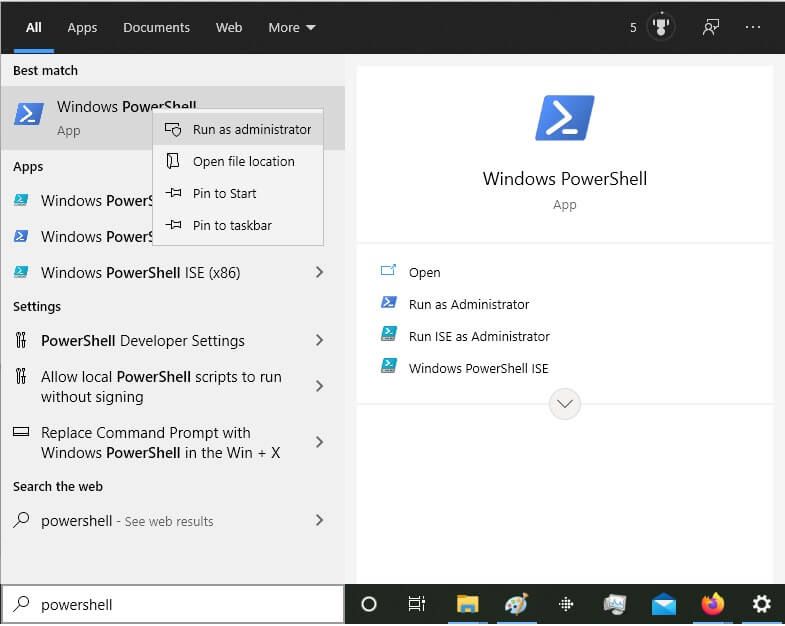
Get-AppXPackage -Name Microsoft.MicrosoftEdge | Dla każdego {Add-AppxPackage -DisableDevelopmentMode -Register „$($_.InstallLocation)\AppXManifest.xml”}
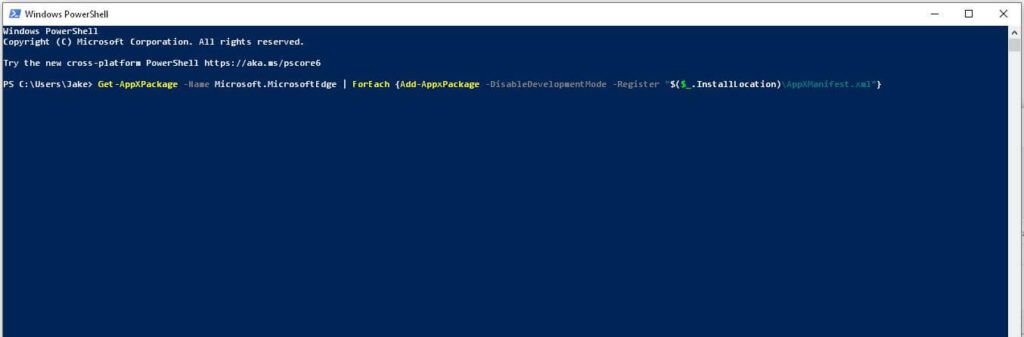
Zmień przeglądarkę
Dobrze, ten jest trochę żartobliwy , ale jeśli Microsoft Edge nie działa dla Ciebie, istnieje wiele innych opcji. Spójrz na Google Chrome, Mozilla Firefox lub Opera.
Mamy nadzieję, że jedna z tych 9 poprawek pomoże Ci zatrzymać awarię Microsoft Edge. Jeśli któraś z tych wskazówek zadziałała dla Ciebie, daj nam znać w komentarzach poniżej.