Czy masz problem ze znalezieniem pliku lub zestawu plików na Dysku Google? Przypadkowe usunięcia, cofnięte uprawnienia i mnóstwo innych powodów mogą uniemożliwić ich znalezienie.
Przejrzyj poniższą listę poprawek i sugestii, a powinieneś być w stanie wyśledzić brakujące pliki w Google Dysk.

Sprawdź Kosz na Dysku Google
Dysk Google przenosi usuwane pliki do specjalnie wyznaczonego obszaru zwanego Koszem . Następnie masz 30 dni na ich przywrócenie, jeśli chcesz. Więc zanim przejdziesz dalej, warto zajrzeć do niego w poszukiwaniu brakujących plików, ponieważ możesz je bardzo dobrze usunąć przez przypadek.
Aby wyświetlić Kosz, po prostu wybierz Koszna pasku bocznym Dysku Google. Nie zapomnij wybrać opcji Data usunięciaw prawym górnym rogu aplikacji internetowej, aby posortować usunięte elementy od najstarszych do najnowszych i odwrotnie.
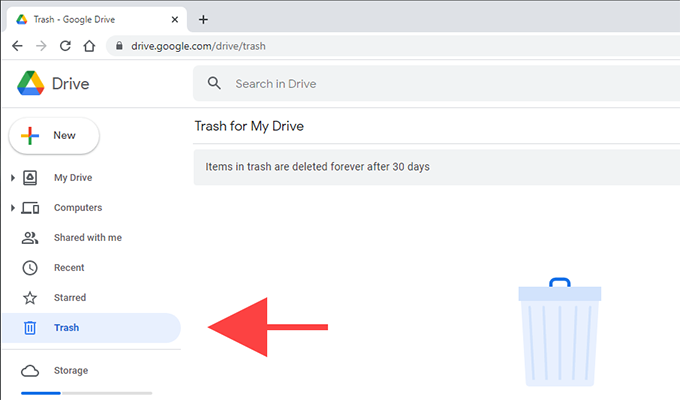
Następnie możesz kliknąć prawym przyciskiem myszy plik, który chcesz odzyskać, i wybrać Przywróć, aby umieścić go z powrotem w pierwotnej lokalizacji. Aby przywrócić wiele elementów naraz, przytrzymaj klawisz Ctrllub Cmdpodczas ich wybierania. Następnie kliknij prawym przyciskiem myszy i wybierz Przywróć.
Wyszukaj brakujące pliki
Spróbuj wyszukać brakujący plik lub pliki. Jeśli pamiętasz nazwę pliku, po prostu wpisz ją w polu Wyszukaj na Dyskuu góry aplikacji internetowej Dysku Google. Możesz także wpisać nazwę, którą pamiętasz, a Dysk Google nadal będzie odpowiednio filtrować pasujące wpisy.
Dodatkowo możesz użyć zaawansowanych narzędzia do filtrowania w celu doprecyzowania wyszukiwania. Wystarczy wybrać ikonę Opcje wyszukiwaniapo prawej stronie pola Wyszukaj na Dysku. Następnie możesz rozpocząć filtrowanie elementów według kryteriów, takich jak Typ, Właściciel, Lokalizacjaitd.
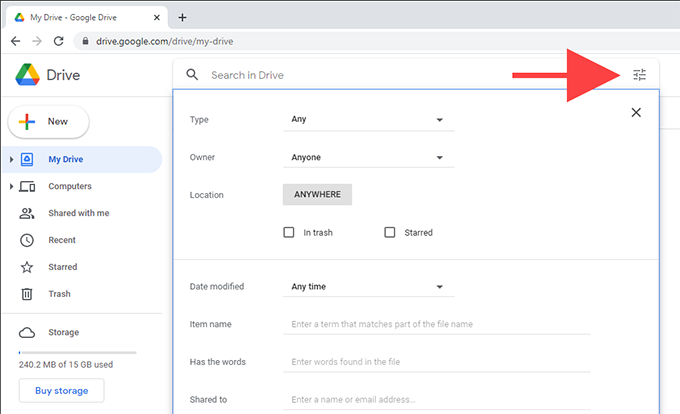
Sprawdź, czy nie ma osieroconych plików
Jeśli utworzysz plik w folderze udostępnionym, który należy do kogoś innego, a właściciel zakończył usunięcie folderu, plik powinien nadal być obecny, ale niewidoczny ponieważ nie ma lokalizacji.
Jednak wpisanie następującego parametru wyszukiwania w polu Wyszukaj na Dysku powinno go wyświetlić:
is:unorganized owner:me
strong>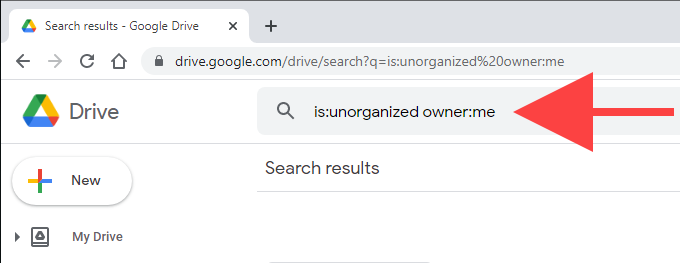
Jeśli widzisz plik, kliknij prawym przyciskiem myszy i wybierz opcję Przenieś do, aby przenieść go do katalogu na Dysku Google lub do katalog główny Mojego dysku.
Sprawdź panel aktywności
Spróbuj sprawdzić panel aktywności na Dysku Google, aby sprawdzić, czy w ten sposób możesz znaleźć plik. Aby to zrobić, wybierz Mój dyskna pasku bocznym Dysku Google, wybierz ikonę Informacjew prawym górnym rogu aplikacji internetowej Dysku Google i przejdź do Aktywnośćkarta.
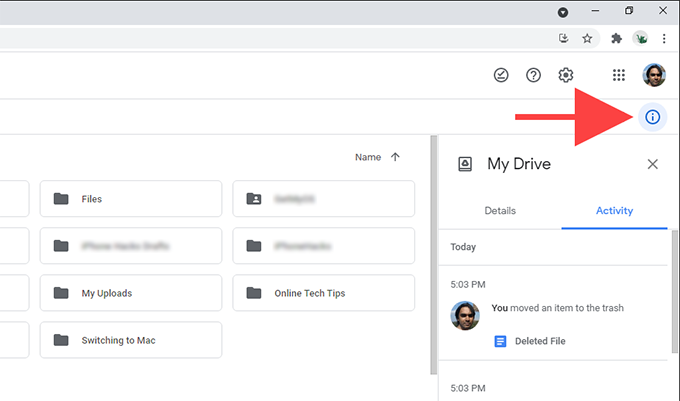
Powinieneś wtedy zobaczyć długą listę czynności związanych z Dyskiem Google, takich jak otwieranie, zmiana nazwy, edytowanie, przenoszenie lub usuwanie plików. Powinieneś także zobaczyć aktywność dowolnego ze swoich współpracowników.
Jeśli chcesz sprawdzić aktywność określonego folderu, po prostu go wybierz, a okienko aktywności powinno zostać odpowiednio zaktualizowane.
Kontakt Właściciel
Jeśli brakujący plik należy do kogoś innego, może mieć cofnął twoje uprawnienia lub je usunął. Jeśli tak, nie masz innego wyjścia, jak skontaktować się z właścicielem w celu uzyskania pomocy.
Zawsze możesz potwierdzić, czy określony plik lub folder został Ci udostępniony (i dane właściciela), przeszukując poprzednią wiadomość e-mail aby Dysk Google zapraszał do współpracy.
Wyczyść pamięć podręczną Dysku Google
Czasami aplikacja internetowa Dysk Google może po prostu zepsuć się i przestać poprawnie wyświetlać znajdujące się w niej pliki i foldery. Zwykle dzieje się tak z powodu przestarzałych danych witryny. Możesz usunąć pamięć podręczną związaną z Dyskiem Google i sprawdzić, czy to pomaga.
Aby to zrobić, wybierz ikonę Wyświetl informacje o witryniew kształcie kłódki na pasku adresu i wybierz Ustawienia witryny. Następnie wybierz Wyczyść dane. Następnie ponownie załaduj Dysk Google i sprawdź, czy pojawiają się brakujące pliki. Jeśli nie, możesz chcieć usuń całą pamięć podręczną przeglądarki, zanim spróbujesz ponownie.
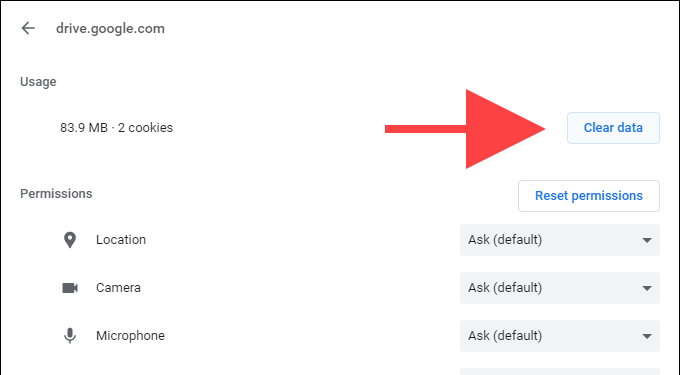
Użyj Chrome lub zaktualizuj
Google Dysk działa najlepiej we własnej flagowej przeglądarce Google – Chrome. Jeśli więc używasz innej przeglądarki, spróbuj zamiast tego przełączyć się na Chrome.
Jeśli już korzystasz z Chrome, najlepiej zastosować oczekujące aktualizacje. Otwórz menu Chromei wybierz Pomoc>Informacje o Google Chrome, aby wymusić zainicjowanie aktualizacji.
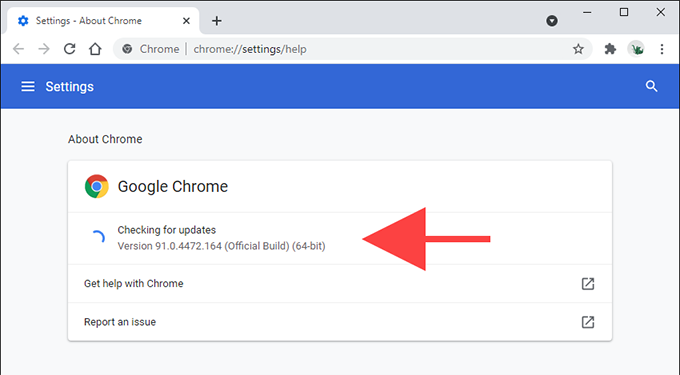
Otwórz Dysk Google w trybie incognito
Dysk Google może nie wyświetlać się poprawnie z powodu konfliktów z rozszerzeniami przeglądarki. Jeśli używasz Chrome, możesz to szybko potwierdzić w trybie incognito, ponieważ domyślnie działa on bez dodatków.
Aby otwórz okno incognito, otwórz Chromemenu i wybierz Nowe okno incognito. Śledź, ładując Dysk Google (musisz zalogować się przy użyciu swoich danych logowania na Dysku Google).
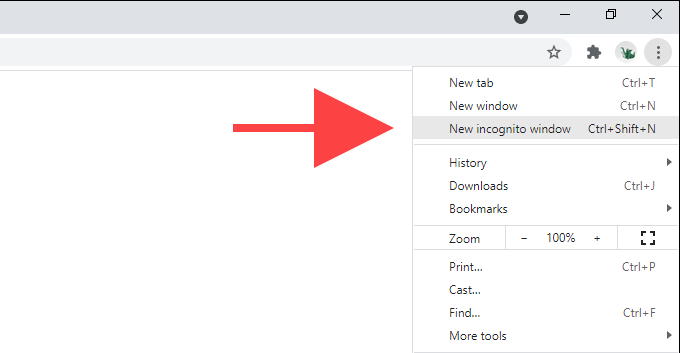
Jeśli Dysk Google wyświetla wszystko poprawnie, otwórz zwykłe okno Chrome i wyłącz wszystkie rozszerzenia. Możesz to zrobić, wybierając ikonę Rozszerzeniaw prawym górnym rogu okna, a następnie Zarządzaj rozszerzeniem. Następnie aktywuj je ponownie jeden po drugim, aż natkniesz się na rozszerzenie powodujące problemy.
Złośliwe rozszerzenia mogą również powodować różnego rodzaju problemy. Jeśli używasz przeglądarki Chrome na komputerze, możesz użyć wbudowanego w przeglądarkę skanera złośliwego oprogramowania, aby je usunąć. Aby się do niego dostać, otwórz menu Chromei wybierz Ustawienia>Zaawansowane>Zresetuj i wyczyść>Oczyść komputer>Znajdź.
Sprawdź preferencje kopii zapasowej i synchronizacji
Jeśli nie masz problemu z przeglądaniem plików w internecie na Dysku Google aplikacji, ale jeśli okaże się, że brakuje ich podczas synchronizowania ich z komputerem lokalnie za pomocą Klient kopii zapasowej i synchronizacji Dysku Google, musisz sprawdzić preferencje synchronizacji i upewnić się, że wszystko jest poprawnie skonfigurowane.
Aby to zrobić, kliknij prawym przyciskiem myszy ikonę Kopia zapasowa i synchronizacjana pasku zadań i wybierz Ustawienia>Preferencje. Następnie przejdź na kartę Dysk Google, aby upewnić się, że wybrałeś pliki i foldery, które chcesz prawidłowo zsynchronizować. Możesz także wybrać opcję Synchronizuj wszystko na Moim dysku, aby niczego nie przegapić.
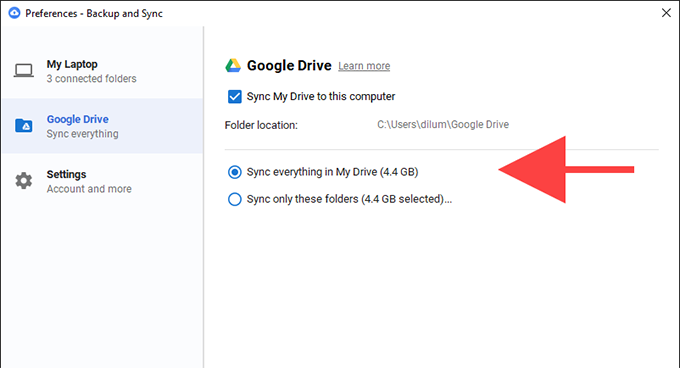
Prześlij prośbę o odzyskanie plików
Powyższe wskaźniki powinny pomóc w szybkim odnalezieniu brakujących plików na Dysku Google. Jeśli żadna z powyższych sugestii nie pomogła, prawdopodobnie usunąłeś plik na stałe i przegapiłeś okno czasowe na pobranie go z Kosza. Najlepszym sposobem działania powinno być wtedy wypełnienie i prześlij prośbę o odzyskanie plików do pomocy Google.