Aplikacje Microsoft Office może automatycznie zapisywać pliki na Twoim koncie w chmurze OneDrive. Jednak problemy z kontem OneDrive lub ustawieniami synchronizacji OneDrive spowodują wystąpienie błędów „Przesyłanie zablokowane” w aplikacjach pakietu Office.
W tym samouczku omówiono możliwe rozwiązania błędów zablokowania przesyłania w usłudze OneDrive w aplikacjach pakietu Office na komputerach z systemem Windows. Poniższe rozwiązania problemów dotyczą wszystkich aplikacji pakietu Office — Microsoft Word, Excel, Powerpoint, Outlook itp.
1. Połącz ponownie swoje konto OneDrive
Firma Microsoft uważa, że ponowne połączenie konta Microsoft z aplikacją Office naprawi błędy synchronizacji OneDrive. Podłącz komputer do Internetu, otwórz aplikację Office, której dotyczy problem, i wykonaj poniższe czynności.
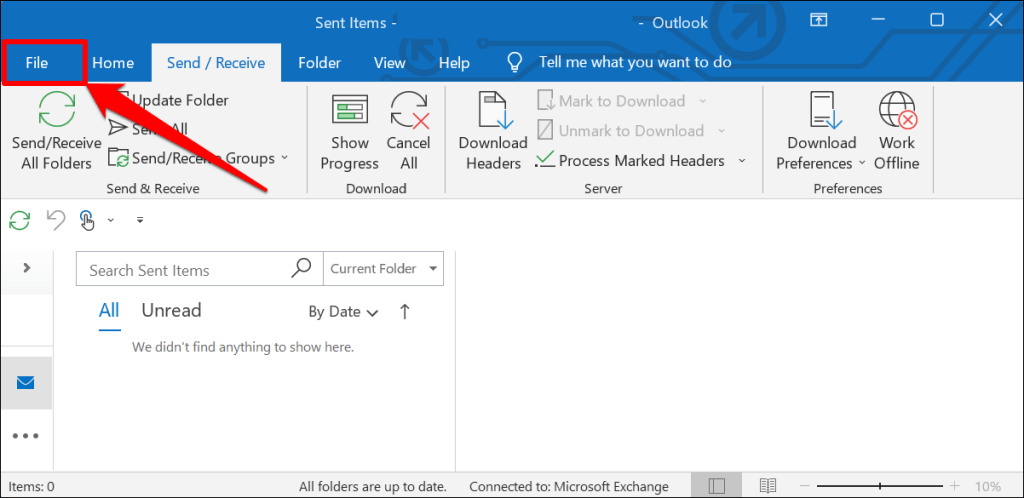

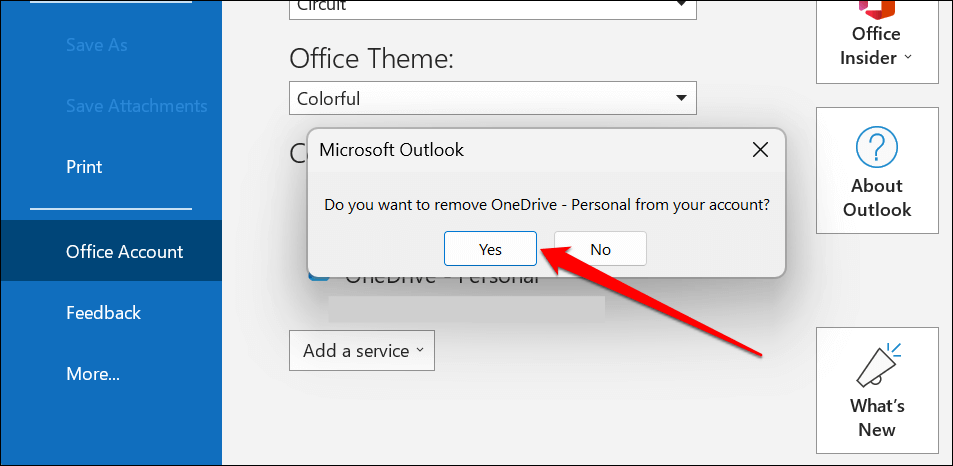
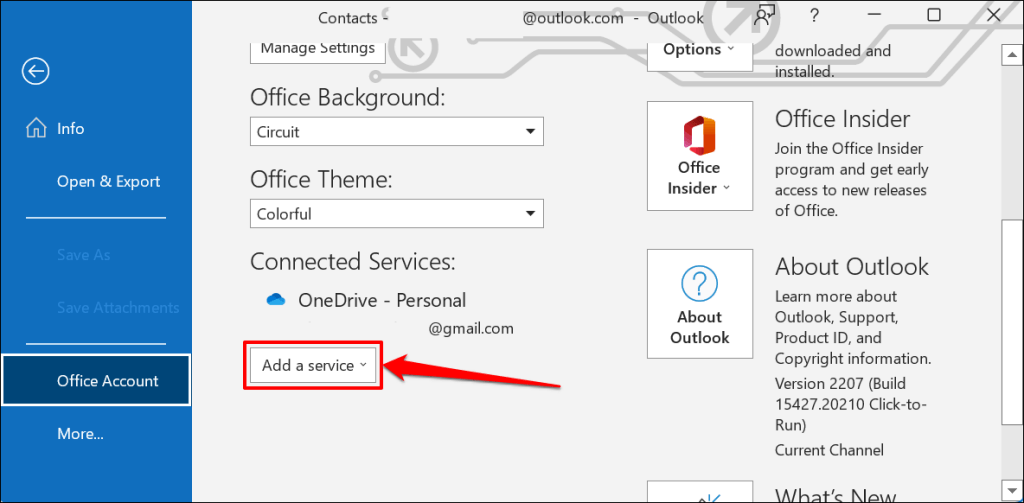
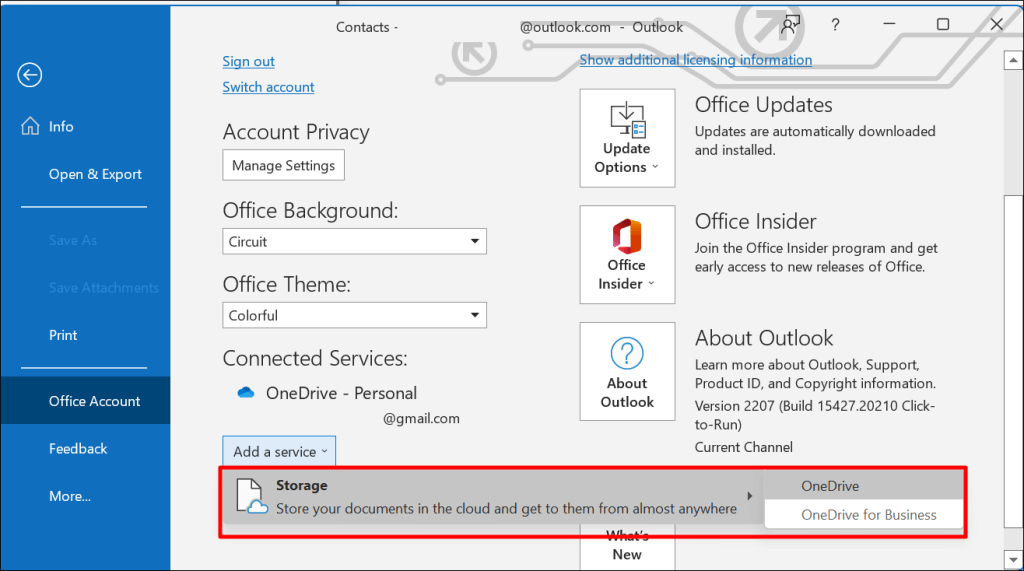
Wprowadź adres e-mail i hasło do swojego konta Microsoft, aby kontynuować. Spróbuj ponownie zapisać dokument w OneDrive i sprawdź, czy ponowne połączenie konta rozwiąże błąd „Przesyłanie zablokowane”.
2. Wznów synchronizację OneDrive
Wstrzymanie synchronizacji OneDrive może spowodować, że aplikacje Microsoft Office zgłoszą błąd „Przesyłanie zablokowane”. Sprawdź ustawienia OneDrive i upewnij się, że komputer synchronizuje pliki z magazynem w chmurze.
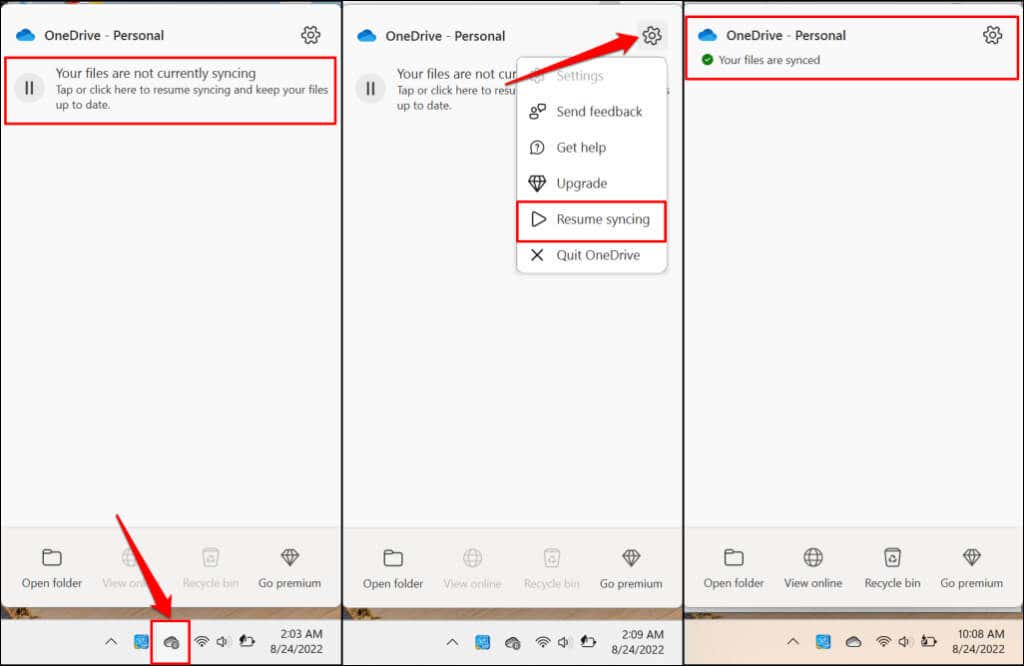
Spróbuj ponownie zapisać dokument, gdy w usłudze OneDrive zostanie wyświetlony komunikat „Twoje pliki zostały zsynchronizowane”..
3. Sprawdź dostępność miejsca w OneDrive
Aplikacje pakietu Office nie będą zapisywać ani synchronizować dokumentów w usłudze OneDrive, jeśli wyczerpiesz przydział miejsca. Jeśli błąd „Przesyłanie zablokowane” nadal się pojawia, sprawdź, czy nie wyczerpałeś miejsca w OneDrive.

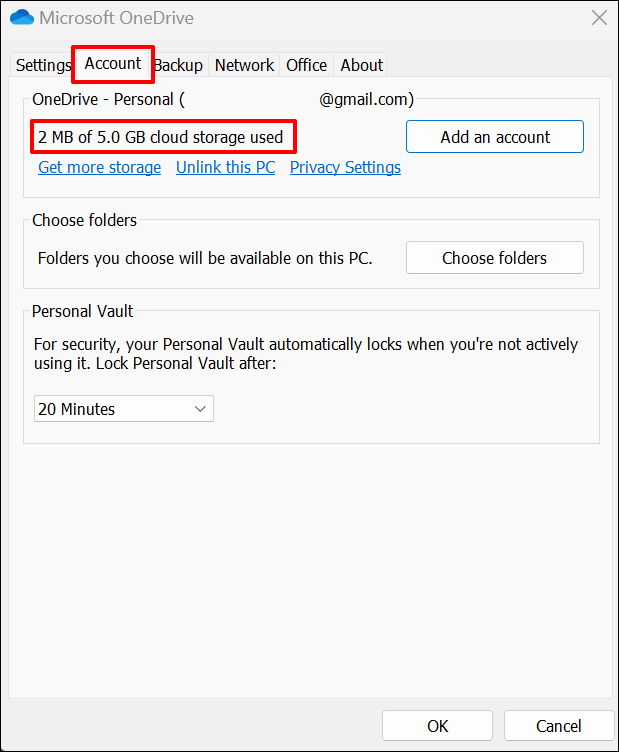
4. Usuń pliki pamięci podręcznej aplikacji pakietu Office
Uszkodzone pliki pamięci podręcznej w aplikacjach pakietu Office mogą blokować przesyłanie dokumentów do usługi OneDrive. Usunięcie plików z pamięci podręcznej aplikacji Office, której dotyczy problem, może naprawić błąd „Przesyłanie zablokowane”.
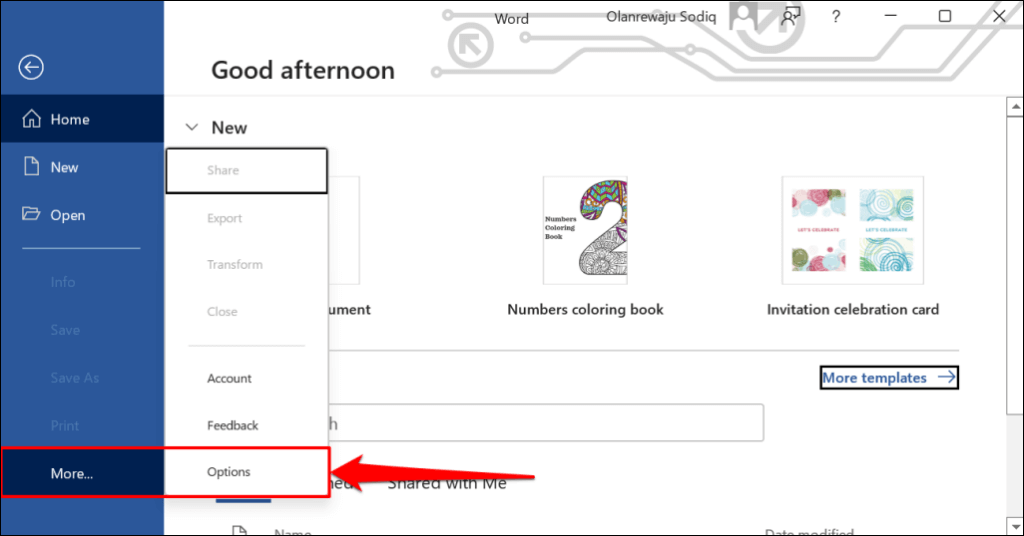
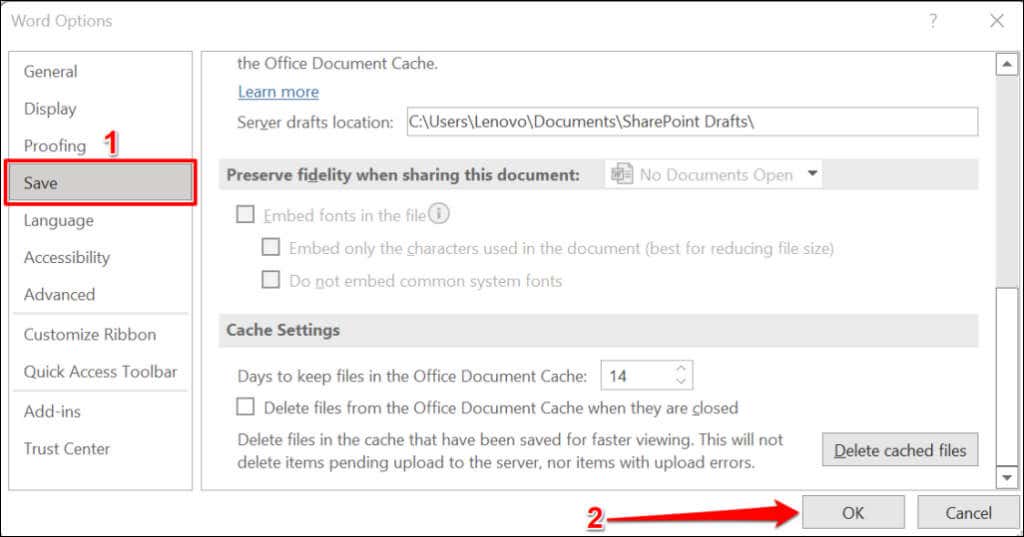
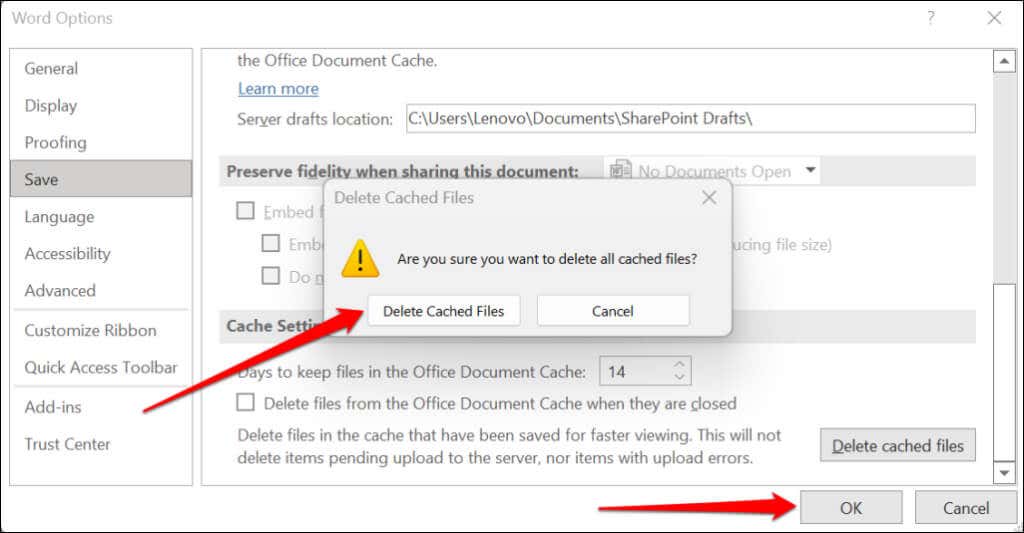
5. Otwórz ponownie aplikację Office
Wymuś zamknięcie aplikacji Office, jeśli błąd „Przesyłanie zablokowane” nadal występuje po ponownym podłączeniu konta OneDrive. Jeśli nie zapisałeś dokumentu lokalnie (na swoim komputerze), zalecamy wklejenie zawartości w innym miejscu jako kopię zapasową. Załóżmy, że pracujesz w programie Microsoft Word; skopiuj i wklej zawartość dokumentu programu Word do Dokumentów Google.
Naciśnij Ctrl+ Shift+ Esc, aby otworzyć Menedżera zadań Windows. Wybierz lub kliknij prawym przyciskiem myszy aplikację Office i wybierz opcję Zakończ zadanie.

Otwórz aplikację ponownie i sprawdź, czy synchronizuje zmiany wprowadzone w dokumencie z usługą OneDrive.
6. Zaktualizuj aplikację pakietu Office
Aktualizacje pakietu Office są dostarczane z nowymi funkcjami, poprawkami zabezpieczeń, poprawkami błędów i innymi ulepszeniami. Firma Microsoft często udostępnia aktualizacje aplikacji pakietu Office i automatycznie instaluje aktualizacje na Twoim urządzeniu..
Błąd „Przesyłanie zablokowane” może wynikać z używania starej lub nieaktualnej wersji aplikacji Office. Skonfiguruj aplikacje pakietu Office tak, aby aktualizowały się automatycznie lub ręcznie sprawdzaj dostępność nowych aktualizacji. Podłącz komputer do Internetu i wykonaj poniższe czynności, aby zaktualizować pakiet Office do najnowszej wersji.
Otwórz aplikację Office, której dotyczy problem, i otwórz kartę Kontow menu plików. Rozwiń menu Opcje aktualizacjii wybierz Aktualizuj teraz.

Wybierz Włącz aktualizacje, jeśli w menu aktualizacji brakuje opcji „Aktualizuj teraz”.

7. Wyłącz system pamięci podręcznej przesyłania pakietu Office
W systemie Windows OneDrive współsynchronizuje pliki w aplikacjach pakietu Office. integracja ma pewne zalety — umożliwia współedycję i pracę nad dokumentami udostępnionymi innym osobom. Może się jednak pojawić komunikat o błędzie „Przesyłanie zablokowane”, jeśli zakłócają systemy pamięci podręcznej przesyłania OneDrive i pakietu Office.
Wyłączenie przesyłania pakietu Office w ustawieniach OneDrive może rozwiązać błąd „Przesyłanie zablokowane”.


8. Biuro napraw
Napraw aplikację Microsoft Office, jeśli żadne z powyższych rozwiązań nie rozwiąże problemu błędu „Przesyłanie zablokowane”.

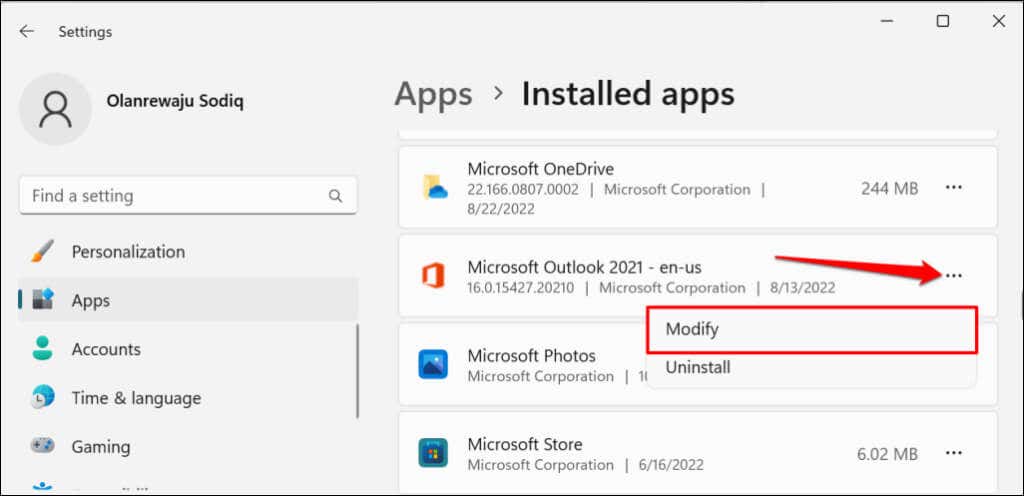

„Szybka naprawa” to szybsza opcja naprawy, która wykrywa i naprawia jedynie uszkodzone pliki powodujące nieprawidłowe działanie aplikacji pakietu Office. Natomiast „Naprawa online” zapewnia kompleksową naprawę i rozwiązuje każdy prawdopodobny problem. Pamiętaj, że „Naprawa online” wymaga połączenia z Internetem.
Microsoft zaleca przeprowadzenie „Naprawy online” tylko wtedy, gdy „Szybka naprawa” nie rozwiąże problemu, który próbujesz rozwiązać.


Narzędzie naprawi wszystkie programy i funkcje pakietu Office na Twoim komputerze.

9. Zaktualizuj system Windows
Błędy specyficzne dla usługi OneDrive w systemie operacyjnym Windows mogą uniemożliwiać aplikacjom pakietu Office przesyłanie dokumentów na platformę przechowywania w chmurze.
Przejdź do Ustawienia>Windows Updatei wybierz Sprawdź aktualizacjelub Uruchom ponownie teraz.

W systemie Windows 10 przejdź do Ustawienia>Aktualizacja i zabezpieczenia>Aktualizacje systemu Windowsi zainstaluj dowolną aktualizację dostępną dla Twojego komputera.
>Zainstaluj ponownie pakiet Office
Skontaktuj się z pomocą techniczną firmy Microsoft lub odinstaluj i zainstaluj ponownie aplikację pakietu Office, jeśli po wypróbowaniu tych poprawek błąd będzie się powtarzał.
.