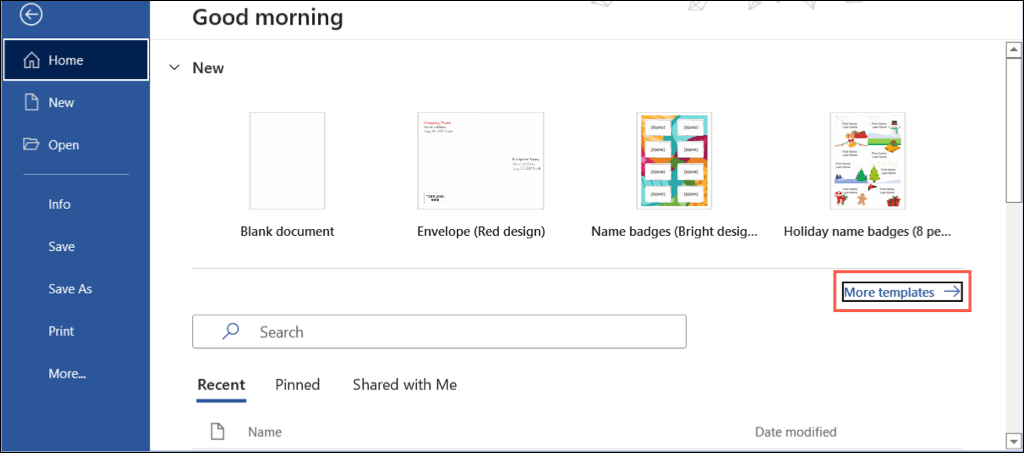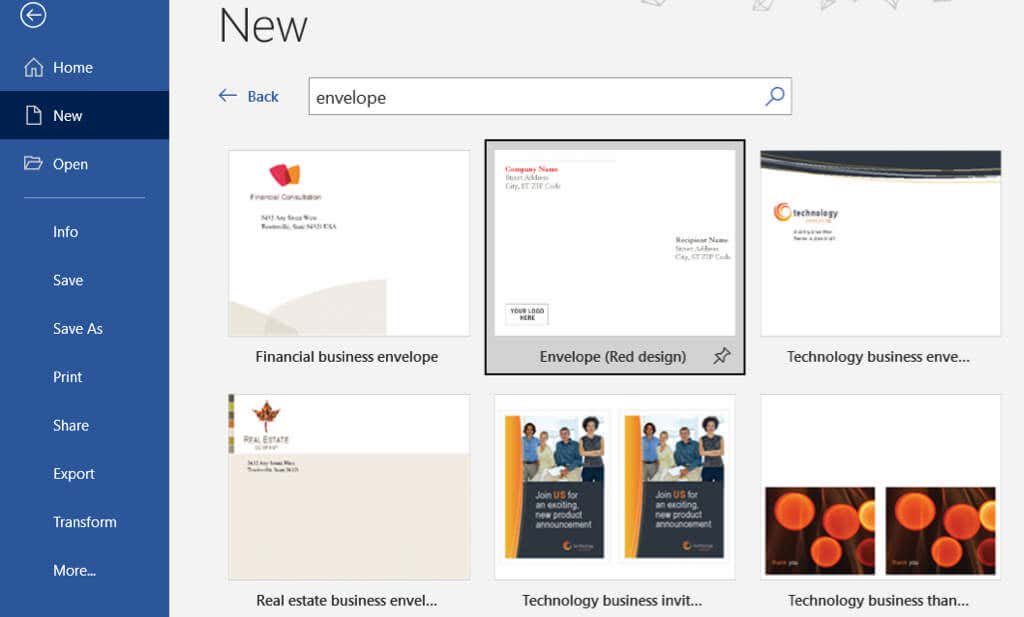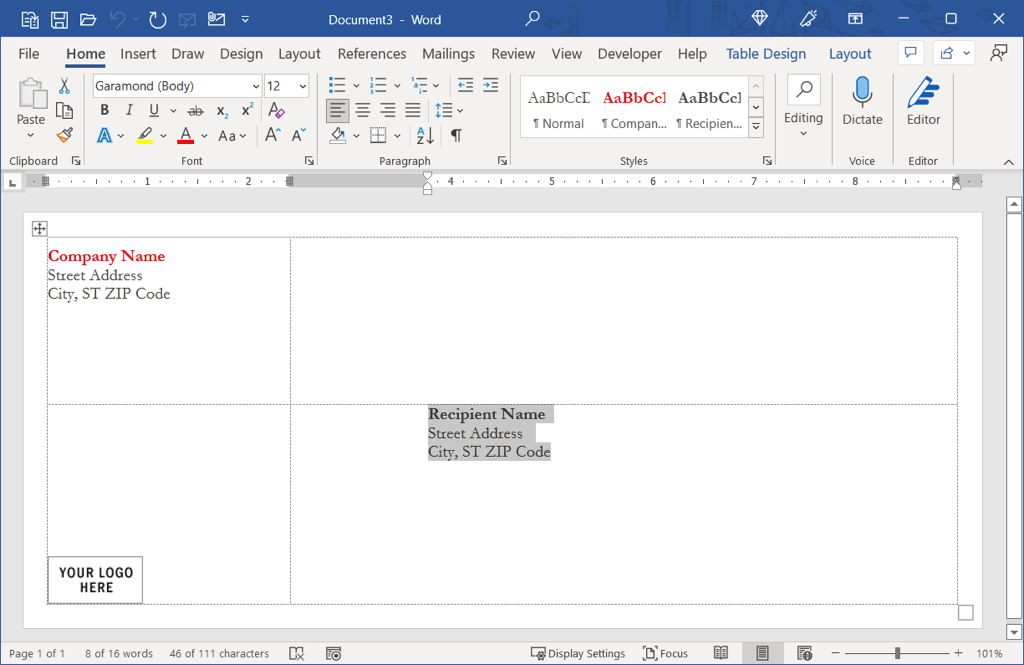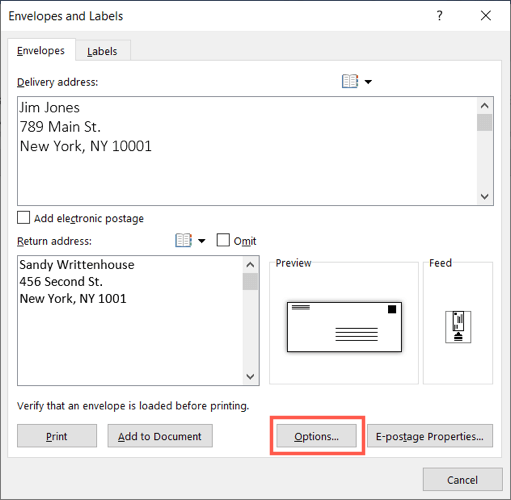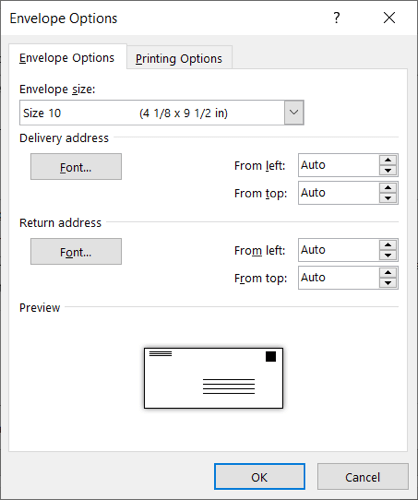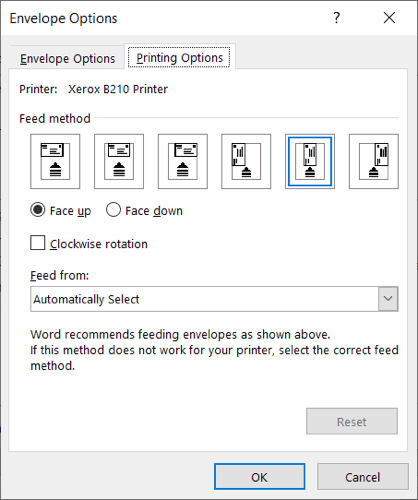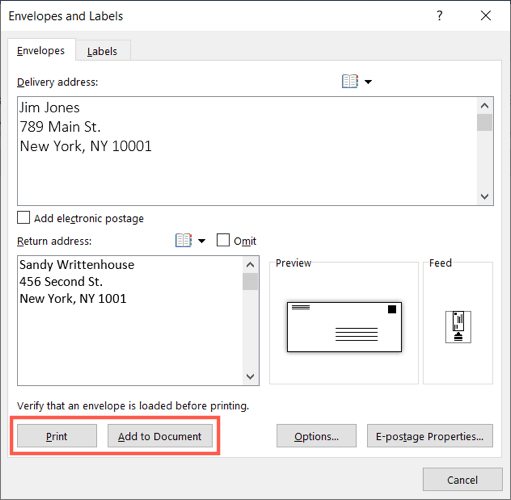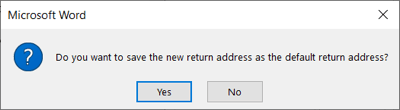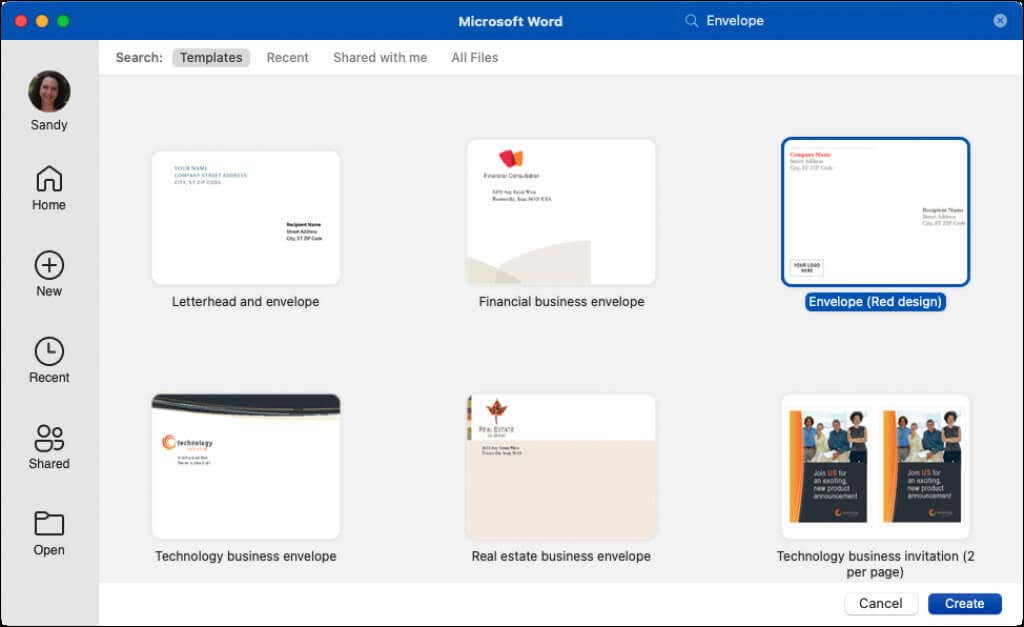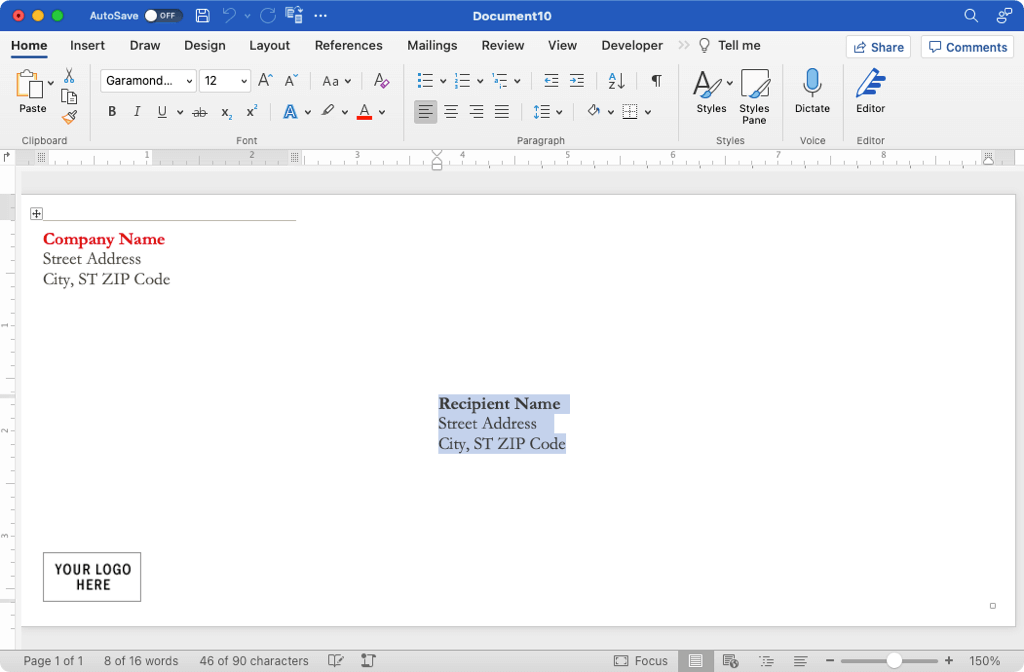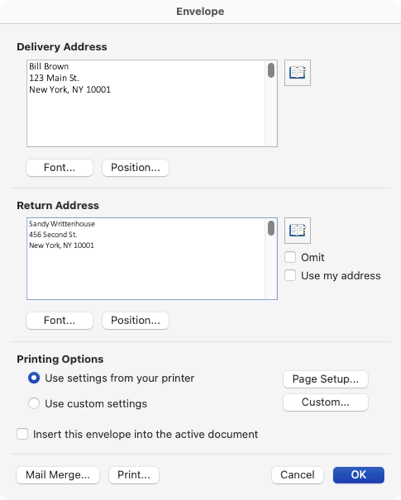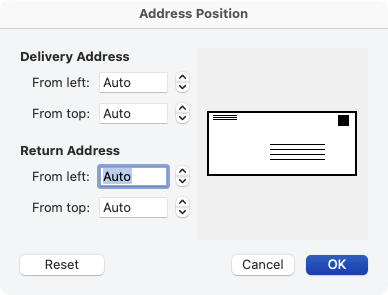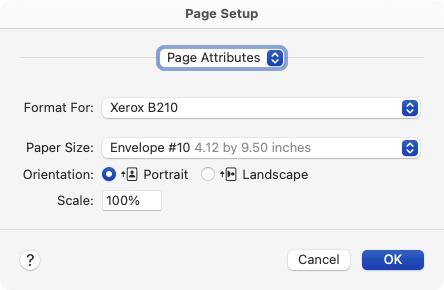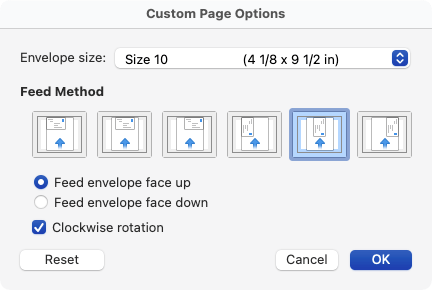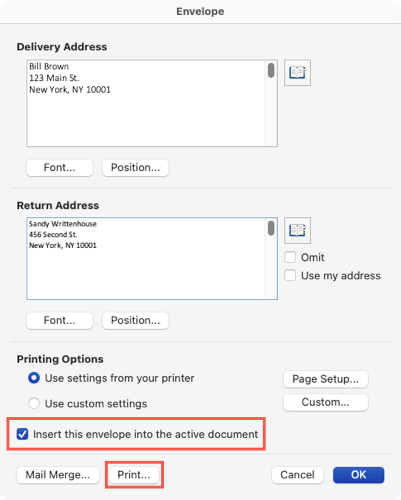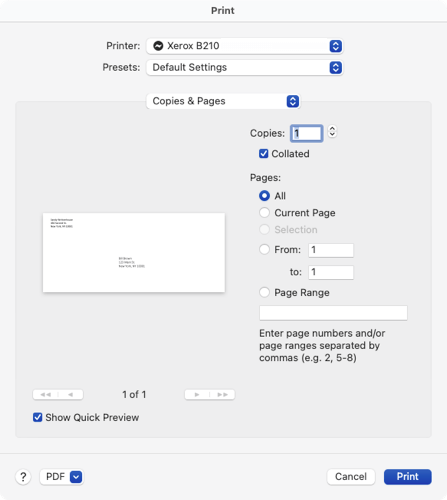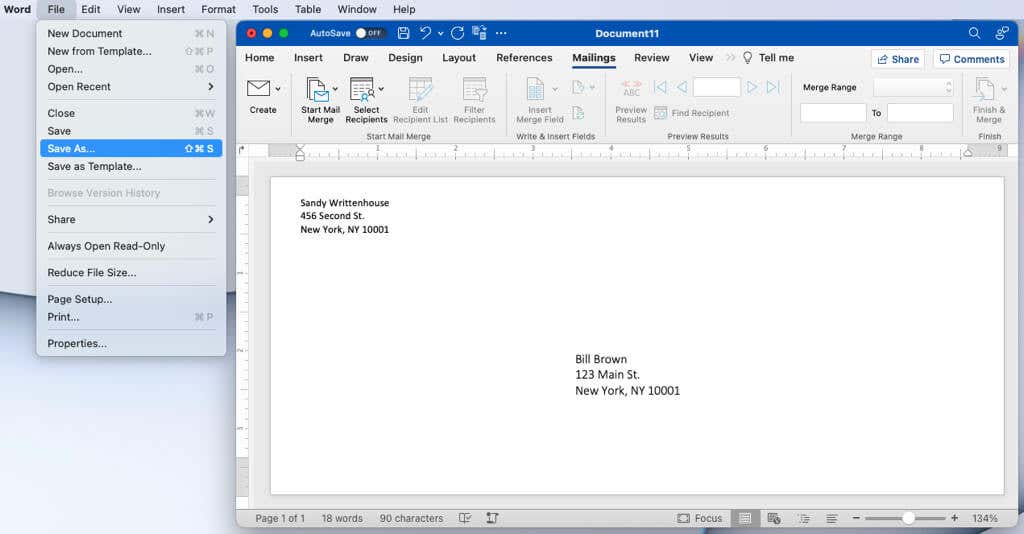Jeśli chcesz wysyłać profesjonalnie wyglądającą korespondencję, nie pozwól, aby pierwszą rzeczą, którą zobaczy odbiorca, była niechlujna, odręcznie napisana koperta. Weź kopertę, włóż ją do drukarki i wpisz nazwę i adres, używając programu Microsoft Word.
W tym miejscu pokażemy Ci, jak drukować na kopercie w programie Word przy użyciu szablonu, a także od podstaw w systemie Windows i Mac.
Uwaga: w chwili pisania tego tekstu nie można wydrukować koperty korzystasz z aplikacji mobilnej Microsoft Word.
Drukuj na kopercie w programie Word w systemie Windows
Zanim zaczniesz, możesz sprawdzić rozmiar koperty, którego będziesz używać, ponieważ będzie on potrzebny do dostosowywania ustawień. Możesz także umieścić kopertę w drukarce, aby była gotowa do pracy, kiedy tylko zechcesz.
Użyj szablonu koperty
Jeśli chcesz dodać odrobinę blasku swojej kopercie, możesz użyj jednego z szablonów Worda.
Otwórz Word i upewnij się, że jesteś w sekcji Strona główna.
Wybierz Więcej szablonówpo prawej stronie.
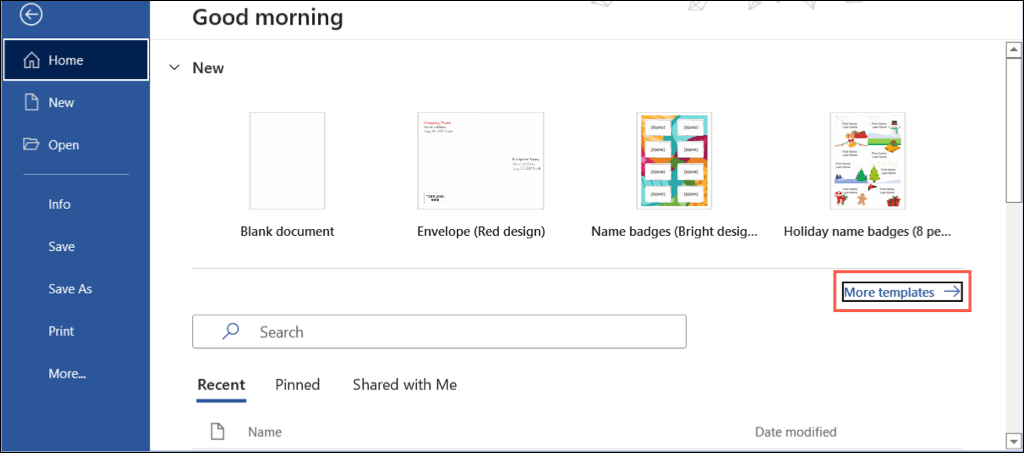
Wpisz „Koperty” w polu wyszukiwania i naciśnij Enter.
Zobaczysz wtedy kilka szablonów kopert, których możesz użyć. Jeśli zobaczysz taki, który Ci się podoba, wybierz go i użyj Utwórz, aby otworzyć go do edycji.
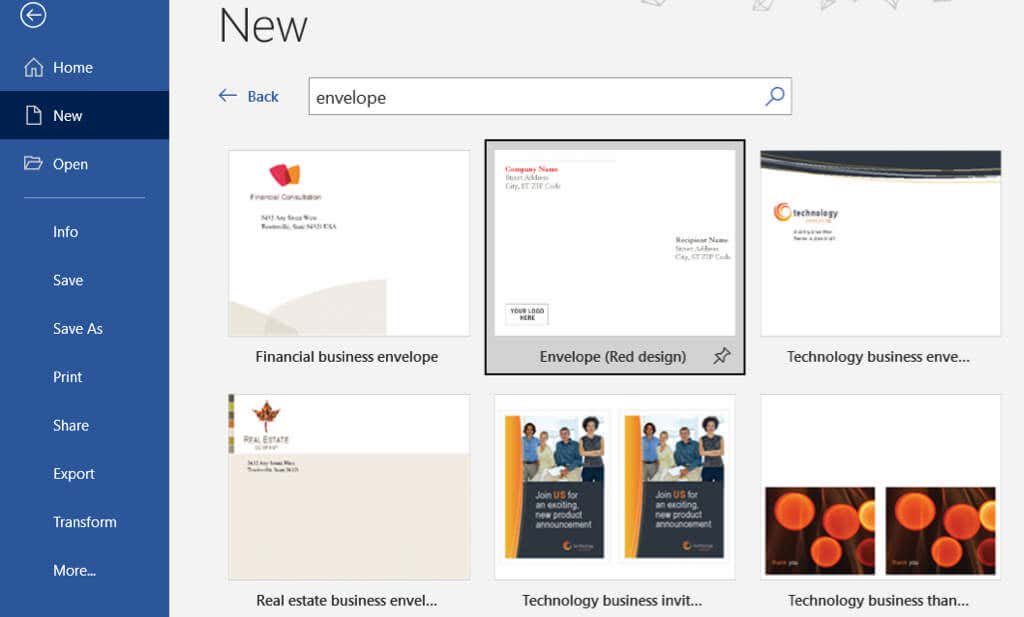
W zależności od wybranego szablonu możesz mieć możliwość dodania logo lub obrazu. W przypadku nazw i adresów odbiorców oraz adresów zwrotnych po prostu wpisz tekst w symbolach zastępczych.
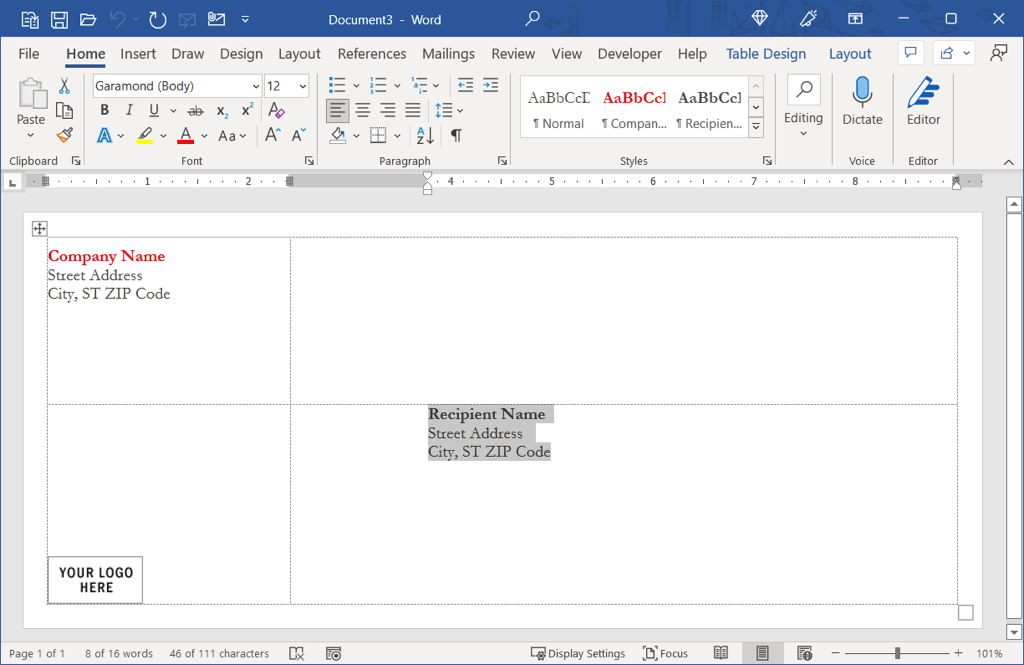
Utwórz kopertę od podstaw
Jeśli nie widzisz szablonu, który Ci się podoba, równie proste jest wykonanie tworząc kopertę od zera.
Przy pustym dokumencie otwartym w programie Word wybierz kartę Wysyłkai wybierz opcję Kopertypo lewej stronie.
W wyświetlonym oknie wprowadź u góry dane dotyczące adresu dostawy, a poniżej adres zwrotny.
Wybierz Opcje, aby wybrać rozmiar koperty i opcje drukowania.
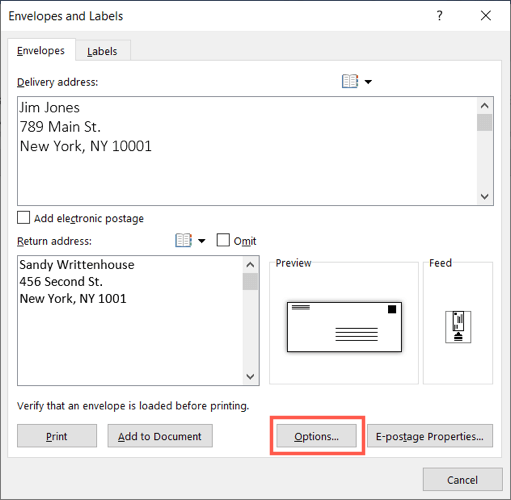
W tym oknie użyj karty Opcje koperty, aby wybrać rozmiar koperty. Jeśli nie widzisz potrzebnego rozmiaru, przewiń listę w dół, wybierz Rozmiar niestandardowyi wprowadź szerokość i wysokość koperty..
Następnie możesz dostosować miejsce wyświetlania adresów dostawy i zwrotu na kopercie. Użyj pól Od leweji Od górydla każdego adresu, wprowadzając rozmiar lub używając strzałek, aby poruszać się w górę lub w dół. Gdy to zrobisz, zobaczysz zmiany w Podglądziena dole.
Dodatkowo możesz użyć przycisku Czcionka, aby wybrać konkretny styl lub rozmiar czcionki dla każdego adresu.
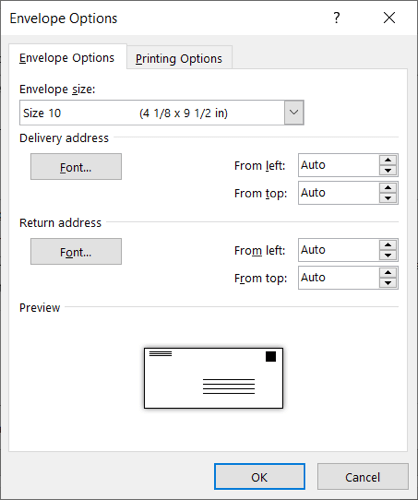
Następnie wybierz kartę Opcje drukowania, aby wybrać metodę podawania i stronę koperty. Można także wybrać tacę podajnika za pomocą menu rozwijanego. Może być konieczne sprawdzenie prawidłowego umiejscowienia zgodnie z instrukcjami drukarki.
Po zakończeniu wybierz OK.
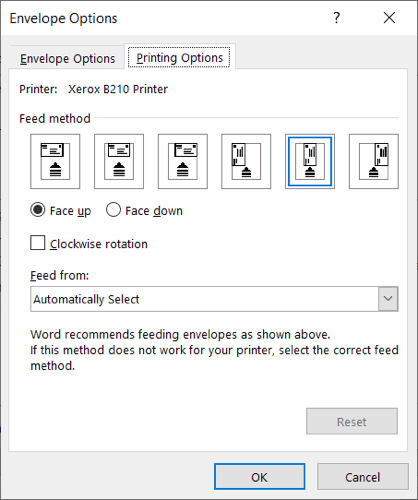
Powrócisz do okna Koperty i etykiety, od którego zacząłeś. Aby natychmiast wydrukować kopertę, wybierz opcję Drukuj. W przeciwnym razie wybierz opcję Dodaj do dokumentu, aby utworzyć kopertę i wykonaj poniższe czynności, aby ją wydrukować.
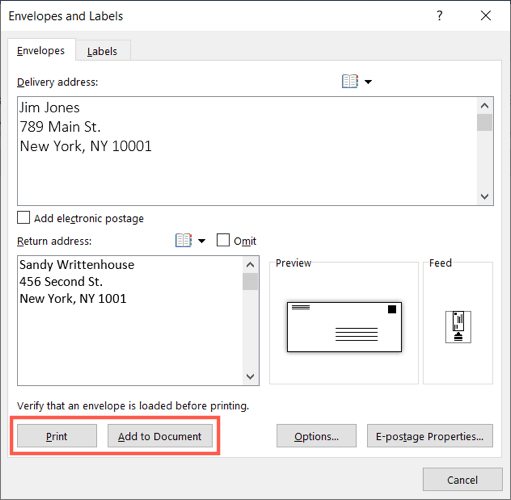
Jeśli pojawi się monit o zapisanie adresu zwrotnego, wybierz Taklub Niezgodnie ze swoimi preferencjami.
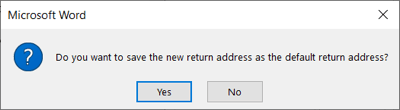
Wydrukuj kopertę w systemie Windows
Kiedy nadejdzie czas wydrukowania niestandardowej koperty lub edytowanego szablonu, umieść koperty w drukarce zgodnie z instrukcjami producenta i ustawieniami dostosowanymi na karcie Opcje drukowaniapowyżej.Opcje drukowania.p>
Wybierz kartę Pliki wybierz opcję Drukuj.
Następnie możesz wybrać drukarkę u góry i w razie potrzeby wprowadzić inne zmiany w ustawieniach drukowania. Po prawej stronie zobaczysz podgląd kopert.
Wybierz Drukuj.

Jeśli napotkasz problemy, zapoznaj się z naszymi Przewodnik rozwiązywania problemów z drukarką w systemie Windows 10.
Drukuj na kopercie w programie Word na komputerze Mac
Drukowanie na kopercie w programie Word na komputerze Mac jest podobne do drukowania w systemie Windows, ale istnieje kilka drobnych różnic. Jeśli więc pracujesz w programie Word w systemie macOS, wykonaj poniższe czynności.
Użyj szablonu koperty
W programie Word na komputerze Mac możesz znaleźć te same szablony, co w systemie Windows, aby przyspieszyć pracę z kopertą.
.
Otwórz program Word i wybierz Plik>Nowy z szablonuna pasku menu.
Wpisz „Koperta” w polu wyszukiwania. Zobaczysz kilka różnych stylów kopert.
Jeśli znajdziesz taki, którego chcesz użyć, wybierz go i użyj Utwórz, aby go otworzyć.
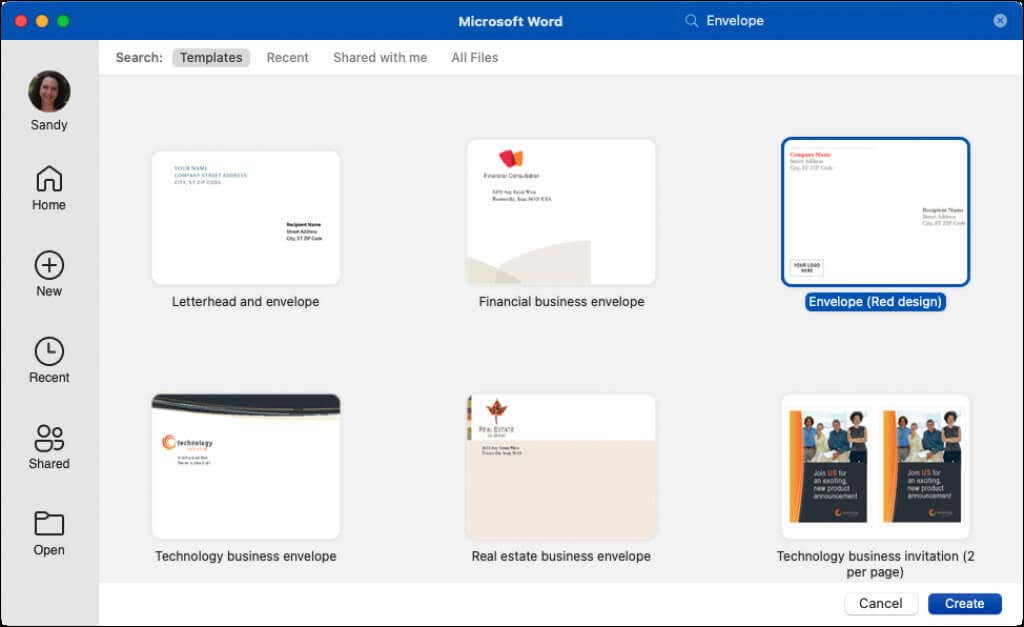
Możesz następnie zastąpić przykładowe nazwy i adresy odbiorców i zwrócić je w każdym polu tekstowym.
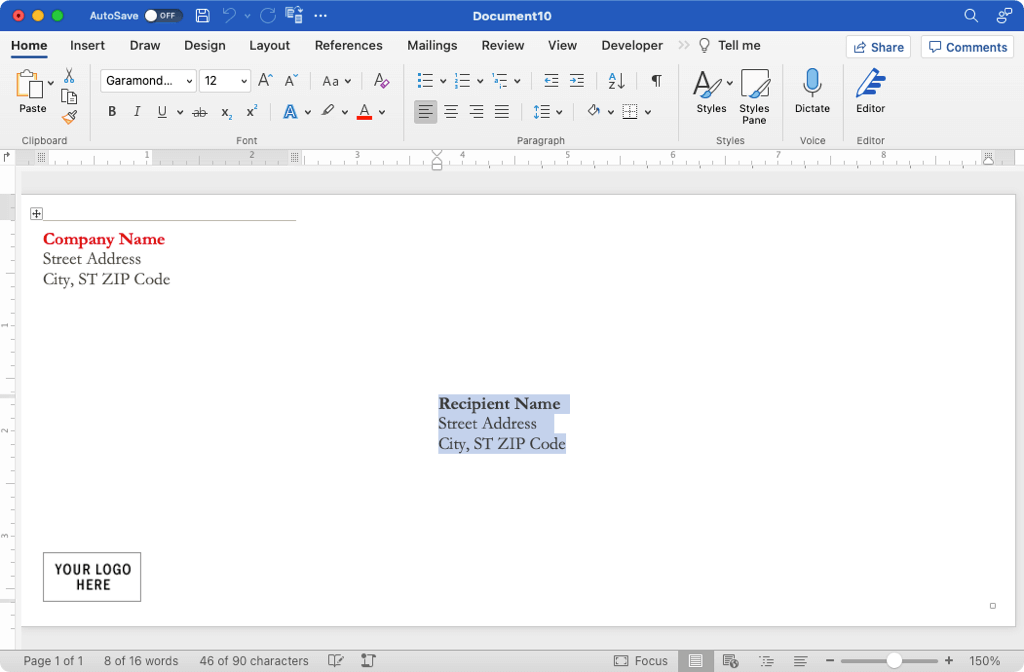
Utwórz kopertę od podstaw
Jeśli nie znajdziesz szablonu, którego chcesz użyć, możesz łatwo utworzyć kopertę od podstaw.
Przy pustym dokumencie otwartym w programie Word wybierz kartę Wysyłkai wybierz opcję Kopertypo lewej stronie.
W wyświetlonym oknie wprowadź u góry dane dotyczące adresu dostawy, a poniżej adres zwrotny.
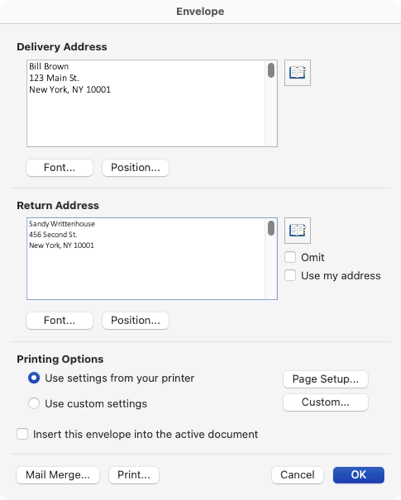
Jeśli chcesz, użyj przycisku Czcionka, aby wybrać konkretny styl lub rozmiar czcionki dla każdego adresu.
Wybierz przycisk Pozycja, aby dostosować położenie adresów dostawy i zwrotnych. Użyj pól Od leweji Od górydla każdego adresu, wprowadzając rozmiar lub korzystając ze strzałek, aby poruszać się w górę lub w dół. Zmiany zobaczysz w Podglądziepo prawej stronie.
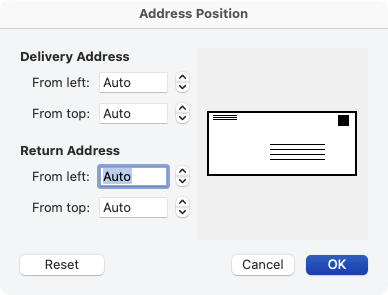
W sekcji Opcje drukowaniawybierz opcję Ustawienia strony, aby wybrać drukarkę, rozmiar papieru i opcjonalne ustawienie skali.
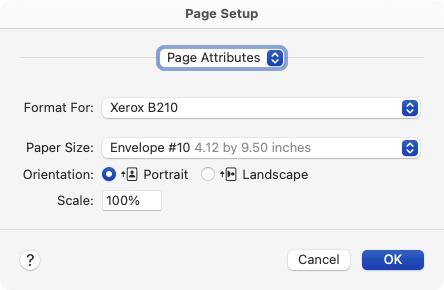
Następnie możesz wybrać opcję Niestandardowew tej samej sekcji, aby wybrać rozmiar koperty, metodę podawania i stronę koperty. Jeśli nie widzisz potrzebnego rozmiaru, przejdź na dół listy, wybierz Rozmiar niestandardowyi wpisz szerokość oraz wysokość koperty. W tym przypadku konieczne może być zapoznanie się z instrukcją obsługi drukarki pod kątem prawidłowych ustawień umiejscowienia.
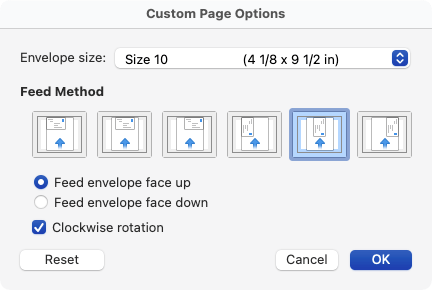
Wybierz OKw każdym z wyskakujących okienek, aby je zamknąć, zapisać zmiany i wrócić do okna Koperta, od którego zacząłeś.
Aby natychmiast wydrukować kopertę, naciśnij Drukuj. W przeciwnym razie możesz zaznaczyć pole wyboru Wstaw tę kopertę do aktywnego dokumentu, wybrać opcję OKi wykonać poniższe czynności, aby wydrukować..
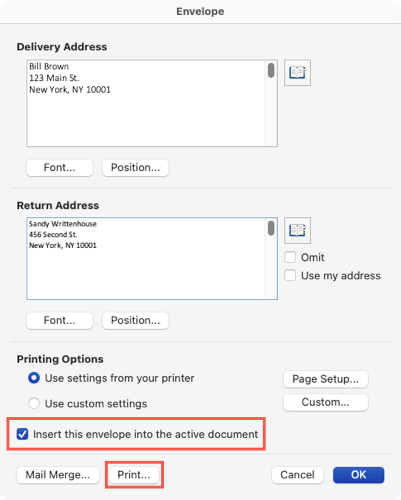
Wydrukuj kopertę na komputerze Mac
Gdy wszystko będzie gotowe do wydrukowania niestandardowej koperty lub edytowanego szablonu, włóż koperty do drukarki zgodnie z instrukcjami producenta i ustawieniami dostosowanymi w Opcjach drukowaniaopisanych powyżej.
Wybierz Plik>Drukujz paska menu.
Możesz wybierz inną drukarkę u góry i wprowadzić inne potrzebne zmiany w ustawieniach drukowania. Zobaczysz także podgląd kopert.
Wybierz Drukuj.
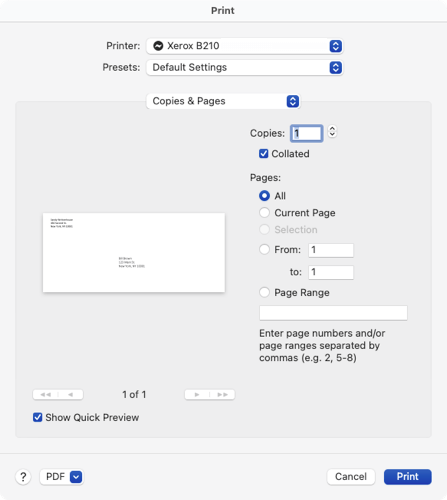
Zapisz kopertę
W programie Word w systemie Windows i na komputerze Mac możesz zapisać utworzony dokument w kopercie za pomocą opcji Plik>Zapiszlub Zapisz jako. Wybierz lokalizację, nadaj dokumentowi nazwę i wybierz Zapisz. Następnie po prostu otwórz ponownie, aby edytować i ponownie wykorzystać dokument Word w kopercie.
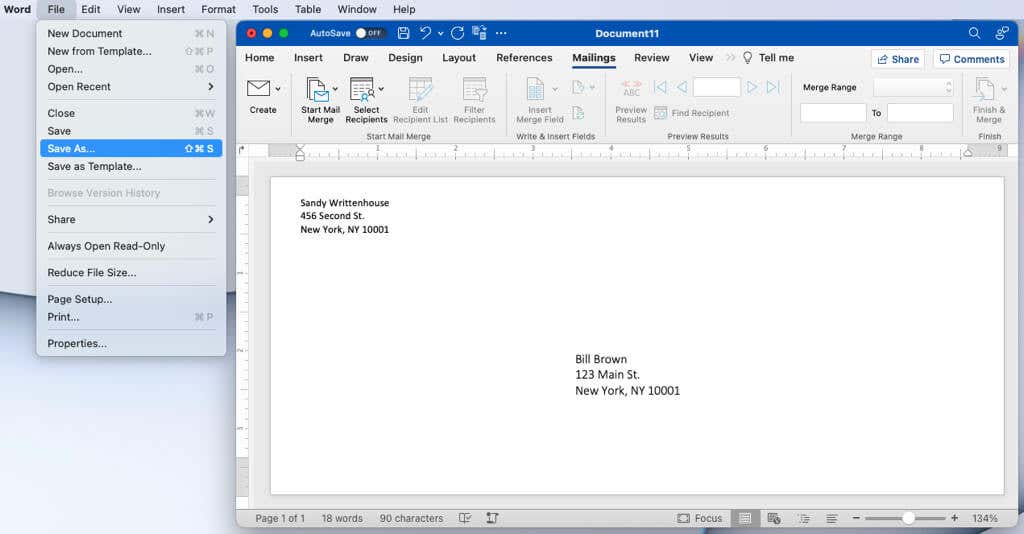
Teraz, gdy wiesz, jak drukować na kopercie w programie Word, przyjrzyj się, jak tworzyć etykiety w programie Word z arkusza programu Microsoft Excel lub jak zrób kartkę z życzeniami w programie Word.
.
Powiązane posty: