Jeśli chcesz zaoszczędzić czas, zwłaszcza jeśli zmagasz się z nie załatwiania spraw, możesz spojrzeć na oszczędzające czas skróty, których możesz użyć. Jest to szczególnie ważne, jeśli zawsze wypełniasz swoje dane online, w formularzach online lub w koszyku.
Dla Użytkownicy przeglądarki Google Chrome jest jeden łatwy, oszczędzający czas skrót, którego możesz użyć aby zaoszczędzić czas online - autouzupełnianie w Google Chrome. Możesz go użyć do wypełnij hasła i innych bezpiecznie zapisanych danych formularzy, takich jak adresy czy dane karty kredytowej. Jeśli jesteś nowym użytkownikiem przeglądarki Chrome, oto wszystko, co musisz wiedzieć o autouzupełnianiu przeglądarki Google Chrome.
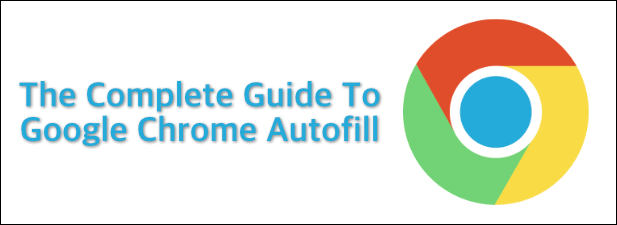
Co to jest autouzupełnianie przeglądarki Google Chrome?
Autouzupełnianie Google Chrome zostało zaprojektowane jako środek oszczędzający czas. Ma jeden cel: wypełnić dane, których często używasz na stronach internetowych. Wypełni Twoje imię i nazwisko, adres i szczegóły płatności w koszykach, a jednocześnie umożliwi szybkie logowanie się do ulubionych witryn internetowych poprzez automatyczne wpisanie nazwy użytkownika i hasła.
Posiadanie konta ma zalety i wady ta funkcja jest włączona w Twojej przeglądarce. Korzyści są oczywiste - pozwoli Ci zaoszczędzić czas i sprawi, że przeglądarka będzie bezpieczniejsza, umożliwiając zapisywanie i używanie bardziej złożonych haseł do najczęściej używanych witryn, a także zapewnianie bezpieczeństwa innych danych osobowych.
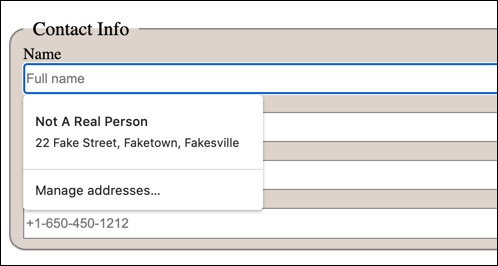
Niestety może to również okazać się niekorzystne. Jeśli zapisujesz szczegóły płatności (takie jak dane karty kredytowej) w Chrome, narażasz swoje dane na ryzyko, jeśli Twój komputer zostanie kiedykolwiek naruszony, chociaż Chrome szyfruje Twoje dane osobowe.
Oczywiście możesz skorzystać z funkcji autouzupełniania Google Chrome w przypadku mniej wrażliwych danych, ale nie stanowi to dużego problemu. Jeśli zauważysz, że zapisujesz poufne dane, zawsze możesz je później usunąć lub całkowicie wyłączyć autouzupełnianie Chrome.
In_content_1 all: [300x250] / dfp: [640x360]- >Jak skonfigurować autouzupełnianie przeglądarki Google Chrome
Aby korzystać z funkcji autouzupełniania przeglądarki Chrome, musisz najpierw upewnić się, że jest skonfigurowana tak, aby zapisywać właściwe rodzaj danych. Autouzupełnianie może służyć do zapisywania haseł, szczegółów płatności, adresów i innych form danych kontaktowych.
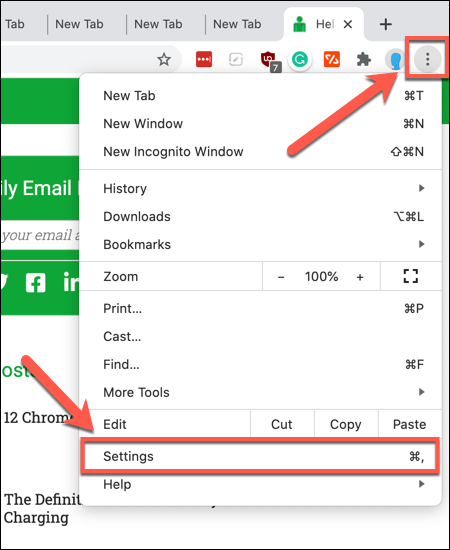
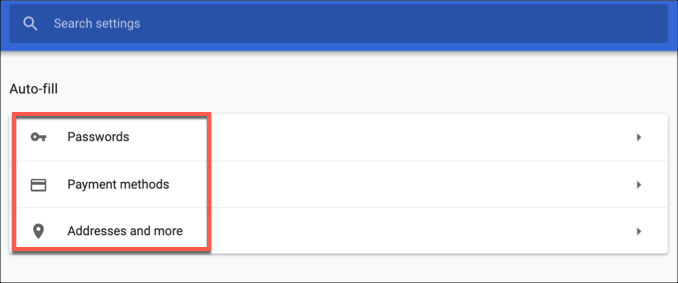
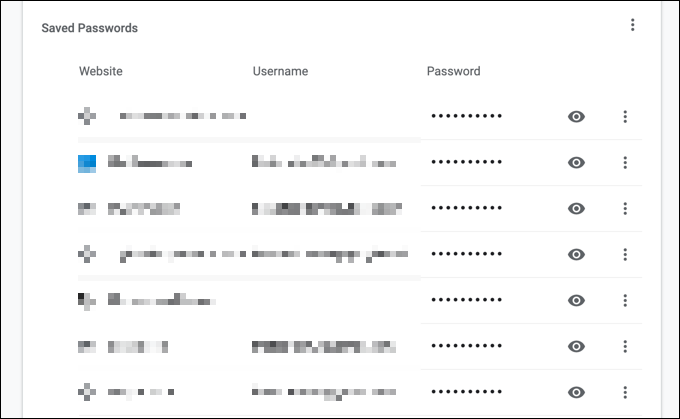
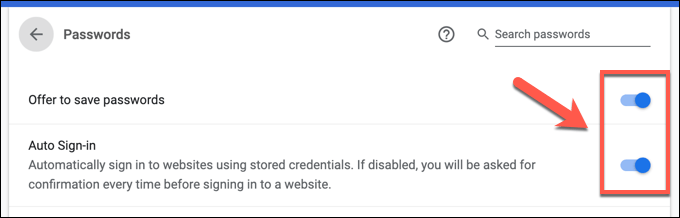
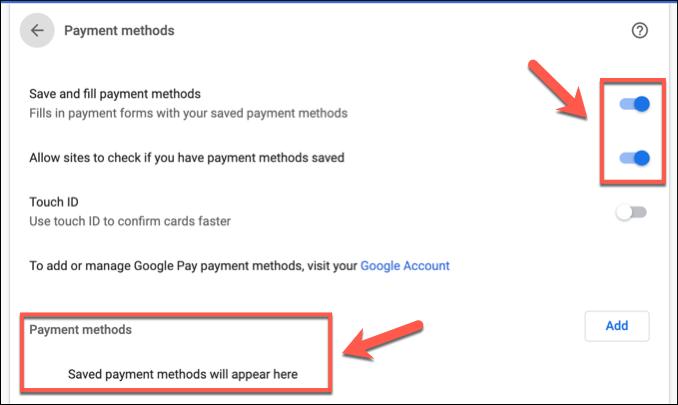
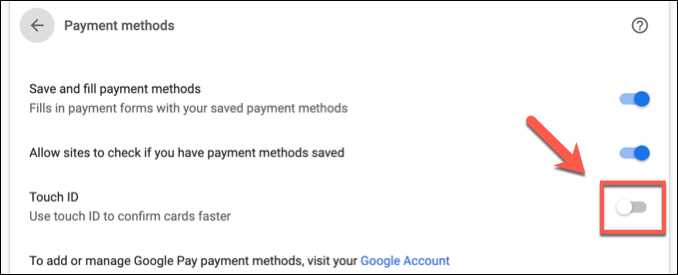
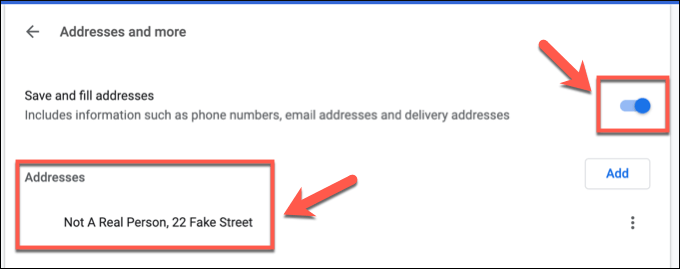
Usuwanie istniejących danych autouzupełniania Chrome
Istnieje kilka sposobów usunięcia danych autouzupełniania w przeglądarce Google Chrome. Na przykład możesz chcieć usunąć określony fragment zapisanych danych, taki jak zapisane hasło lub adres, co możesz zrobić w menu ustawień Chrome. Możesz także usunąć wszystkie zapisane dane autouzupełniania ze swojego profilu Chrome.
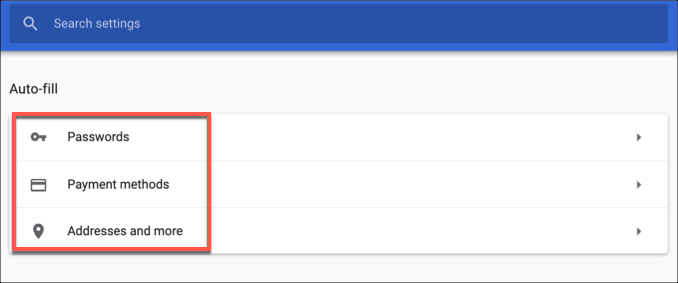
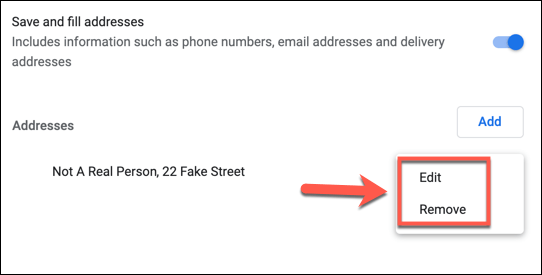
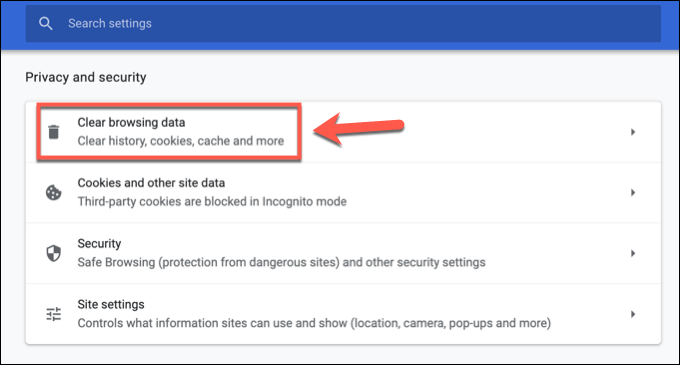
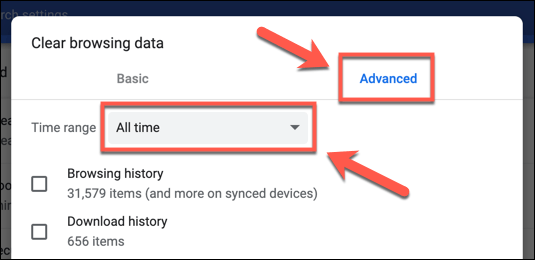
Jeśli chcesz wyczyścić tylko dane autouzupełniania, wyłącz wszystkie pozostałe pola wyboru. Gdy będziesz gotowy do usunięcia danych autouzupełniania Chrome, kliknij przycisk Wyczyść dane. Jeśli czyścisz wszystkie dane przeglądarki, może to zająć trochę czasu.
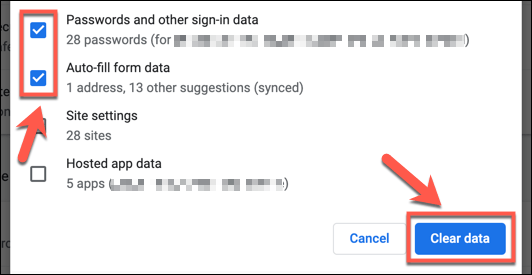
Po wyczyszczeniu danych autouzupełniania będziesz potrzebować aby upewnić się, że każda z kategorii autouzupełniania jest wyłączona w menu kategorii Autouzupełnianiew menu ustawień Chrome, aby zapewnić, że dalsze dane nie zostaną zapisane automatycznie.
Efektywne korzystanie z autouzupełniania przeglądarki Google Chrome
Autouzupełnianie przeglądarki Chrome to świetna funkcja oszczędzająca czas, zarówno dla zwykłych, jak i zaawansowanych użytkowników. Jest to szczególnie przydatne, jeśli martwisz się o bezpieczeństwo swojego hasła, zwłaszcza że staje się ono wbudowane menedżer haseł na Twoim koncie Google. Możesz także użyć podobnego urządzenia funkcja autouzupełniania w systemie Android.
Podobne funkcje są dostępne w innych przeglądarkach. Jeśli używasz przeglądarki Firefox, możesz uczynić Firefoksa bezpieczniejszym, dodając hasło główne do przechowywania typowych loginów do witryny i danych formularzy. Oczywiście, jeśli martwisz się o bezpieczeństwo swoich danych, zawsze możesz wyczyść dane przeglądarki ukryć ważne informacje przed szpiegami.