Już od jakiegoś czasu pracuję z Windows 7 na maszynie wirtualnej, a ostatnio zainstalowałem nową kopię, ale wystąpił jeden problem. Z jakiegoś powodu nie było dźwięku z mojej wirtualnej maszyny Windows 7. Drugi działał dobrze, więc było naprawdę dziwnie. Jeśli nie dostajesz żadnego dźwięku z maszyny wirtualnej Windows w VMWare Fusion, możesz wykonać kilka kroków rozwiązywania problemów.
W końcu dostałem dźwięk na mojej nowej maszynie wirtualnej Windows 7 do pracy, ale musiałem trochę się rozejrzeć, zanim zdołałem zorientować się, na czym polega problem. W tym artykule omówię kilka możliwych rozwiązań i mam nadzieję, że jedno z nich będzie dla ciebie skuteczne. Jeśli nie, opublikuj komentarz, a ja wrócę do ciebie z pomocą.
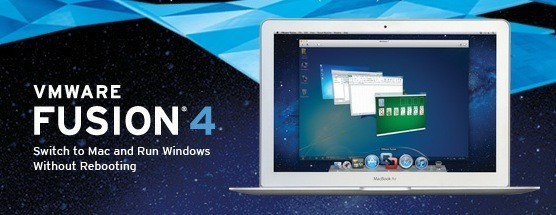
Metoda 1 - Sprawdź ustawienia maszyny wirtualnej
Pierwszą rzeczą, którą chcesz zrobić, jest upewnienie się, że maszyna wirtualna ma włączony dźwięk. Możesz to zrobić, przechodząc do Maszyny wirtualnej, a następnie klikając Ustawienia.
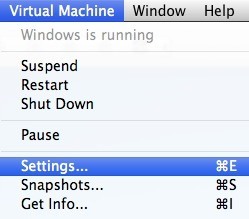
Kliknij Karta dźwiękowana liście elementów w Urządzenia wymienne:
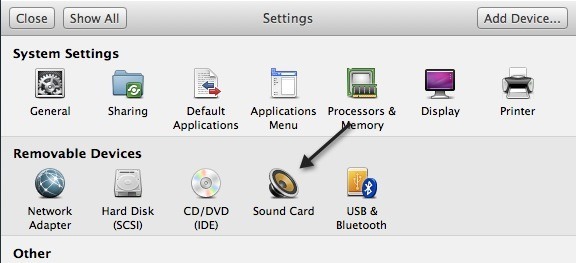
Upewnij się, że przełącznik jest ustawiony w pozycji Włączona.
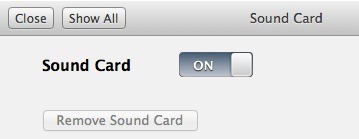
Zwróć uwagę, że jeśli nie masz karty dźwiękowej pozycji pod Urządzeniami wymiennymi, musisz kliknąć Dodaj urządzeniew oknie dialogowym Ustawienia, a następnie wybrać Karta dźwiękowa. Następnie pojawi się, a następnie można go włączyć. Jeśli ta opcja była już dla Ciebie włączona, to Twój problem jest inny, więc czytaj dalej.
Metoda 2 - Edycja pliku VMX
W pliku VMX znajdują się również pewne ustawienia konfiguracyjne dźwięk, który może być przyczyną problemu. Możesz otworzyć plik VMX dla swojej maszyny wirtualnej, przechodząc do Biblioteki maszyny wirtualnej, a następnie przytrzymując klawisz Optioni klikając prawym przyciskiem myszy maszynę wirtualną. Zobaczysz opcję Otwórz plik konfiguracyjny w edytorze.
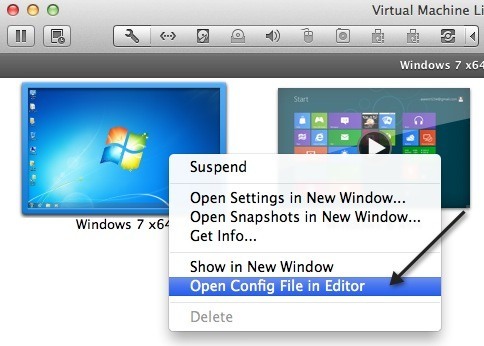
Teraz musisz poszukać następujących parametry i upewnij się, że istnieją w pliku:
sound.present = "TRUE"sound.filename = "-1"sound.autodetect = "TRUE"
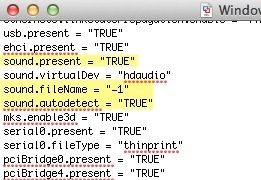
Jeśli te parametry nie znajdują się w pliku, trzeba je dodać. Musisz również usunąć następujące parametry, jeśli istnieją:
sound.virtualdev = "sb16"sound.virtualdev = "es1371"sound.virtualdev = "hdaudio"
Dalej, po sprawdzeniu wszystkich tych parametrów uruchom ponownie maszynę wirtualną i miejmy nadzieję, że twój dźwięk działa teraz! Jeśli nie, pozostała jeszcze tylko jedna opcja! Czytaj dalej.
Metoda 3 - Aktualizacja sterownika audio w VM
Ostatnią rzeczą, którą możesz spróbować, jest aktualizacja sterownika audio z poziomu maszyny wirtualnej Windows. Aby to zrobić, możesz kliknąć prawym przyciskiem myszy Mój komputeri wybrać Zarządzaj. Następnie kliknij Menedżer urządzeńw lewym panelu. Przewiń w dół do kontrolerów dźwięku, wideo i gier, a następnie kliknij prawym przyciskiem myszy Creative AudioPCI (ES1371, ES1373) (WDM), jeśli używasz Windows XP lub kliknij prawym przyciskiem myszy High Definition Audio Device.
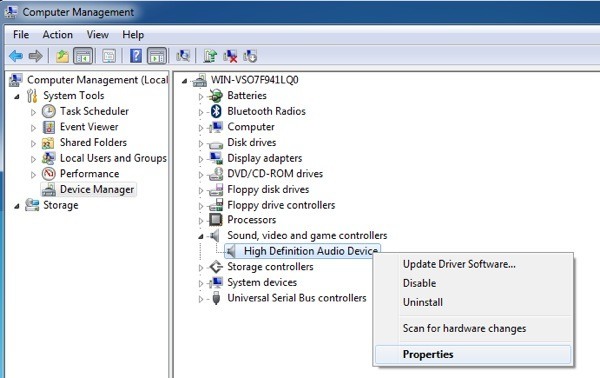
Teraz kliknij Aktualizuj oprogramowanie sterownika, a następnie kliknij Wyszukaj automatycznie zaktualizowane oprogramowanie sterownika. Śmiało uruchom maszynę wirtualną po zaktualizowaniu sterownika.