Błąd „Ethernet nie ma prawidłowej konfiguracji adresu IP” to częsty problem związany z połączeniem internetowym. Oznacza to, że Twój komputer nie ma prawidłowego adresu IP i dlatego nie może uzyskać dostępu do Internetu.
Ten błąd jest irytujący, ale wymaga jedynie szybkiej naprawy. Oto jak naprawić ten błąd i jak zapobiec jego ponownemu występowaniu.

Błąd „Ethernet nie ma prawidłowej konfiguracji adresu IP”
Twój komputer potrzebuje prawidłowego adresu IP, zanim będzie mógł komunikować się z routerem i Internetem. Jeśli go nie ma, nie będziesz mieć dostępu do swoich e-maili, mediów społecznościowych, usług transmisji strumieniowej online ani w inny sposób.
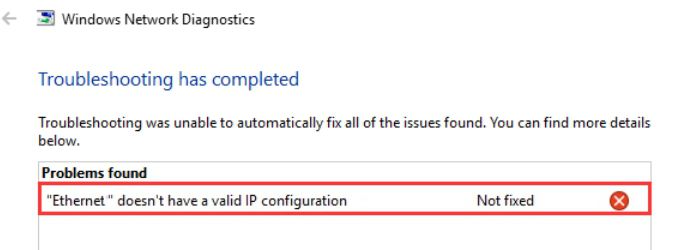
Ten błąd zwykle pojawia się, gdy karta sieciowa ( NIC) ma problem, ma błąd, jest przestarzały lub po prostu nie chce grać w piłkę. Na szczęście dostępnych jest kilka prostych poprawek:
1. Zrestartuj system
Pierwszym i najłatwiejszym sposobem naprawienia nieprawidłowej konfiguracji Ethernet jest ponowne uruchomienie systemu. Zaletą ponownego uruchomienia systemu jest zresetowanie wszystkich połączeń przychodzących i wychodzących. Chociaż „wyłączanie i ponowne włączanie” wydaje się przestarzałą opcją, liczba problemów, które można rozwiązać, jest fenomenalna.
2. Zresetuj kartę sieciową
Zresetowanie karty sieciowej to kolejny sposób na odświeżenie konfiguracji adresu IP.
In_content_1 all: [300x250] / dfp: [ 640x360]->Naciśnij Klawisz Windows + I, aby otworzyć okno Ustawienia. Wpisz stan sieciw pasku wyszukiwania i wybierz pierwszą opcję. Teraz w Zaawansowane ustawienia sieciwybierz Zmień opcje adaptera.
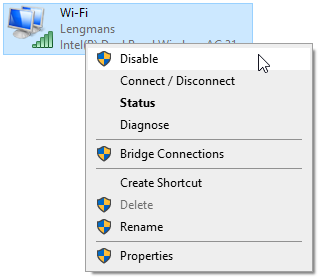
Kliknij prawym przyciskiem myszy połączenie Ethernet (ta poprawka działa również w przypadku wadliwego Połączenia Wi-Fi) i wybierz Wyłącz. Poczekaj chwilę, a następnie kliknij prawym przyciskiem myszy i wybierz Włącz. Po włączeniu połączenia Ethernet powinieneś otrzymać nowy adres IP, usuwając nieprawidłową konfigurację IP.
Zresetowanie karty sieciowej to także poręczny sposób na rozwiązanie niezidentyfikowanej sieci i innych problemów z Internetem w Windows 10.
3. Uruchom ponownie router
Zresetowanie routera może rozwiązać kilka problemów z połączeniem internetowym, podobnie jak ponowne uruchomienie komputera. Jeśli chodzi o komunikat „Ethernet nie ma prawidłowego błędu konfiguracji adresu IP”, ponowne uruchomienie daje routerowi szansę na skonfigurowanie nowego adresu IP dla komputera.
Twój router może mieć wyłącznik zasilania, zwykle znajdujący się z tyłu urządzenia. Możesz wyłączyć przycisk zasilania, zostawić go na kilka sekund, a następnie włączyć ponownie. Jeśli router nie ma przycisku zasilania, możesz wyłączyć wtyczkę z gniazdka (lub wyjąć wtyczkę, jeśli w gniazdku nie ma przełącznika).
Pamiętaj, aby zostawić kilka sekund między wyłączenie i ponowne włączenie routera. Te sekundy dają szansę na zresetowanie konfiguracji adresu IP routera, rozwiązując błąd nieprawidłowej konfiguracji adresu IP.
4. Uruchom narzędzie do rozwiązywania problemów z kartą sieciową
Windows 10 ma zintegrowane narzędzia do rozwiązywania wielu typowych problemów, a karta sieciowa jest jednym z nich.
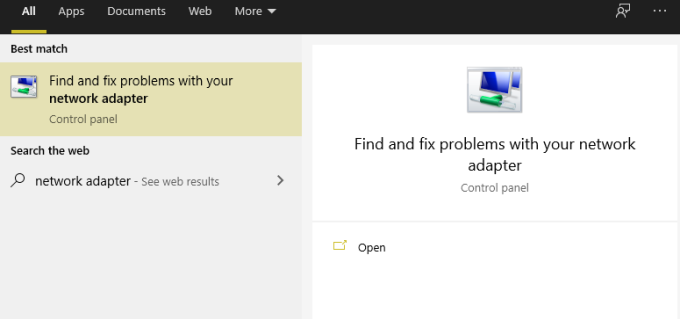
Naciśnij Klawisz Windows + S, wpisz karta sieciowai wybierz Znajdź i rozwiąż problemy z kartą sieciową. Teraz wybierz Zaawansowane, a następnie zaznacz Zastosuj naprawy automatycznie, a następnie Uruchom jako administrator. W tym momencie może być konieczne wprowadzenie hasła systemu Windows.
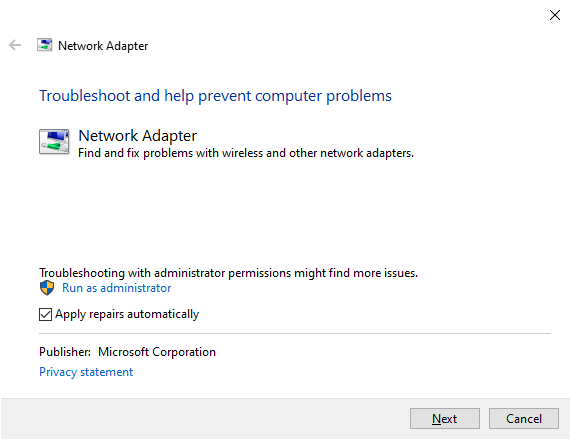
Wybierz Dalej, a następnie wybierz z listy swoją kartę sieciową Ethernet. Przeanalizuj dostępne pytania dotyczące nieprawidłowej konfiguracji adresu IP i zakończ narzędzie do rozwiązywania problemów. Możesz zobaczyć różne pytania w zależności od rodzaju problemów wykrytych przez narzędzie do rozwiązywania problemów z kartą sieciową.
5. Zresetuj Winsock
Winsock (Windows Socket) to podstawowy składnik systemu Windows, który obsługuje przychodzące i wychodzące żądania danych dla programów korzystających z Internetu. Zasadniczo Winsock pomaga w zarządzaniu połączeniem internetowym i oprogramowaniem, które chce z niego korzystać.
Istnieje kilka poleceń, których możesz użyć wraz z resetem Winsock, które również pomagają w rekonfiguracji adresu IP Ethernet .
Wpisz wiersz poleceniaw pasku wyszukiwania w menu Start, wybierz Najlepsze dopasowanie, a następnie Uruchom jako administrator. Teraz wprowadź kolejno następujące polecenia, naciskając Enterpo każdym wpisie:
Po wprowadzeniu ostatniego polecenia i wyświetleniu komunikatu o pomyślnym zakończeniu należy ponownie uruchomić komputer.
Wiersz polecenia to potężne narzędzie systemu Windows z mnóstwem funkcji. Większa kontrola nad systemem dzięki najlepsze polecenia wiersza polecenia, które powinien znać każdy użytkownik systemu Windows.
6. Zainstaluj ponownie lub zaktualizuj sterownik połączenia sieciowego
Windows 10 zapewnia aktualność sterowników. Ale i tak możesz napotkać błąd sterownika. Możesz ręcznie zaktualizować sterowniki powiązane z połączeniem Ethernet i Wi-Fi, upewniając się, że to nie jest źródło problemów z połączeniem internetowym.
Naciśnij Klawisz Windows + X, a następnie wybierz z menu Menedżer urządzeń. Wybierz Karty sieciowe, aby rozwinąć listę sterowników sieciowych dla swojego urządzenia. Znajdź sterownik połączenia Ethernet. Nazwa sterownika karty sieciowej zwykle wskazuje, którego sterownika szukasz. Na przykład karta sieciowa do mojego laptopa to kontroler Qualcomm Atheros Gigabit Ethernet, który jest łatwy do rozgryzienia.
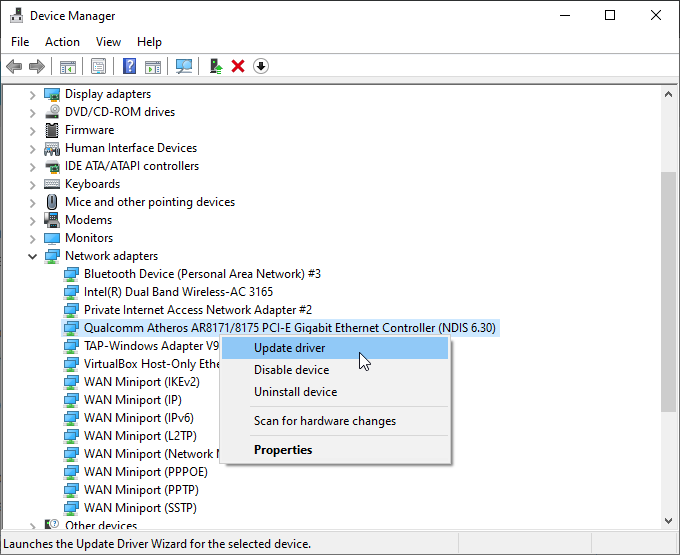
Po znalezieniu sterownika karty sieciowej Ethernet kliknij prawym przyciskiem myszyi wybierz Aktualizuj sterownik. Wybierz opcję Wyszukaj automatycznie sterowniki, a system Windows automatycznie wyszuka w systemie najlepszy sterownik. Jeśli zostanie znaleziony bardziej aktualny sterownik, system Windows zainstaluje go automatycznie.
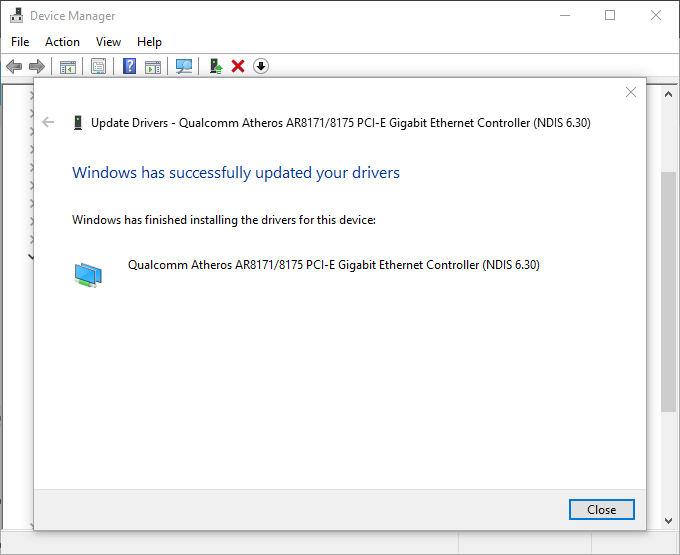
Sterowniki mogą powodować inne problemy w całym systemie. Jeśli twój Porty USB 3.0 nie działają. Oto jak je naprawić.
Naprawianie nieprawidłowego błędu konfiguracji IP w sieci Ethernet
Oto pięć najlepszych opcji do naprawy nieprawidłowego komunikatu o błędzie konfiguracji adresu IP. Pojawienie się tego błędu jest irytujące, zwłaszcza jeśli próbujesz ukończyć jakąś pracę lub pobrać ważny plik. Jednak jedna z powyższych poprawek powinna zresetować konfigurację adresu IP sieci Ethernet i przywrócić i uruchomić Internet.
Niestety, błąd nieprawidłowej konfiguracji adresu IP nie jest jedynym problemem z siecią Windows, z którym możesz się spotkać. Oto jak naprawić błąd „Nie można odnowić adresu IP” w systemie Windows.