Google używa uniwersalnego systemu kalendarza, w którym synchronizuje dane kalendarza na wszystkich urządzeniach. Gdy aplikacja Kalendarz przestaje synchronizować na urządzeniu, nie możesz wyświetlić nowo dodanych wydarzeń na tym urządzeniu.
Istnieje wiele powodów, dla których Kalendarz Google może nie synchronizować się na Twoich urządzeniach. Może Twoje telefon nie ma wystarczająco dużo miejsca do przechowywania nowych szczegółów kalendarza. A może ty lub ktoś inny wyłączyłeś funkcję synchronizacji. Pokażemy, jak rozwiązać te typowe problemy z brakiem synchronizacji Kalendarza Google.
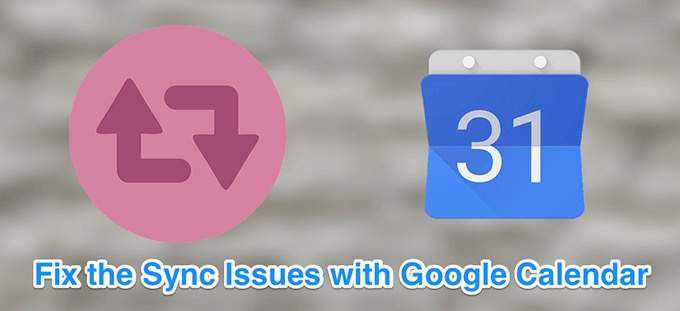
Upewnij się, że kalendarz jest włączony
Jeśli nie nie widzisz nowszych wydarzeń w swoim kalendarzu, być może wybrałeś niewłaściwy kalendarz z listy. Większość telefonów ma wiele kalendarzy i musisz wybrać kalendarz, którego faktycznie używasz.


Włącz synchronizację kalendarza na swoim urządzeniu
Większość urządzeń umożliwia włączanie i wyłączanie synchronizacja różnych aplikacji i funkcji. Możliwym powodem braku synchronizacji Kalendarza Google jest wyłączenie synchronizacji kalendarza na urządzeniu.
Ponowne włączenie tej opcji powinno rozwiązać problem.



Włącz synchronizację dla swojego kalendarza Google
Aplikacja Kalendarz Google ma opcję włączania i wyłączania synchronizacji dla poszczególnych kalendarzy. Jeśli ta opcja jest wyłączona w Twoim kalendarzu, dlatego Kalendarz Google nie synchronizuje się. Włączenie tej opcji spowoduje synchronizację kalendarza z serwerami Google.
In_content_1 all: [300x250] / dfp: [640x360]->


Ręczna synchronizacja kalendarza Google
Aplikacja Kalendarz ma opcję, która pozwala odświeżyć kalendarze i wpisy w nich zawarte. Możesz użyć tej opcji, aby zaktualizować swoje kalendarze, gdy automatyczna synchronizacja nie działa.


Włącz pamięć kalendarza w telefonie
W większości telefonów z systemem Android dostępna jest opcja umożliwiająca określenie uprawnień do przechowywania danych dla różnych aplikacji. Jeśli ta opcja jest wyłączona w aplikacji Kalendarz, może to być przyczyną, dla której aplikacja nie synchronizuje kalendarzy.
Aby zezwolić aplikacji na korzystanie z pamięci telefonu:





Upewnij się, że masz wystarczająco dużo wolnego miejsca na urządzeniu
Podczas synchronizacji kalendarzy nowe informacje są zwykle dodawane do kalendarzy. Wykorzystuje to miejsce w pamięci telefonu, więc musisz mieć wystarczająco dużo miejsca do przechowywania zaktualizowanych kalendarzy Google na swoim urządzeniu.
Możesz sprawdzić szczegóły miejsca na telefonie z iOS i Androidem w następujący sposób.
Sprawdź miejsce na urządzeniu z systemem iOS



Sprawdź pamięć na urządzeniu z Androidem


Wyczyść pamięć podręczną aplikacji kalendarza
Aplikacje używają plików pamięci podręcznej, aby zapewnić Ci optymalne działanie. Czasami jednak te pliki pamięci podręcznej powodują, że Kalendarz Google nie synchronizuje się na Twoim urządzeniu. Usuwanie tych plików powinno rozwiązać problem.



Zainstaluj ponownie aplikację Kalendarz Google na swoim urządzeniu
Jeśli nie udało Ci się zastosować żadnej z powyższych metod, ostatnią rzeczą, jaką możesz wypróbować, jest ponowna instalacja aplikacji na urządzeniu. Zmusi to aplikację do odbudowania plików konfiguracyjnych, które mogą rozwiązać problemy z synchronizacją na twoim urządzeniu.


Mam nadzieję, że Kalendarz Google powinien teraz zsynchronizować się z urządzeniem.