Discord jest jednym z najpopularniejszych popularne usługi czatu online, zwłaszcza dla graczy. Używa VoIP i komunikatorów internetowych, aby utrzymywać łączność między użytkownikami, a także pozwala znajomym wiedzieć, w co aktualnie grasz.
Discord jest darmowy, chociaż istnieje opcjonalna subskrypcja premium, która zapewni użytkownikom animowane awatary, emotikony i nie tylko. Jest też szeroko kompatybilny z wieloma różnymi urządzeniami.
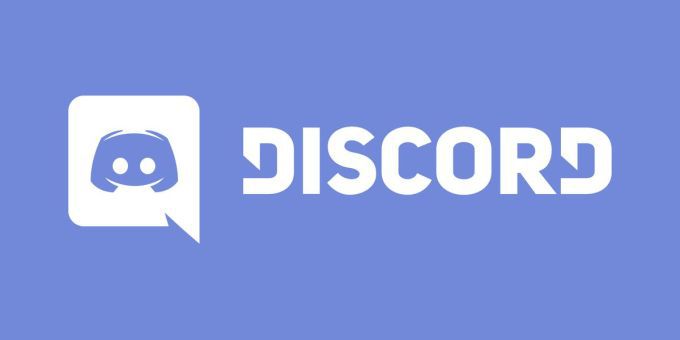
Czasami Discord może się nie otwierać, kiedy tego oczekujesz. Jeśli uruchamiasz Discord tylko po to, aby otrzymać komunikat o błędzie, wypróbuj te metody, aby rozwiązać problem.
1. Zaktualizuj Discord do najnowszej wersji
Discord otrzymuje częste aktualizacje, aby nikt nie mógł wykorzystać exploitów lub złego kodu. Discord może się nie otworzyć, jeśli Twoja wersja nie jest najnowszą dostępną wersją. Jest na to kilka łatwych rozwiązań.
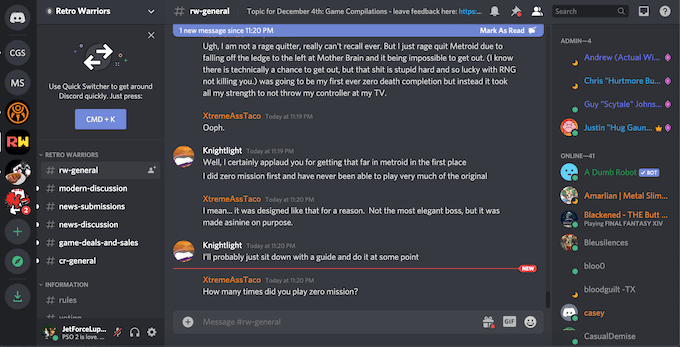
Zaktualizuj Discord do najnowszej wersji, a następnie ustaw aplikację tak, aby automatycznie aktualizowała się, gdy pojawi się nowa wersja. Należy jednak pamiętać, że niektórzy użytkownicy zauważają „pętle aktualizacji”, w których nowy plik instalacyjny powoduje problem i odmawia aktualizacji aplikacji.
2. Zaktualizuj swój system operacyjny
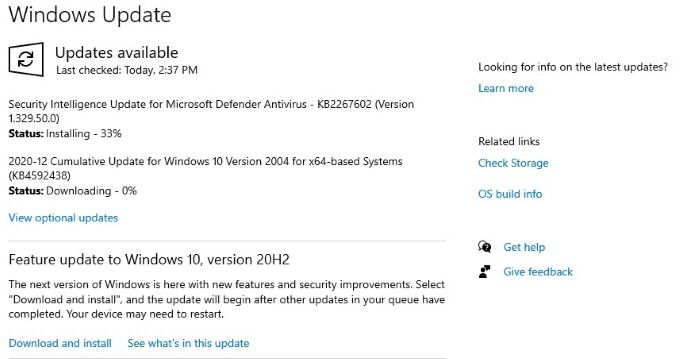
Niezależnie od tego, czy używasz systemu Windows, czy macOS, Discord polega na tym, że masz najnowszą wersję systemu operacyjnego. Aktualizuj system operacyjny, aby uniknąć problemów z uruchamianiem aplikacji. Jeśli Discord się nie otwiera, upewnij się, że nie ma niezbędnych aktualizacji systemu, a następnie spróbuj ponownie.
3. Zamknij wszystkie inne programy
Niektórzy użytkownicy zgłaszają, że Discord napotyka błędy, jeśli jest uruchamiany z innymi programami działającymi w tle. Wyłącz aplikacje wymagające dużej ilości zasobów, takie jak gry, oprogramowanie do edycji zdjęć lub wideo, a zwłaszcza oprogramowanie antywirusowe zanim uruchomisz Discord.
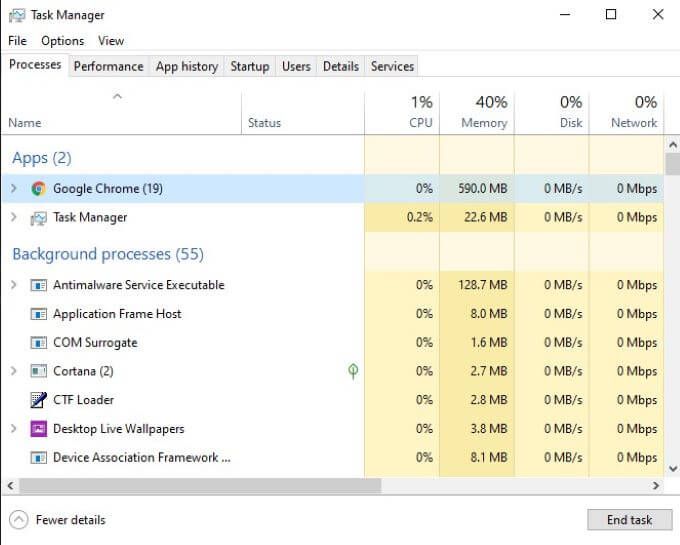
Wiadomo, że niektóre programy antywirusowe blokują uruchomienie Discord , podczas gdy gry działające w tle również mogą powodować problemy. Najpierw uruchom Discord (lub wybierz, aby uruchamiał się przy starcie), zanim zaczniesz grać.
4. Wyczyść dane aplikacji
Jednym z głównych problemów napotykanych przez użytkowników Discord jest uszkodzone dane aplikacji. Aby to naprawić, musisz wyczyścić i zresetować powiązane dane aplikacji. Aby to zrobić, najpierw naciśnij Windows + R, a następnie wpisz % appdata%w polu „Uruchom”. Naciśnij Enter.
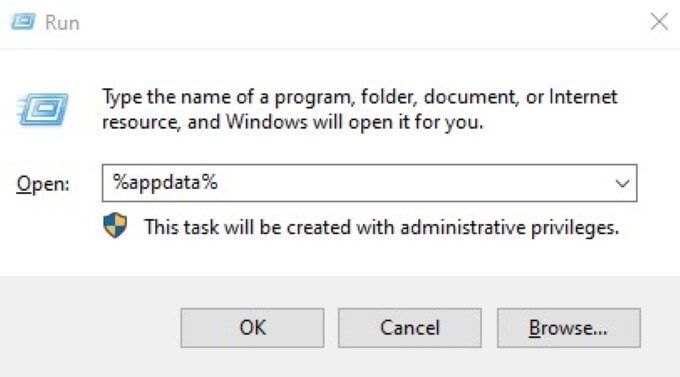
W oknie, które zostanie otwarte, znajdź Discord, kliknij prawym przyciskiem myszy folder i usuń go. Powtórz ten proces, ale zamiast tego wpisz % localappdata%. Znajdź ponownie folder Discord, kliknij go prawym przyciskiem myszy i usuń.
Spowoduje to wyczyszczenie zarówno danych aplikacji serwera, jak i danych aplikacji lokalnej. Gdy to zrobisz, spróbuj ponownie uruchomić Discord.
5. Zabij zadanie w tle z niezgodą
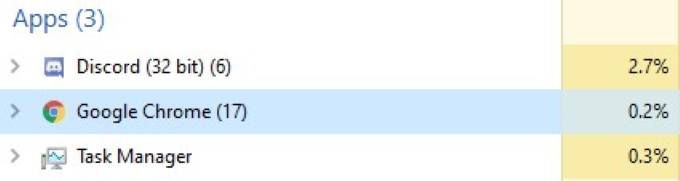
Otwórz Menedżera zadań i poszukaj Discorda w zakładce „Procesy”. Kliknij prawym przyciskiem myszy i wybierz „Zakończ zadanie”. Po wykonaniu tej czynności uruchom ponownie Discorda. Ukończenie procesu i ponowne uruchomienie aplikacji często naprawia wszelkie problemy, które pojawiają się podczas pierwszego uruchamiania Discord.
6. Zmień ustawienia daty / czasu
Discord automatycznie sprawdza datę i godzinę na twoim komputerze w ramach procesu weryfikacji. Jeśli Twoja data i godzina nie zgadzają się z tym, co Discord otrzymuje ze swoich serwerów, aplikacja często się nie uruchamia.
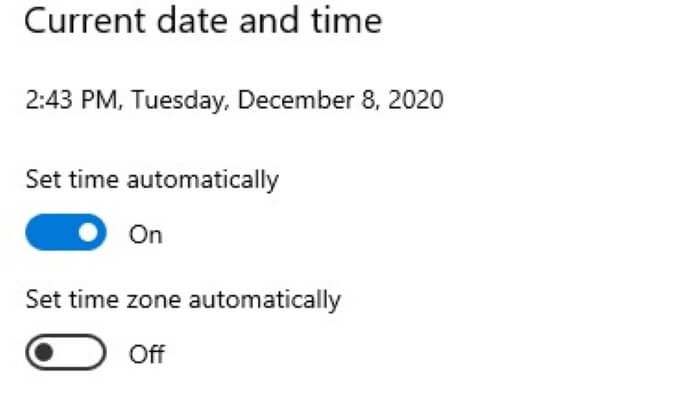
Otwórz ustawienia Daty / Czasu i włącz Ustaw czas automatycznie.Gdy to zrobisz, spróbuj ponownie uruchomić Discord.
7. Opróżnij ustawienia DNS
Czasami ustawienia internetowe mogą powodować, że Discord wyświetla błąd. W takim przypadku można „opróżnić” ustawienia i zresetować je. W wielu przypadkach rozwiąże to problem i umożliwi normalne uruchomienie Discord.
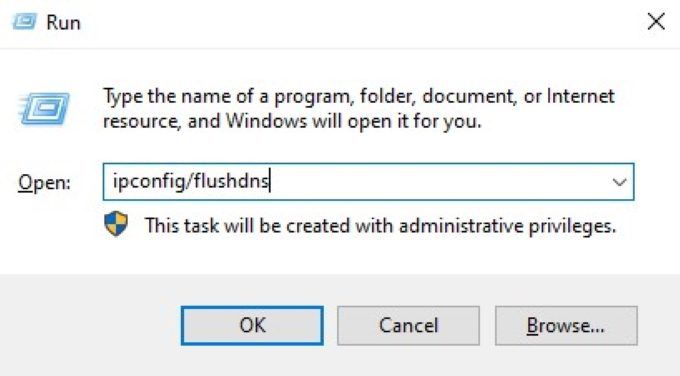
Otwórz Wiersz polecenia systemu Windows. Możesz to zrobić, naciskając klawisz Windows + R, a następnie wprowadzając cmd.Po wykonaniu tej czynności wpisz ipconfig / flushdnsi naciśnij Enter. Na koniec uruchom ponownie i sprawdź, czy Discord nadal się nie otwiera.
8. Otwórz Discord w sieci
Wszystkie wersje Discord synchronizują się ze sobą. Jeśli nie możesz uruchomić Discord z komputera, może występować problem z informacjami dostarczonymi z innych źródeł. Łatwym rozwiązaniem jest otwarcie Discorda w przeglądarce internetowej i zalogowanie się.
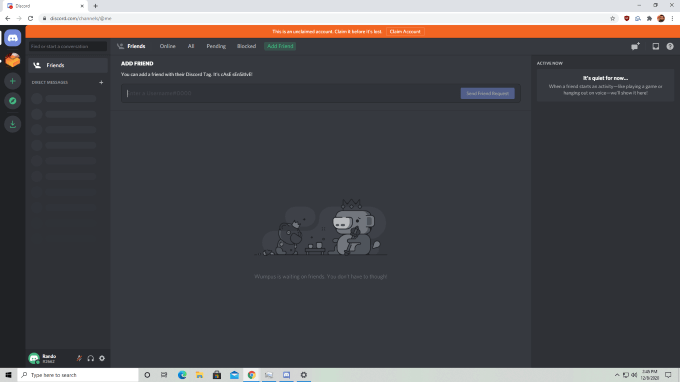
Po zalogowaniu się do internetowej wersji Discord zamknij sesję i spróbuj ponownie uruchomić wersję z pulpitu . Użytkownicy zgłosili to jako potencjalne rozwiązanie problemów z uruchamianiem Discord, ale należy pamiętać, że wszystkie dowody są niepotwierdzone.
9. Odinstaluj i zainstaluj ponownie Discord
Jeśli Discord nie otwiera się, może to oznaczać problem podczas początkowej instalacji lub aktualizacji programu. Jednym z najłatwiejszych sposobów naprawienia tego jest całkowite odinstalowanie Discorda i wszystkich powiązanych plików.

Po odinstalowaniu Discord uruchom ponownie komputer. Wejdź na stronę Discord i pobierz najnowszy plik instalacyjny i konfiguracyjny. Następnie ponownie zainstaluj program. To rozwiąże wszelkie problemy, które wynikną z wcześniejszej usterki w pobieraniu lub konfigurowaniu oprogramowania.