Nauka tworzenia serwera Discord jest zaskakująco łatwa. Możesz skonfigurować serwer w ciągu kilku minut, a cały proces jest całkowicie darmowy.
Gdy masz już serwer Discord, możesz zaprosić znajomych, ustawić uprawnienia i dostosować kanały tekstowe i głosowe .
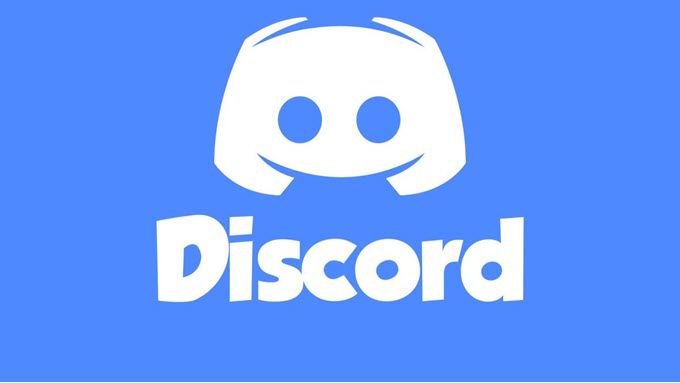
Nie martw się, jeśli nie masz doświadczenia z Discordem, ten przewodnik upewni Cię, że wiesz wszystko, co ważne na temat konfigurowania serwera.
Jak Aby zrobić serwer niezgody
Niezależnie od tego, czy zainstalowałeś Discord Android, czy Aplikacja na iPhone'a, wybierz aplikacja komputerowa lub korzystasz z wersja przeglądarki, tworzenie serwera Discord wykonuje te same kroki.
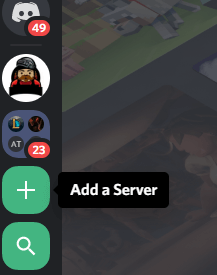
Zacznij od wybrania znaku +po lewej stronie interfejsu użytkownika Discord. Na telefonie komórkowym musisz dotknąć trzech linii w lewym górnym rogu ekranu, aby uzyskać dostęp do tego panelu.
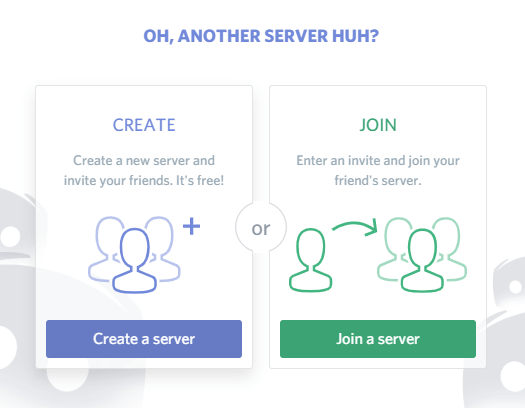
To jest opcja dodaj serwer. Po kliknięciu lub stuknięciu wybierz opcję Utwórz serwer.
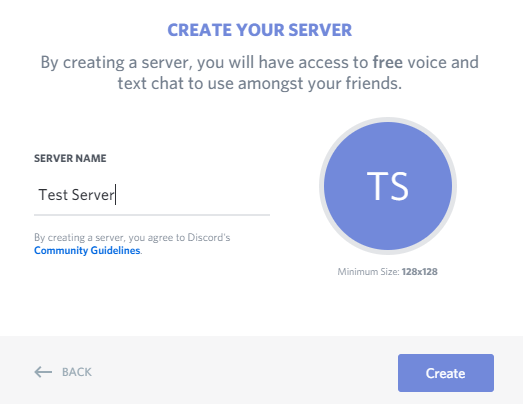
Następnie podaj nazwę serwera. Możesz także kliknąć kółko z inicjałami nazwy serwera, aby wybrać wyróżniony obraz dla serwera. Kliknij utwórz, kiedy skończysz z nazwiskiem i polecanym obrazem.
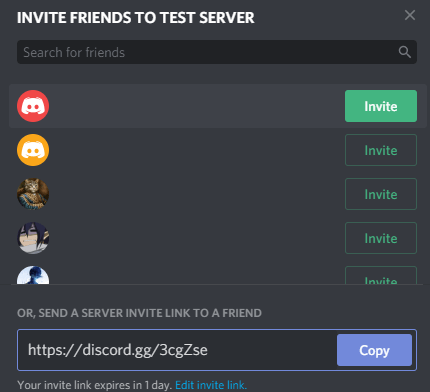
Zostaniesz poproszony o wysłanie zaproszeń do znajomych. Możesz to zrobić później, ale jeśli jest to serwer tylko dla przyjaciół, dobrze jest zacząć już teraz. Możesz kliknąć, aby natychmiast zaprosić znajomych na liście znajomych. Jeśli znajomego nie ma na liście znajomych, będziesz potrzebować zarówno jego nazwy użytkownika Discord, jak i jego tagu. Przykładem może być - Discord Nazwa użytkownika # 0343.
Następnie prawdopodobnie będziesz chciał stworzyć kilka kanałów. W Discord istnieją dwa rodzaje kanałów. Masz kanały tekstowe i kanały głosowe. Kanał tekstowy można wyświetlać jak osobną kartę na serwerze i zapisuje wszystkie wysłane tam wiadomości do późniejszego przeglądania, niezależnie od tego, kto jest online. Kanał głosowy jest inny.
Po kliknięciu dołączysz do tego kanału głosowego i będziesz mógł komunikować się z każdym, kto również na tym kanale. Po zakończeniu rozmowy musisz opuścić kanał głosowy, klikając przycisk rozłączenia u dołu lewego panelu bocznego.
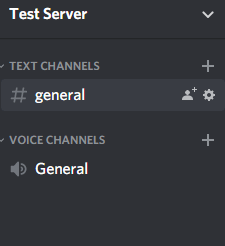
Aby utworzyć nowy kanał, możesz kliknąć + przyciski pod sekcjami kanału głosowego i tekstowego na serwerze Discord. Możesz też kliknąć przycisk edycji na automatycznie utworzonych kanałach ogólnych, aby zmienić ich nazwę.
Jak dodawać nowych użytkowników i zarządzać uprawnieniami
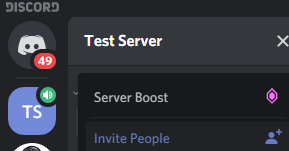
Jeśli chcesz ponownie zaprosić innych, kliknij nazwę swojego serwera w lewym panelu. Na telefonie komórkowym musisz dotknąć trzech skumulowanych linii, zanim pojawi się panel. Następnie kliknij Zaproś osoby. Możesz teraz ponownie zapraszać ludzi.
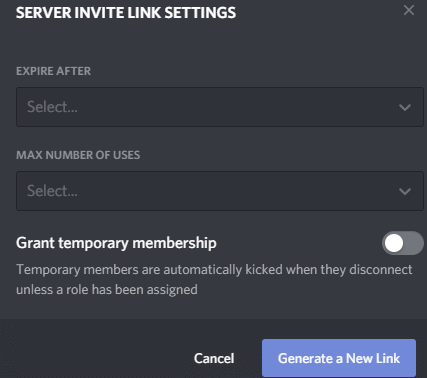
Alternatywnie możesz skopiować i wkleić podany link. Każdy, kto użyje tego linku, otrzyma natychmiastowe zaproszenie do przyłączenia się do twojego serwera. Po kliknięciu przycisku edytuj link zaprośmożesz kontrolować, ile razy link ma upłynąć, zanim wygaśnie, lub jak długo. Może to być przydatne do ograniczania, kto ma dostęp do twojego serwera.
Możesz bezpiecznie korzystać z serwera tak, jak jest on po utworzeniu serwera Discord, jeśli to tylko ty i kilku znajomych, ale jeśli chcesz korzystać z serwera z większą publicznością lub rozmawiać z osobami, którym możesz mniej ufać, powinieneś utworzyć role i uprawnienia.
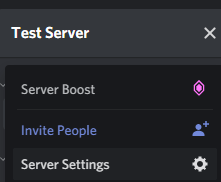
Aby to zrobić, kliknij przycisk po prawej stronie serwera nazwa na lewym panelu. Na telefonie komórkowym musisz ponownie nacisnąć trzy przyciski menu, aby wyświetlić ten panel. Następnie kliknij ustawienia serwera. Na nowej stronie, która się pojawi, kliknij Role.
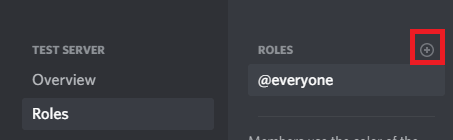
Na stronie Role kliknij przycisk +obok pozycji Role. Nadaj roli nazwę i kolor - będą pojawiać się jako ten kolor podczas wysyłania wiadomości w kanale tekstowym. Możesz teraz przewijać listę, aby nadać tej konkretnej roli różne uprawnienia. Na przykład możesz wybrać, czy ta rola może wykopać innych członków, użyć roli @everyone, aby powiadomić wszystkich członków, lub utworzyć niestandardowe zaproszenia do serwera, aby wysłać je do innych.
Możesz utworzyć rolę dla twoich najbliższych przyjaciół, aby mogli mieć pełną kontrolę nad serwerem, gdy jesteś offline, lub nową rolę dla niezaufanych użytkowników, abyś mógł ograniczyć dostęp do tego, co widzą.
Aby dać użytkownikowi roli, po prostu kliknij prawym przyciskiem myszy nazwę użytkownika w prawym panelu bocznym. Ten panel jest dołączony do ekranu w wersji przeglądarki i na komputery. Na telefonie komórkowym możesz wyświetlić prawy panel boczny, przesuwając palcem w lewo od prawej krawędzi wyświetlacza.
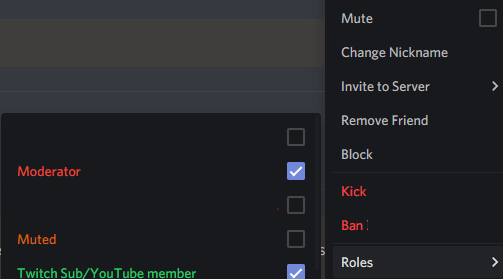
Na pulpicie kliknij prawym przyciskiem myszy nazwę użytkownika na liście i najedź myszą na sekcję ról. Możesz kliknąć, aby przypisać je do dowolnej roli. Na telefonie komórkowym musisz stuknąć użytkownika, a następnie stuknąć zarządzać użytkownikiem. Po tym zobaczysz opcję dodania lub usunięcia tego użytkownika do dowolnej roli.
Jeśli chcesz ograniczyć dostęp do niektórych kanałów tekstowych lub głosowych, musisz także przypisać role do tych kanałów. Aby to zrobić, kliknij przycisk edytuj tryb zębatyobok kanału. Na telefonie komórkowym musisz najpierw stuknąć nazwę kanału, a następnie stuknąć edytuj kanał.
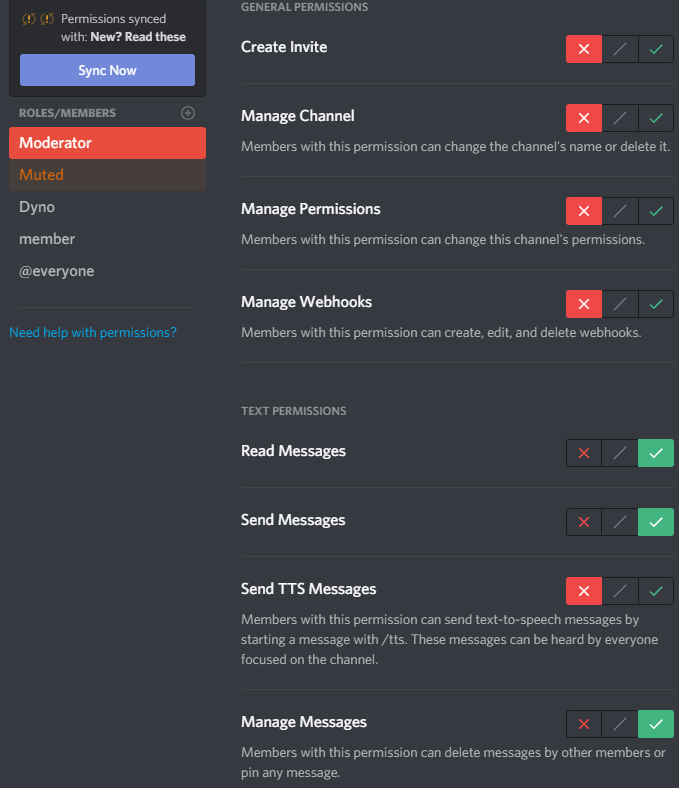
W przypadku kanałów tekstowych należy kliknąć każdą rolę osobno i ustawić czytaj wiadomościi wysyłaj wiadomości. Aby to zrobić, kliknij lub naciśnij czerwony krzyżyk, zielony haczyk lub szary ukośnik, aby uzyskać wymagane wyniki. Zielony haczyk oznacza, że rola może uzyskać dostęp do tego uprawnienia, czerwony haczyk oznacza, że nie mają do niego dostępu. Szary ukośnik oznacza, że zajmie to, jakie uprawnienia są domyślne dla tego typu roli. (Rola administratora lub administratora).
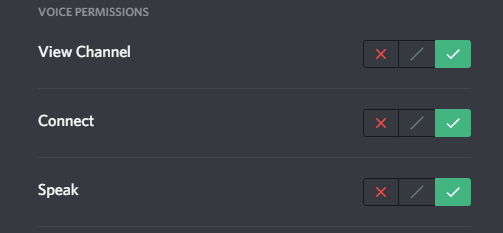
Możesz zrobić to samo dla kanałów głosowych, ale uprawnienia są nieco inne. Będziesz chciał zmienić uprawnienia do wyświetlania kanału, łączenia i mówienia dla każdej roli.
Podsumowanie
Mam nadzieję, że ten artykuł pomógł ci nauczyć się tworzyć serwer Discord. Teraz powinieneś także wiedzieć, jak zarządzać użytkownikami i uprawnieniami do kanałów na swoim serwerze. Potrzebujesz dodatkowej pomocy? Dlaczego nie zostawić komentarza w poniższej sekcji, a my postaramy się pomóc.