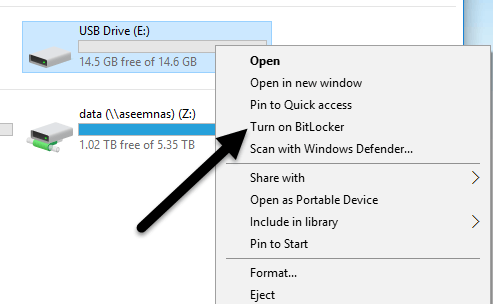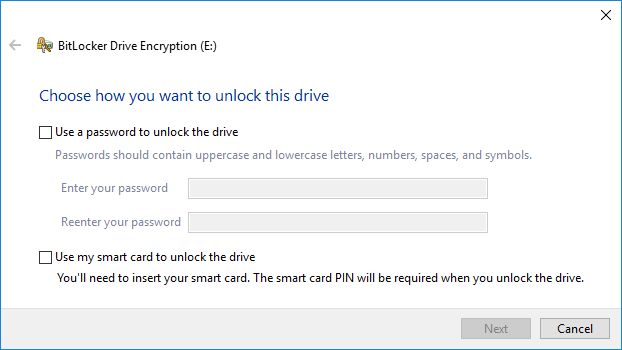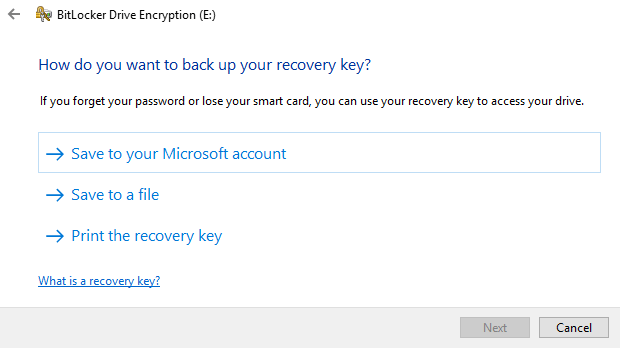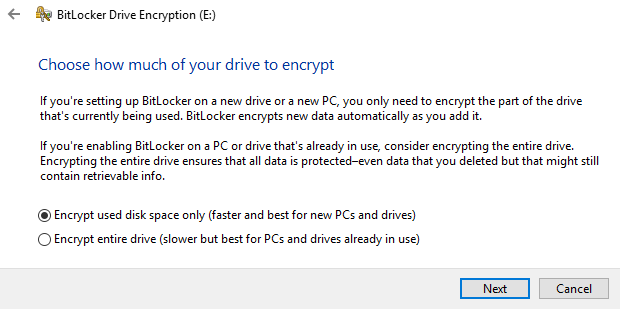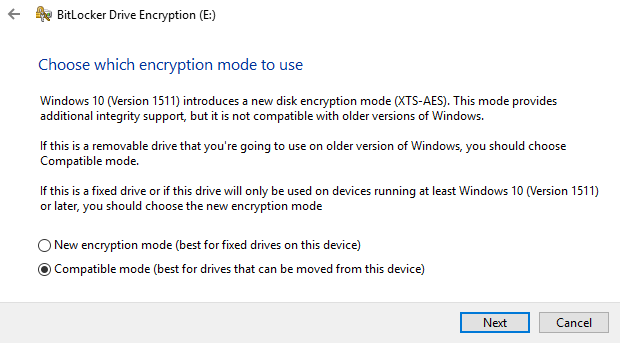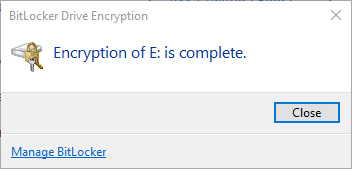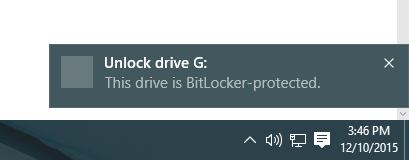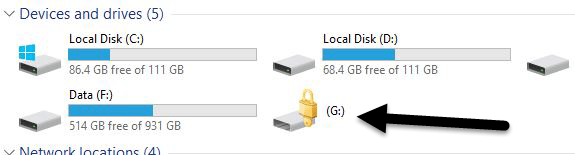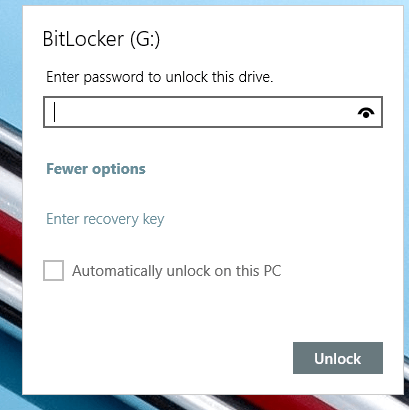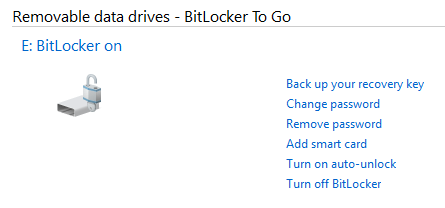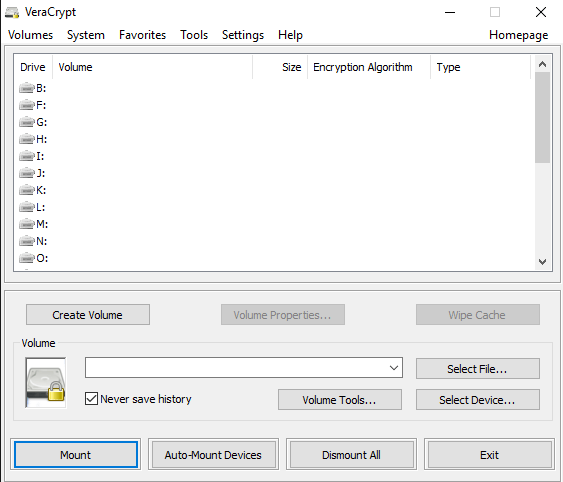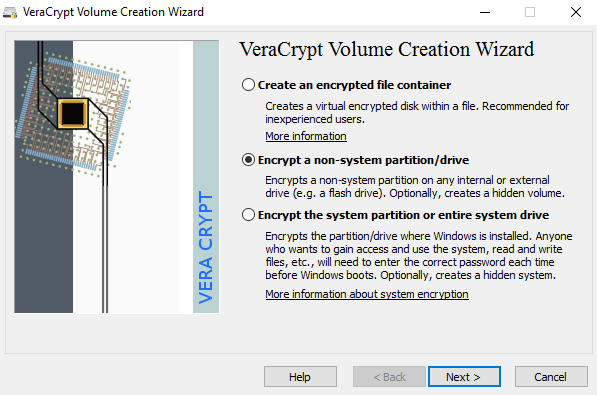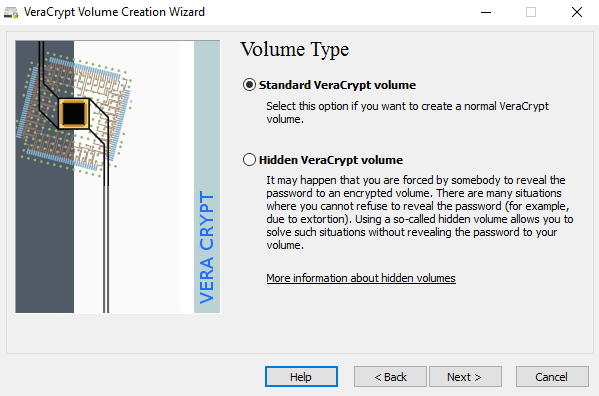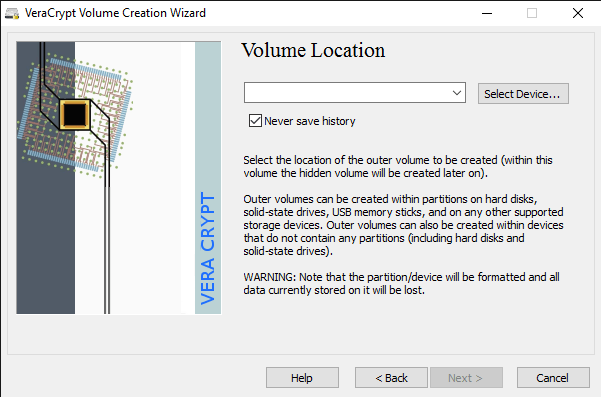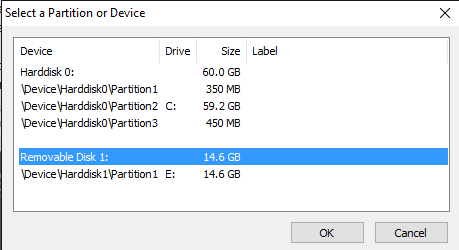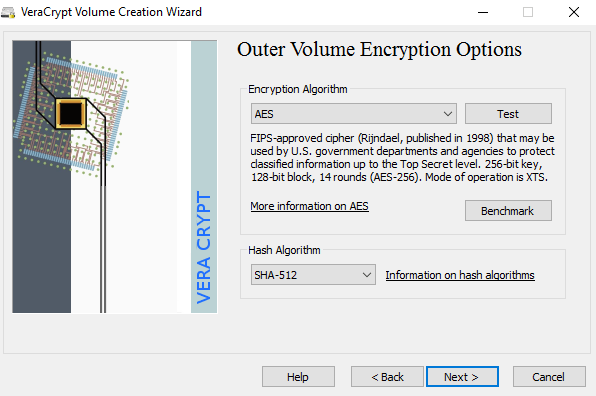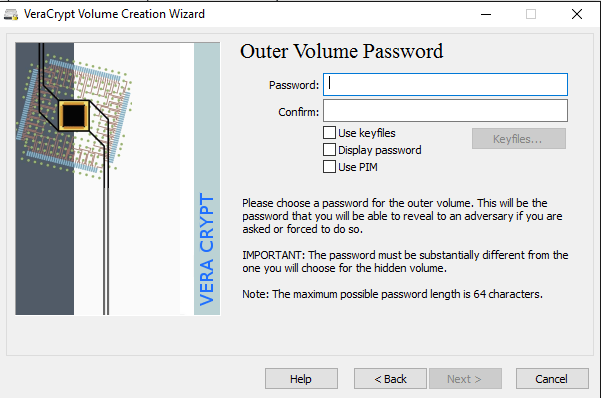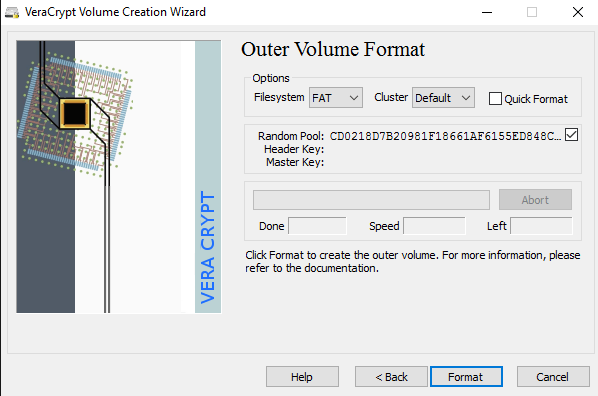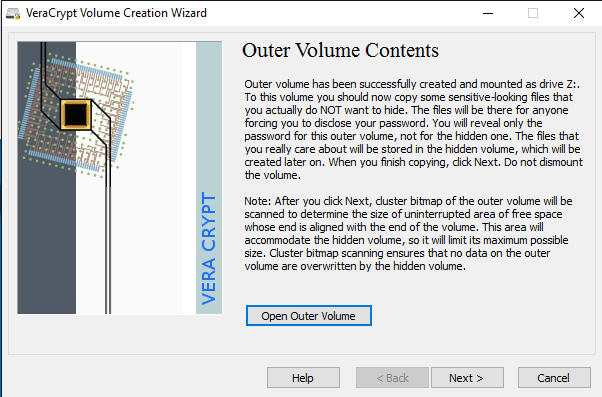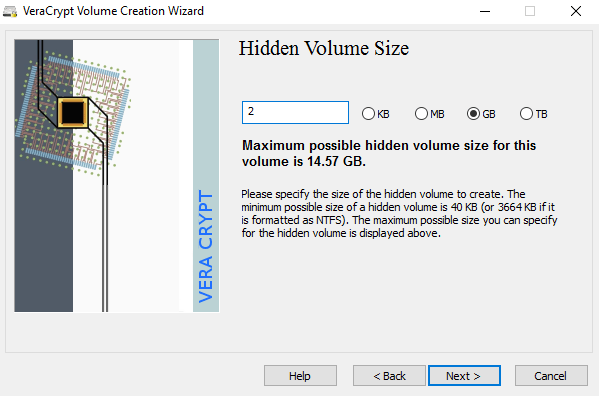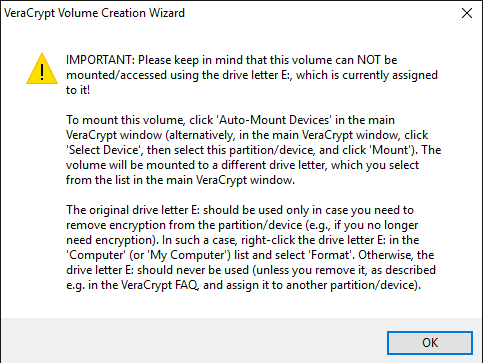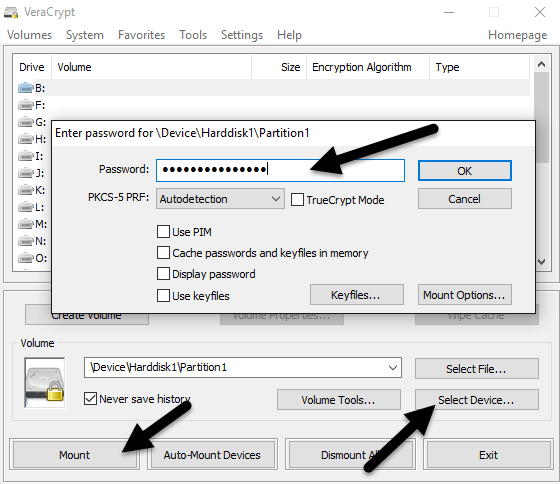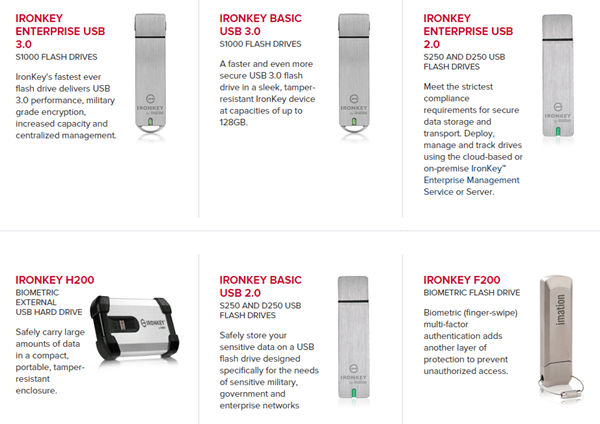Jeśli nosisz poufne informacje na dysku USB, powinieneś rozważyć użycie szyfrowania w celu zabezpieczenia danych na wypadek utraty lub kradzieży. Już mówiłem o tym, jak szyfrowanie dysku twardego używać funkcji BitLocker dla systemu Windows lub FileVault dla komputerów Mac, zarówno wbudowanych funkcji systemu operacyjnego.
W przypadku dysków USB jest kilka sposobów możesz używać szyfrowania na dyskach: używając funkcji BitLocker w systemie Windows, kupując sprzętowo zaszyfrowany dysk USB od innej firmy lub korzystając z oprogramowania szyfrującego innej firmy.
W tym artykule zamierzam mówić o wszystkich trzech metodach i o tym, jak je wdrożyć. Zanim przejdziemy do szczegółów, należy zauważyć, że żadne rozwiązanie szyfrowania nie jest doskonałe i gwarantowane. Niestety, wszystkie wymienione poniżej rozwiązania napotkały na lata problemy.
W oprogramowaniu BitLocker wykryto luki w zabezpieczeniach i luki w zabezpieczeniach, oprogramowanie szyfrujące innych producentów i wiele sprzętowych zaszyfrowanych dysków USB może zostać zhakowanych. Czy jest jakiś sens używania szyfrowania? Tak, zdecydowanie. Hackowanie i wykorzystywanie luk w zabezpieczeniach jest niezwykle trudne i wymaga wielu umiejętności technicznych.
Po drugie, bezpieczeństwo jest zawsze ulepszane, a aktualizacje są dokonywane na oprogramowaniu, oprogramowaniu układowym itp., Aby zapewnić bezpieczeństwo danych. Niezależnie od wybranej metody upewnij się, że wszystko jest zawsze aktualne.
Metoda 1 - funkcja BitLocker w systemie Windows
Funkcja BitLocker zaszyfruje dysk USB, a następnie będzie wymagać wprowadzenia hasła zawsze, gdy jest podłączony do komputera. Aby rozpocząć korzystanie z funkcji BitLocker, podłącz napęd USB do komputera. Kliknij prawym przyciskiem myszy dysk i kliknij Włącz funkcję BitLocker.
Następnie będziesz mieć opcję aby wybrać sposób odblokowania dysku. Możesz użyć hasła, użyć karty inteligentnej lub użyć obu. Dla większości użytkowników osobistych najlepszym wyborem jest opcja hasła.
Następnie musisz wybrać, w jaki sposób chcesz zapisać klucz odzyskiwania w przypadku zapomnienia hasła.
Możesz zapisać go na swoim koncie Microsoft, zapisać w pliku lub wydrukować klucz odzyskiwania. Jeśli zapiszesz go na swoim koncie Microsoft, później będzie Ci łatwiej odzyskać dane, ponieważ będą przechowywane na serwerach firmy Microsoft. Jednak wadą jest to, że jeśli organy ścigania kiedykolwiek będą potrzebować Twoich danych, Microsoft będzie musiał poprawić swój klucz odzyskiwania, jeśli jest obsługiwany.
Jeśli zapiszesz go w pliku, upewnij się, że plik jest gdzieś przechowywany bezpieczne. Jeśli ktoś może łatwo znaleźć klucz odzyskiwania, może uzyskać dostęp do wszystkich danych. Możesz zapisać do pliku lub wydrukować klucz, a następnie zapisać go w skrytce bankowej lub coś bardzo bezpiecznego.
Następnie musisz wybierz, ile dysku chcesz zaszyfrować. Jeśli jest zupełnie nowy, po prostu zaszyfruj używane miejsce i zaszyfruje nowe dane po dodaniu. Jeśli coś już na nim jest, po prostu zaszyfruj cały dysk.
W zależności od używanej wersji systemu Windows, możesz nie zobacz ten ekran. W systemie Windows 10 zostanie wyświetlony monit o wybranie nowego trybu szyfrowania lub trybu kompatybilnego. Windows 10 ma lepsze i silniejsze szyfrowanie, które nie będzie kompatybilne z wcześniejszymi wersjami systemu Windows. Jeśli potrzebujesz większego bezpieczeństwa, przejdź do nowego trybu, ale jeśli chcesz podłączyć dysk do starszych wersji systemu Windows, przejdź do trybu zgodności.
Następnie rozpocznie się szyfrowanie dysku. Czas będzie zależał od wielkości dysku i ilości danych wymagających szyfrowania.
Teraz, jeśli przejdziesz do innej maszyny z systemem Windows 10 i podłącz dysk, zobaczysz mały komunikat w obszarze powiadomień. We wcześniejszych wersjach systemu Windows po prostu przejdź do Eksploratora.
Zobaczysz także ikonę dysku, która jest zablokowana podczas przeglądania dyski w Eksploratorze.
Na koniec, po dwukrotnym kliknięciu napędu, aby uzyskać do niego dostęp, zostaniesz poproszony o wprowadzenie hasła. Jeśli klikniesz Więcej opcji, zobaczysz także opcję użycia klucza odzyskiwania.
Jeśli chcesz wyłączyć funkcję BitLocker w późniejszym momencie, kliknij prawym przyciskiem myszy dysk i wybierz polecenie Zarządzaj funkcją BitLocker. Następnie kliknij Wyłącz funkcję BitLockerna liście linków.
Możesz również zmienić hasło, wykonać kopię zapasową klucz odzyskiwania, dodaj weryfikację karty inteligentnej i włącz lub wyłącz automatyczną blokadę. Ogólnie rzecz biorąc, jest to prosty i bezpieczny sposób szyfrowania dysku flash, który nie wymaga narzędzi innych firm.
Metoda 2 - VeraCrypt
Istnieje wiele firm zewnętrznych oprogramowanie do szyfrowania danych, które twierdzi, że jest bezpieczne, ale nie przeprowadzono żadnych audytów w celu zapewnienia tej tak zwanej jakości. Jeśli chodzi o szyfrowanie, musisz mieć pewność, że kod jest kontrolowany przez zespoły specjalistów ds. Bezpieczeństwa.
Jedyny program, który poleciłbym w tym momencie to VeraCrypt, który opiera się na popularnej wcześniej TrueCrypt. Nadal możesz pobrać TrueCrypt 7.1a, która jest jedyną zalecaną wersją do pobrania, ale nie jest już rozwijana. Znaleziono kod został skontrolowany i na szczęście nie znaleziono żadnych poważniejszych luk w zabezpieczeniach.
Jednak ma pewne problemy i dlatego nie powinien już być używany. VeraCrypt w zasadzie przejął TrueCrypt i naprawił większość problemów znalezionych w audycie. Aby rozpocząć, pobierz VeraCrypt, a następnie zainstaluj go w systemie.
Po uruchomieniu programu pojawi się okno z kilkoma literami dysku i kilkoma przyciskami. Chcemy zacząć od utworzenia nowego woluminu, więc kliknij przycisk Utwórz wolumin.
Głośność kreator kreacji zostanie wyskakujący i będziesz miał kilka opcji. Możesz wybrać Utwórz zaszyfrowany kontenerlub możesz wybrać Zaszyfruj niesystemową partycję / dysk. Pierwsza opcja utworzy wirtualny zaszyfrowany dysk przechowywany w jednym pliku. Druga opcja będzie szyfrować cały dysk flash USB. Za pomocą pierwszej opcji możesz przechowywać niektóre dane w zaszyfrowanym woluminie, a reszta dysku może zawierać niezaszyfrowane dane.
Ponieważ przechowuję poufne informacje tylko na jednym dysku USB, zawsze używam szyfrowania cała opcja napędu.
Na następnym ekranie musisz wybrać pomiędzy utworzeniem tegorocznego woluminu VeraCryptlub Ukryty wolumin VeraCrypt. Pamiętaj, aby kliknąć link, aby dokładnie zrozumieć różnicę. Zasadniczo, jeśli chcesz czegoś super bezpiecznego, idź z ukrytym woluminem, ponieważ tworzy on drugą zaszyfrowaną wolumin wewnątrz pierwszego zaszyfrowanego woluminu. Powinieneś przechowywać prawdziwe wrażliwe dane w drugim zaszyfrowanym wolumenie i kilka fałszywych danych w pierwszym zaszyfrowanym woluminie.
W ten sposób, jeśli ktoś zmusi cię do zrezygnowania z hasła, zobaczy tylko zawartość pierwszego, a nie drugiego. Nie ma żadnej dodatkowej złożoności podczas uzyskiwania dostępu do ukrytego woluminu, po prostu musisz wpisać inne hasło podczas montowania dysku, więc sugerowałbym, aby przejść z ukrytym poziomem głośności dla dodatkowego bezpieczeństwa.
Jeśli wybierzesz ukryty opcja głośności, pamiętaj, aby wybrać Tryb normalnyna następnym ekranie, aby VeraCrypt tworzył dla Ciebie normalną głośność i ukrytą głośność. Następnie musisz wybrać lokalizację woluminu.
Kliknij przycisk Wybierz urządzenie, a następnie spójrz dla twojego wymiennego urządzenia. Zauważ, że możesz wybrać partycję lub całe urządzenie. Możesz napotkać tutaj pewne problemy, ponieważ próba wybrania Removable Disk 1dała mi komunikat o błędzie z informacją, że zaszyfrowane wolumeny mogą być tworzone tylko na urządzeniach, które nie zawierają partycji.
Ponieważ mój pendrive miał tylko jedną partycję, skończyłem właśnie wybierając / Device / Harddisk / Partition1 E:i działało dobrze. Jeśli zdecydujesz się utworzyć ukryty wolumin, następny ekran ustawi opcje dla zewnętrznego głośnika.
Tutaj musisz wybrać szyfrowanie algorytm i algorytm mieszania. Jeśli nie masz pojęcia, co to znaczy, po prostu pozostaw domyślną i kliknij Dalej. Następny ekran ustawi rozmiar zewnętrznego woluminu, który będzie miał taki sam rozmiar jak partycja. W tym momencie należy wprowadzić hasło woluminu zewnętrznego.
Należy pamiętać, że hasła dla woluminu zewnętrznego i ukrytej objętości muszą być bardzo inaczej, pomyśl o dobrych, długich i silnych hasłach. Na następnym ekranie musisz wybrać, czy chcesz obsługiwać duże pliki, czy nie. Polecają nie, więc wybierz tak tylko, jeśli naprawdę chcesz przechowywać pliki większe niż 4 GB na dysku.
Następnie musisz sformatować woluminu zewnętrznego i nie polecam tutaj zmieniać żadnych ustawień. System plików FAT jest lepszy dla VeraCrypt. Kliknij przycisk Formatuji usunie wszystko z dysku, a następnie uruchom proces tworzenia zewnętrznego woluminu.
To zajmie trochę czasu, ponieważ ten format faktycznie zapisuje losowe dane cały dysk w przeciwieństwie do szybkiego formatu, który normalnie występuje w systemie Windows. Po zakończeniu poprosimy Cię o skopiowanie danych do zewnętrznego woluminu. To ma być twoja fałszywe dane wrażliwe.
Po skopiowaniu danych rozpoczniesz proces ukrytego woluminu . Tutaj musisz ponownie wybrać rodzaj szyfrowania, który zostawiłbym sam, chyba że wiesz, co to wszystko oznacza. Kliknij Dalej, a teraz masz możliwość wyboru rozmiaru ukrytego woluminu. Jeśli masz pewność, że nie dodasz niczego do zewnętrznego głośnika, możesz po prostu zmniejszyć ukryty poziom głośności.
Możesz jednak zmniejszyć rozmiar ukrytego woluminu, jeśli lubić. To da ci więcej miejsca w zewnętrznej objętości.
Następnie musisz nadać ukrytemu tomowi hasło, a następnie kliknąć Formatujna następnym ekranie, aby utworzyć ukryty wolumin. Na koniec otrzymasz komunikat z informacją, jak uzyskać dostęp do ukrytego woluminu.
Pamiętaj, że jedynym sposobem uzyskania dostępu do dysku jest teraz za pomocą VeraCrypt. Jeśli spróbujesz kliknąć literę dysku w systemie Windows, pojawi się komunikat o błędzie informujący, że dysk nie może zostać rozpoznany i musi zostać sformatowany. Nie rób tak, chyba że chcesz stracić wszystkie zaszyfrowane dane!
Zamiast tego otwórz VeraCrypt i wybierz literę dysku z listy u góry. Następnie kliknij Wybierz urządzeniei wybierz partycję dysku wymiennego z listy. Na koniec kliknij przycisk Zamontuj. Zostaniesz poproszony o podanie hasła. Jeśli wprowadzisz hasło woluminu zewnętrznego, ten wolumin zostanie podłączony do nowej litery dysku. Jeśli wpiszesz hasło ukrytego woluminu, ładunek zostanie załadowany.
Całkiem fajnie !? Teraz masz super bezpieczny szyfrowany dysk flash USB, który nie będzie możliwy dla nikogo.
Metoda 3 - Sprzętowe zaszyfrowane dyski flash USB
Trzecią opcją jest zakup sprzętu szyfrowany dysk flash USB. Nigdy nie kupuj zaszyfrowanego oprogramowania dysku flash, ponieważ prawdopodobnie używa jakiegoś własnego algorytmu szyfrowania stworzonego przez firmę i ma o wiele większą szansę na włamanie się.
Mimo że metoda 1 i 2 są świetne, to nadal są rozwiązania do szyfrowania oprogramowania, które nie są tak idealne jak rozwiązania sprzętowe. Szyfrowanie sprzętowe pozwala na szybszy dostęp do danych na dysku, zapobiega atakom przed bootowaniem i przechowuje klucze szyfrujące na chipie, eliminując potrzebę przechowywania kluczy odzyskiwania z zewnątrz.
Kupując sprzęt zaszyfrowany , upewnij się, że używa AES-256 bit lub jest zgodny z FIPS. Moją główną rekomendacją w kategoriach godnych zaufania firm jest IronKey.
Oni są w branży od bardzo od dawna i mają naprawdę wysokie zabezpieczenia dla konsumentów, aż po przedsiębiorstwa. Jeśli naprawdę potrzebujesz bezpiecznych dysków flash i nie chcesz robić tego samemu, to jest to najlepszy wybór. To nie jest tanie, ale przynajmniej możesz czuć się dobrze, że twoje dane są bezpiecznie przechowywane.
Zobaczysz całą masę tanich opcji na stronach takich jak Amazon, ale jeśli przeczytasz opinie, będziesz zawsze znajduj ludzi, którzy byli "zszokowani", gdy coś się stało i byli w stanie uzyskać dostęp do danych bez wpisywania hasła lub czegoś podobnego.
Mam nadzieję, że ten dogłębny artykuł daje dobre pojęcie o tym, jak może szyfrować dane na dysku flash i uzyskać do niego bezpieczny dostęp. Jeśli masz jakieś pytania, możesz je skomentować. Ciesz się!