Czy chcesz szybko i łatwo znaleźć coś na swoim komputerze z systemem Windows 11? Niezależnie od tego, czy szukasz aplikacji, plików, ustawień czy wyników wyszukiwania w Internecie, możesz skorzystać z wbudowanej funkcji wyszukiwania w systemie Windows 11, aby znaleźć to, czego potrzebujesz.
Aby Ci pomóc, wyjaśnimy, jak korzystać z funkcji wyszukiwania w systemie Windows 11 i dostosowywać je do własnych wymagań.
Jak działa wyszukiwanie w systemie Windows 11?
Wyszukiwanie w systemie Windows 11 nie polega tylko na wyszukiwaniu plików. Możesz użyć wbudowanej funkcji wyszukiwania systemu Windows 11, aby wyszukać praktycznie wszystko na swoim komputerze, niezależnie od tego, czy jest to aplikacja, lokalizacja określonego ustawienia, czy też znaleźć wyniki wyszukiwania online z menu Start.
Funkcja wyszukiwania dobrze integruje się również z innymi usługami firmy Microsoft, dzięki czemu można jej używać do wyszukiwania wyników z połączonych usług, takich jak OneDrive, Outlook lub SharePoint, pod warunkiem, że jest ona połączona z Twoim bieżącym kontem Microsoft.
Dostęp do wielu funkcji wyszukiwania można uzyskać z paska zadań i menu Start, a także z poziomu Przeglądarka plików. Możesz także używać skrótów klawiaturowych i filtrów, aby zawęzić wyszukiwanie i uzyskać trafniejsze wyniki.
Jak uzyskać dostęp do wyszukiwania w systemie Windows 11
Istnieje kilka różnych sposobów uzyskiwania dostępu do funkcji wyszukiwania na komputerze z systemem Windows 11.

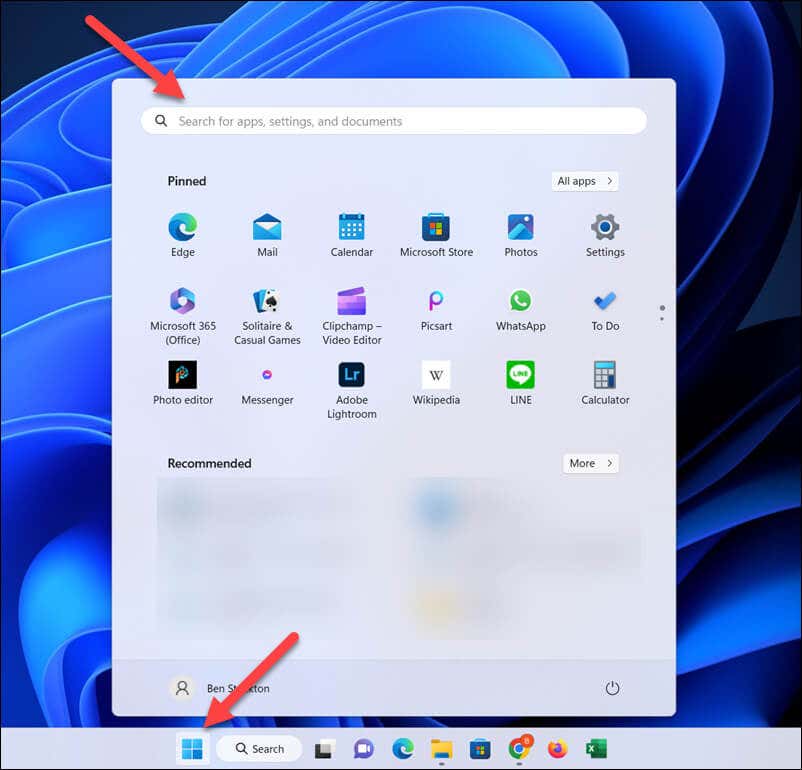
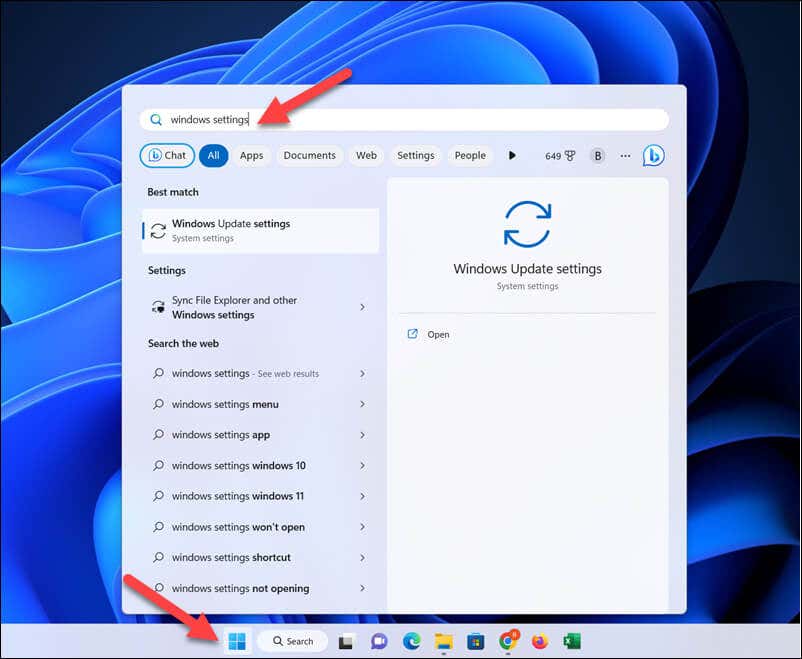 .
.
Jeśli chcesz wyszukiwać inne typy treści (takie jak aplikacje lub ustawienia), musisz użyć menu wyszukiwania lub menu Start, aby je znaleźć. Jeśli jednak skorzystasz z funkcji wyszukiwania w Eksploratorze plików, będziesz ograniczony do wyszukiwania określonych plików — nie możesz jej użyć na przykład do znalezienia ustawienia w aplikacji Ustawienia.
Jeśli masz problem z wpisz w polu wyszukiwania w systemie Windows 11, nie zapomnij otworzyć menu Start i zamiast tego zacznij w nim pisać.
Jak zawęzić wyszukiwanie w systemie Windows 11
Chociaż w polu wyszukiwania możesz wpisać wszystko i uzyskać trafne wyniki, możesz także skorzystać z kilku sztuczek, aby zawęzić wyszukiwanie i uzyskać bardziej szczegółowe wyniki.
Korzystanie z filtrów wyszukiwania
Najszybszym sposobem zawężenia wyszukiwania w menu Start lub polu wyszukiwania jest użycie filtrów wyszukiwania. Podczas wyszukiwania hasła możesz kliknąć jeden z filtrów, np. aplikacje, dokumenty, internet, foldery, muzyka, zdjęcia, osobylub ustawienia, aby zawęzić poszukiwanie.
Alternatywnie możesz także wpisać zapytanie z prefiksem filtra. Na przykład, jeśli chcesz wyszukać konkretny dokument, możesz wpisać coś w stylu apps: słowo kluczowe, a zapytanie wyświetli tylko pliki pasujące do określonego słowa kluczowego.
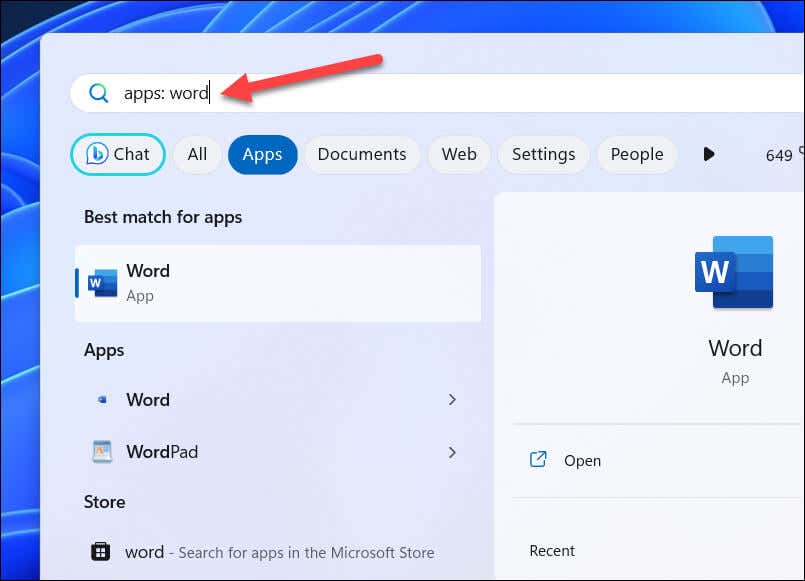
Na przykład polecenie apps: wordbędzie szukać wszystkich aplikacji zawierających Wordw nazwie pliku, takich jak Microsoft Word lub WordPad. Wpisanie apps:word(bez spacji) będzie również działać w przypadku zapytań zawierających pojedyncze słowa.
Korzystanie z operatorów wyszukiwania i symboli wieloznacznych
Możesz także używać operatorów wyszukiwania i symboli wieloznacznych, aby zawęzić wyszukiwanie i zapewnić większą precyzję. Jednak skuteczność ich używania będzie się różnić w zależności od tego, czy używasz ich w menu Start, menu wyszukiwania, czy w aplikacji Windows, takiej jak Eksplorator plików.
Możesz na przykład użyć cudzysłowów („), aby wyszukać dokładną frazę lub kolejność słów (np. „plik”). Możesz użyć znaku minus (–), aby wykluczyć słowo lub frazę z zapytania (np. -file) lub użyć symbolu wieloznacznego, takiego jak gwiazdka (*), aby zidentyfikować częściowe dopasowania do zapytań..

Alternatywnie możesz użyć operatorów takich jak AND, ORi NOT(pisanymi wielkimi literami), aby połączyć lub wykluczyć wiele terminów. Do grupowania terminów możesz także używać nawiasów ().
Jak dostosować indeksowanie wyszukiwania w systemie Windows 11
Aby ułatwić Twojemu komputerowi szybkie wyświetlanie wyników wyszukiwania, System Windows utrzymuje indeks wyszukiwania. Jest to baza danych zawierająca pliki, aplikacje i ustawienia, do której można szybko się odwołać podczas wyszukiwania, zamiast za każdym razem przeprowadzać ogromne (i czasochłonne) wyszukiwanie.
Może to jednak mieć pewne wady. Indeksowanie wyszukiwania może spowalniać starsze komputery, ale warto także skonfigurować jego działanie w praktyce.
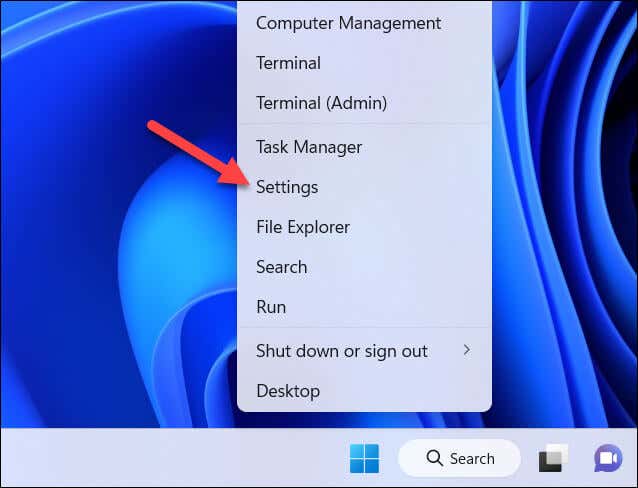
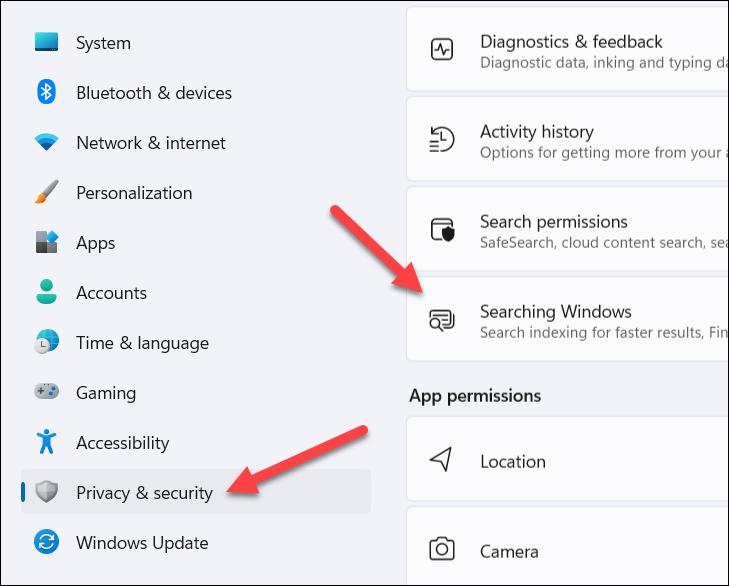


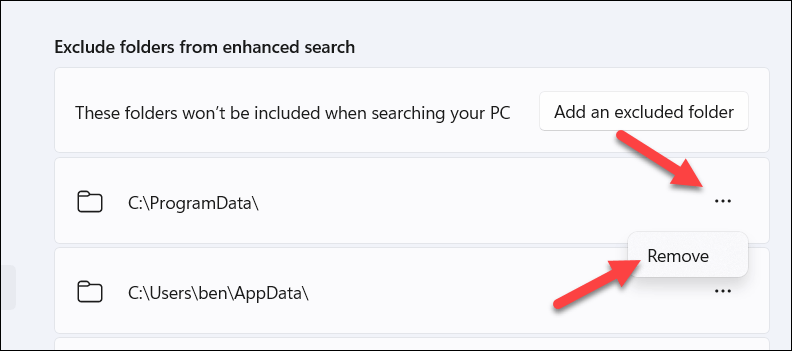
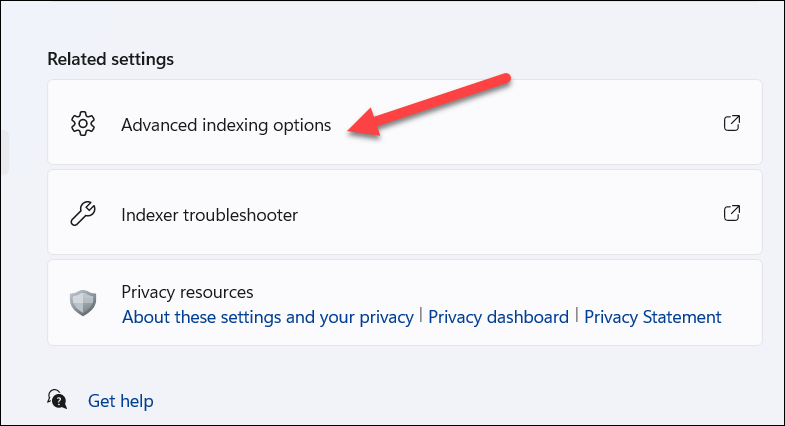
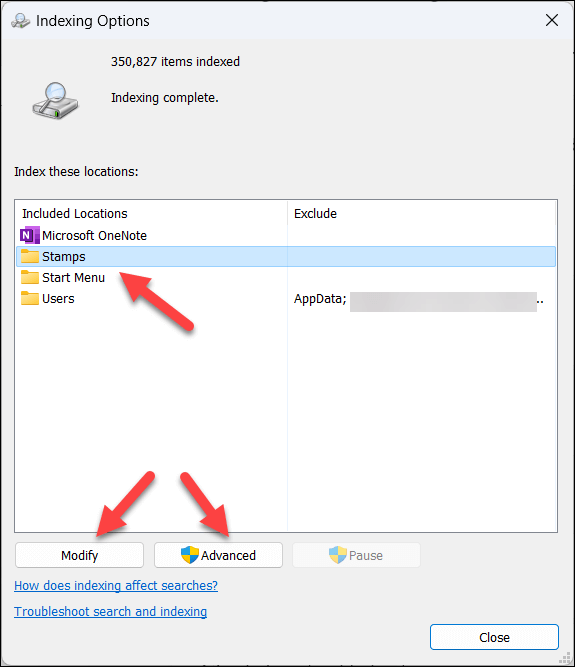

Jeśli wprowadzisz zmiany w indeksie, może być konieczne jego przebudowanie, co może zająć trochę czasu. Alternatywnie możesz chcieć uruchom ponownie komputer, aby zobaczyć, czy wszelkie zmiany systemowe weszły w życie w pełni.
Jak zarządzać uprawnieniami wyszukiwania w systemie Windows 11
Możesz zarządzać aplikacjami i usługami, które będą miały dostęp do Twojej historii wyszukiwania i wyświetlać sugestie, zmieniając ustawienia uprawnień wyszukiwania w aplikacji Ustawienia systemu Windows.
W menu uprawnień wyszukiwania możesz kontrolować dostęp funkcji wyszukiwania (i co za tym idzie Microsoftu) do różnych części Twoich danych.
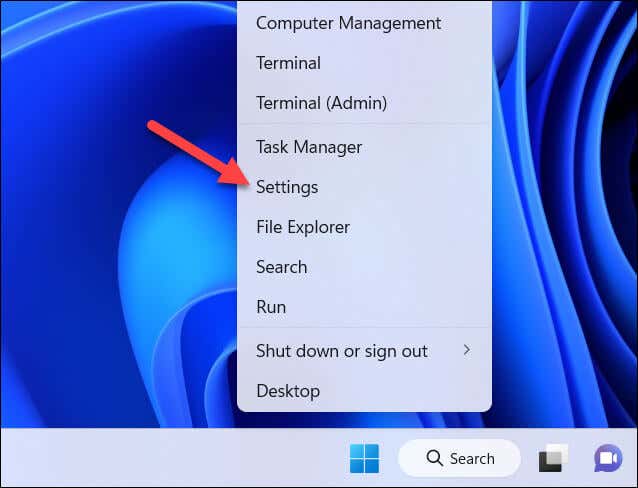
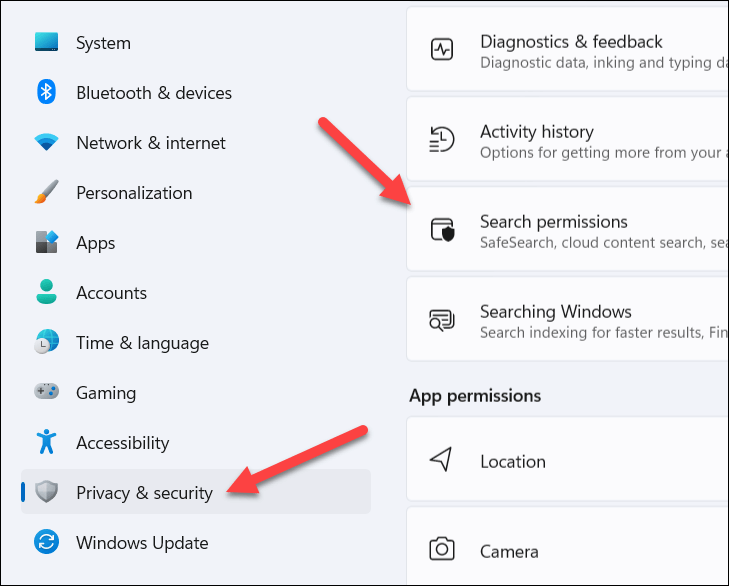
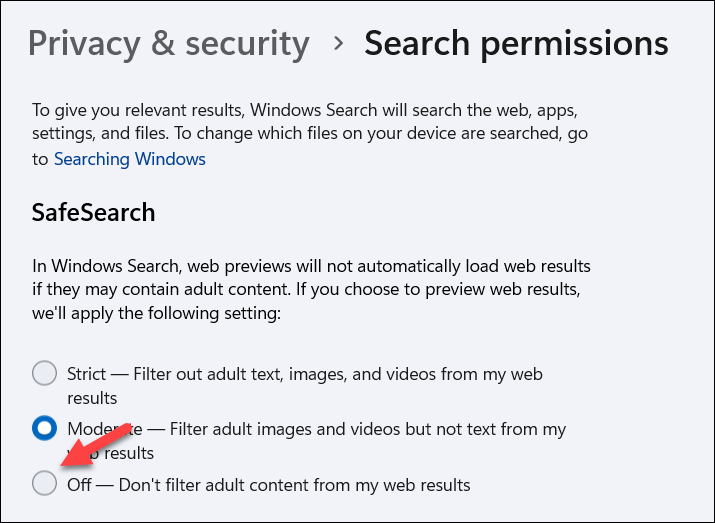
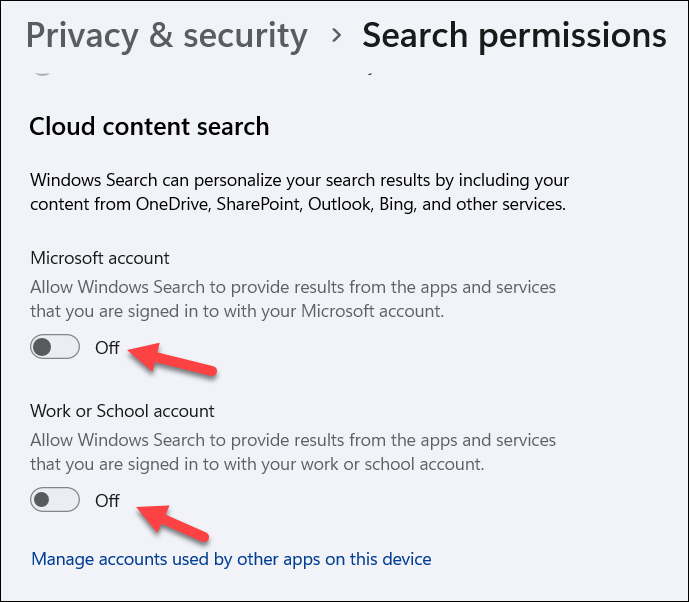


Zarządzanie komputerem z systemem Windows 11 za pomocą wyszukiwania
Zaawansowane narzędzie wyszukiwania to najszybszy i najłatwiejszy sposób zarządzania komputerem z systemem Windows 11 oraz lokalizowania ważnych plików, ustawień i aplikacji. Jeśli nie jesteś z niego zadowolony, możesz dostosować i kontrolować jego funkcje, korzystając z kroków opisanych powyżej.
Jeśli masz Wyszukiwanie w systemie Windows 11 nie działa, w następnej kolejności będziesz musiał rozwiązać problem za pomocą kilku wbudowanych narzędzi. Gdy już to zadziała, zawsze możesz spróbować zawęzić wyszukiwanie za pomocą Wskazówki dotyczące wyszukiwania w systemie Windows, na przykład używając innych parametrów, aby jeszcze bardziej zawęzić wyszukiwanie.