Clipchamp to potężny, łatwy w użyciu edytor wideo dla początkujących i profesjonalnych użytkowników. Posiada intuicyjny interfejs użytkownika, potężne narzędzia do edycji oraz obszerną bibliotekę bezpłatnych efektów dźwiękowych i muzyki. Dzięki Clipchamp możesz szybko i łatwo tworzyć profesjonalnie wyglądające filmy do mediów społecznościowych, prezentacji lub dowolnego innego projektu.
W tym samouczku przedstawimy przewodnik krok po kroku, jak rozpocząć korzystanie z Clipchamp i stworzyć projekt wideo.
Co to jest Clipchamp?
Clipchamp to oprogramowanie do edycji wideo opracowane przez firmę Microsoft. Dzięki zestawowi funkcji edycyjnych, efektów i szablonów możesz szybko i łatwo tworzyć wysokiej jakości filmy na swoją stronę internetową, blog lub media społecznościowe. Umożliwia także użytkownikom łatwą konwersję dowolnego pliku wideo na ponad 20 formatów, w tym MP4, MOV, AVI, WMV i inne.
Clipchamp był pierwotnie darmowy edytor wideo dostępny online, ale teraz jest to wbudowany edytor wideo dla systemu operacyjnego Windows 11 (zastępujący Windows Movie Maker).
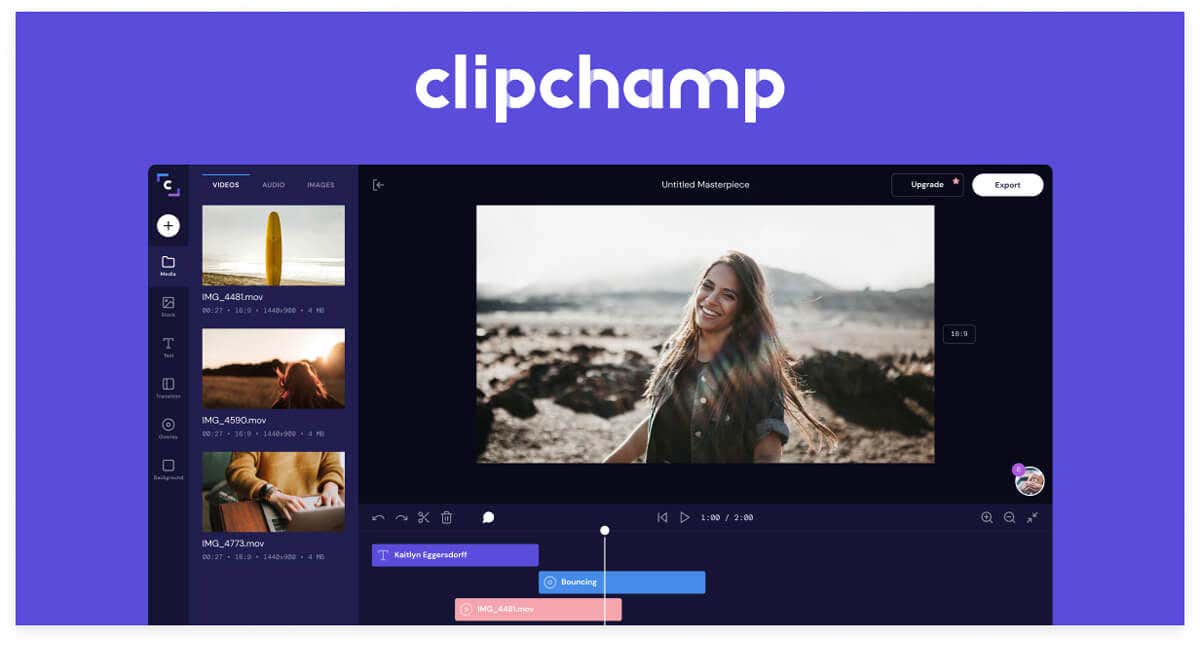
W porównaniu z najlepszymi edytorami wideo, takimi jak Adobe PremierPro, DaVinci Resolve i Final Cut Pro firmy Apple, Clipchamp radzi sobie zaskakująco dobrze, dotrzymując kroku. Tak naprawdę jedyną rzeczą, która udaje mu się osiągnąć w porównaniu z tymi drogimi opcjami, jest to, że krzywa uczenia się jest stosunkowo krótka, a aplikacja jest prosta w użyciu.
Bezpłatna wersja aplikacji nie zawiera jednak wszystkich funkcji. Aby uzyskać dostęp do opcji eksportu wideo HD, musisz zapłacić niewielką miesięczną subskrypcję.
Jak zainstalować Clipchampa
W systemach Windows 10 i 11 możesz zainstalować Clipchamp ze sklepu Microsoft Store lub w aplikacji Zdjęcia. W aplikacji Zdjęcia wybierz Ustawienia>PobierzClipchamp. Poczekaj, aż kreator instalacji zakończy działanie i gotowe.
Pierwsze kroki
Pierwszym krokiem do rozpoczęcia korzystania z Clipchamp jest utworzenie konta. Po utworzeniu konta możesz się zalogować i utworzyć nowy projekt. Możesz także zaimportować istniejące klipy wideo lub przesłać własny materiał.
Aby rozpocząć, wybierz opcję Utwórznowy filmlub opcję Nagraj coś, aby rozpocząć nagrywanie ekranu lub nagrywanie z kamery internetowej..
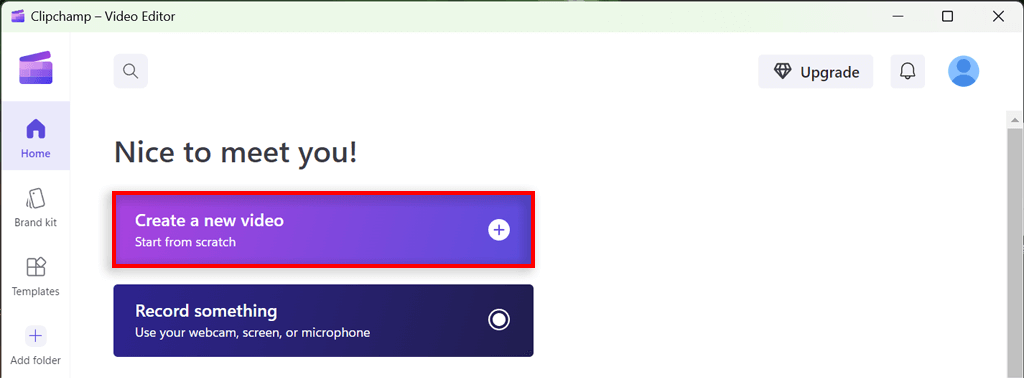
Importowanie klipów
Clipchamp ułatwia importowanie plików multimedialnych z różnych źródeł, w tym z komputera, magazynu w chmurze, takiego jak OneDrive lub Dropbox, lub bezpośrednio z adresu URL. Po prostu kliknij przycisk Importuji wybierz źródło, z którego chcesz importować. Możesz także przeciągać i upuszczać pliki z komputera.
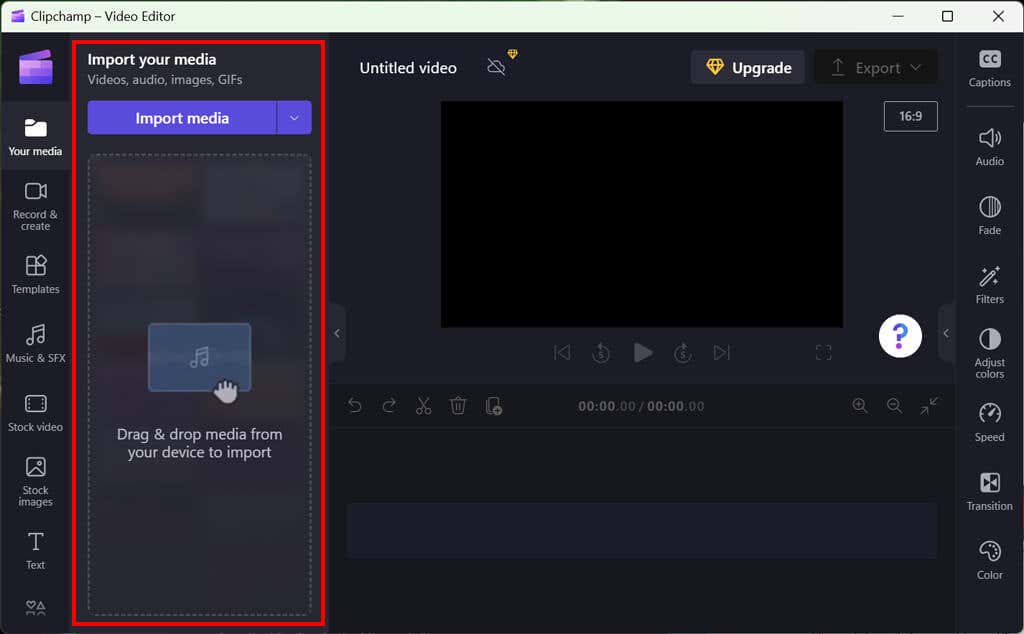
Po zaimportowaniu klipów możesz je przeciągnąć i upuścić na oś czasu (znaną również jako „scenorys”) w celu edycji.
Tworzenie osi czasu
Następnym krokiem jest utworzenie osi czasu. Clipchamp zapewnia prosty, intuicyjny interfejs osi czasu, który ułatwia dodawanie, usuwanie i zmianę kolejności klipów. Do osi czasu możesz także dodawać przejścia, nakładki tekstowe i efekty dźwiękowe.
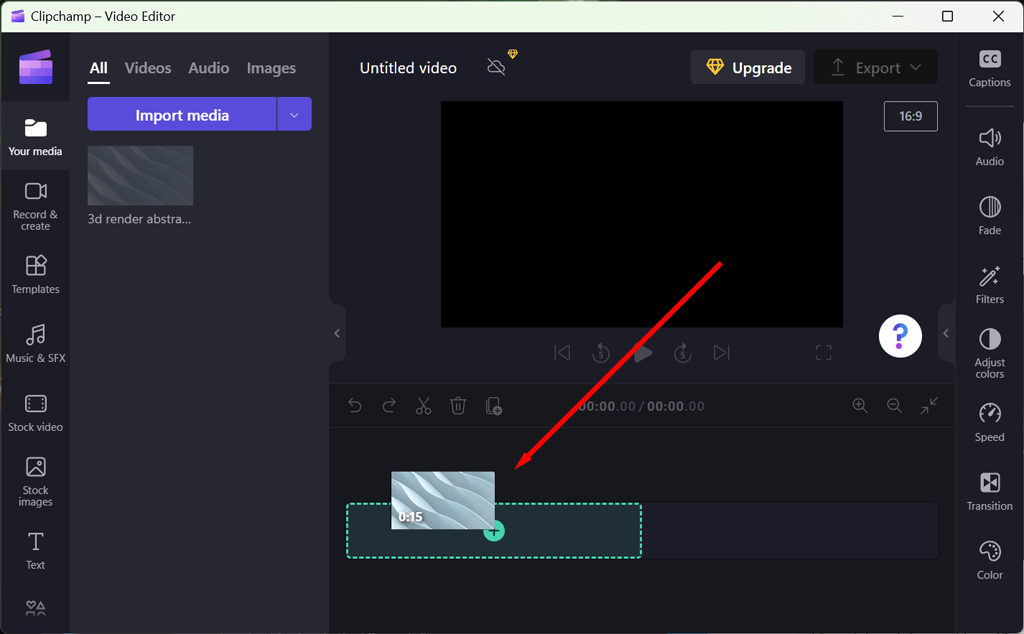
Po prostu przeciągnij i upuść klip na oś czasu lub wybierz symbol +, aby dodać multimedia. Możesz także przeciągać i upuszczać inne zasoby, takie jak wideo, audio, obrazy (takie jak znaki wodne) i grafika.
Edytowanie klipów
Gdy Twoje klipy znajdą się na osi czasu, możesz rozpocząć edycję. Clipchamp oferuje szeroką gamę narzędzi do edycji i zaawansowanych funkcji, w tym możliwość przycinania, przycinania i dostosowywania szybkości klipów. Możesz także zastosować korekcję kolorów i dodać efekty, takie jak rozmycie, wyostrzenie i winiety.
Oto niektóre z podstawowych narzędzi do edycji wideo, których można używać w Clipchamp:
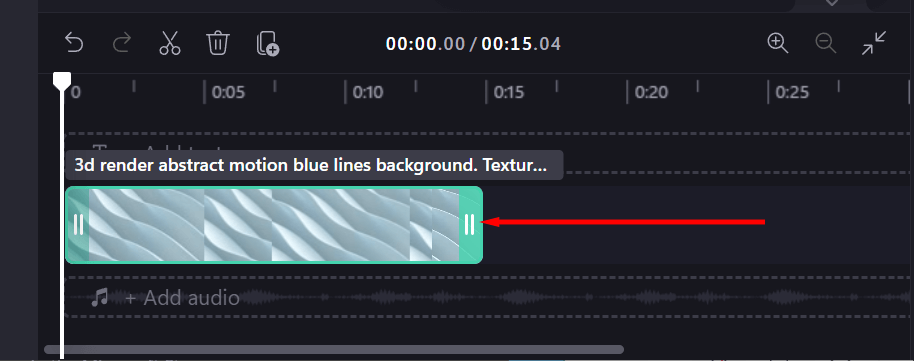
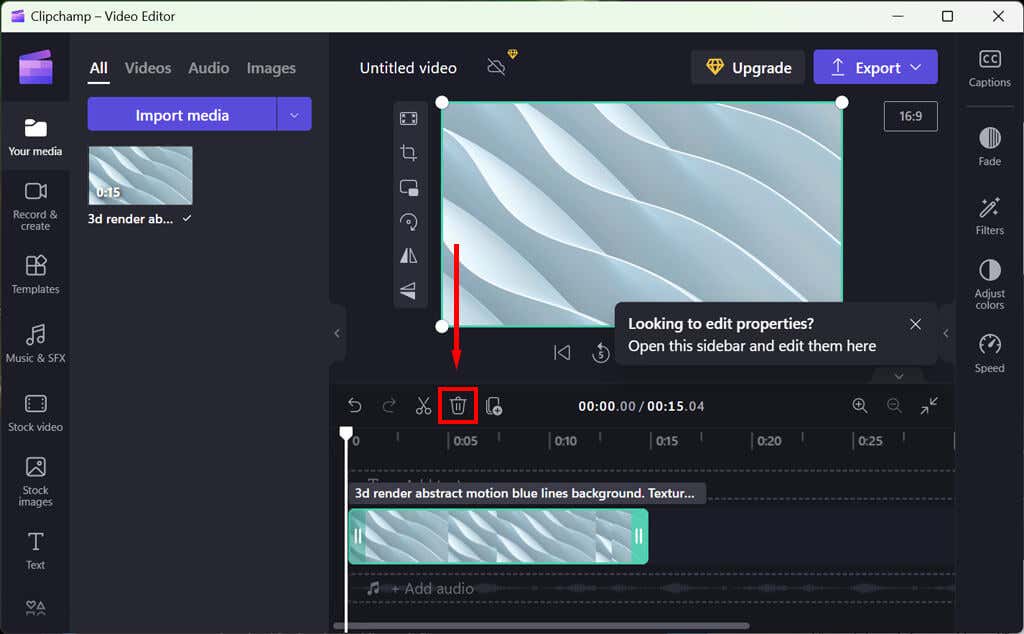
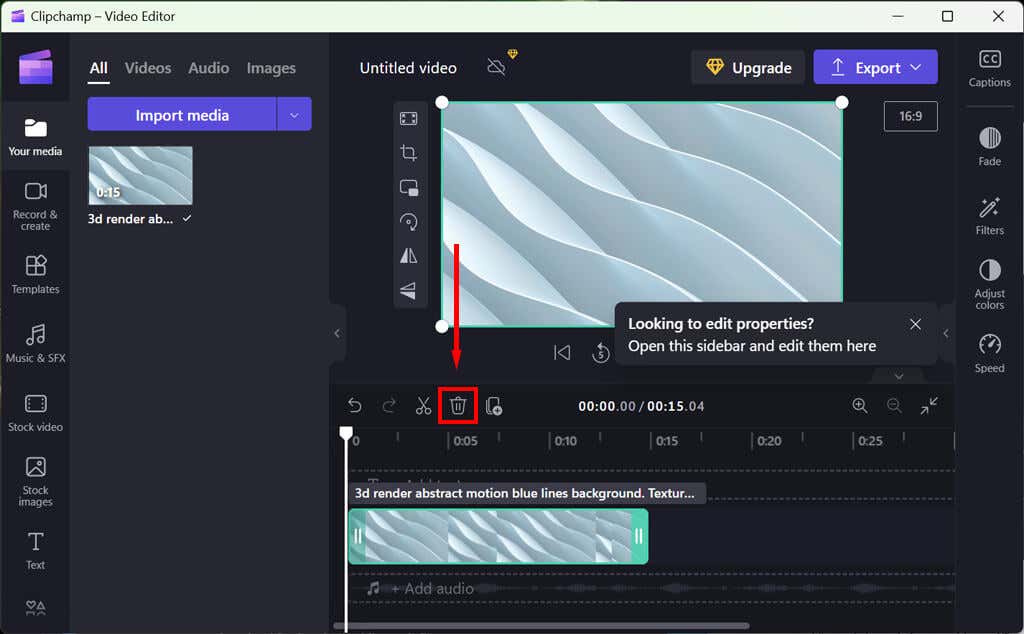
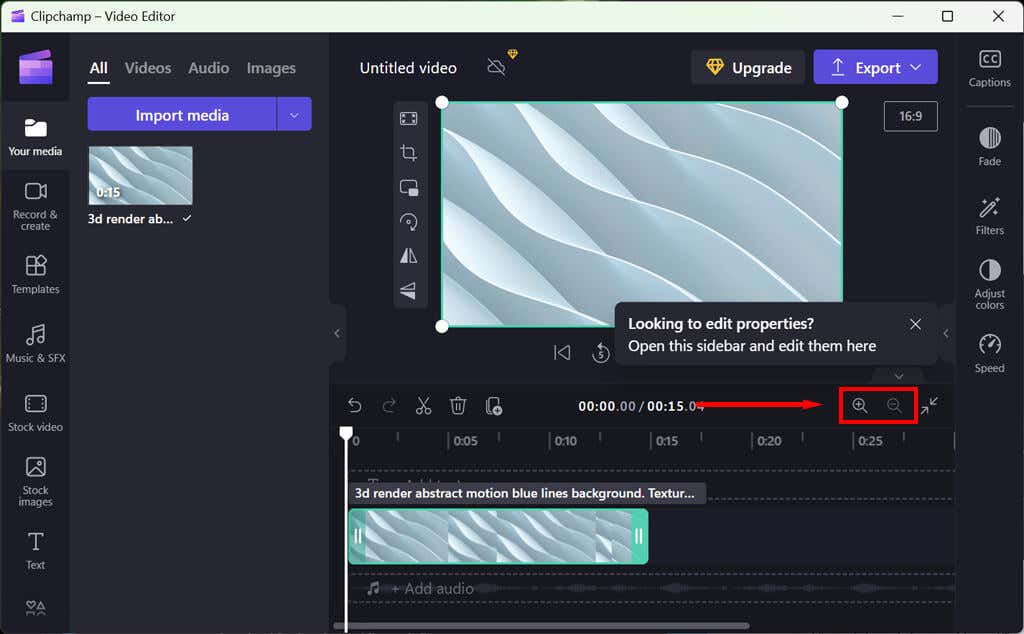
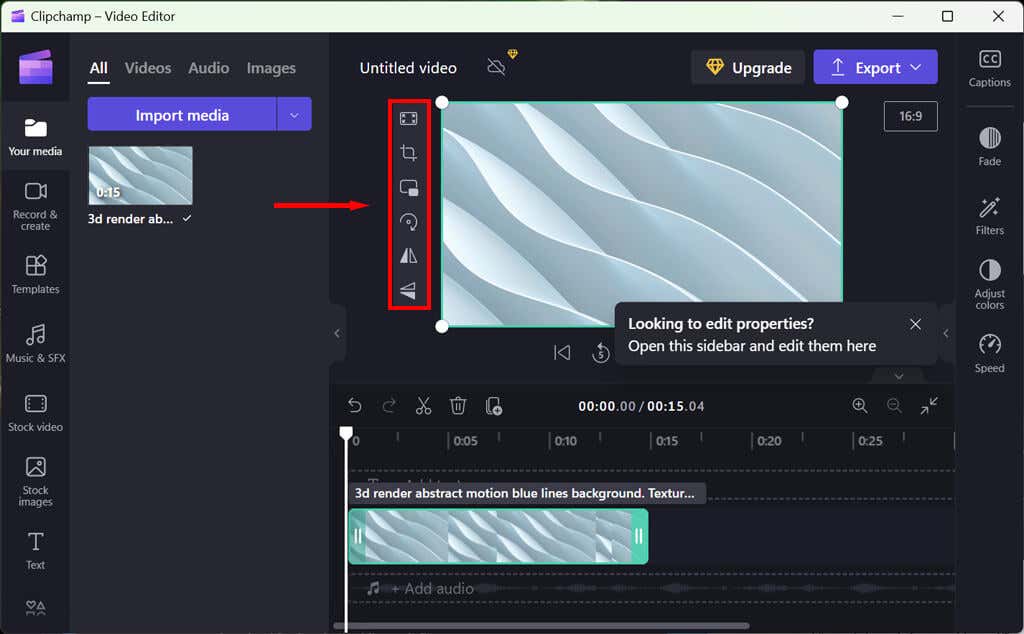
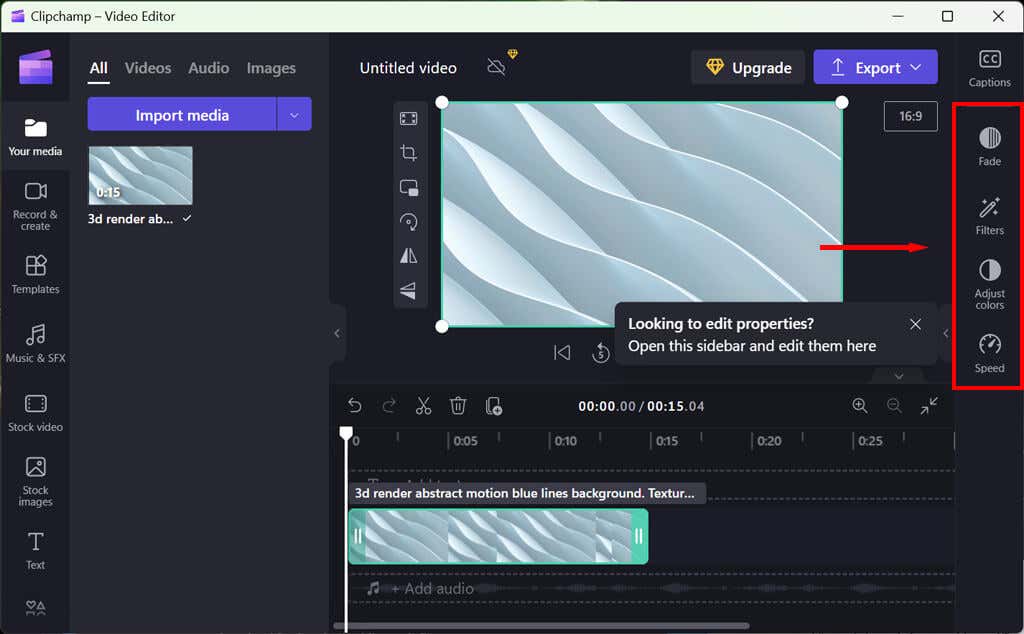
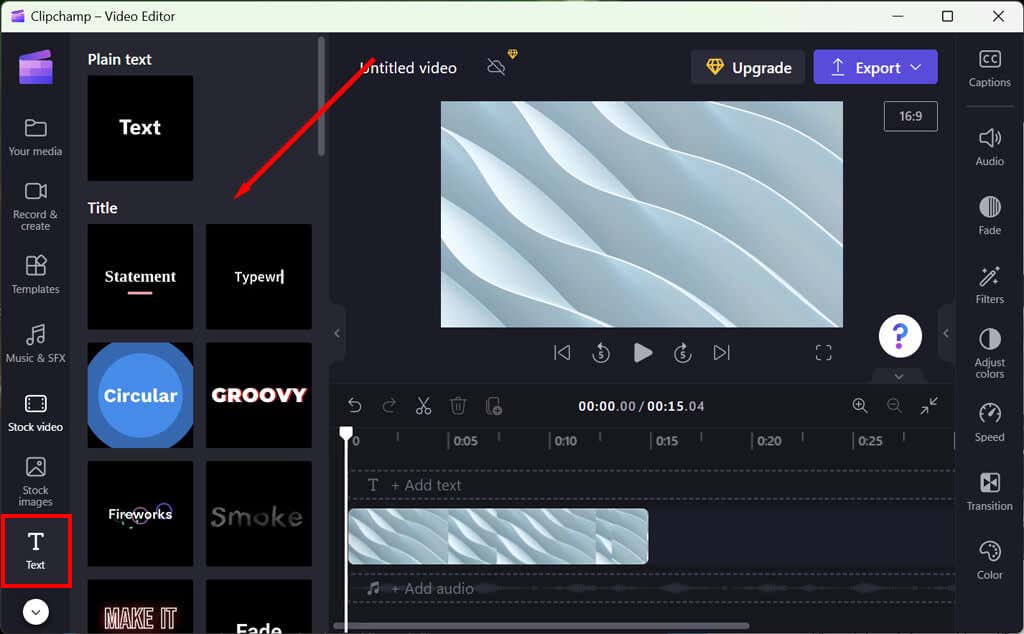
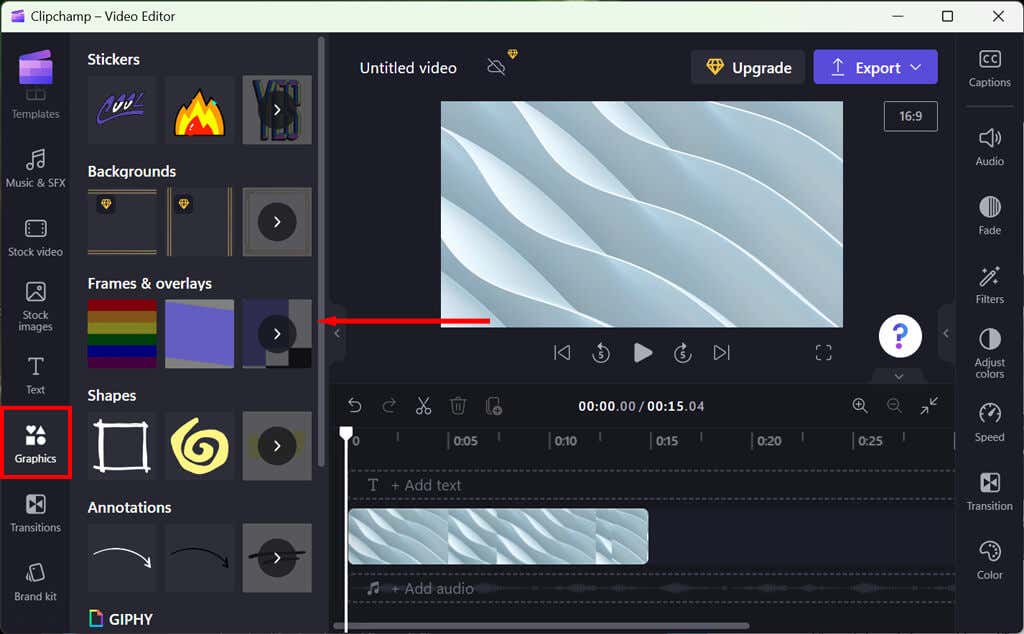
Możesz także dodawać animacje i efekty 3D, ale będziesz musiał pozyskać multimedia online, ponieważ Clipchamp nie oferuje opcji magazynowych.
Dodawanie muzyki i efektów dźwiękowych
Clipchamp oferuje także obszerną bibliotekę bezpłatnej muzyki i efektów dźwiękowych, których możesz używać w swoich filmach. Po prostu wybierz przycisk Muzykalub Efekty dźwiękowe, aby otworzyć bibliotekę. Następnie możesz przeciągnąć i upuścić klipy audio na oś czasu i dostosować ich głośność według potrzeb.
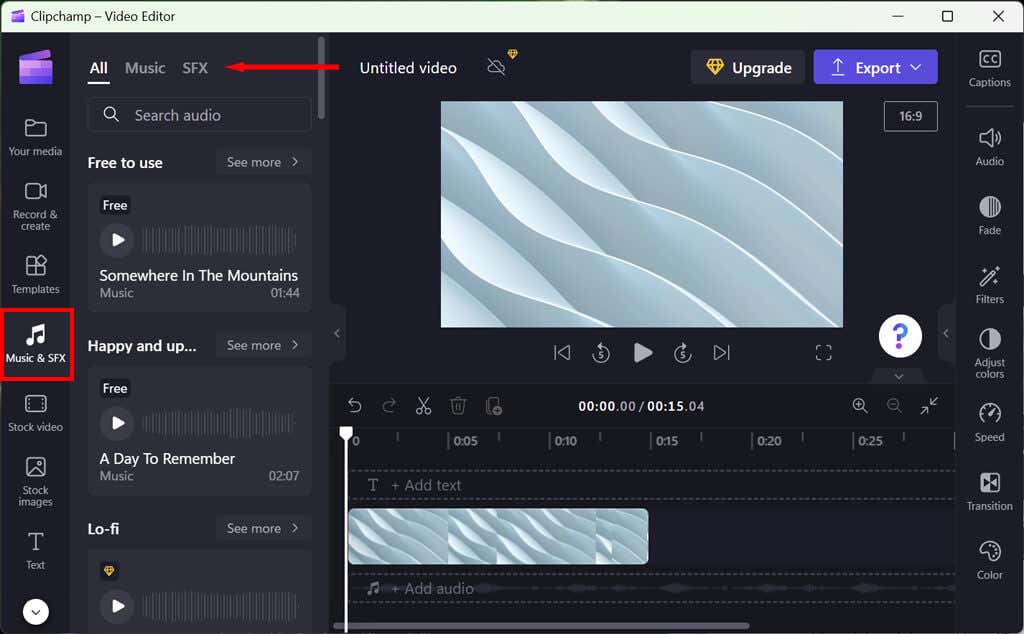
Możesz zmienić poziom dźwięku muzyki w tle, wybierając kartę Dźwiękpo lewej stronie panelu właściwości. Przeciągnij suwak głośności w lewo lub w prawo, aby dostosować głośność według potrzeb.
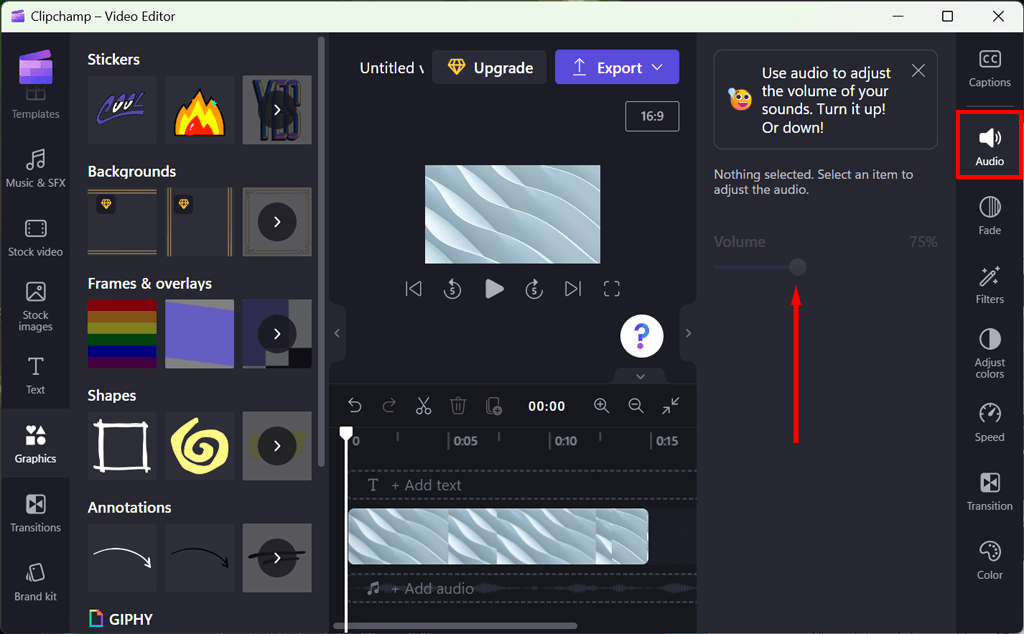
Dostępnych jest także kilka innych narzędzi do edycji dźwięku, które pozwolą Ci dostosować dźwięk do Twoich potrzeb.
Podczas dodawania efektów i edytowania filmu możesz skorzystać z karty odtwarzania, aby przeglądać go w czasie rzeczywistym.
Eksportowanie wideo
Gdy film będzie już gotowy, możesz go wyeksportować do różnych popularne formaty wideo, w tym MP4 i MOV. Możesz także przesłać swój film bezpośrednio do YouTube lub innych serwisów społecznościowych.
Aby wyeksportować film, wybierz fioletowy przycisk Eksportujw prawym górnym rogu edytora, a następnie wybierz żądaną jakość. Aby uzyskać dostęp do opcji wyższej jakości, musisz dokonać aktualizacji do wersji premium..
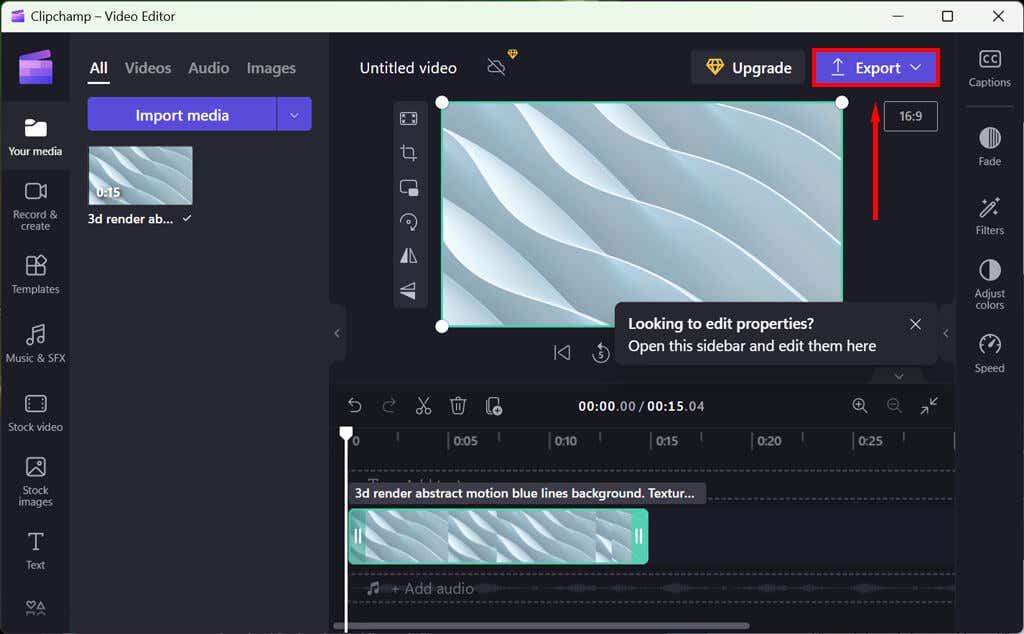
Twórz filmy z łatwością
Clipchamp to wydajna i przyjazna dla użytkownika aplikacja do edycji wideo, idealna zarówno dla początkujących, jak i profesjonalnych użytkowników. Intuicyjny interfejs użytkownika, zaawansowane narzędzia do edycji oraz obszerna biblioteka bezpłatnych efektów dźwiękowych i muzyki sprawiają, że jest to idealne narzędzie do tworzenia profesjonalnie wyglądających filmów bez konieczności długiej nauki.
Bez względu na to, czy tworzysz filmy na platformy mediów społecznościowych, takie jak TikTok, pokazy slajdów, czy jakikolwiek inny projekt, Clipchamp to najlepsze oprogramowanie do edycji wideo, jakie możesz wybrać.
.