Nadal istnieje zapotrzebowanie na płyty CD, DVD i Blu-ray. Niezależnie od tego, czy chodzi o muzykę i filmy poza siecią, czy o archiwizację ważnych dokumentów, pamięć dyskowa jest nadal dostępna. Większość urządzeń nie ma wbudowanego napędu CD, DVD ani Blu-Ray. Na szczęście możesz uzyskać zewnętrzne napęd DVD, a Windows 10 i 11 nadal mogą nagrywać dane na dyski.
Wbudowane oprogramowanie do nagrywania płyt w systemie Windows
Firma Microsoft udostępnia dwa narzędzia do nagrywania dysków wbudowane w system operacyjny Windows. Eksplorator plików systemu Windows może formatować dyski w celu użycia ich jako napędu flash lub wypalić dyski w celu użycia ich w odtwarzaczu CD lub DVD. Może także nagrać plik obrazu ISO na płytę. Program Windows Media Player może nagrywać dyski do użytku z odtwarzaczami CD lub DVD. Przyjrzyj się obu i zobacz, który jest dla Ciebie odpowiedni.
Aby ustawić domyślną nagrywarkę, możesz wybrać, kiedy po raz pierwszy włożysz czystą płytę.
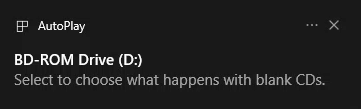
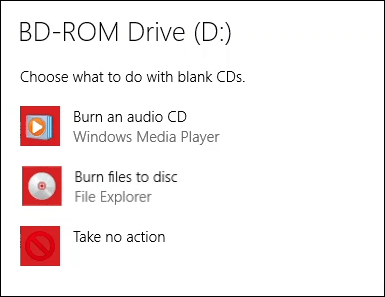
Nagraj płyty CD lub DVD, aby używać ich jak napędu flash USB w Eksploratorze Windows
Ta metoda zakłada, że w systemie Windows jest ustawione automatyczne używanie Eksploratora plików do nagrywania dysków. Jeśli nie, po prostu otwórz Eksplorator plików po włożeniu pustej płyty, a narzędzie będzie dostępne. W tym celu należy użyć płyty w formacie CD-RW lub DVD-RW.
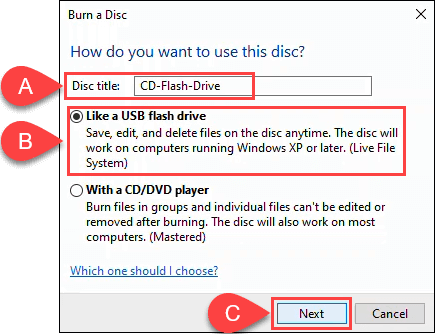
Eksplorator plików sformatuje dysk, dzięki czemu będzie działał jak dysk flash USB. Ten proces trwa około minuty.
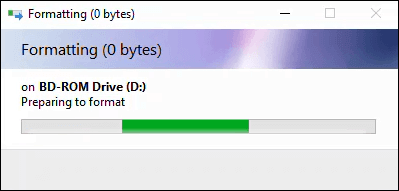
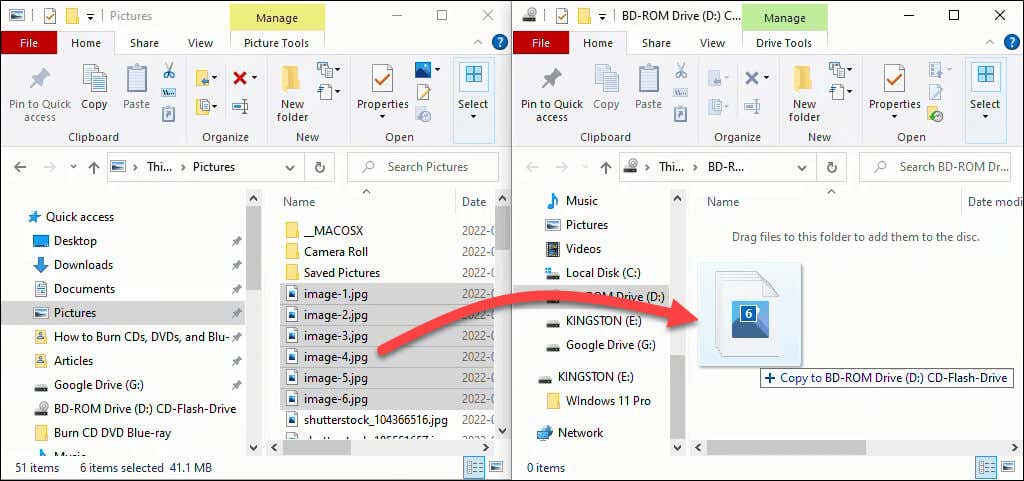
Pliki zostaną dodane do dysku. W zależności od ilości i rozmiaru może to zająć kilka sekund lub minut. Nie jest jednak tak szybki jak dysk flash USB.
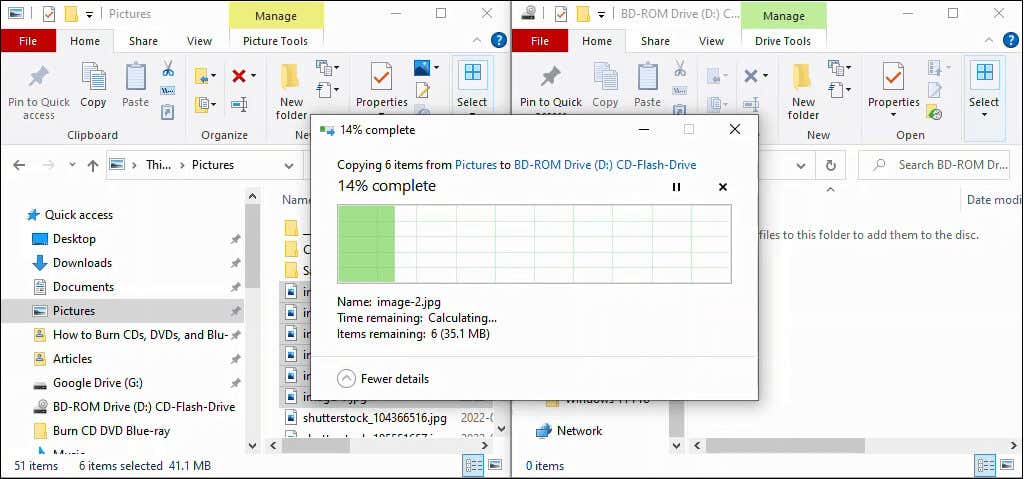
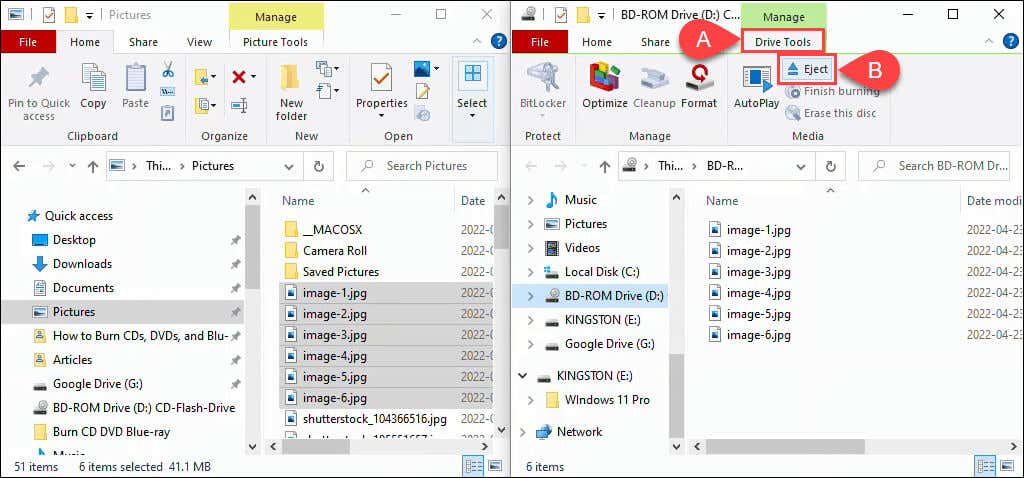
Nagraj płytę CD lub DVD, aby używać jej z odtwarzaczem CD lub DVD za pomocą Eksploratora Windows
Ta metoda zakłada, że w systemie Windows skonfigurowano używanie Eksploratora plików do automatycznego nagrywania dysków. Jeśli nie, po prostu otwórz Eksplorator plików po włożeniu pustej płyty, a narzędzie będzie dostępne.
Możesz do tego użyć dowolnej czystej płyty w formacie CD lub DVD. Jeśli używasz płyty CD-RW lub DVD-RW, nie będzie już możliwości ponownego zapisu. Te dyski będą działać na komputerach PC, ale niekoniecznie na wszystkich innych odtwarzaczach CD lub DVD. Najlepiej nadają się do tego płyty CD-R i DVD-R, a przy tym są tańsze.
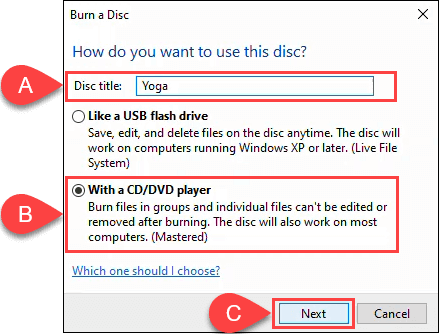
przeciągnij i upuść na dysk.
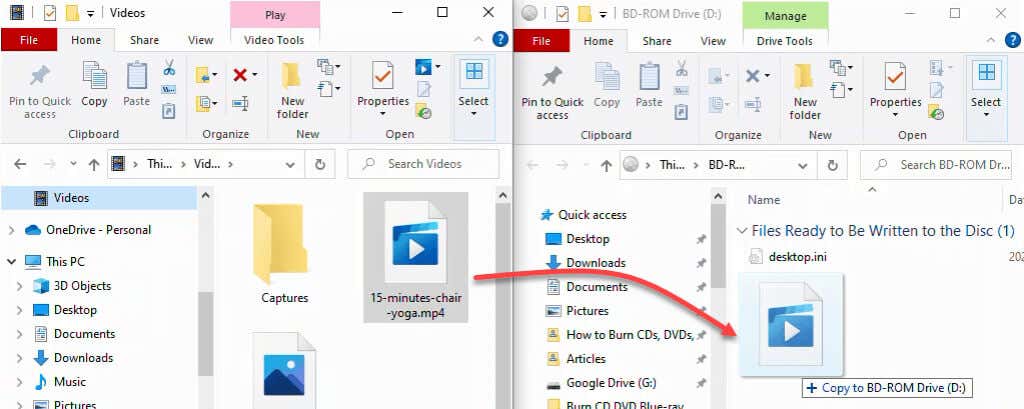
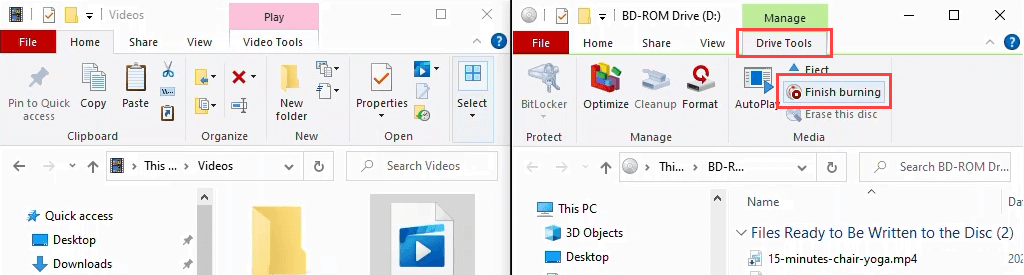
Upewnij się, że tytuł płyty jest prawidłowy i wybierz prędkość nagrywania. W zależności od typu posiadanej nagrywarki CD/DVD może to być wartość od 4x do 48x. Oznacza to, że będzie zapisywał od 4 do 48 razy szybciej niż prędkość odczytu dysku. Im wyższa prędkość, tym większe ryzyko awarii lub powstania produktu niskiej jakości, dlatego wybieraj mądrze. Jeśli masz pewność, że nie będziesz nagrywać kolejnej kopii, wybierz opcję Zamknij kreatora po spaleniu plików . Następnie wybierz Dalej .
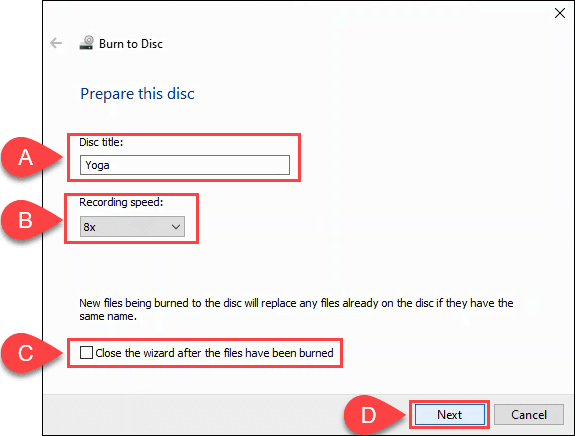
Po zakończeniu nagrywania płyty wybierz opcję Tak, nagraj te pliki na inną płytę , jeśli chcesz wykonać kolejną kopię. W przeciwnym razie wybierz opcję Zakończ , aby zamknąć kreatora..
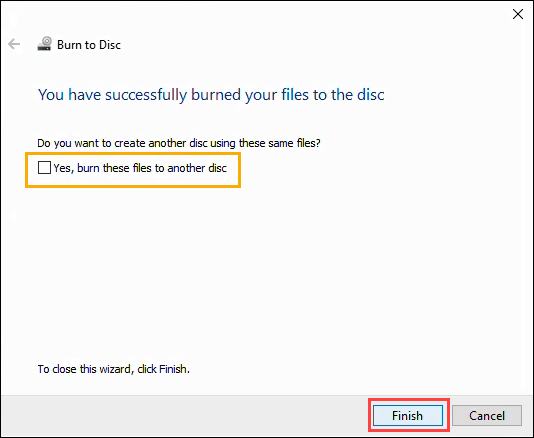
Nagrywaj płyty CD i DVD za pomocą programu Windows Media Player
Możesz używać wbudowanej aplikacji Windows Media Player firmy Microsoft do nagrywania dysków CD audio oraz dysków CD i DVD z danymi. Płyty audio CD będą działać na komputerach PC i większości odtwarzaczy CD. Dysków CD i DVD z danymi można używać do przechowywania plików danych, muzyki i filmów. Dyski z danymi z muzyką i filmami będą odtwarzane na komputerach i mogą być odtwarzane w niektórych odtwarzaczach CD i DVD. Aby się upewnić, skontaktuj się z producentem odtwarzacza CD lub DVD.
Nagrywaj płyty audio CD za pomocą programu Windows Media Player
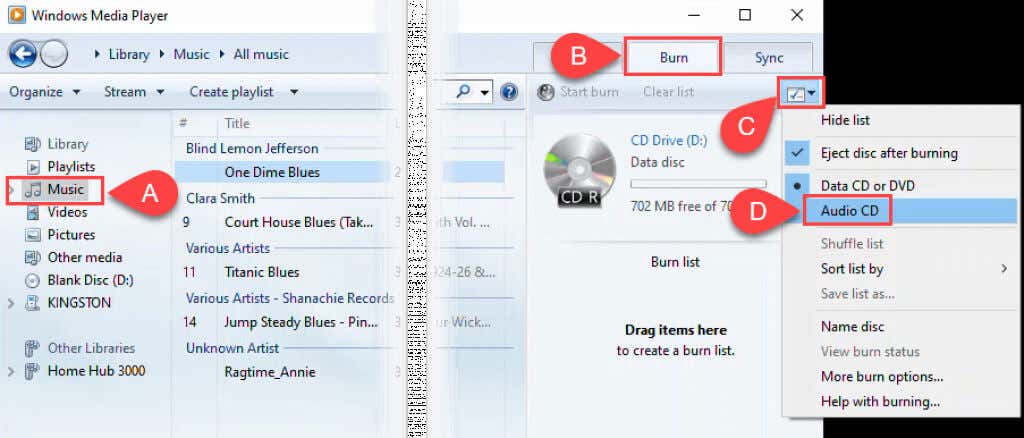
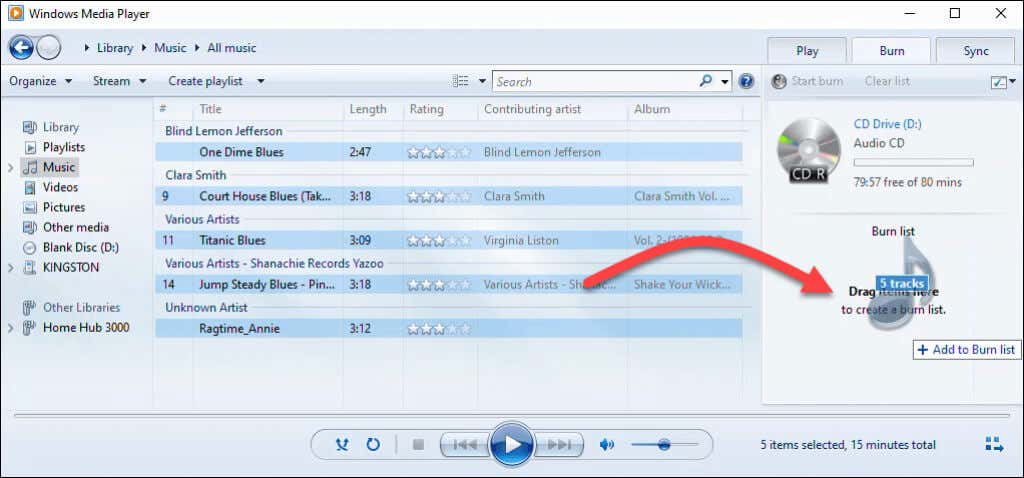
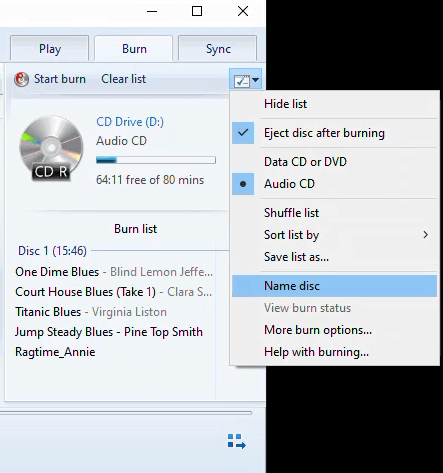
Na przykład w oknie Opcje na karcie Nagraj możesz dostosować prędkość nagrywania, zastosować wyrównanie głośności do utworów, usunąć przerwy między utworami i dodać listę nagranych plików na płytę CD. Wartości domyślne są wystarczające dla większości ludzi. Wybierz opcję OK , aby powrócić do programu Windows Media Player.
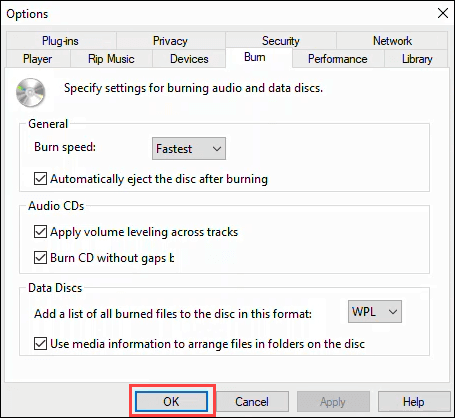
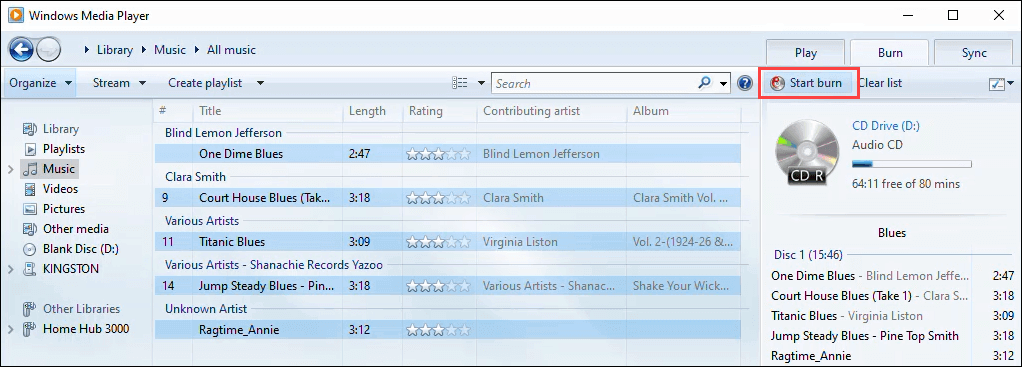
Nagrywaj dyski CD i DVD z danymi za pomocą programu Windows Media Player
Ta metoda służy do nagrywania zwykłych danych, muzyki lub wideo na dyskach CD i DVD. Płyty CD i DVD z muzyką i wideo utworzone w ten sposób mogą nie być odtwarzane na wszystkich odtwarzaczach CD i DVD, ale będą działać na każdym komputerze PC. Nie jest to najlepszy sposób na tworzenie płyt DVD, ale działa. Niestety, firma Microsoft zaprzestała dołączania programu Windows DVD Maker po wydaniu systemu Windows 7. Aby prawidłowo tworzyć dyski DVD przy użyciu klasycznych menu DVD, napisy na filmie obcojęzycznym i innych, zapoznaj się z aplikacjami do nagrywania dysków DVD sugerowanymi w sekcji Nagrywanie dysków Blu-ray poniżej..
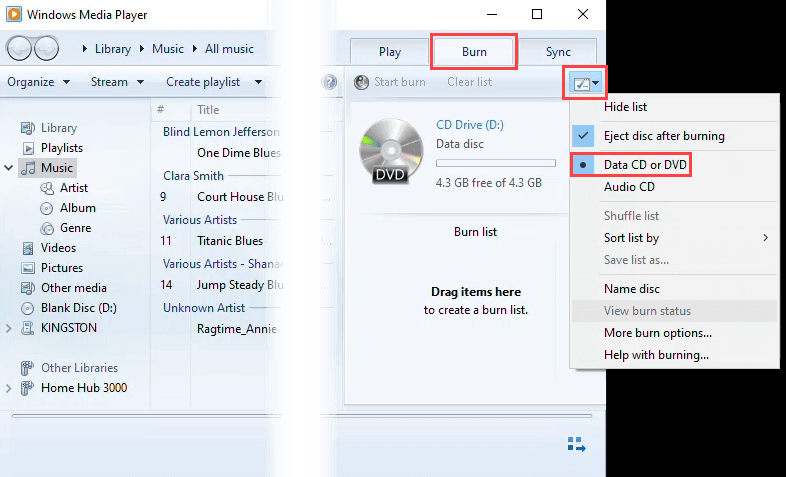
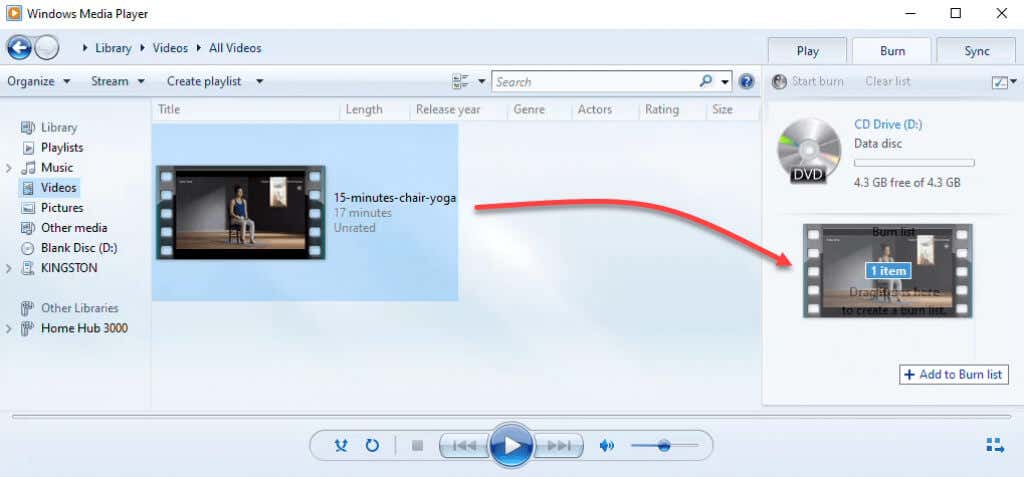
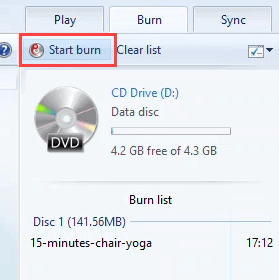
Nagraj obraz ISO płyty na CD lub DVD
ISO obrazy płyt zwykle dotyczy systemów operacyjnych lub większych aplikacji, a nawet gier. Pliki ISO pozwalają na przechowywanie dużej liczby plików w jednym przy zachowaniu struktury katalogów. Więc kiedy zamontujesz ISO, wszystko, co w nim jest, będzie działać zgodnie z przeznaczeniem. Jest to również preferowany format dysków startowych. Działa to w przypadku płyt DVD i CD, ale upewnij się, że płyta ma wystarczającą pojemność dla pliku ISO.
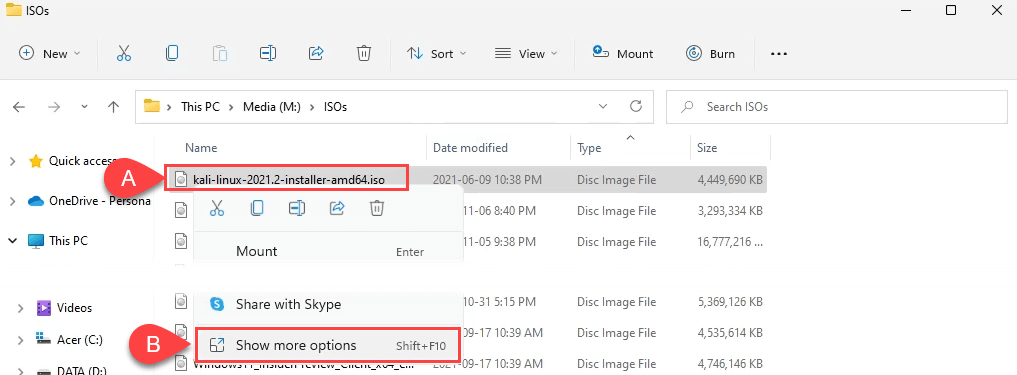
Następnie wybierz opcję Nagraj obraz płyty .
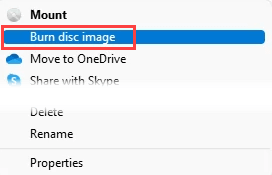
W systemie Windows 10 kliknij prawym przyciskiem myszy i wybierz opcję Nagraj obraz dysku .
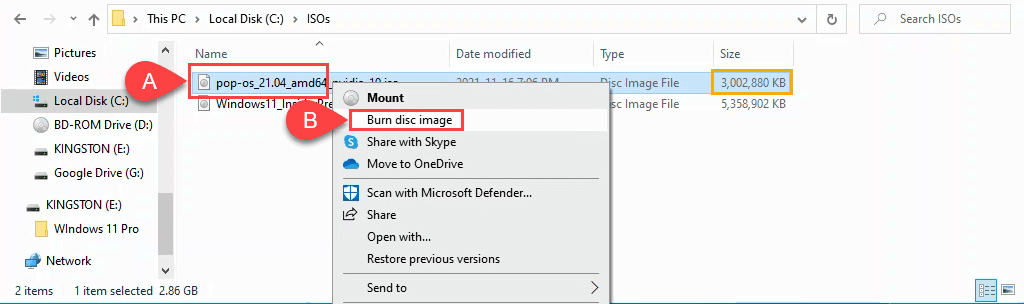
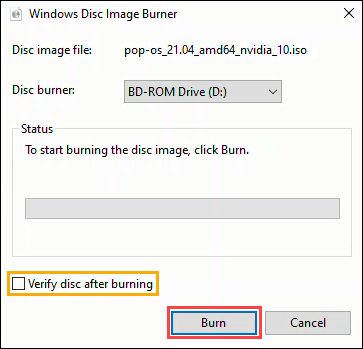
Po zakończeniu nagrywania płyta wysunie się. Wybierz opcję Zamknij , aby zakończyć sesję.
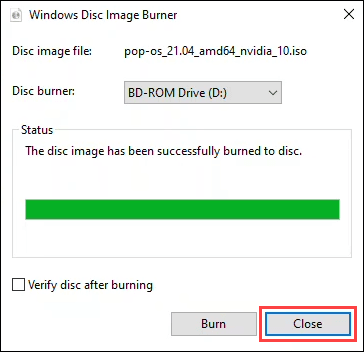
Nagrywaj dyski Blu-ray w systemie Windows 11/10
Okazuje się, że w systemie operacyjnym Windows nie ma funkcji umożliwiającej nagrywanie dysków Blu-ray. Ponadto większość komputerów stacjonarnych i laptopów z systemem Windows nie jest wyposażona w żaden czytnik dysków optycznych ani nagrywarkę. Potrzebujesz więc nagrywarki Blu-ray i oprogramowania do nagrywania Blu-ray. Upewnij się, że masz też prawy typ płyty Blu-ray..
Te trzy bezpłatne aplikacje mają dobrą, długą historię i nadal dobrze działają. Być może kojarzycie CDBurnerXP, ImgBurn i Ashampoo Burning Studio Free z czasów świetności pobierania torrentów pod koniec lat 90. i na początku XXI wieku.
CDBurnerXP wygląda staroświecko, jak sugeruje część nazwy XP. Mimo to jest to solidne oprogramowanie do nagrywania Blu-ray i DVD. Jako jedyna z trzech ma opcję aplikacji przenośnej, dzięki czemu można ją uruchomić z dysku flash USB.
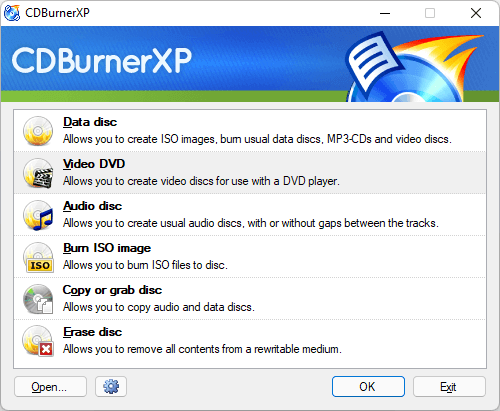
ImgBurn może wyglądać jak aplikacja dla systemu Windows 7, ale dobrze nadaje się do nagrywania dowolnego typu płyt, w tym Blu-ray. Istnieje również silne forum społeczności ImgBurn z mnóstwem przewodników, które pomogą Ci zrobić prawie wszystko.
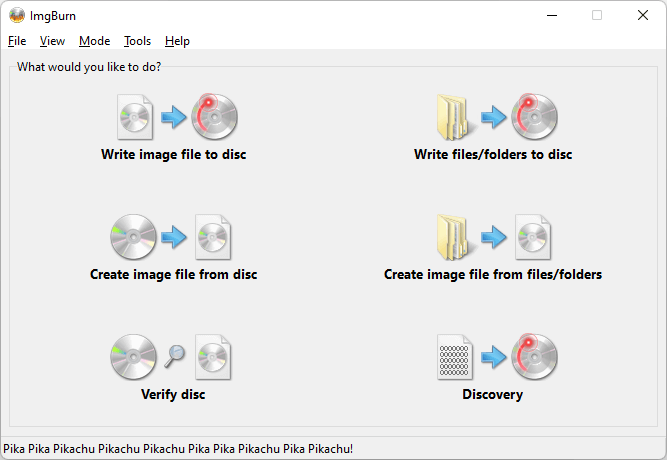
Szampon Płonące studio Bezpłatny to kolejna bezpłatna aplikacja, która istnieje już od dawna. Jest jednak aktualizowany, co widać na poniższym projekcie aplikacji. Ashampoo Burning Studio Free wymaga rejestracji za pomocą adresu e-mail, aby móc korzystać z oprogramowania, w przeciwieństwie do ImgBurn.
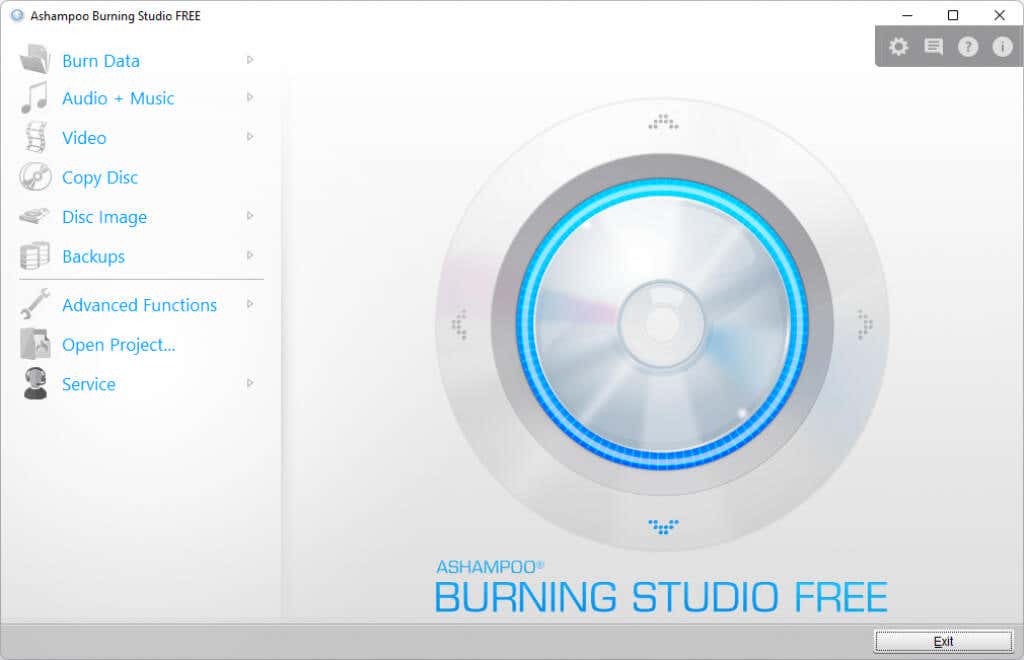
Pal, kochanie, spalaj
Jeśli nadal grasz z odtwarzaczem CD lub wolisz w piątkowy wieczór włączyć DVD lub Blu-ray zamiast Netflix i odpocząć, masz wszystkie narzędzia i informacje na wyciągnięcie ręki, aby to zrobić. A może masz już swój ulubiony program do nagrywania? Daj nam znać w komentarzach.
.