Co robisz, gdy ktoś prosi Cię o udostępnienie połączenia Wi-Fi Twojego komputera? Możesz przekazać im hasło do Wi-Fi, aby podłączyli swoje urządzenie bezpośrednio do sieci. Możesz też udostępnić Internet na swoim komputerze, korzystając z funkcji „Mobilny hotspot” systemu Windows, która przekształca komputer w prowizoryczny router.
Jeśli nie pamiętasz klucza bezpieczeństwa sieci, pokażemy Ci, jak to zrobić znajdź zapisane hasła Wi-Fi w systemie Windows. W tym samouczku opisano także kroki konfigurowania mobilnego punktu dostępu i korzystania z niego w celu udostępniania Internetu na komputerze.
Wyświetl hasło Wi-Fi w Panelu sterowania
Panel sterowania systemu Windows oferuje łatwe i nietechniczne podejście do sprawdzania szczegółów zabezpieczeń połączeń sieciowych. Możesz otwórz ustawienia Panelu sterowania zastosować aplikację poprzez wyszukiwarkę systemu Windows lub ustawienia systemu Windows. Pokażemy Ci, jak zrobić jedno i drugie.
Metoda 1: Otwórz ustawienia Panelu sterowania za pomocą wyszukiwarki systemu Windows
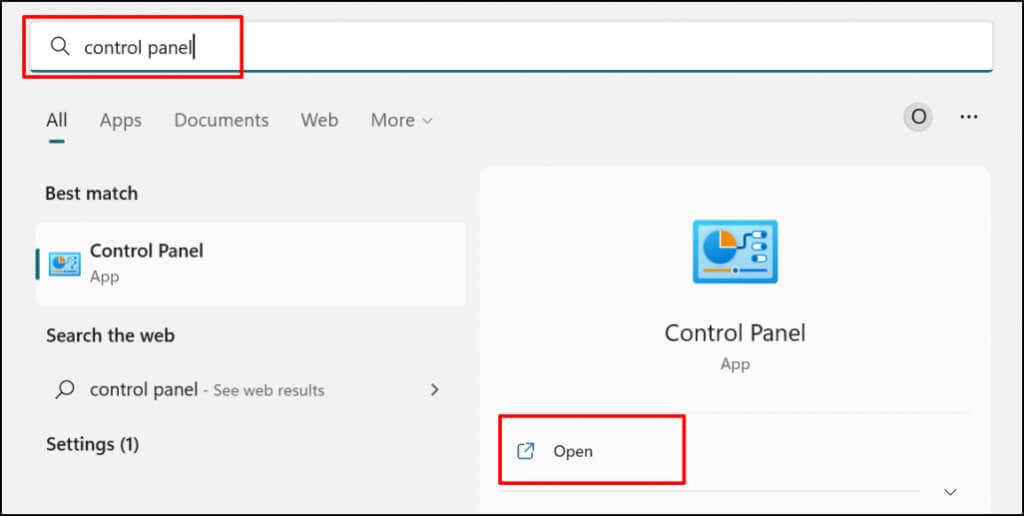
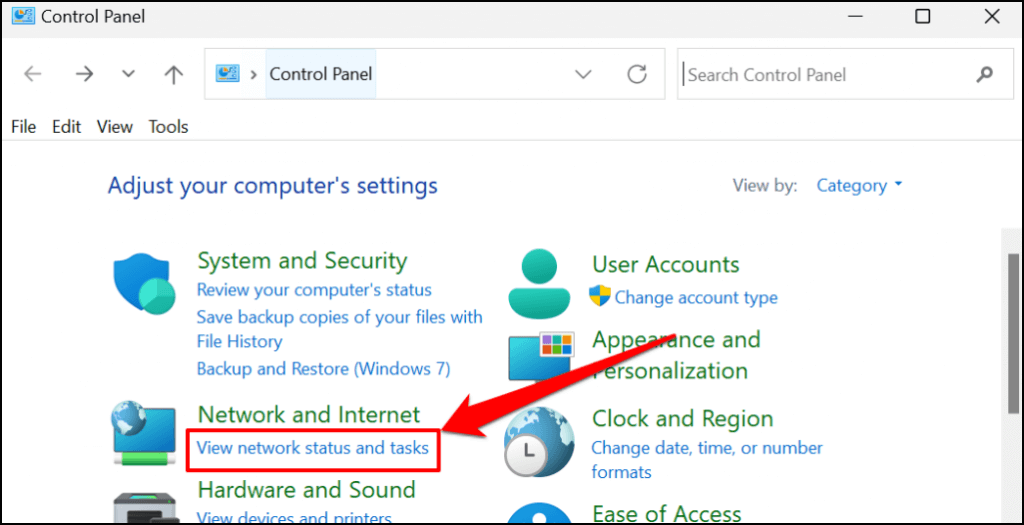
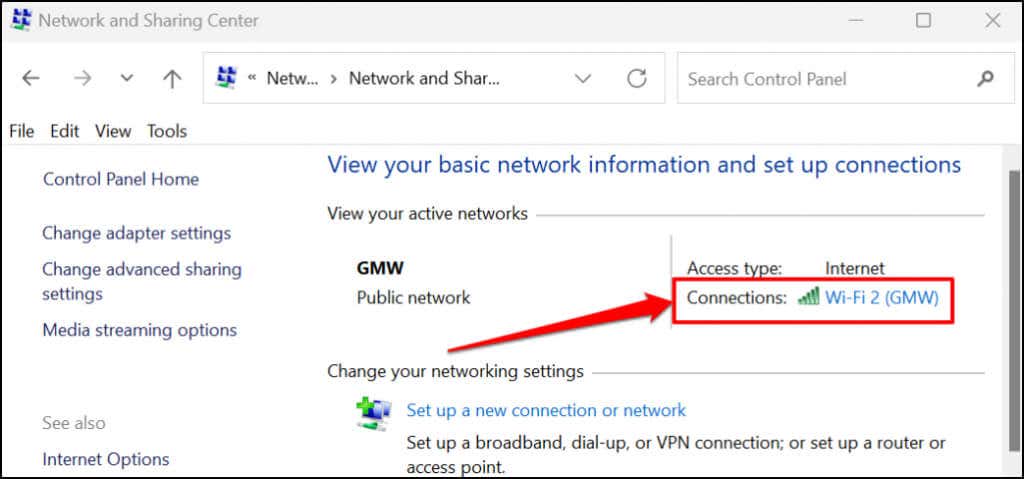
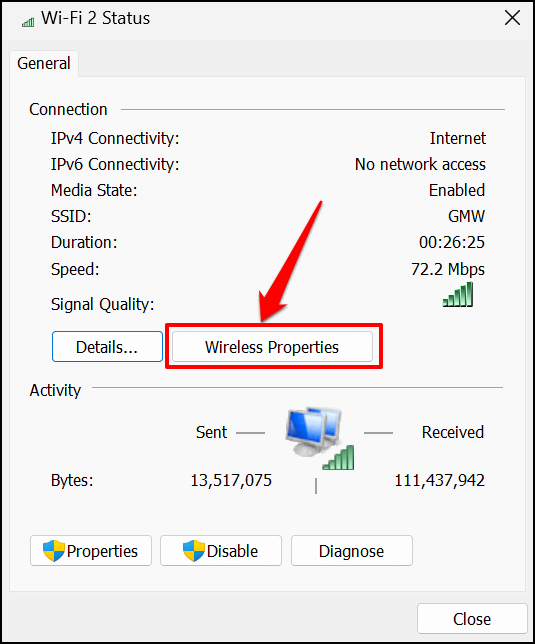
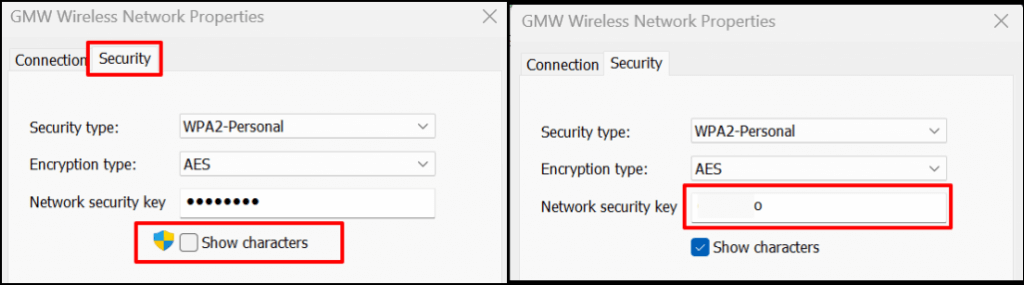
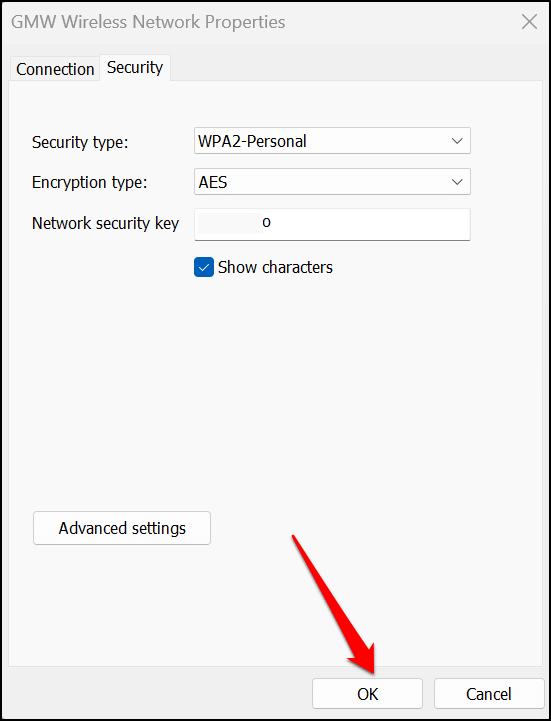
Metoda: z menu ustawień systemu Windows
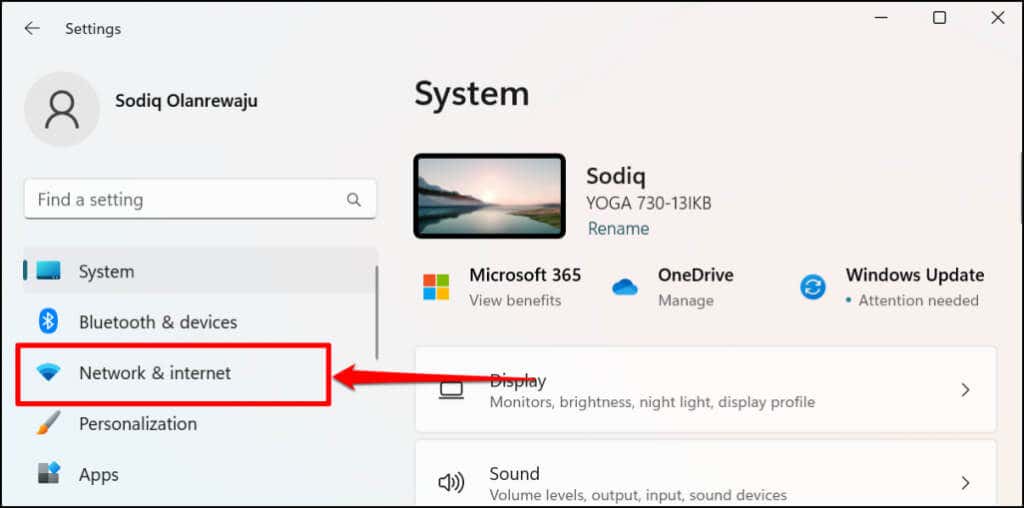
Szybszą alternatywą jest kliknięcie prawym przyciskiem myszy menu Start lub naciśnięcie klawiszy Windows + X i wybranie Połączenia sieciowe ..
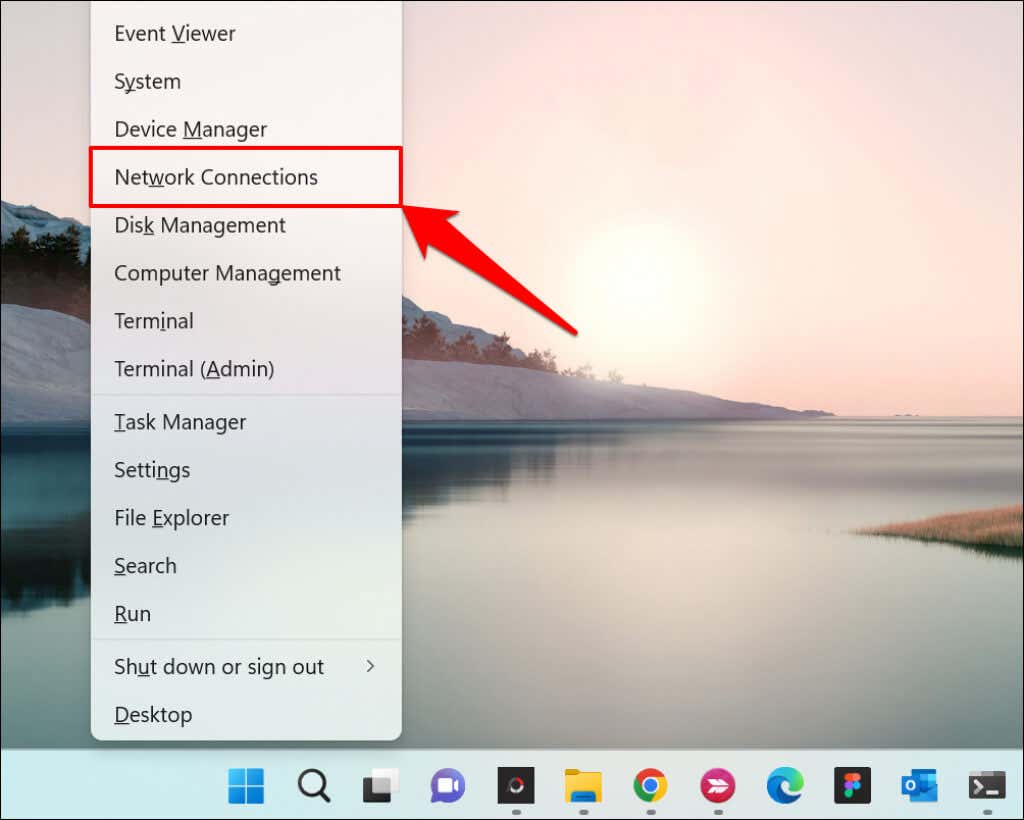
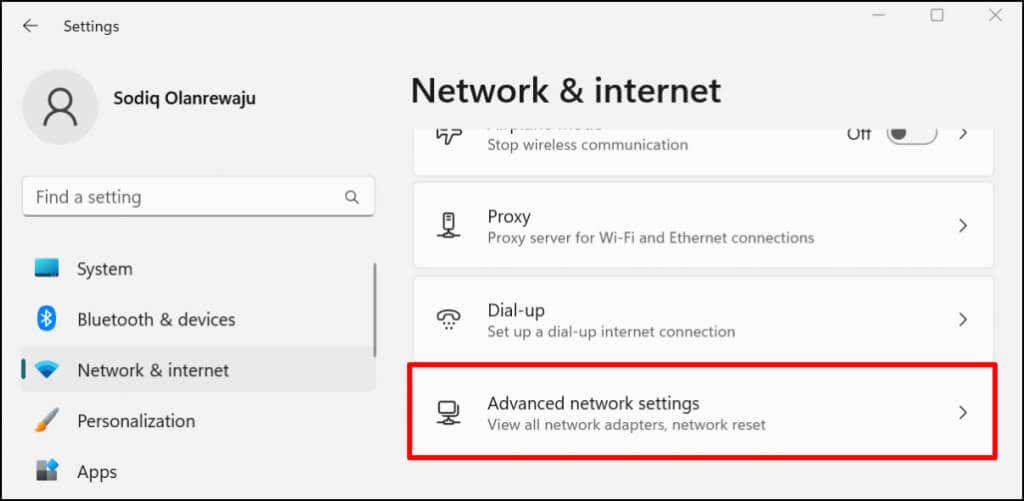
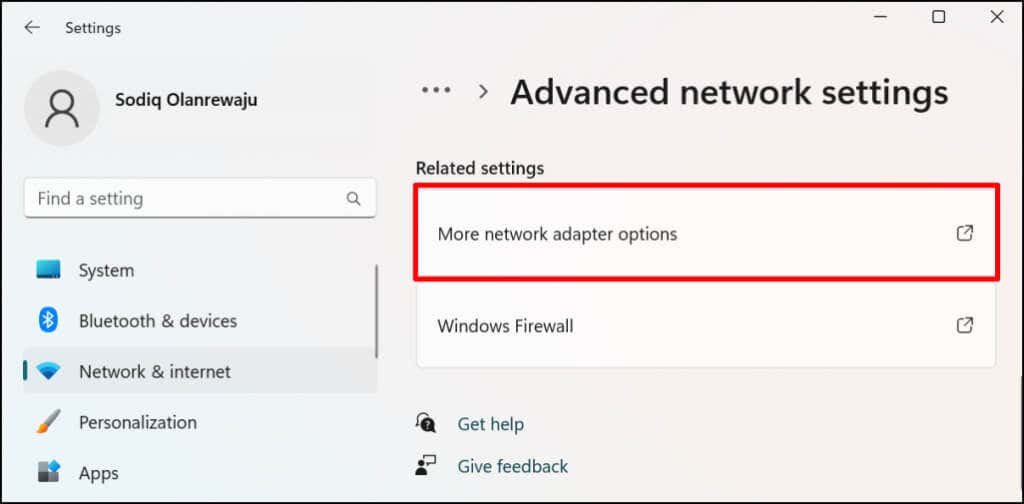
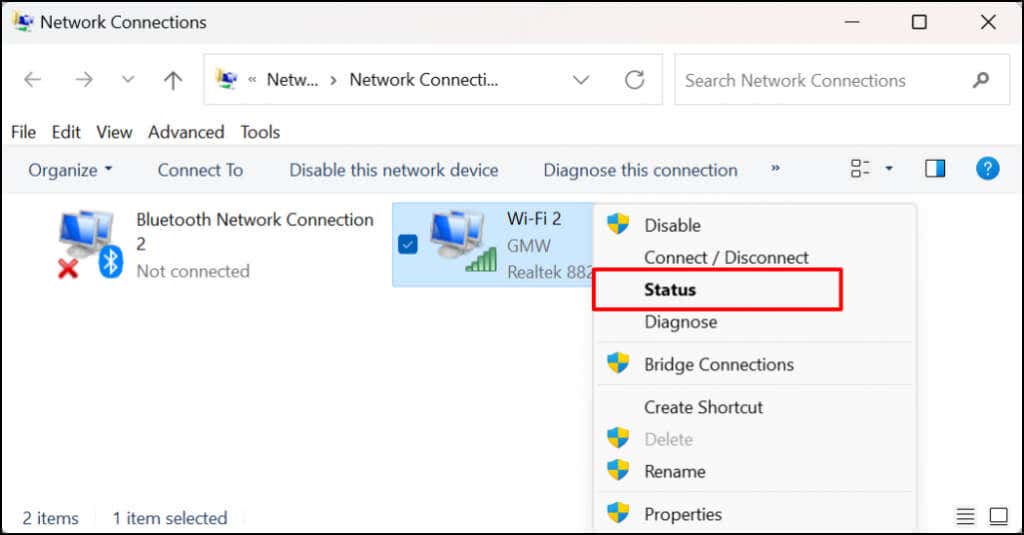
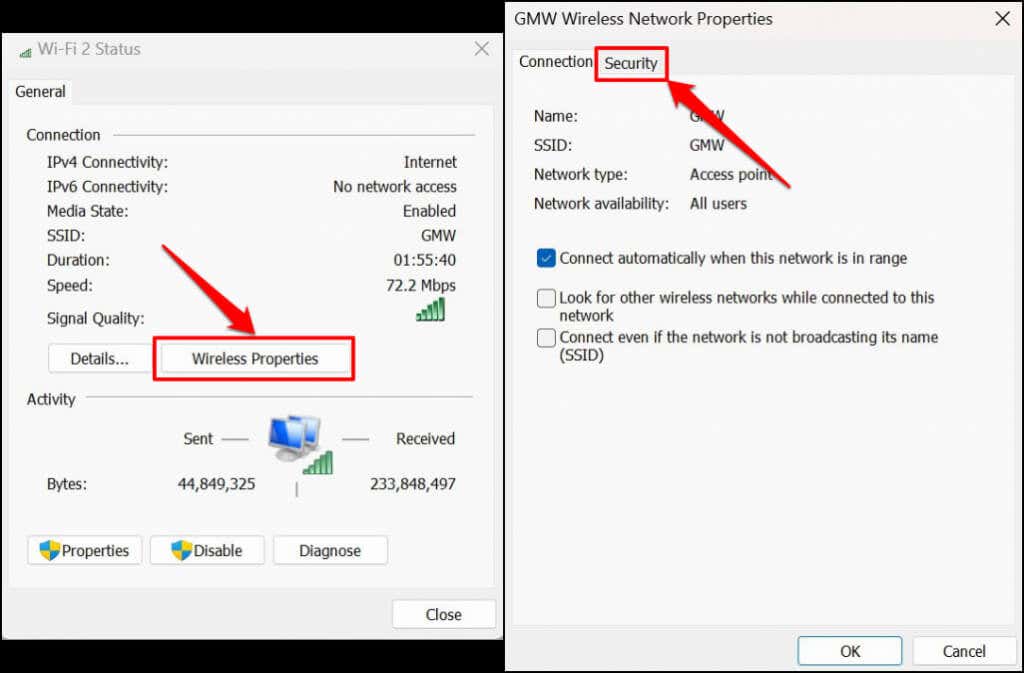
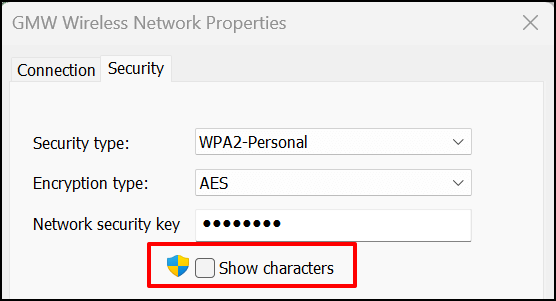
Zobacz Hasło Wi-Fi w Windows PowerShell
Możesz wyświetlić hasła Wi-Fi w Windows 10 i 11, uruchamiając określone Polecenia PowerShell.
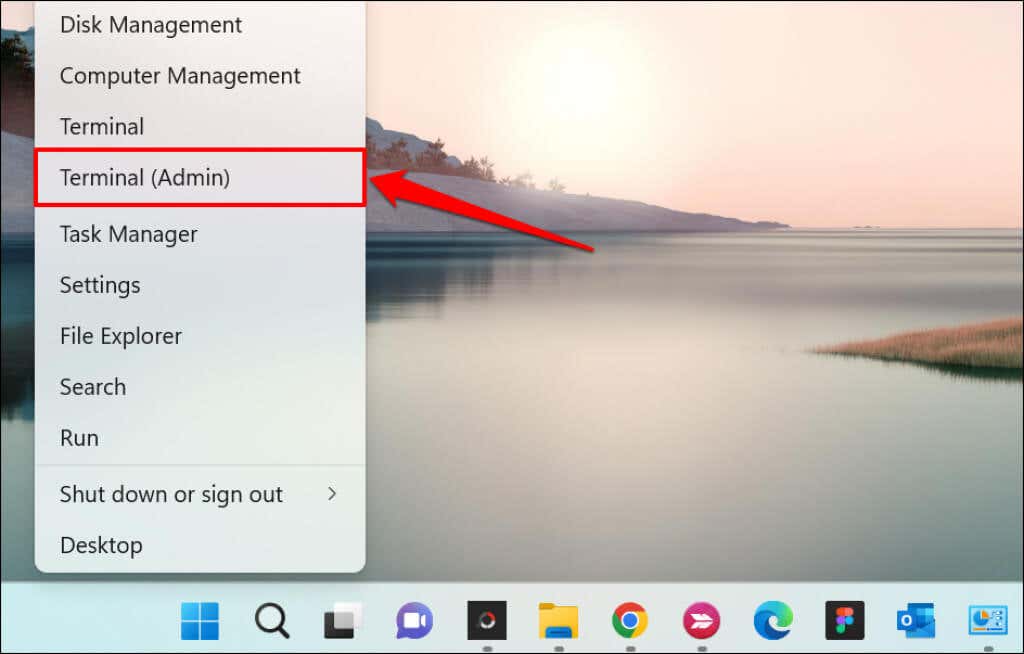
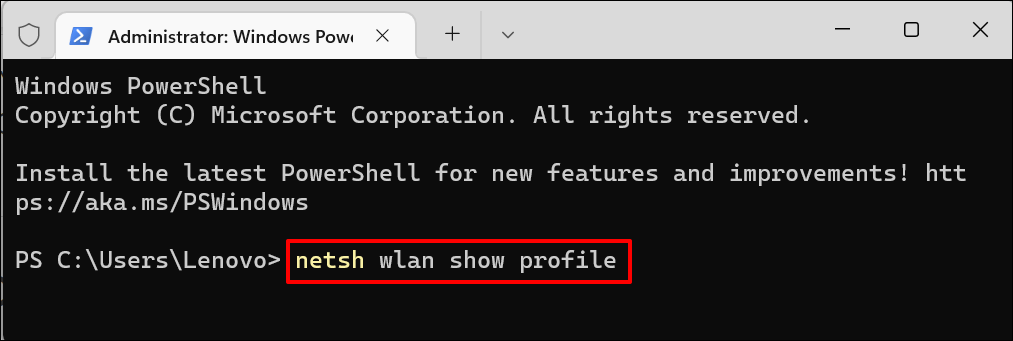
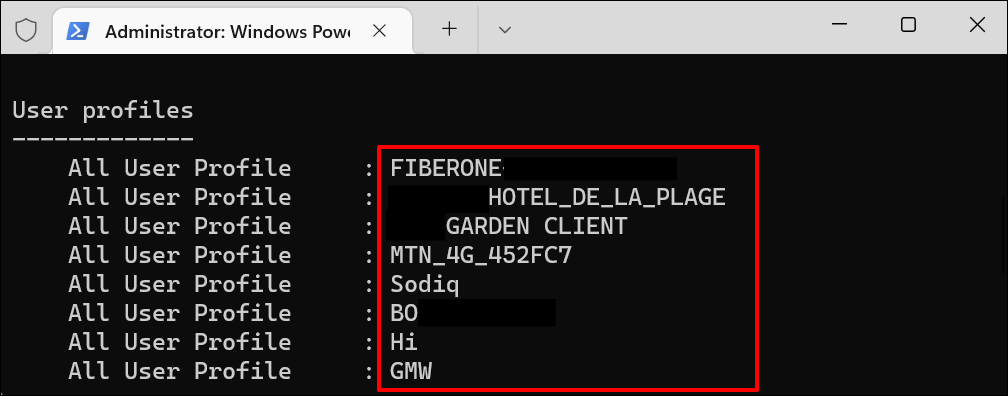
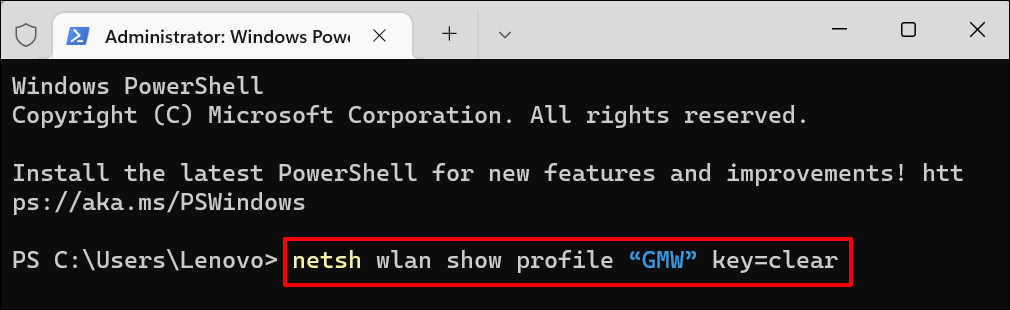
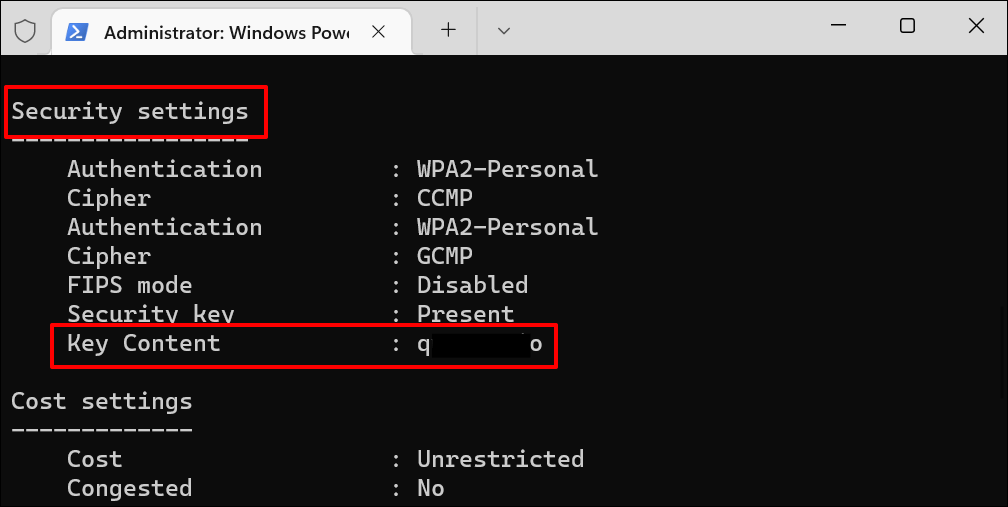
Wyświetl hasło Wi-Fi w wierszu poleceń
Uruchom poniższe polecenia, aby wyświetlić hasła do sieci Wi-Fi w systemie Windows 11 przy użyciu Wiersz polecenia.
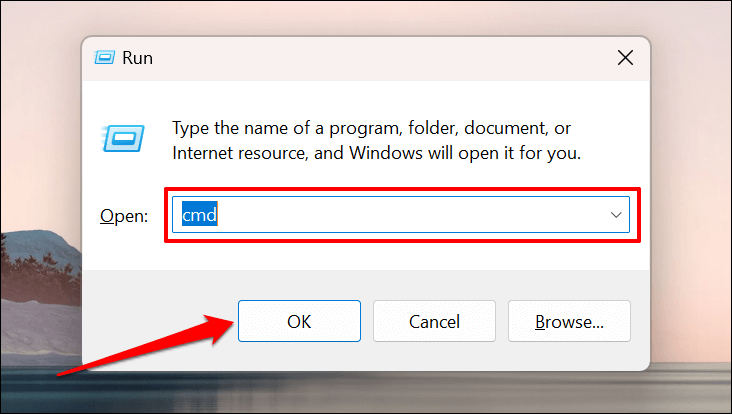 .
.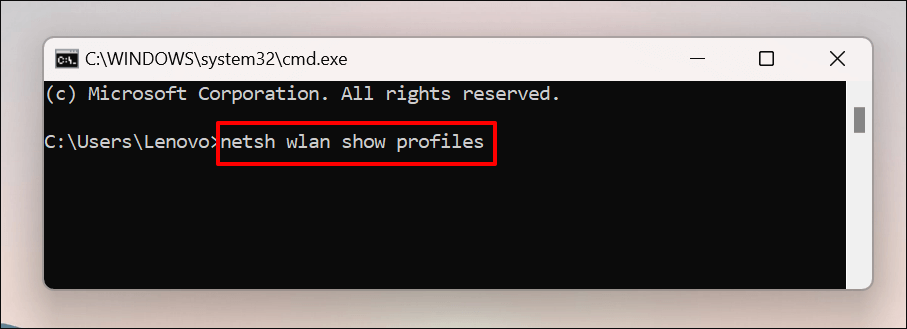
Wiersz poleceń wyświetli wszystkie zapisane sieci Wi-Fi na Twoim komputerze. Przejrzyj profile i zanotuj sieć Wi-Fi, której hasło chcesz sprawdzić.
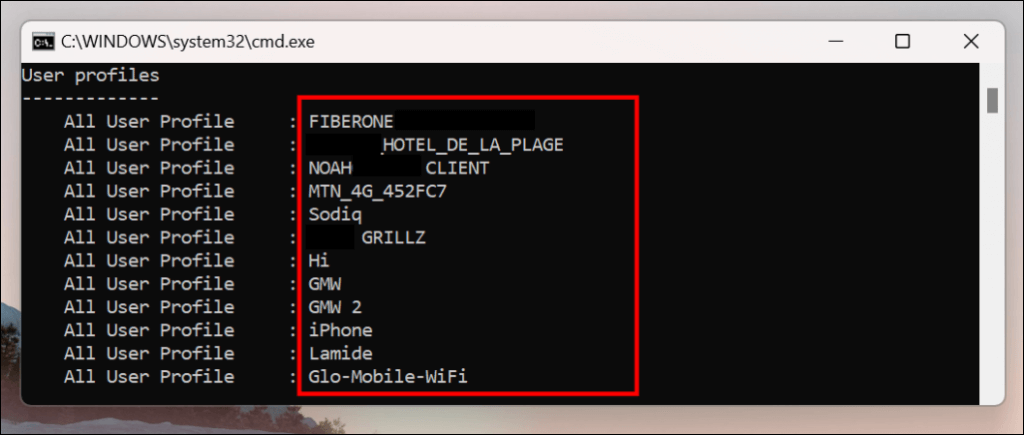
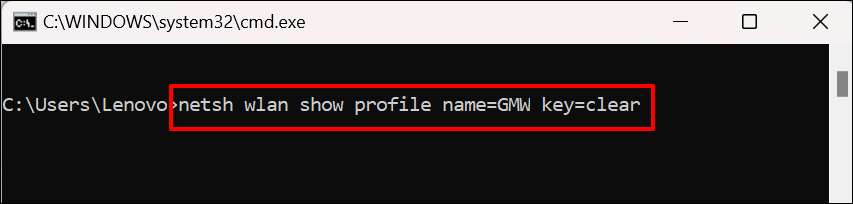
Jeśli nazwa profilu sieci to „ABC Wi-Fi”, polecenie powinno wyglądać następująco: netsh wlan show nazwa profilu=ABC klucz Wi-Fi=wyczyść . W nazwach sieci rozróżniana jest wielkość liter, dlatego pamiętaj o wpisaniu nazwy profilu takiej, jaka pojawia się w kroku 2.
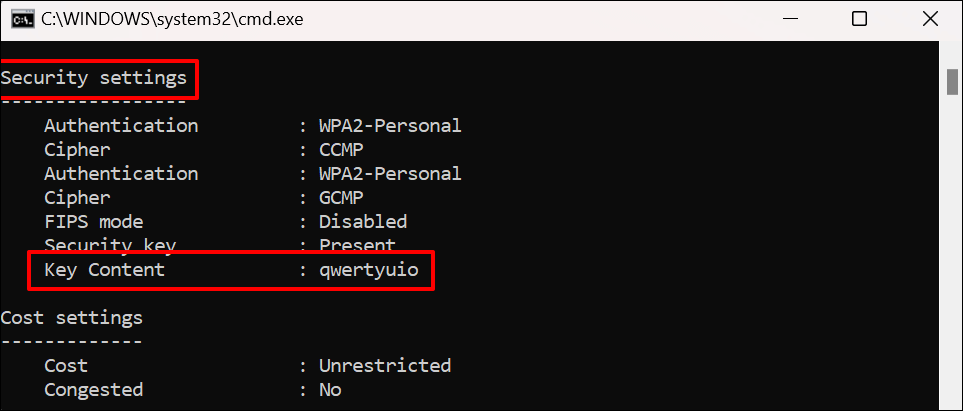
Używaj oprogramowania innych firm
Wyświetlanie haseł Wi-Fi za pomocą Panelu sterowania, wiersza poleceń lub terminala Windows może być stresujące. Obejmują wiele kroków i poleceń, o których najprawdopodobniej zapomnisz.
WirelessKeyView to popularna aplikacja, która umożliwia sprawdzenie haseł do sieci Wi-Fi w systemie Windows za pomocą jednego kliknięcia. Aplikacja jest bezpłatna, łatwa w użyciu, bezpieczna i pozbawiona skomplikowanych kroków i poleceń.
Odwiedź strona dewelopera i pobierz 32-bitową lub 64-bitową wersję oprogramowania. Nie wiesz, którą wersję pobrać? Zapoznaj się z tym samouczkiem na temat sprawdzania niezależnie od tego, czy masz 32-bitowy, czy 64-bitowy komputer z systemem Windows. Zanotuj „Hasło pliku zip” na stronie pobierania. Będziesz potrzebować hasła, aby odblokować/rozpakować plik instalacyjny na swoim komputerze.
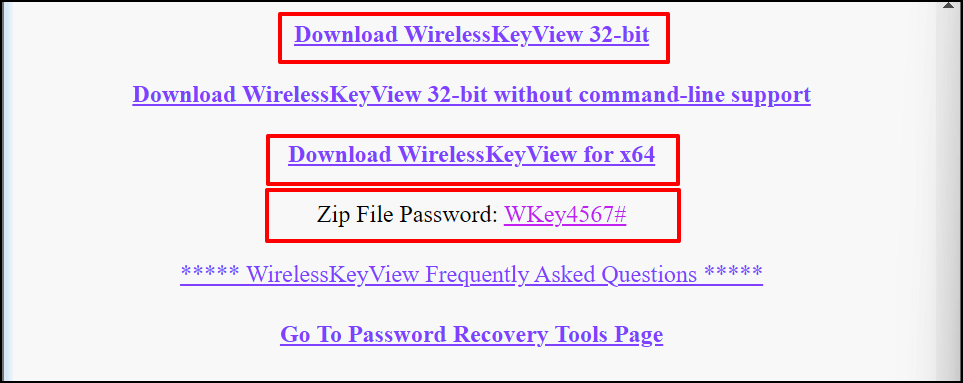
Zainstaluj oprogramowanie WirelessKeyView i uruchom aplikację. Informacje o wszystkich używanych wcześniej sieciach Wi-Fi znajdziesz na panelu aplikacji. Hasła sieciowe znajdują się w wierszu Klucz (Ascii) .
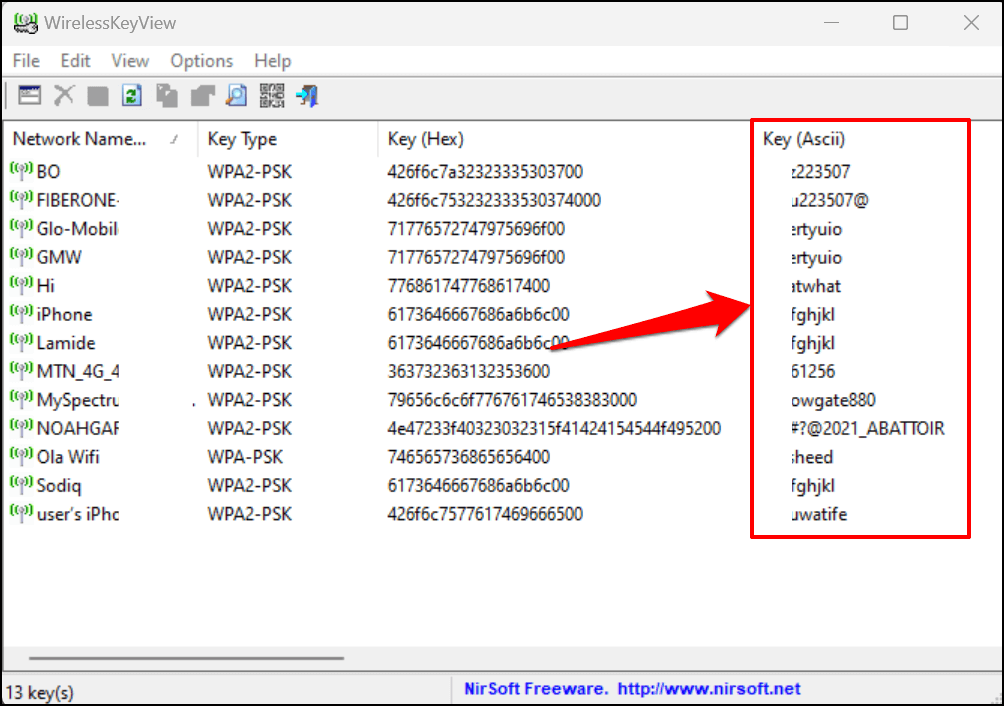
Wybierz sieć i naciśnij F8 , aby szybko skopiować jej hasło. Możesz też kliknąć sieć prawym przyciskiem myszy i wybrać Kopiuj klucz (Ascii) .
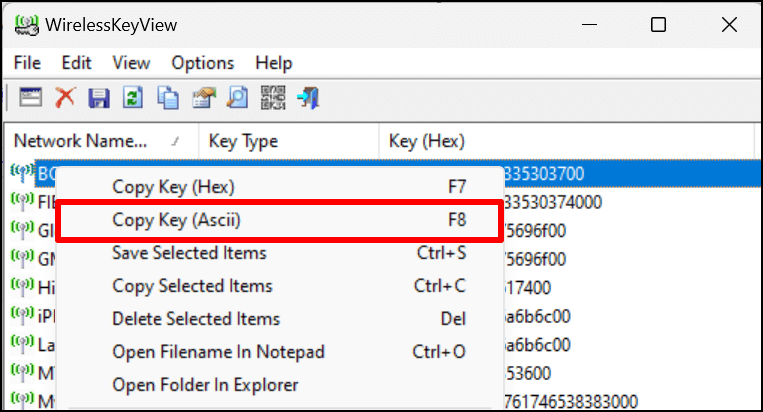
Udostępnij połączenie Wi-Fi przez Hotspot
Systemy Windows 10 i 11 mają funkcję „mobilnego punktu dostępu”, która umożliwia udostępnianie Internetu z komputera przez Wi-Fi lub Bluetooth..
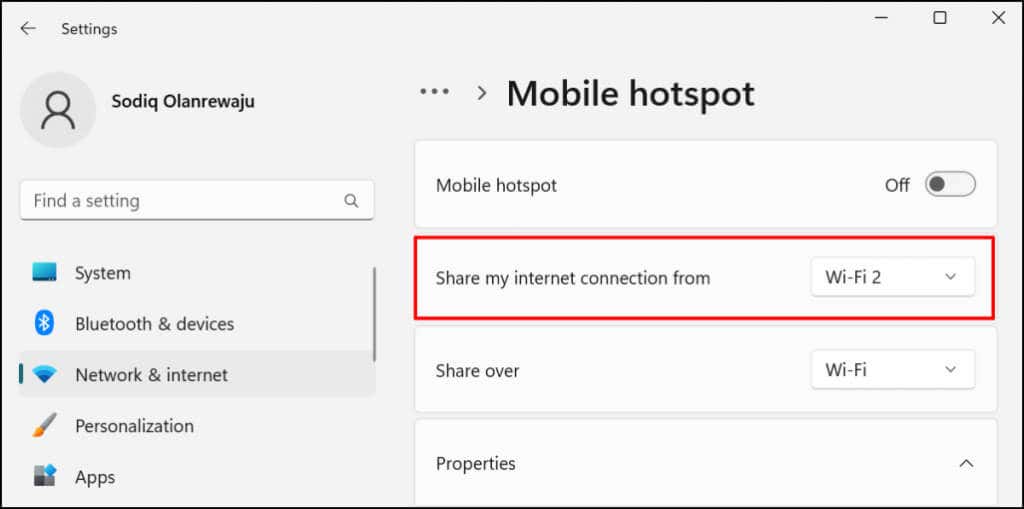
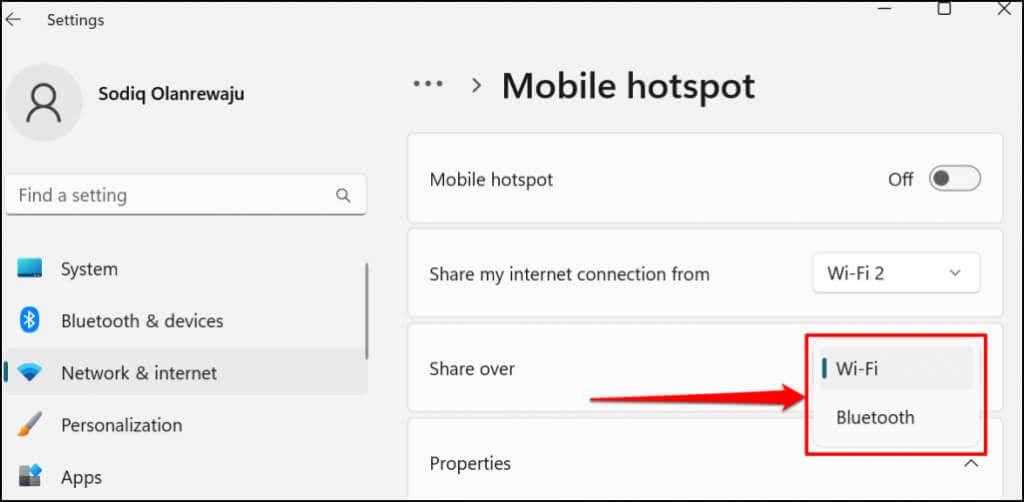
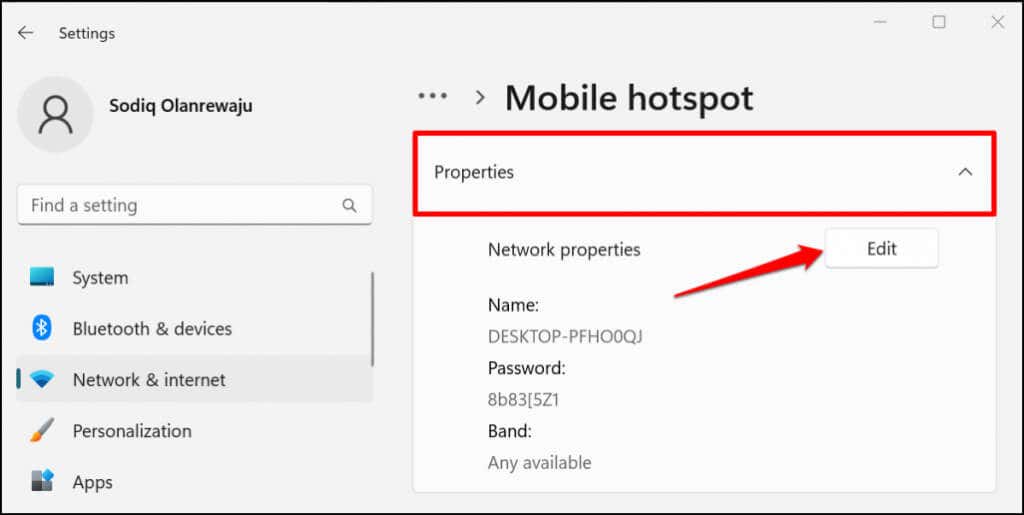
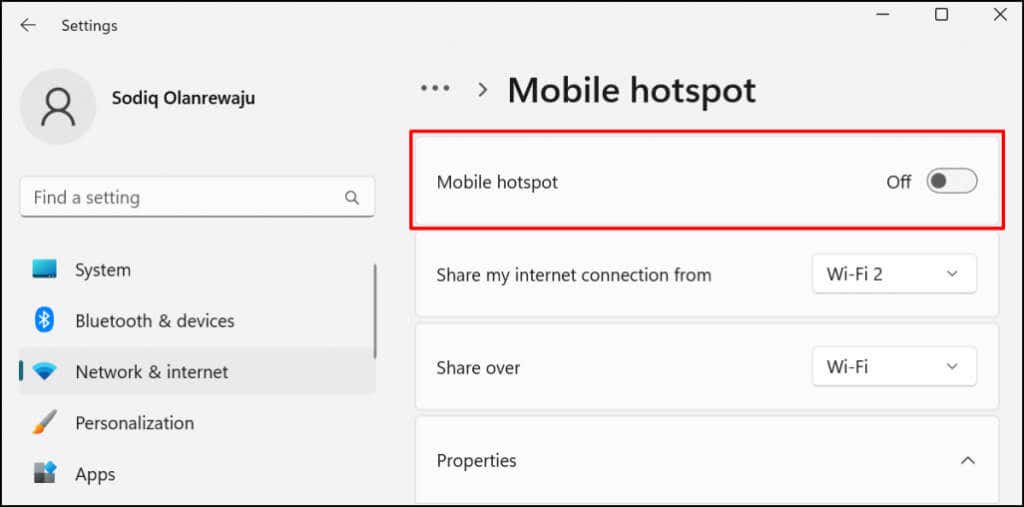
Dodaj mobilny punkt dostępu do Centrum akcji systemu Windows, aby udostępniać Internet bez konieczności korzystania z aplikacji Ustawienia.
Naciśnij klawisz Windows + A , aby otworzyć Centrum akcji systemu Windows 11 i wybierz ikonę pióra w prawym dolnym rogu. Wybierz Dodaj , wybierz Mobilny hotspot i wybierz Gotowe .
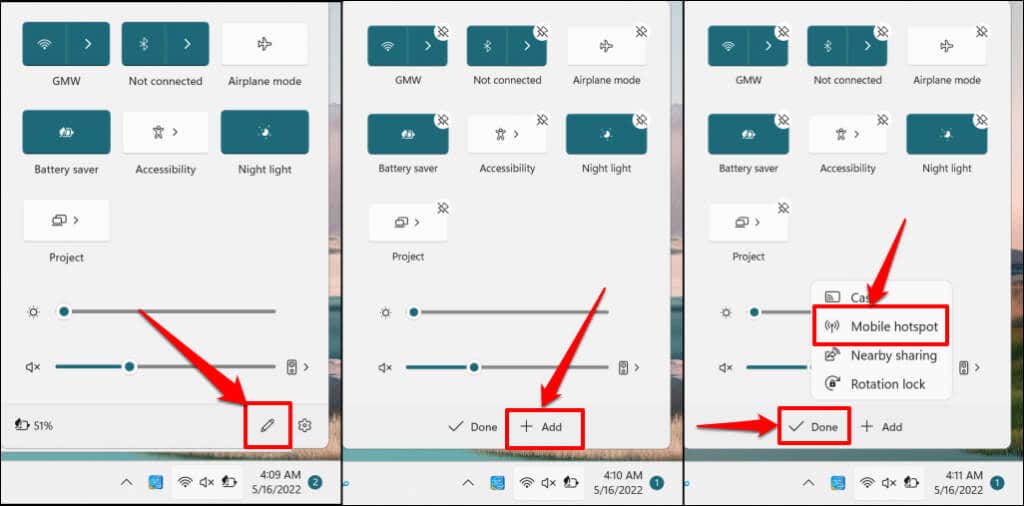
Teraz powinno być możliwe włączanie i wyłączanie mobilnego punktu dostępu w Centrum akcji. Aby otworzyć ustawienia mobilnego hotspotu, kliknij prawym przyciskiem myszy Mobilny hotspot i wybierz Przejdź do Ustawień .
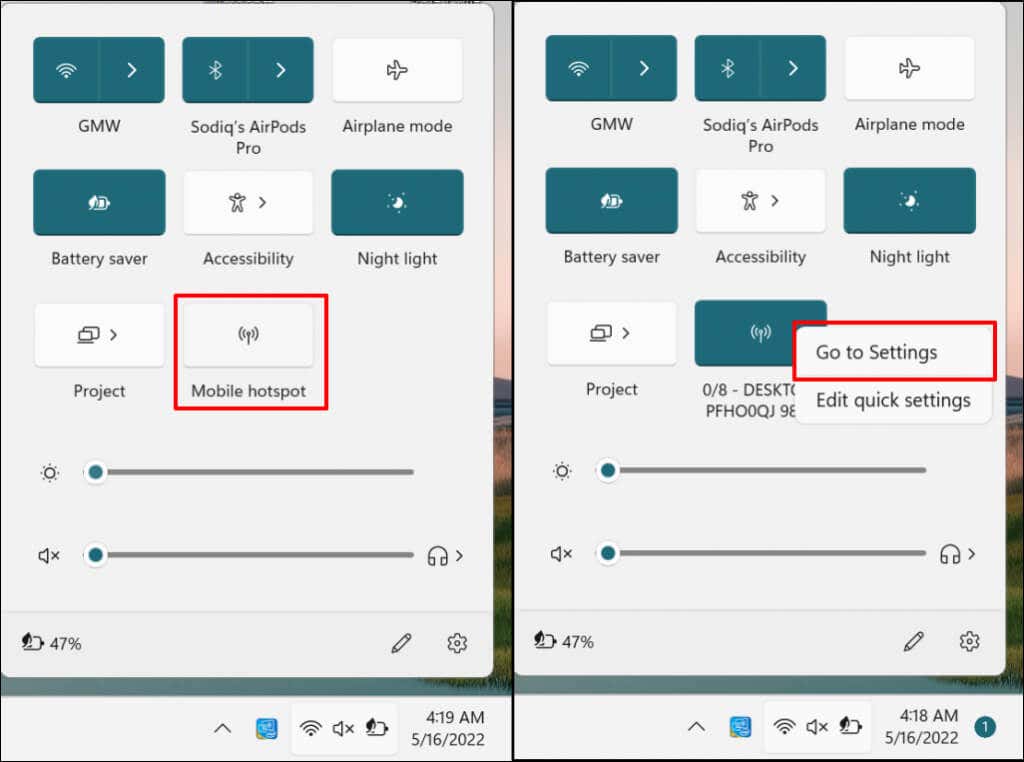
Odzyskaj hasła Wi-Fi i udostępnij swój Internet
Niektórzy administratorzy sieci prywatnych nie zgadzają się z nieautoryzowanym użyciem Wi-Fi lub dystrybucją haseł. Przed udostępnieniem hasła do sieci bezprzewodowej upewnij się, że masz na to pozwolenie. Jeśli masz problemy z korzystaniem z mobilnego punktu dostępu, wyłącz połączenia VPN i zaporę sieciową na swoim komputerze i spróbuj ponownie. Uruchom ponownie komputer, jeśli problem będzie się powtarzał. Upewnij się także, że system operacyjny Twojego urządzenia jest aktualny.
.