Nie możesz skopiować pliku z zewnętrznego urządzenia pamięci masowej na komputer i ciągle pojawia się błąd 0x800700E1? temu błędowi towarzyszy komunikat „Operacja nie zakończyła się pomyślnie, ponieważ plik zawiera wirusa lub potencjalnie niechciane oprogramowanie”, co sugeruje, że plik, który próbujesz skopiować, może być złośliwy. Jeśli plik jest zaufany, istnieją sposoby na jego pomyślne przesłanie z urządzenia USB lub innego urządzenia pamięci masowej na komputer z systemem Windows 11 lub Windows 10. Pokażemy Ci, jak to zrobić.
Niektóre elementy, które mogą uniemożliwić operację kopiowania plików, to program antywirusowy, złośliwa aplikacja zainstalowana na komputerze, uszkodzone pliki systemowe systemu Windows, nieprawidłowe zmiany wprowadzone w systemie i inne.
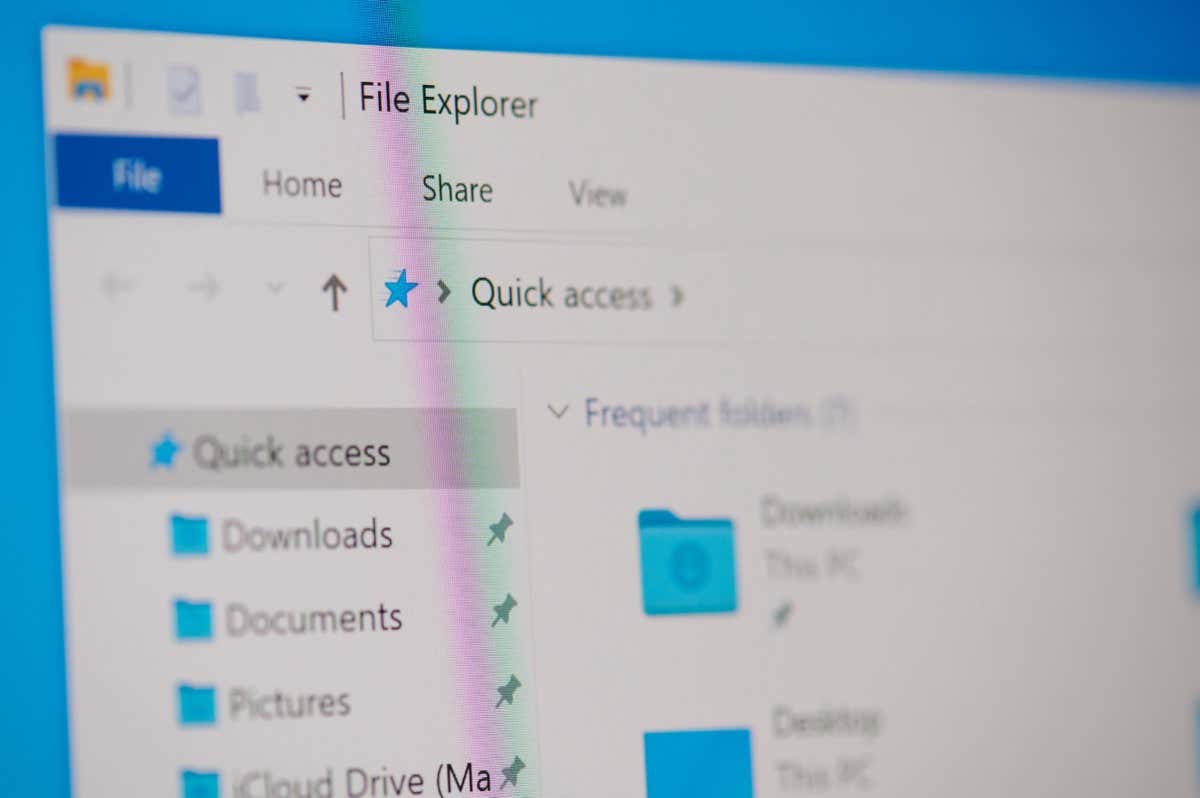
Tymczasowo wyłącz oprogramowanie antywirusowe
Jak widać, komunikat o błędzie sugeruje, że plik może zawierać wirusa. Jeśli ufasz źródłu swojego pliku i wiesz, że można go bezpiecznie używać, możesz tymczasowo wyłączyć ochronę antywirusową, aby skopiować plik.
Sposób wyłączenia ochrony antywirusowej zależy od używanego programu. Przycisk umożliwiający wyłączenie ochrony znajdziesz na ekranie głównym większości aplikacji antywirusowych.
Jeśli jesteś użytkownikiem programu antywirusowego Microsoft Defender, wykonaj następujące kroki, aby wyłącz ochronę w czasie rzeczywistym :

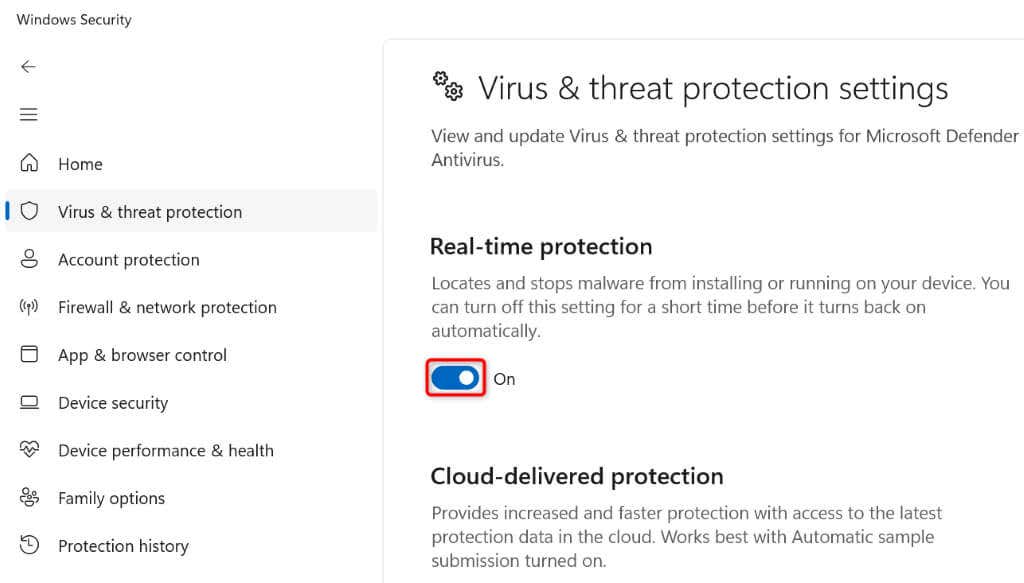
Dodaj swój plik do listy wykluczeń programu antywirusowego
Innym sposobem zapewnienia, że program antywirusowy Microsoft Defender nie przerwie zadania przesyłania plików, jest dodaj konkretny plik, który chcesz skopiować, do swojej listy bezpiecznych programów antywirusowych. Dzięki temu program antywirusowy nie będzie skanował ani nie ograniczał dostępu do określonego pliku.
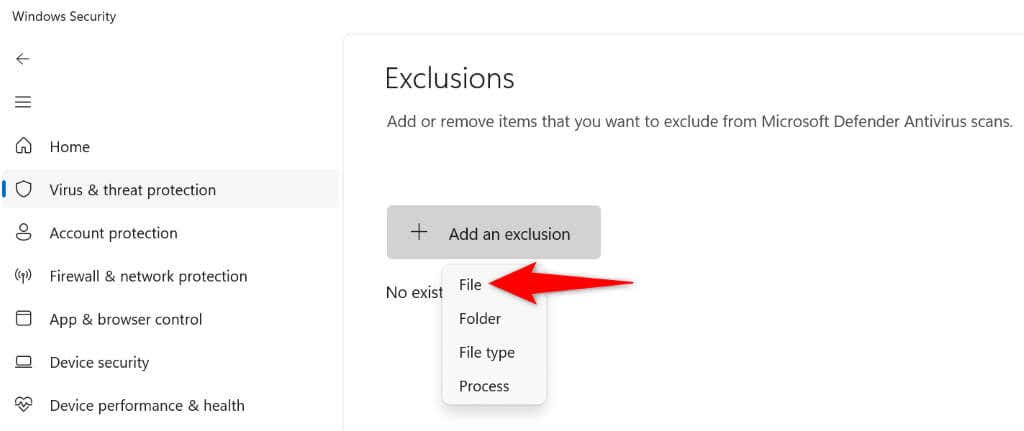
uruchomienie pełnego skanowania antywirusowego i usuwając wszystkie wirusy ze swojego komputera.
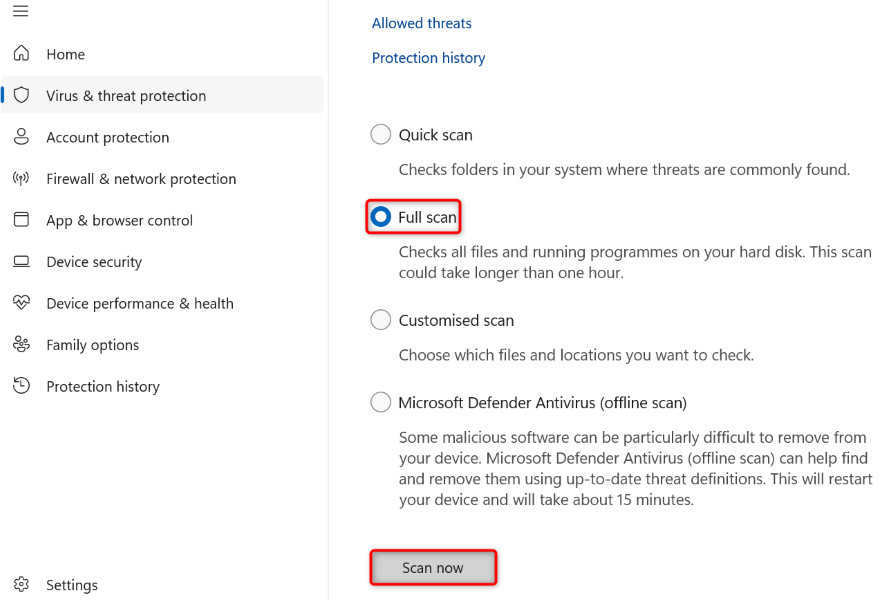
Napraw narzędzie Eksploratora plików systemu Windows
Jeśli nadal nie możesz skopiować pliku, być może wystąpił problem z narzędziem Eksplorator plików. W takim przypadku możesz uruchomić kilka poleceń z wiersza poleceń, aby znaleźć i napraw problemy z korupcją w Eksploratorze plików.

czyste uruchomienie systemu Windows. Spowoduje to załadowanie tylko plików niezbędnych do włączenia komputera i umożliwi sprawdzenie, czy przyczyną problemu jest aplikacja innej firmy. Zapoznaj się z naszym przewodnikiem na ten temat, aby dowiedzieć się, jak wykonać tę procedurę..
Jeśli plik zostanie skopiowany bez problemów podczas czystego rozruchu systemu, usuń wszystkie ostatnio zainstalowane złośliwe aplikacje ze swojego komputera. Możesz to zrobić, wybierając Ustawienia>Aplikacje>Zainstalowane aplikacjew systemie Windows 11 i Ustawienia>Aplikacjew systemie Windows 10.

Po usunięciu złośliwej aplikacji uruchom ponownie komputer i spróbuj skopiować plik.
Napraw uszkodzone pliki systemowe systemu Windows
Jeśli podstawowe pliki systemu operacyjnego Windows są uszkodzone, może to spowodować awarię wielu funkcji systemu. Może to być powód, dla którego nie możesz kopiować plików z urządzenia pamięci masowej na komputer.
W tym przypadku napraw złe pliki systemu za pomocą narzędzia SFC (System File Checker). To narzędzie automatycznie wyszukuje i naprawia uszkodzone pliki systemowe na komputerze z systemem Windows, umożliwiając rozwiązanie wielu problemów systemowych.

Przywróć zmiany w systemie za pomocą funkcji przywracania systemu
Jeśli po wprowadzeniu określonej zmiany na komputerze zaczął pojawiać się błąd 0x800700E1, przyczyną problemu mogła być ta zmiana. W takim przypadku wycofaj tę zmianę, a problem powinien zostać rozwiązany.
Możesz skorzystaj z wbudowanego w komputer narzędzia przywracania systemu automatycznie cofnąć ostatnie zmiany.

Rozwiąż kod błędu 0x800700E1 i skopiuj pliki Z powodzeniem.
Windows 11 i Windows 10 0x800700E1 błąd uniemożliwia przesyłanie plików z urządzeń pamięci masowej na komputer. Jeśli błąd nie zostanie rozwiązany nawet po wielokrotnych próbach skopiowania plików, powyższy przewodnik Ci pomoże.
Przewodnik zawiera metody naprawiające elementy powodujące błąd kopiowania pliku, umożliwiając bezproblemowe przesyłanie plików. Miłego korzystania z komputera z systemem Windows!
.