Discord szybko stał się złotym standardem w budowaniu społeczności graczy i hobbystów od czasu jego wprowadzenia na rynek w 2015 roku. Posiada szereg przydatnych funkcji, które pozwalają użytkownikom pozostawać w kontakcie zdalnym ze znajomymi i nieznajomymi o podobnych poglądach, dzięki udostępnianiu ekranu oraz komunikacja głosowa lub wideo oferowana za darmo.
Niestety, niektórzy użytkownicy Discorda, którzy próbują nawiązać połączenie głosowe, zobaczą błąd „RTC łączenia”, który wydaje się uniemożliwiać połączenie. Błąd „Łączenie RTC” na Discordzie może być spowodowany kilkoma problemami, ale można go naprawić. Jeśli chcesz naprawić ten błąd na Discordzie, oto co musisz zrobić.
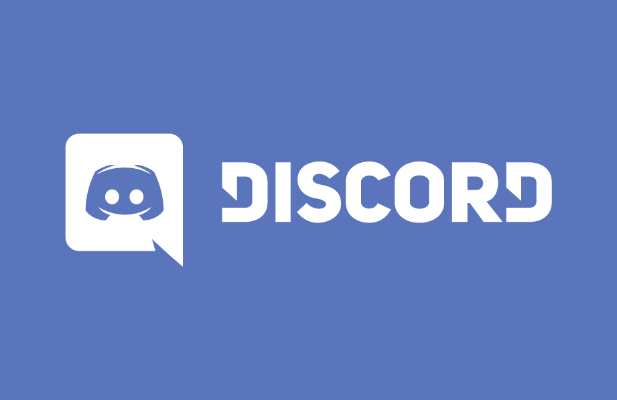
Co to jest błąd „łączenia RTC” na Discordzie i co go powoduje?
Jeśli na Discordzie zobaczysz komunikat „RTC connect”, oznacza to zazwyczaj, że występuje problem uniemożliwiający protokołowi WebRTC (Web Real-Time Communication) utworzenie połączenia między Tobą a serwerami Discord, aby umożliwić czat głosowy.
Inne problemy, takie jak powszechny błąd „brak trasy”, są związane z tym samym problemem, ponieważ Discord nie może nawiązać połączenia między twoim komputerem a jego serwerami. Bez stabilnego połączenia Discord z komputerem każda próba ustanowienia połączenia w celu komunikacji głosowej lub wideo zakończy się niepowodzeniem.
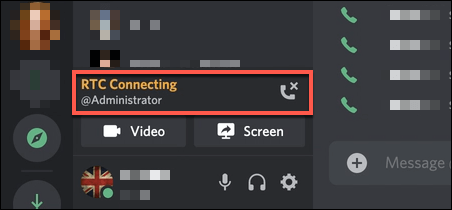
Podczas gdy awaria Discord może być czasem problemem, większość użytkowników zauważy, że Błąd „Łączenie RTC” na Discordzie wskazuje na problem z siecią lokalną. W pierwszej kolejności ponowne uruchomienie komputera jest zwykle dobrym pierwszym krokiem, ponieważ zmusi to komputer do ponownego połączenia się z siecią lokalną.
Wszystko od zablokowane porty sieciowe do uszkodzonej pamięci podręcznej DNS może jednak spowodować awarię komunikacji głosowej Discord. Jeśli ponowne uruchomienie komputera nie działa i masz pewność, że połączenie internetowe jest stabilne, może być konieczne wykonanie poniższych czynności, aby ponownie uruchomić komunikację głosową Discord.
Sprawdź stan usługi Discord
Zanim sprawdzisz jakiekolwiek inne ustawienia, upewnij się, że problem jest po Twojej stronie. Przerwy w dostępie do Discorda, choć rzadkie, zdarzają się od czasu do czasu, uniemożliwiając użytkownikom korzystanie z platformy. Może to być mniejsza awaria, która uniemożliwia komunikację głosową i wideo, lub może całkowicie uniemożliwić połączenie z usługą.
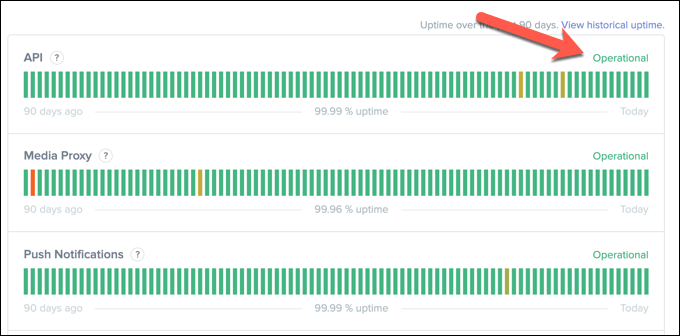
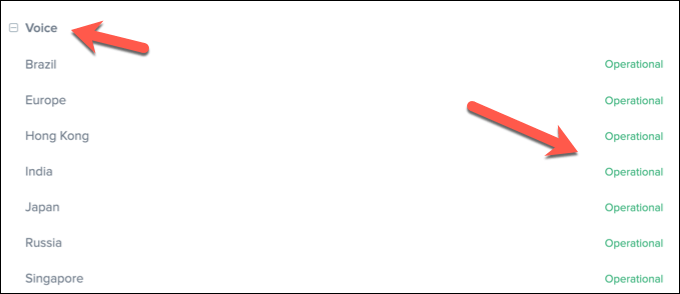
Jeśli Discord ma problemy, odejdź na godzinę lub dwie. W większości przypadków problem powinien zostać rozwiązany przed powrotem.
Rozłącz się z VPN i otwórz porty sieciowe
Jeśli używasz wirtualna sieć prywatna (VPN) na twoim komputerze, to możliwe, że blokuje to połączenie z serwerem Discord, powodując błąd „Łączenie RTC”. Podobnie, jeśli używasz zapory sieciowej (lub zapory systemu Windows), zamknięte porty mogą uniemożliwić prawidłowe działanie Discord.
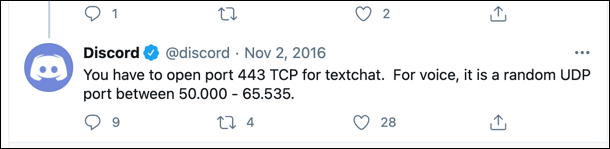
Discord używa losowego portu UDPpomiędzy 50 000 i 65 535do nawiązania komunikacji głosowej. Jednak Twój komputer PC lub Mac zazwyczaj automatycznie zezwala na dostęp do tego losowego portu. To jedna z zalet protokołu WebRTC. Jeśli tak się nie stanie, może być konieczne skonfigurowanie routera tak, aby zezwalał na to.
Chociaż nie jest zalecane po prostu otwieranie tak dużego zakresu portów, możesz mieć możliwość użyj przekierowania portów na routerze, aby skierować ten ruch do pojedynczego portu lub zakresu portów, który możesz monitorować (i ograniczać) tylko do Discord.
Jeśli używasz VPN, a ruch jest zablokowany, Jednak może być konieczne odłączenie i używanie Discord bez niego. Alternatywnie możesz dodać określone porty do białej listy, jeśli usługa na to pozwala, ale musisz skonsultować się z usługą VPN, aby potwierdzić, że jest to możliwe.
Zmień region serwera Discord, podsystem audio i ustawienia jakości usług (QoS)
Discord ma szereg ustawień, które mogą wpływać na komunikację głosową. Na przykład serwery Discord są pogrupowane w regiony serwerów, zapewniając minimalne opóźnienie między użytkownikami a serwerami Discord. Jeśli jednak w Twoim regionie występują problemy, możesz tymczasowo przełączyć się do innego regionu, aby rozwiązać problem.
Możesz także zmienić jakość usług (QoS) Discord i ustawienia podsystemu audio. Prawdopodobnie obniży to ogólną jakość, ale powinno pomóc w ustanowieniu połączenia, jeśli błąd Discord „RTC Connecting” jest trwały. Będziesz mógł jednak zmienić te konkretne ustawienia tylko w aplikacji komputerowej Discord.
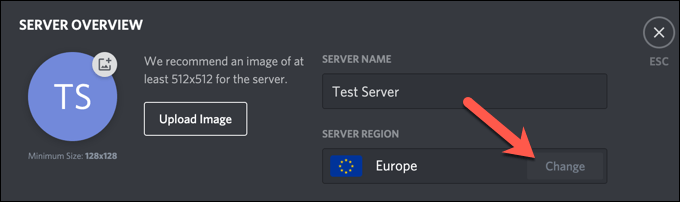
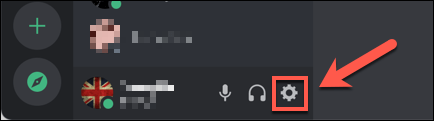
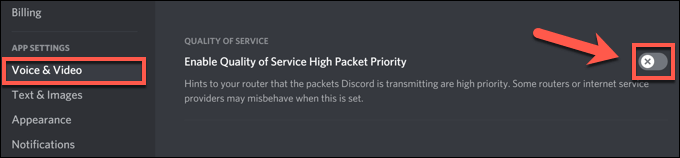
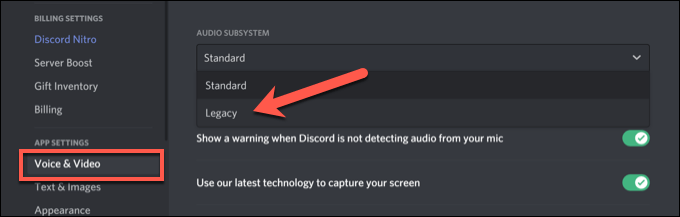
Wyczyść pamięć podręczną DNS
Pamięć podręczna DNS (Domain Name Server) służy do pomocy aplikacjom na Twoim komputerze (takim jak Discord) w rozpoznawaniu nazw domen (takich jak discord.com) na prawidłowe adresy IP. Jeśli pamięć podręczna DNS jest uszkodzona, Discord może próbować połączyć się z niewłaściwym adresem, blokując w rezultacie komunikację głosową.
Aby rozwiązać ten problem, musisz wyczyść pamięć podręczną DNS na swojej platformie.
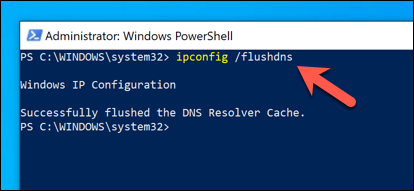

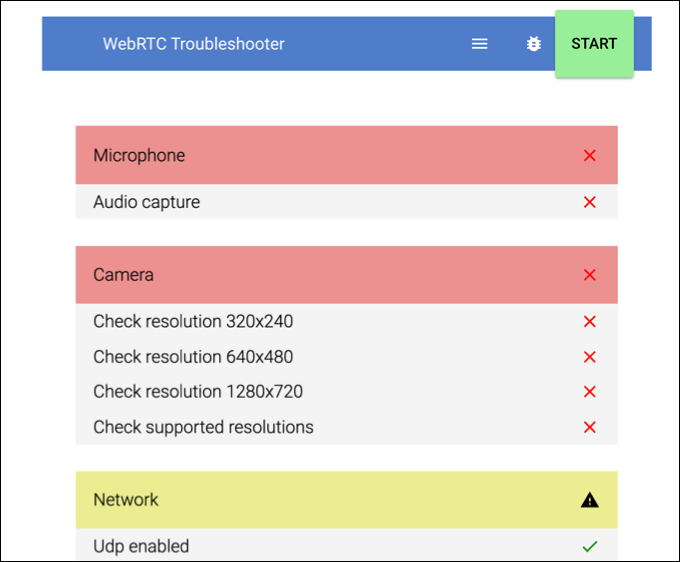
Rozwiązywanie typowych problemów z Discordem
Chociaż błąd „Łączenie RTC” na Discordzie może być irytujący, powyższe kroki powinny pomóc rozwiązać go większości użytkowników. Inne problemy z Discordem, takie jak zablokowany ekran połączenia podczas logowania lub problemy z głosem robotów podczas czatów na żywo, można również rozwiązać, wykonując podobne czynności, takie jak zmiana regionu serwera i ustawień QoS.
Jeśli masz załóż własny serwer Discord i chcesz maksymalnie wykorzystać tę usługę, możesz pomyśleć o zainstalowaniu bota Discord. Te boty zwiększają funkcjonalność Discorda, dając Ci dodatkowe funkcje moderacji, jeśli masz do czynienia z niesfornymi użytkownikami, lub pozwalając ci odtwarzać własną muzykę, aby ożywić.