Steam to prawdopodobnie najlepsza platforma do gier na PC, kropka. Jego kompatybilność i ogromna biblioteka gier ułatwia przechowywanie całej zawartości w jednym miejscu, koordynowanie czasu z przyjaciółmi, a nawet dołączanie do grup podobnie myślących graczy.
Nie zawsze są to tęcze i róże, chociaż. Niektórzy użytkownicy zgłaszają błąd „plik zawartości zablokowany” podczas próby aktualizacji swoich gier. Chociaż aktualizacje Steam są zwykle kwestią kliknięcia prawym przyciskiem myszy i wykonania aktualizacji, pojawiają się błędy. Oto jak możesz napraw te błędy.
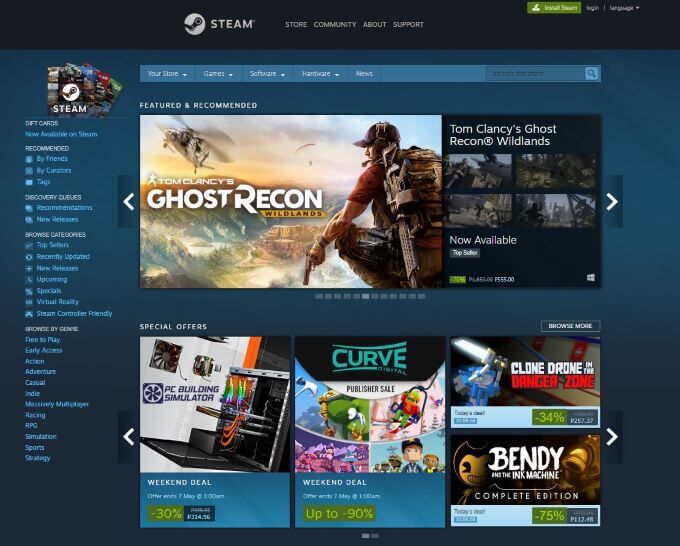
Co to jest błąd Steam „Content File Locked”?
Większość raportów dotyczących tego błędu pochodzi z aktualizowanie różnych gier. Innymi słowy, Steam nie może uzyskać dostępu do plików potrzebnych do aktualizacji. Zwykle dzieje się tak z powodu problemu z uprawnieniami.
Chociaż Steam nie jest najlepszy w podawaniu szczegółów błędów, istnieje kilka wypróbowanych i sprawdzonych metod, dzięki którym możesz spróbować rozwiązać problem.
Jak naprawić błąd Steam „Content File Locked”
Istnieje wiele metod naprawy tego błędu. Niektóre są trudniejsze niż inne, ale każda z wymienionych tutaj metod działa.
1. Zresetuj Winsock
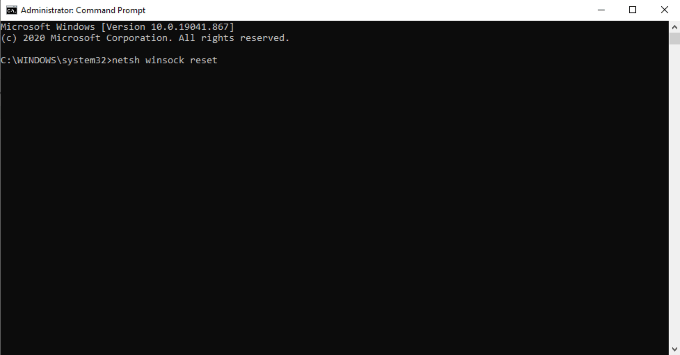
Winsock, czyli Windows Socket API, definiuje sposób, w jaki system operacyjny powinien obsługiwać sieci. Resetując Winsock, możesz przywrócić połączenie Steam z systemem i jego serwerami, aby umożliwić prawidłowe aktualizacje.
Aby zresetować Winsock, otwórz polecenie Monituj z uprawnieniami administratora. Następnie wpisz netsh winsock reseti naciśnij Enter. Po wykonaniu tej czynności konieczne będzie ponowne uruchomienie komputera.
2. Wyczyść pamięć podręczną pobierania Steam
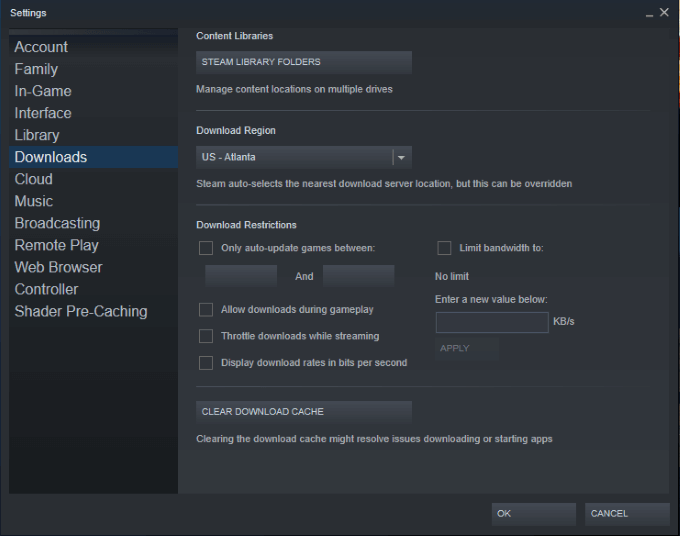
Pamięć podręczna pobierania Steam działa jak każda inna pamięć podręczna. Chociaż ułatwia i przyspiesza uzyskiwanie dostępu do plików przechowywanych w pamięci podręcznej, mogą gromadzić się błędy, które skutkują nieudanymi aktualizacjami i zablokowaniem pliku zawartości.
Otwórz Steam, a następnie kliknij Steam>Ustawienia>Pobranei kliknij Wyczyść pamięć podręczną pobierania.Może to zająć kilka minut, po których Steam będzie musiał zostać zrestartowany. Ten jeden krok może poprawić wiele błędów Steam, nie tylko ten.
3. Wykonaj skanowanie dysku
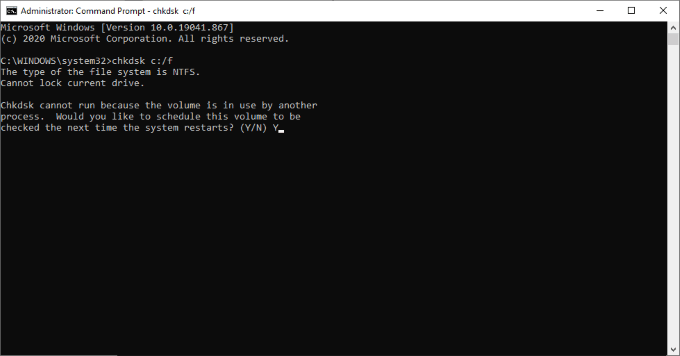
Skanowanie dysku sprawdza system pod kątem błędów i koryguje je, jeśli to możliwe. Wyszukaj wiersz polecenia, kliknij prawym przyciskiem myszy menu Start i wybierz Uruchom jako administrator.Musisz użyć uprawnień administratora lub operacja nie zadziała.
Następnie wpisz chkdsk c: / fi naciśnij Enter.Następnie należy wpisać Y, aby potwierdzić harmonogram. Uruchom ponownie komputer, aby rozpocząć test. Gdy system zakończy skanowanie dysku, komputer uruchomi się normalnie - miejmy nadzieję, że wszelkie błędy zostaną naprawione.
4. Wyłącz program antywirusowy
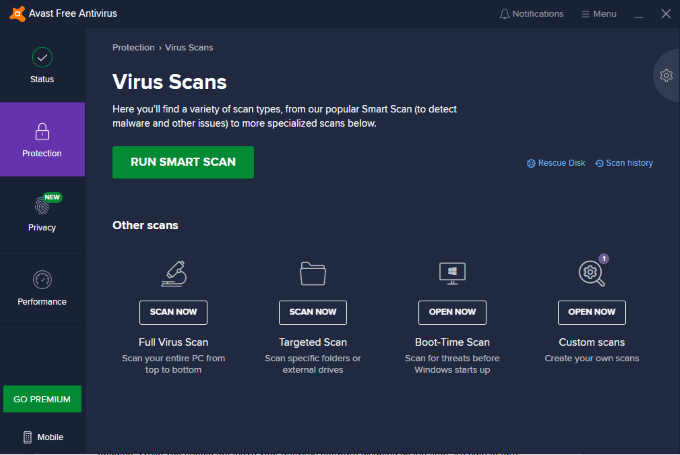
W niektórych przypadkach oprogramowanie antywirusowe może być nadmiernie czujne i uniemożliwiać Steam przeprowadzanie aktualizacji. Chociaż nie powinieneś pozostawiać swojego oprogramowania antywirusowego wyłączonego przez cały czas, możesz go bezpiecznie wyłączyć podczas wykonywania aktualizacji Steam.
Po prostu pamiętaj, aby ponownie włączyć program antywirusowy po wykonaniu jakichkolwiek aktualizacji. Alternatywnym krokiem, który możesz zrobić, jest dodanie Steam do białej listy w oprogramowaniu antywirusowym. Pokazując, że Steam nie stanowi zagrożenia, Twój program antywirusowy zignoruje go i zezwoli na połączenia przychodzące z serwerów Steam.
5. Uruchom Steam jako administrator
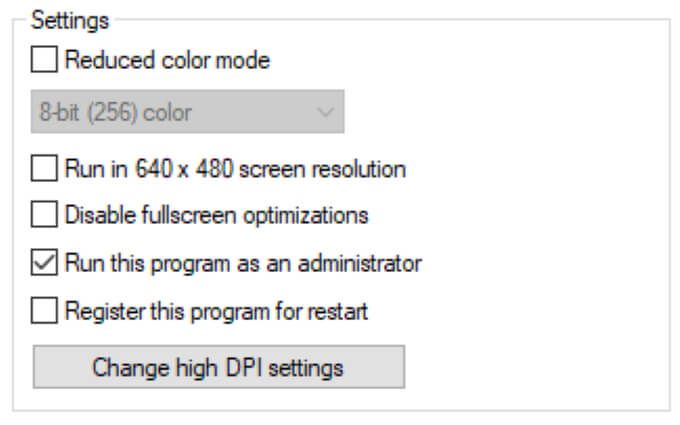
Inną alternatywną poprawką błędu Steam „zablokowany plik zawartości” jest uruchom Steam jako administrator. Możesz kliknąć prawym przyciskiem myszy ikonę Steam i wybrać Uruchom jako administrator, ale będziesz musiał to robić za każdym razem, gdy uruchamiasz program. Jest łatwiejsza metoda.
Kliknij prawym przyciskiem myszy ikonę Steam i wybierz Właściwości>Zgodność.Pod menu Ustawienia kliknij Uruchom ten program jako administrator.Za każdym razem, gdy uruchomisz Steam, będzie on działał z uprawnieniami administratora - nawet jeśli uruchomisz go przez kliknięcie ikony zainstalowanej gry.
Jeśli Twój komputer jest przede wszystkim automatem do gier, włączenie Steam do korzystania z uprawnień administratora nie jest złym pomysłem. Może to zapobiec wielu potencjalnym błędom.
6. Usuń pobrane pliki
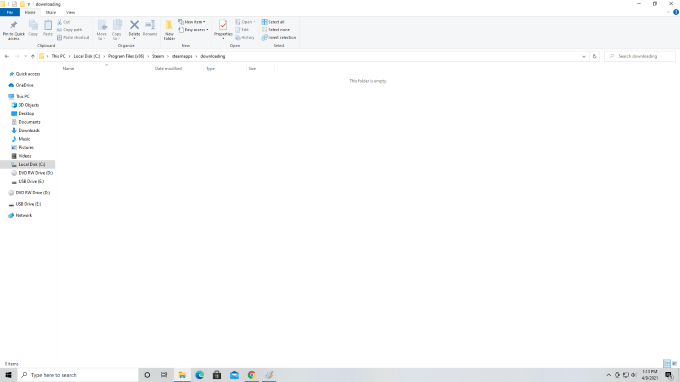
Jednym z możliwych powodów napotkania tego błędu jest to, że gra zaczęła się aktualizować, ale napotkał błąd. Zduplikowane pliki mogą czasami skutkować wyrzuceniem przez Steam kodu błędu „zablokowany plik zawartości”.
Otwórz C:>Program Files (x86)>Steam>steamapps>pobieranie.Steam tymczasowo umieszcza pliki do pobrania i aktualizacji w tym folderze. Jeśli plik utknął lub nie chce się pobrać lub zaktualizować, usuń go z tego folderu, a następnie spróbuj ponownie zaktualizować. Bez duplikatu pliku, z którym można by się zmagać, Steam może poprawnie przeprowadzić aktualizację.
7. Odinstaluj i ponownie zainstaluj Steam
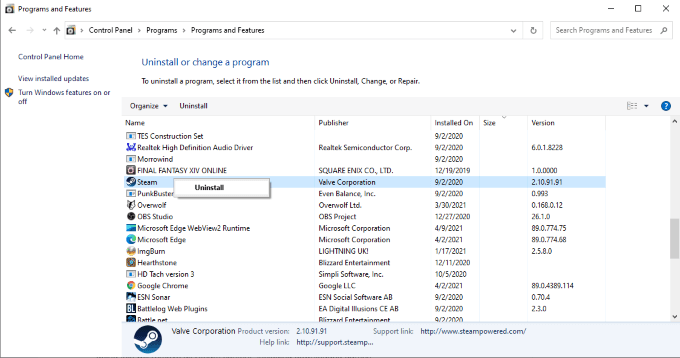
Jeśli wszystko inne zawiedzie, możesz całkowicie usunąć Steam z komputera i zainstalować go ponownie. Aby usunąć Steam, otwórz Panel sterowania>Odinstaluj programi kliknij prawym przyciskiem myszy Steam. Wybierz Odinstaluj.Po usunięciu Steam uruchom ponownie komputer przed ponowną instalacją. Pamiętaj, że wykonanie tej czynności spowoduje usunięcie całejzawartości Steam, w tym pobrane gry.
Możesz znaleźć plik instalacyjny w witrynie Steam. Po prostu postępuj zgodnie z instrukcjami, aby zainstalować go ponownie. Jest to metoda ekstremalna, ale okazała się skuteczna w korygowaniu tego komunikatu o błędzie.
Steam to świetna platforma do gier na PC. Nie pozwól, aby kilka małych błędów przeszkodziło Ci w graniu - po prostu dowiedz się, jak naprawić wszelkie problemy, które napotkasz po drodze i gotowe.