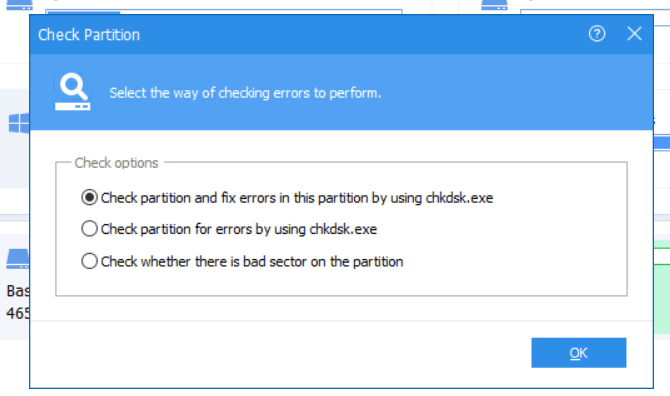Dobrym pomysłem jest sformatowanie karty SD, napędu USB lub zewnętrznego dysku twardego. Ale co, jeśli po drodze napotkasz błąd z informacją, że „Windows nie był w stanie ukończyć formatu”?
Otrzymanie wiadomości o zagrożeniu może wywołać panikę. To lub może sprawić, że zechcesz pominąć zadanie.
Ale nie przejmuj się. Znalezienie sposobu rozwiązania problemu jest łatwe!
W tym poście Nauczę się, co robić. W ten sposób nie będziesz się zniechęcać, kiedy tylko chcesz sformatować dysk.
Korzystanie z wiersza polecenia
Windows Wiersz poleceniamoże ci w tym pomóc. W końcu wiersz polecenia jest najbardziej podstawowym sposobem formatowania dysku twardego.
Więc najpierw uruchom program Wiersz poleceniaz menu Windows.
In_content_1 all: [300x250] / dfp: [640x360]->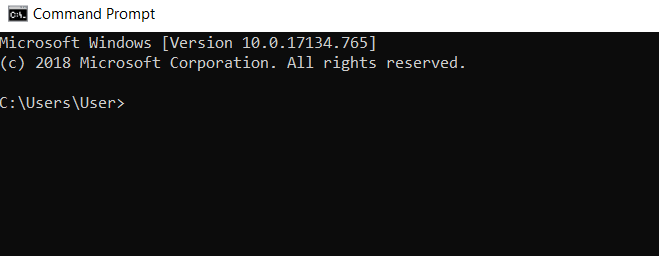
Następnie wpisz następujące polecenie i naciśnij enter: formatC: / fs: ntfs
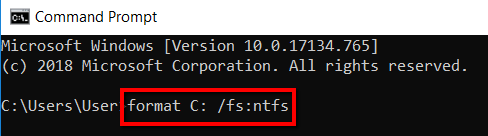
W tym przypadku Ichose sformatuje dysk „C” z „ntfs” jako systemem plików.
Właśnie dlatego wprowadziłem określone polecenie. Wybrałem go, ponieważ w moim przypadku ten dysk jest problematyczny. Nie musi tak być w przypadku Ciebie.
Jeśli twój dysk C nie wymaga formatowania, możesz go zostawić. Możesz zmienić dysk C na literę dysku, którą chcesz sformatować.
Na przykład literą dysku, którą chcesz sformatować, jest dysk „J”. System plików, który chcesz mieć na dysku, to „FAT32”. Dlatego w oknie wiersza polecenia należy wpisać: format J:/ fs: FAT32.
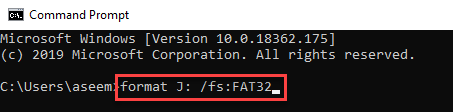
Korzystanie z zarządzania dyskami
Jeden ze stosunkowo łatwych sposobów na obejście to jest, aby przejść do narzędzia Windows Zarządzanie dyskami. Jest to program, który może pomóc w zarządzaniu różnymi dyskami na twoim komputerze.
Aby rozpocząć, uruchom Zarządzanie dyskamiz menu Windows.
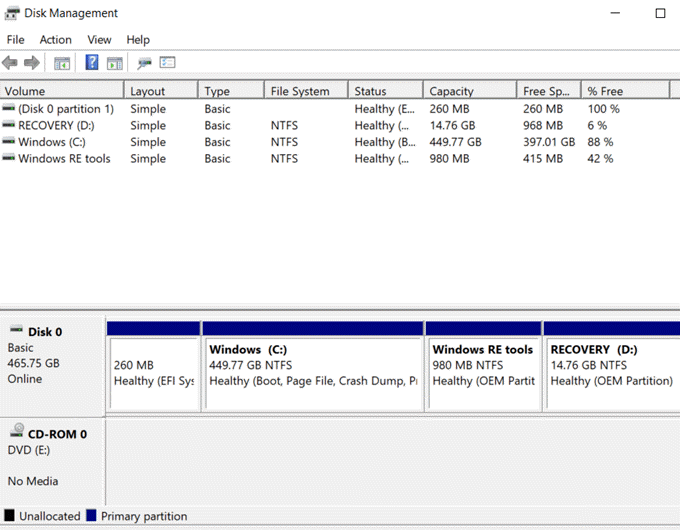
Wybierz dysk, na którym otrzymałeś„ Windows nie był w stanie ukończyć formatu ” Komunikat o błędzie. Następnie kliknij prawym przyciskiem myszy i wybierz Formatuj.
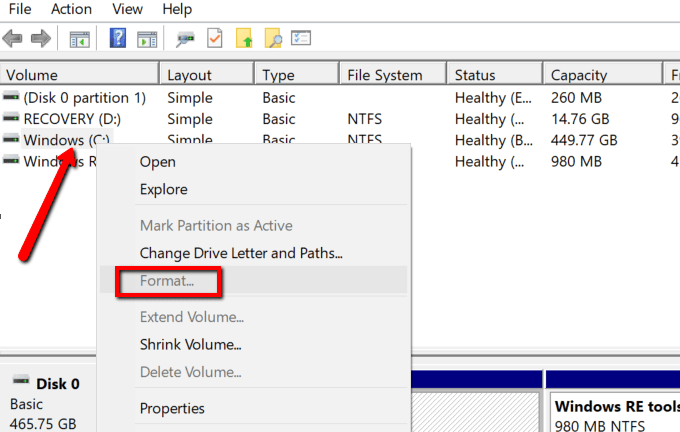
Korzystanie z narzędzi innych firm
W tym celu możesz również skorzystać z pomocy narzędzi innych firm. Korzyścią płynącą z tego podejścia jest to, że będziesz używać narzędzi specjalnie zaprojektowanych do tego celu.
Jeśli wymienione wyżej narzędzia systemu Windows nie rozwiążą tego błędu, innym praktycznym rozwiązaniem jest zezwolenie tym narzędziom na działanie ty. Upewnij się tylko, że te, które pobierasz i instalujesz w systemie, są w 100% bezpieczne. Poniższe zostały przez nas sprawdzone i są czyste.
EaseUSPartition Master
Jest to oprogramowanie do zarządzania dyskami dla użytkowników Windows i Mac. Darmowa wersja może bezproblemowo obsłużyć zadanie. A jeśli ci się spodoba, jak to działa i nie masz dość, możesz przejść do wersji premium.
Więc na początek, uruchom EaseUS Pa r Mistrz mistrza.
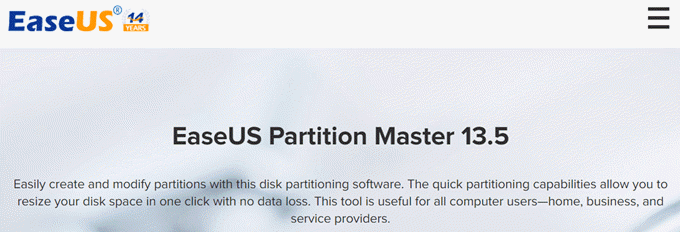
Następnie wybierz adisk. Kliknij zaznaczenie prawym przyciskiem myszy i wybierz Formatuj.
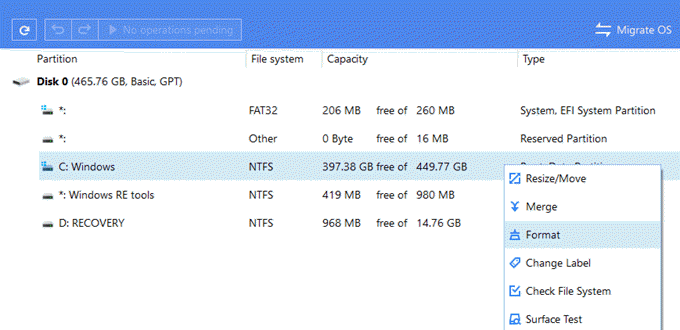
AOMEIPartition Assistant
To kolejne przydatne narzędzie, które pomaga zarządzać partycjami. Działa z różnymi wersjami Windows, w tym Windows 7, 8.1 i 10.
Za jego pomocą możesz anulować, przenieść, zmienić rozmiar i scalić partycje. Możesz także przejść do niego w celu migracji OS i konwersji dysku MBR / GPT bez utraty danych.
Aby rozpocząć, załaduj AOMEI Partition Assistant.
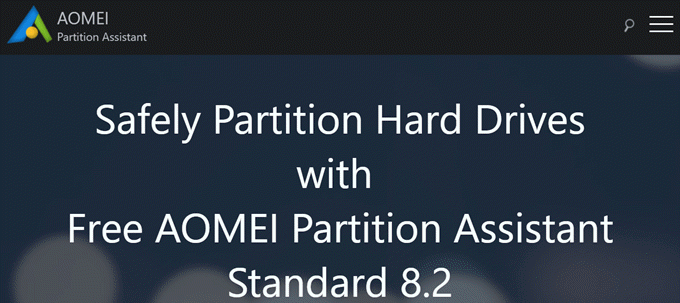
Wybierz podział i kliknij go prawym przyciskiem myszy, aby wyświetlić menu rozwijane .
Wybierz Zaawansowane>Sprawdź partycję.
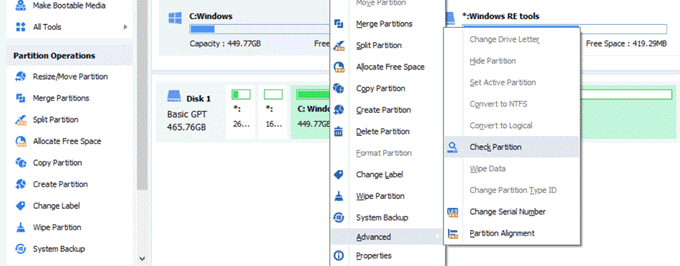
Z Sprawdź opcjewybierz Sprawdź partycję i napraw błędy w tej partycji za pomocą chkdsk.exei naciśnij OK.