Błąd „Ta witryna jest nieosiągalna” w przeglądarce Google Chrome może być frustrujący, ponieważ nie pozwala na dostęp do żadnych witryn. Ten problem zwykle występuje, gdy masz problem z połączeniem internetowym lub Twoja przeglądarka internetowa jest uszkodzona. Przyjrzymy się kilku sposobom rozwiązania tego problemu.
To jest częsty błąd Chrome, które możesz napotkać w pewnym momencie korzystania z przeglądarki. Łatwo jest obejść ten problem, ponieważ wystarczy zmienić kilka opcji tu i ówdzie w przeglądarce i systemie, a problem zostanie rozwiązany.
Uruchom ponownie router
Kiedy napotkać problem związany z siecią, pierwszą rzeczą, którą powinieneś zrobić, to zrestartować router. Spowoduje to wyłączenie wszystkich funkcji routera i załadowanie ich ponownie, naprawiając drobne problemy z urządzeniem.
Większość routerów możesz zrestartować, naciskając przycisk Zasilaniena urządzeniu. Jeśli router nie ma tego przycisku, użyj przełącznika gniazda zasilania, aby wyłączyć i ponownie włączyć router. Kilka routerów umożliwia wykonanie procesu ponownego uruchomienia poprzez odwiedzenie strony ustawień urządzenia w przeglądarce internetowej i wybranie opcji ponownego uruchomienia.
Po ponownym uruchomieniu routera uruchom ponownie Chromei spróbuj uzyskać dostęp do swoich witryn.
Użyj narzędzia do rozwiązywania problemów z połączeniami internetowymi w systemie Windows
Systemy operacyjne Microsoft Windows 10 i 11 zawierają wiele narzędzi do rozwiązywania problemów. Narzędzia te pozwalają znaleźć i naprawić różne problemy w systemie. Możesz użyć jednego z nich — narzędzia do rozwiązywania problemów z połączeniami internetowymi — do wykrywać i rozwiązywać problemy z połączeniem.
Te narzędzia działają w większości samodzielnie, więc nie musisz wiele robić poza uruchomieniem narzędzia i wybraniem kilku opcji.
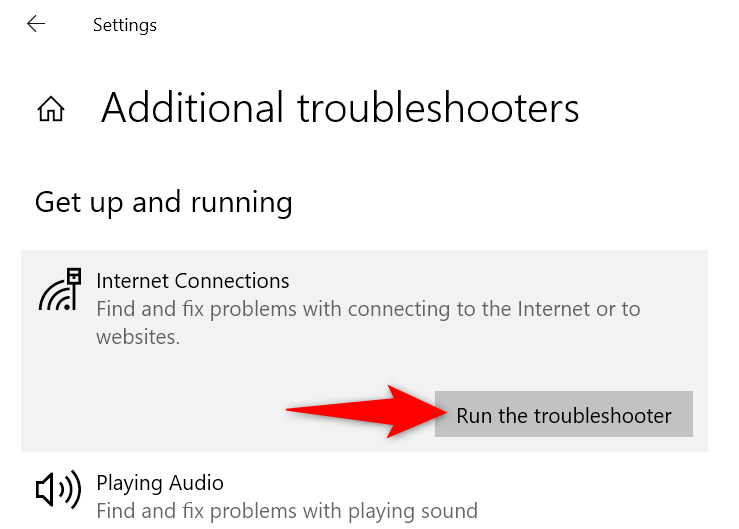
Wyłącz zaporę sieciową
.Jednym z powodów pojawienia się błędu przeglądarki Chrome „Ta witryna jest nieosiągalna” jest to, że zapora sieciowa blokuje połączenie z witryną. Zwykle dzieje się tak, gdy zapora sieciowa wykrywa witrynę jako szkodliwy element.
Możesz wyłącz zaporę sieciową swojego komputera sprawdzić, czy tak jest. Oto jak wyłączyć zaporę Microsoft Defender w systemie Windows:
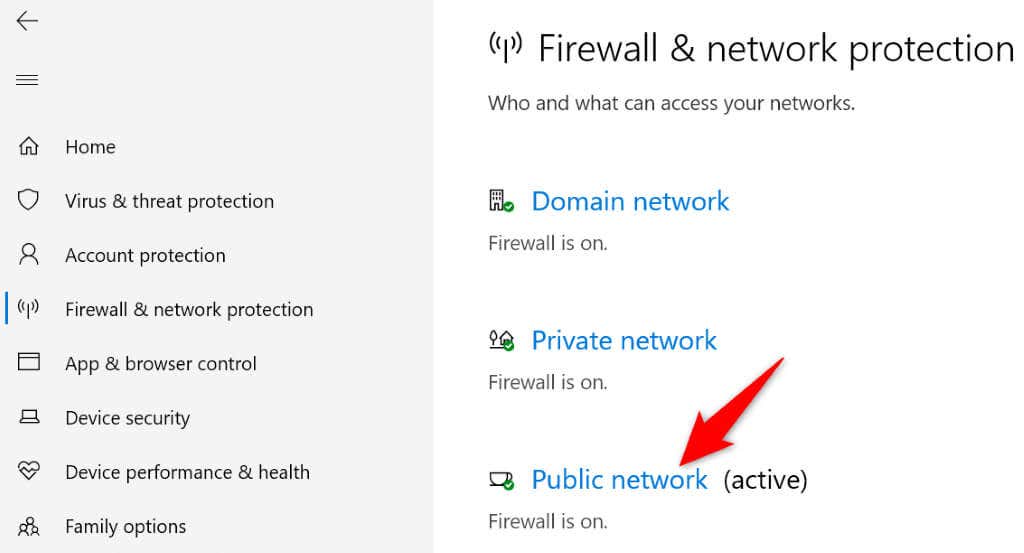

Wyłącz program antywirusowy
Twój program antywirusowy mógł wykryć tę witrynę jako potencjalne zagrożenie i zablokować Ci do niej dostęp. W takim przypadku możesz wyłączyć ochronę antywirusową i sprawdzić, czy to rozwiąże problem.
Możesz wyłącz program antywirusowy Microsoft Defender chronić w następujący sposób:
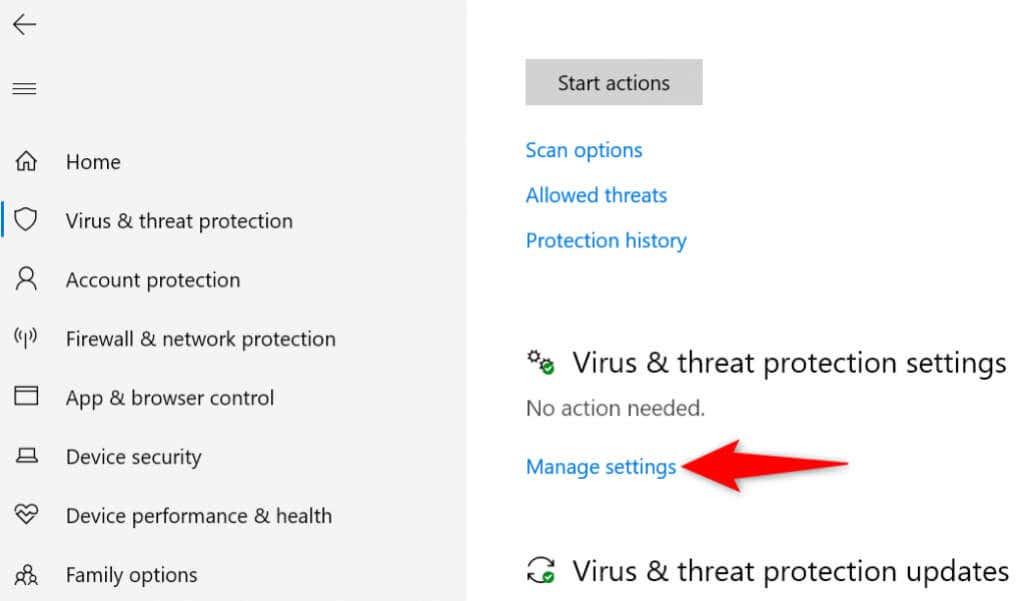

Wyczyśćpamięć podręczną Chrome
Twoja przeglądarka Chrome buforuje różne treści internetowe, aby poprawić ogólne wrażenia z surfowania. Czasami ta zawartość w pamięci podręcznej ulega uszkodzeniu, powodując losowe problemy z przeglądarką.
Błąd „Ta witryna jest nieosiągalna” może wynikać z nieprawidłowej pamięci podręcznej przeglądarki Chrome. W takim przypadku możesz wyczyść pamięć podręczną przeglądarki i rozwiązać swój problem. Nie ma to wpływu na historię przeglądania, sesje logowania, zapisane hasła ani inne elementy.

Usuń pamięć podręczną DNS
Twój komputer przechowuje pamięć podręczną DNS, aby pomóc przeglądarkom internetowym szybko tłumaczyć nazwy domen na adresy IP. Czasami ta pamięć podręczna ulega uszkodzeniu, uniemożliwiając przeglądarkom dotarcie do żądanych lokalizacji internetowych.
W takim przypadku możesz wyczyść pamięć podręczną DNS systemu rozwiązać swój problem.

Użyj alternatywnych serwerów DNS
Możliwym powodem, dla którego Chrome wyświetla błąd „Ta witryna jest nieosiągalna”, jest awaria Twoich bieżących serwerów DNS. Jeśli zdarza się to zbyt często, dobrym pomysłem jest przenieś się na alternatywne serwery DNS.
Możesz przełączyć się na publiczne serwery DNS Google lub bezpłatne serwery DNS OpenDNS. Oto, jak możesz wprowadzić tę zmianę na komputerze z systemem Windows:
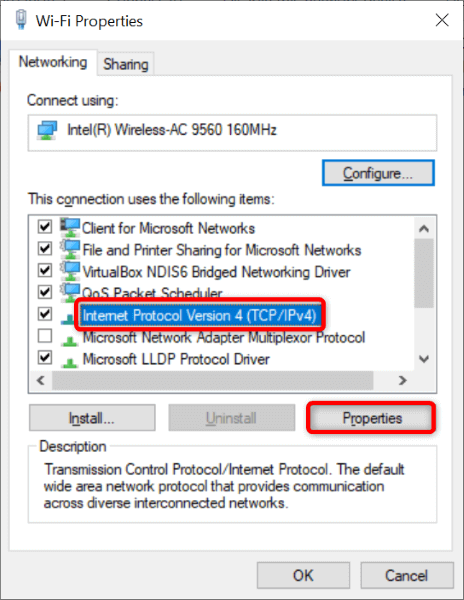

Aktualizuj Chrome
Google często udostępnia nowe aktualizacje swojej przeglądarki Chrome, dzięki czemu przeglądanie jest możliwie wolne od błędów. Błąd „Ta witryna jest nieosiągalna” może wynikać z nieaktualnej aplikacji Chrome.
W tym przypadku zaktualizuj swoją przeglądarkę, a Twój problem prawdopodobnie zostanie rozwiązany.
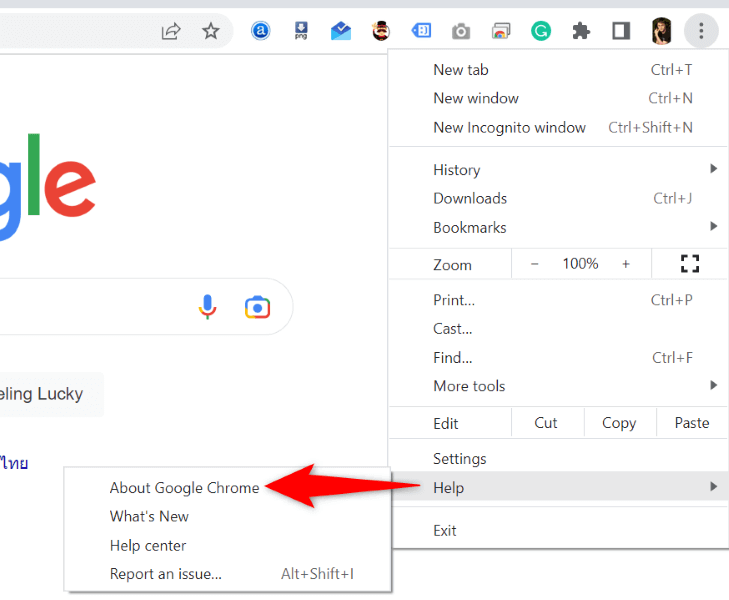
Zresetuj Chrome
Jeśli nadal nie możesz ominąć komunikatu o błędzie, zresetuj przeglądarkę Chrome przywróć ustawienia fabryczne i sprawdź, czy to rozwiąże problem. Proces resetowania usuwa wszystkie opcje ustawień niestandardowych, naprawiając niepoprawnie określone konfiguracje.
Pamiętaj, że po zresetowaniu przeglądarki utracisz wszystkie dane zapisane w Chrome.
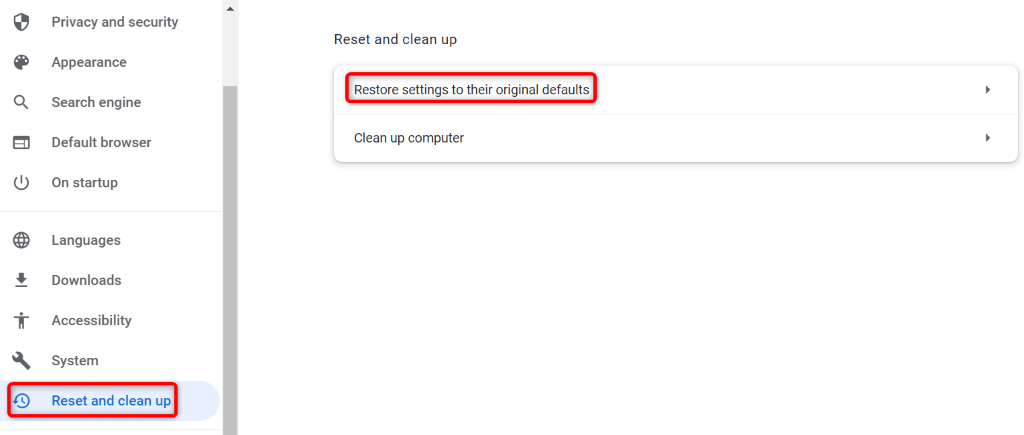
Dotrzyj do nieosiągalnych witryn w przeglądarce Google Chrome
Różne czynniki mogą powodować pojawienie się Błąd „Ta witryna jest nieosiągalna” w przeglądarce Google Chrome na Twoim komputerze. Jeśli napotkasz ten błąd i nie wiesz, jak go naprawić, wprowadź kilka zmian w sieci i przeglądarce w swoim systemie, jak opisano powyżej.
Twój problem zostanie rozwiązany i będziesz mógł wznowić sesje przeglądania. Miłego korzystania z Chrome!
.