Jeśli Twoja karta sieciowa nie chce już, cóż, sieci, możesz spróbować kilku rzeczy, aby znów zaczęła działać. Niezależnie od tego, czy jest to Wi-Fi, czy Ethernetu, te kroki rozwiązywania problemów pomogą Ci rozwiązać problem z połączeniem sieciowym.
1. Potwierdź, że to adapter
Nie ma sensu tracić cennego czasu na naprawianie czegoś, co nie jest zepsute. Zanim więc założysz, że problemem jest karta sieciowa, powinieneś najpierw wyeliminować kilka innych możliwości:
Załóżmy, że problem występuje na innych komputerach, innych kartach sieciowych na tym samym komputerze lub na poziomie routera. W takim przypadku prawdopodobnie masz do czynienia z problemem, który nie jest specyficzny dla danej karty sieciowej.

2. Sprawdź Menedżera urządzeń systemu Windows
W systemie Microsoft Windows możesz użyć narzędzia Menadżer urządzeń, aby sprawdzić, jaki sprzęt jest podłączony do Twojego komputera i czy działa poprawnie.
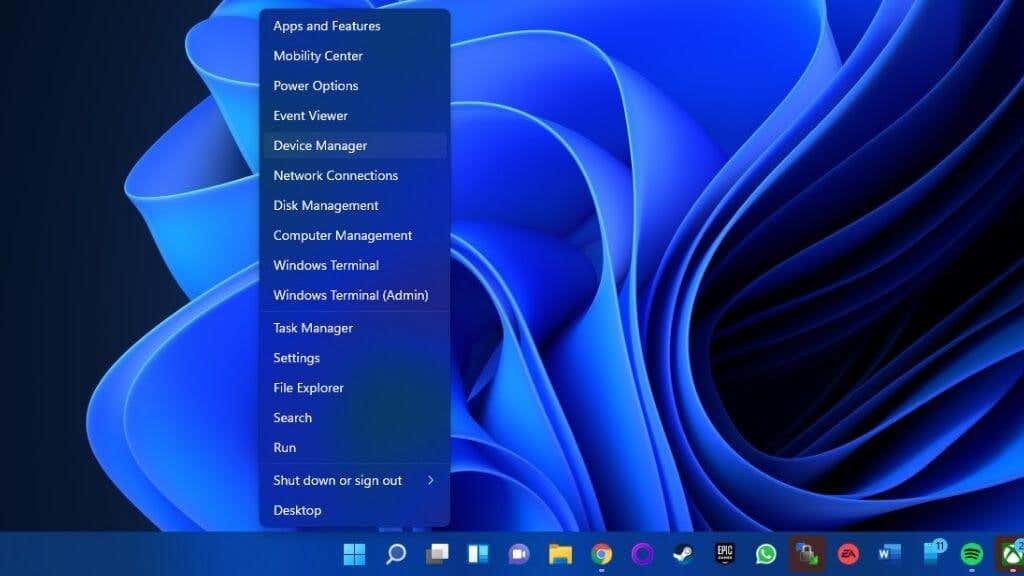
Po otwarciu Menedżera urządzeń poszukaj kategorii karty sieciowe i rozwiń ją, wybierając mały „+ ” lub symbol strzałki , jeśli jest nie jest już otwarty.
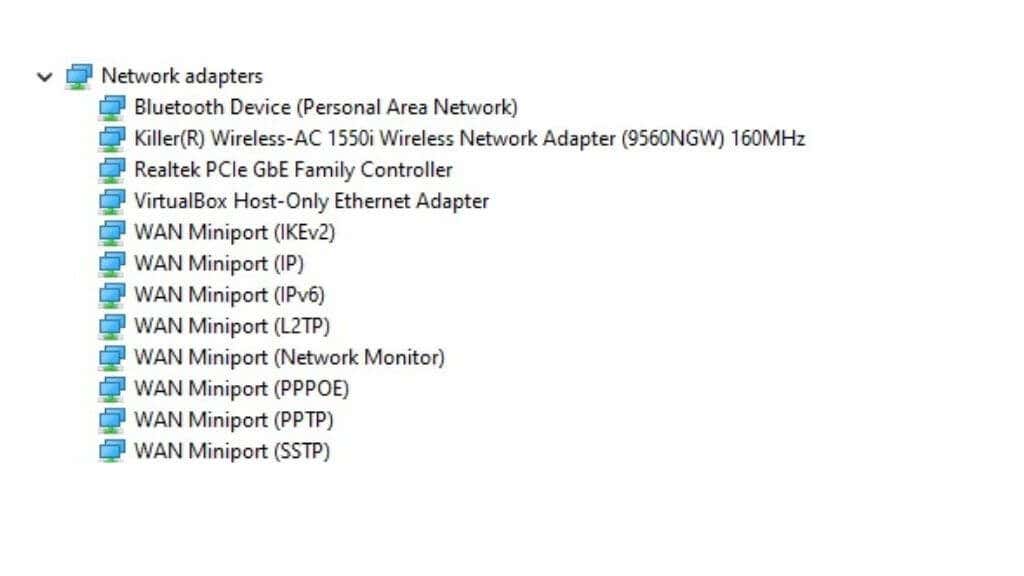
Poszukaj danej karty sieciowej – kliknij ją prawym przyciskiem myszy i wybierz Właściwości . Teraz sprawdź w sekcji stanu, czy jest napisane „to urządzenie działa prawidłowo”.
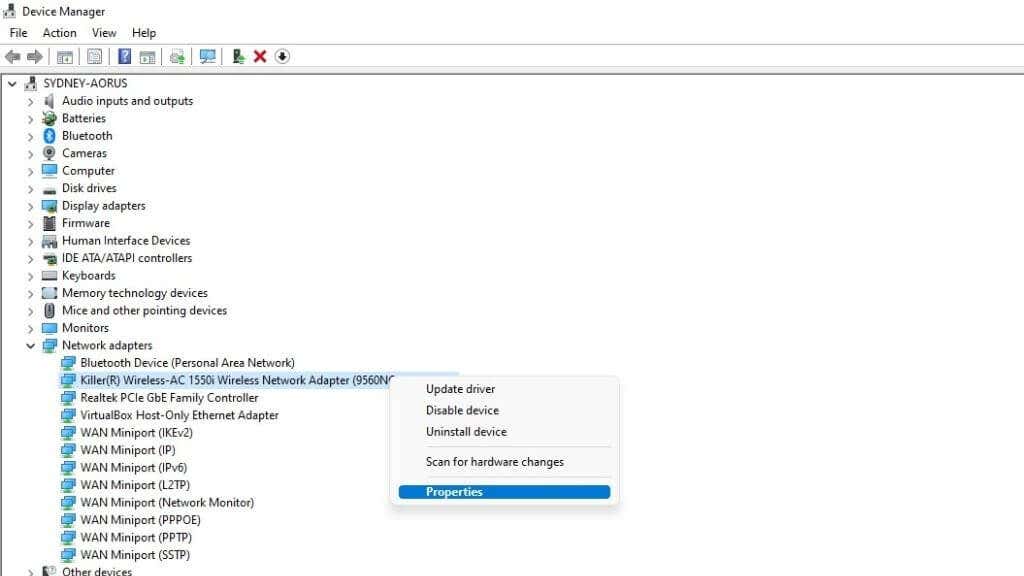
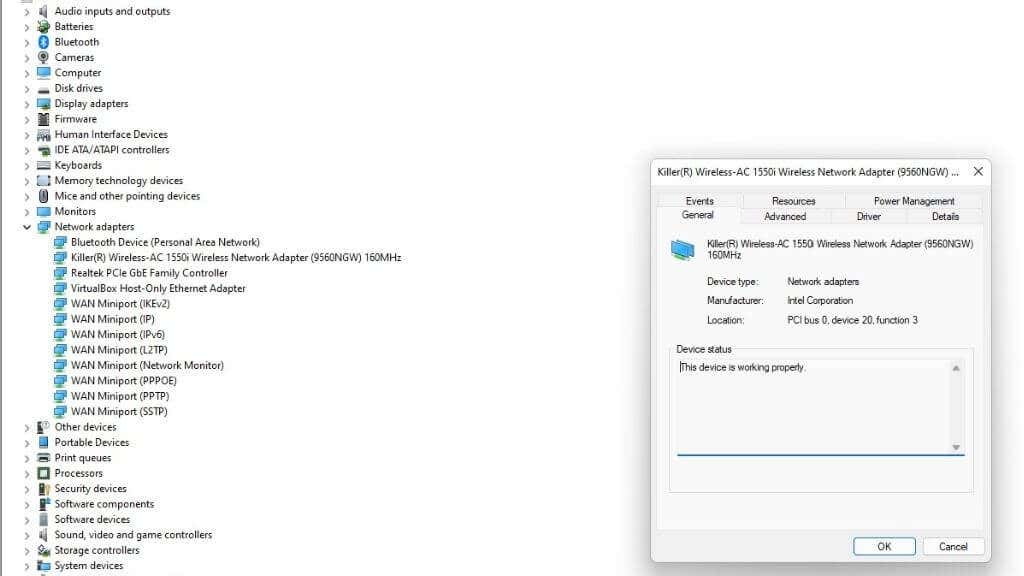
Jeśli tak nie jest, zanotuj błąd jako wskazówkę dotyczącą problemu. Oznacza to, że rzeczywiście problemem jest adapter. Jeśli adaptera nie ma na liście
3. Wyszukaj zmiany sprzętu lub odkryj ukryty sprzęt w Menedżerze urządzeń
.Jeśli nie widzisz swojej karty sieciowej na liście kart w Menedżerze urządzeń, możesz wymusić na systemie Windows ponowne sprawdzenie podłączonego sprzętu. Po prostu wybierz nazwę swojego komputera na górze drzewa urządzeń, a następnie wybierz Działanie >Skanuj w poszukiwaniu zmian sprzętowych .
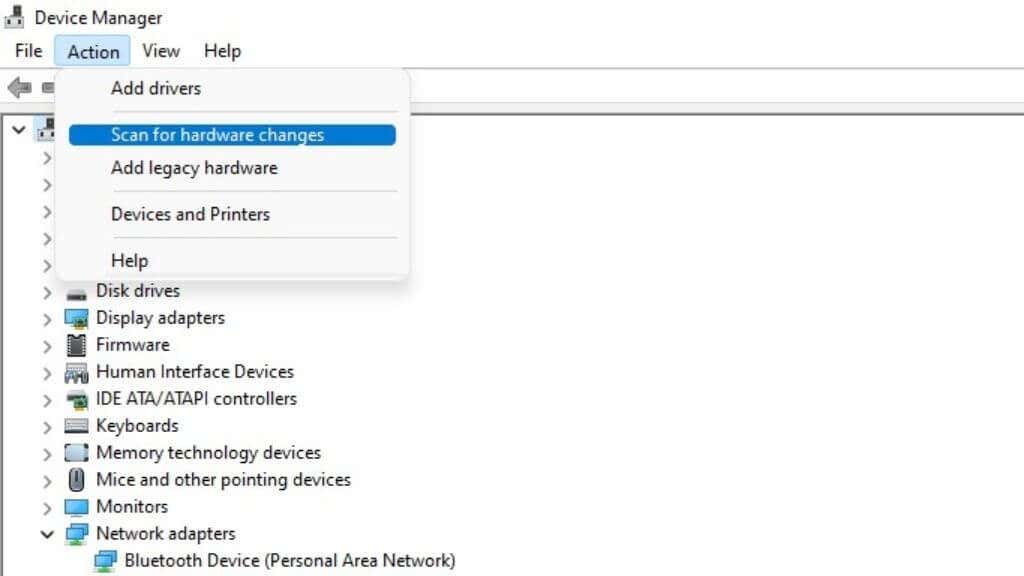
Jeśli to nic nie da, może to oznaczać fizyczny problem z połączeniem między komputerem a kartą sieciową lub karta może być uszkodzona.
Twoja karta może być również ukryta w Menedżerze urządzeń, co uniemożliwia sprawdzenie jej stanu lub wprowadzenie zmian w sterownikach z poziomu Menedżera urządzeń.
Aby sprawdzić, czy tak jest, po prostu kliknij Wyświetl >Pokaż ukryte urządzenia.
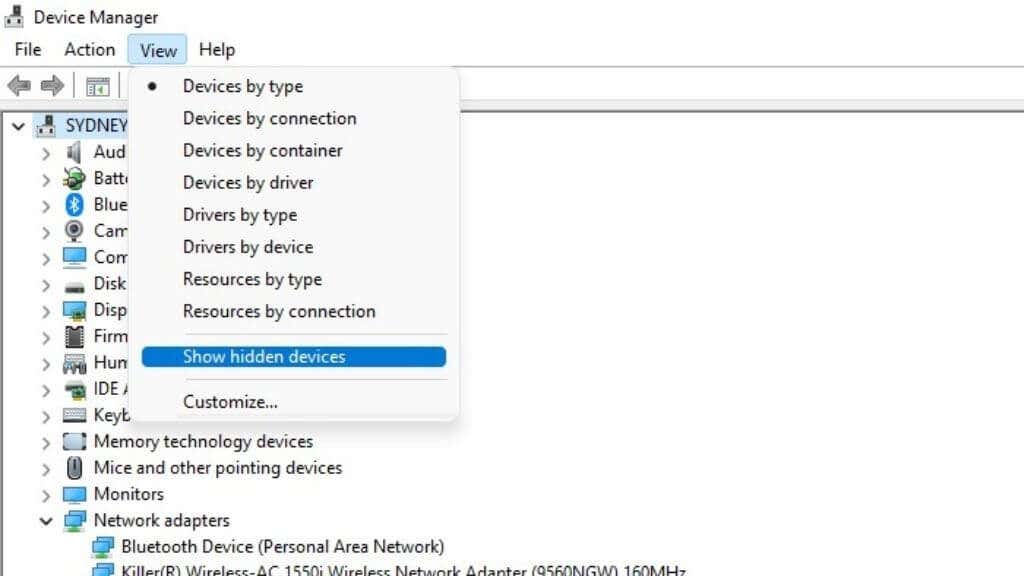
Po wykonaniu tej czynności możesz ponownie przeskanować w poszukiwaniu zmian sprzętowych, dla pewności.
4. Sprawdź połączenie fizyczne
Jeśli wcześniej karta sieciowa działała dobrze i nagle przestała działać, możesz przeprowadzić jej fizyczną kontrolę. Jest to szczególnie prawdziwe, jeśli nie jest widoczne w menedżerze urządzeń.
Nie ma wiele do sprawdzenia, jeśli używasz zintegrowanej karty sieciowej. Lepiej będzie, jeśli technik obejrzy płytę główną, jeśli podejrzewasz, że wbudowany adapter nie jest już fizycznie sprawny.
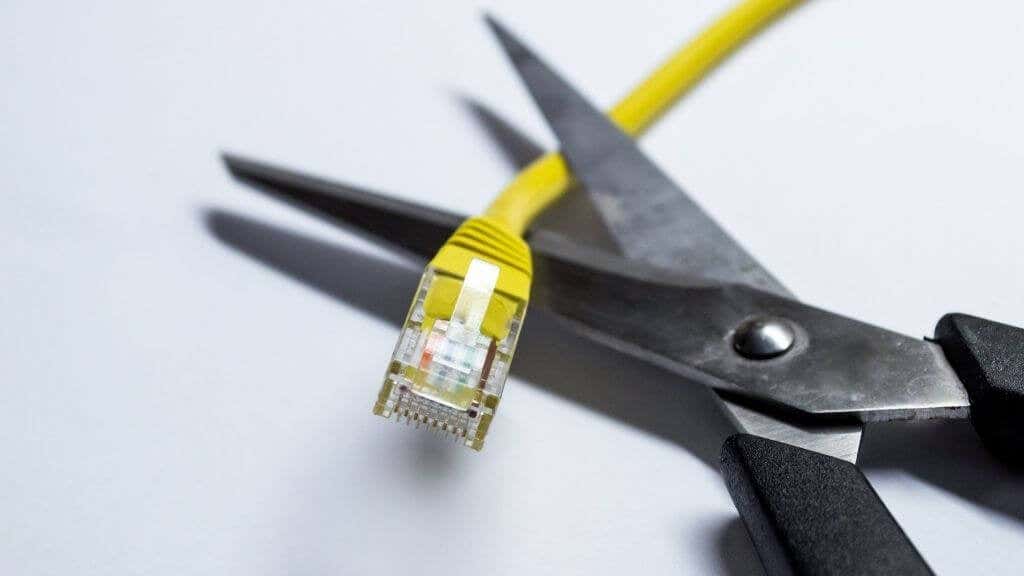
Jeśli używasz adaptera USB lub karty rozszerzeń, możesz upewnić się, że jest on prawidłowo włożony. Możesz także wypróbować adapter z innym komputerem, portem USB lub gniazdem PCIe. Może po prostu nie działać, jeśli adapter nie działa niezależnie od tego, gdzie go podłączysz.
5. Zainstaluj odpowiednie sterowniki
Pobranie najnowsze oprogramowanie sterownika dla kart sieciowych ze strony producenta może rozwiązać szereg problemów. Ogólnie rzecz biorąc, ogólne sterowniki karty sieciowej powinny przynajmniej działać. Mimo to w niektórych przypadkach konieczne będzie odnalezienie oficjalnych sterowników od producenta płyty głównej (w przypadku zintegrowanych adapterów) lub od producenta adaptera. Wystarczy pobrać aplikację instalującą sterowniki i uruchomić ją. Następnie uruchom ponownie komputer i miejmy nadzieję, że adapter będzie znowu działać.
6. Uruchom narzędzie do rozwiązywania problemów z siecią
W systemie Windows 10 możesz skorzystać z aplikacji do rozwiązywania problemów z siecią, aby znaleźć problemy z konfiguracją i je naprawić. Po prostu przejdź do Start >Ustawienia >Sieć i Internet >Stan >Zmień ustawienia sieci >Narzędzie do rozwiązywania problemów z siecią. .
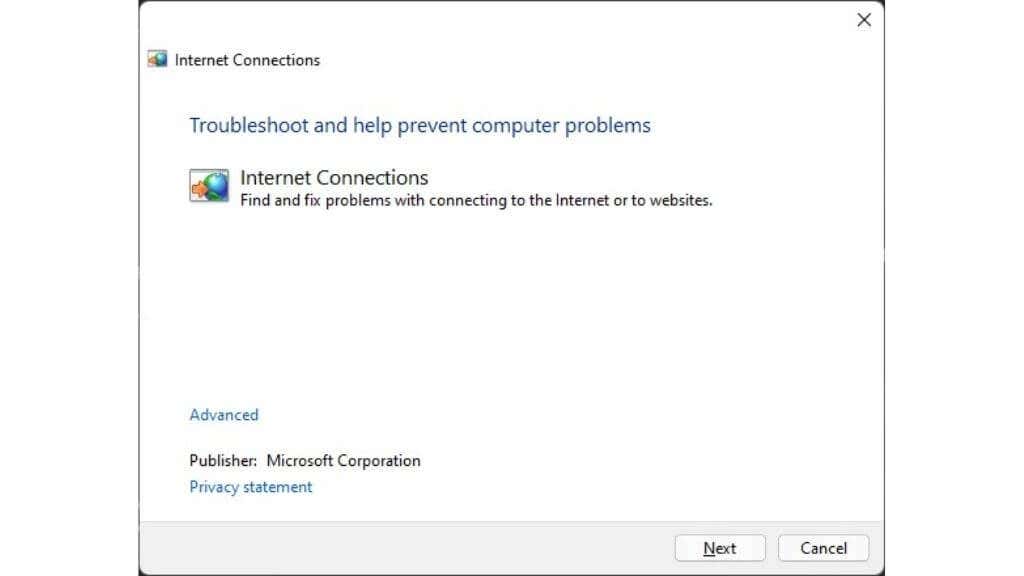
Po prostu pozwól, aby narzędzie do rozwiązywania problemów uruchomiło się, a następnie sprawdź, czy karta wróciła do normalnego działania. W systemie Windows 11 otwórz menu Start i wyszukaj „Znajdź i napraw problemy z siecią”, aby uruchomić podobną aplikację do rozwiązywania problemów.
7. Przywróć komputer
Może to być trochę rozproszone rozwiązanie, ale możesz spróbować użyć przywracania systemu lub ostatniej kopii zapasowej, aby przywrócić komputer do wcześniejszego stanu, kiedy karta działała prawidłowo.
Jest to rozsądniejsze rozwiązanie, jeśli okaże się, że karta sieciowa działa po podłączeniu do innego komputera lub działa podczas uruchamiania z systemu operacyjnego Live. Ponieważ za awarię karty sieciowej może odpowiadać dowolna kombinacja drobnych zmian, właściwym posunięciem może być przywrócenie wcześniejszej migawki systemu operacyjnego.
Załóżmy, że nie chcesz wykonywać tak szerokich pociągnięć. W takim przypadku możesz także spróbować przywrócić poprzedni sterownik karty sieciowej lub odinstalować najnowszą aktualizację systemu operacyjnego, na wypadek, gdyby coś zepsuło się, co zostanie naprawione dopiero w przyszłej łatce.
8. Wyłącz i włącz ponownie adapter (lub odinstaluj go
).To nieco bardziej skomplikowana wersja ponownego włączania i wyłączania adaptera. Jeszcze raz musimy udać się do Menedżera urządzeń Windows:
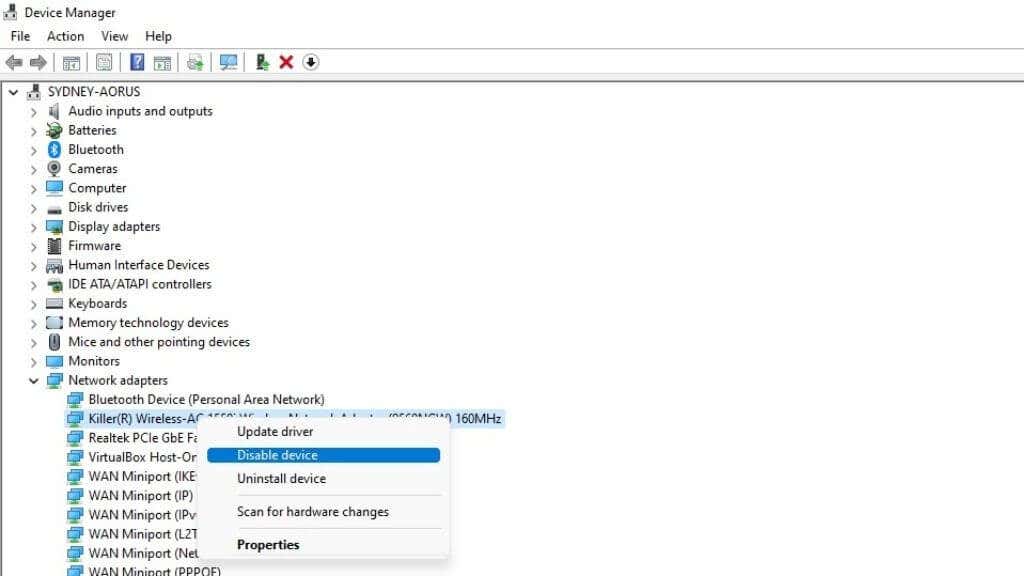
Teraz powtórz te same kroki, ale zamiast tego wybierz opcję Włącz . Ten reset może położyć kres wszelkim gremlinom nękającym urządzenie.
Zamiast wyłączać urządzenie, możesz także wybrać opcję „odinstaluj urządzenie”. Następnie po prostu uruchom skanowanie sprzętu opisane w sekcji 3 powyżej.
9. Sprawdź swój przełącznik Wi-Fi
Większość laptopów ma przełącznik Wi-Fi, który działa albo jako przełącznik fizyczny, albo jako skrót klawiaturowy. Nawet jeśli jest to skrót klawiaturowy, przełącznik ten działa na poziomie oprogramowania sprzętowego, więc jeśli jest w pozycji wyłączonej, adapter może nie być widoczny w systemie operacyjnym. To głupi błąd, ale wszyscy to popełniliśmy, więc upewnij się, że przełącznik Wi-Fi w systemie jest w pozycji „włączony”, zanim założysz, że wystąpił problem..
10. Odinstaluj lub wyłącz wirtualne karty sieciowe
Gdy otworzysz listę kart sieciowych w swoim systemie, możesz być zaskoczony, widząc, że wyświetlanych jest więcej urządzeń niż tylko karta Wi-Fi i Ethernet.
Może istnieć kilka wirtualnych kart sieciowych utworzonych przez aplikacje z wielu powodów. Na przykład oprogramowanie maszyny wirtualnej tworzy je, aby maszyny wirtualne mogły komunikować się z komputerem hostem. To samo dotyczy niektórych sieci VPN lub aplikacje zdalnego pulpitu.
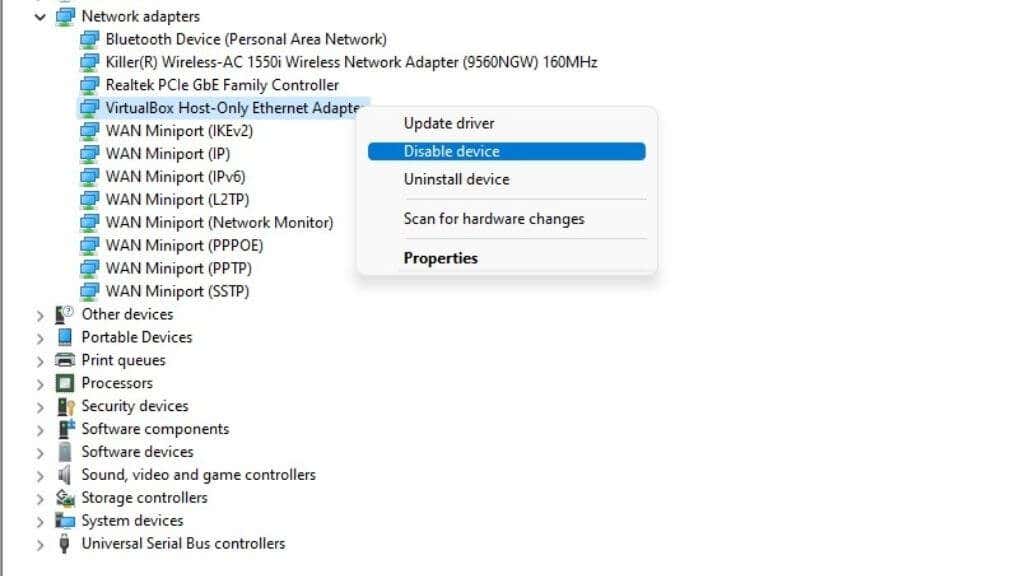
Możesz rozważyć tymczasowe wyłączenie tych kart w Menedżerze urządzeń, jak opisano powyżej, aby sprawdzić, czy któraś z nich w jakiś sposób nie koliduje z rzeczywistymi, fizycznymi kartami sieciowymi.
11. Sprawdź BIOS pod kątem wyłączonych urządzeń
Możliwe jest wyłączenie zintegrowanych urządzeń peryferyjnych na płycie głównej z poziomu BIOS-u. Jeśli więc Twój system operacyjny po prostu nie widzi komponentu zintegrowanego z płytą główną, warto sprawdzić BIOS lub menu UEFI, aby upewnić się, że Ty (lub ktoś inny) nie wyłączyłeś przypadkowo karty sieciowej . Więcej informacji znajdziesz w instrukcji obsługi płyty głównej, ponieważ BIOS każdego komputera działa nieco inaczej.
12. Wykonaj reset Netsh Winsock
Wiele zmian wprowadzonych przez oprogramowanie sieciowe, sterowniki i narzędzia może mieć wpływ na podstawowe ustawienia sieciowe systemu Windows. Ustawienia te są przechowywane w tak zwanym katalogu Winsock. Wiele problemów z kartą sieciową można rozwiązać, resetując ten katalog do ustawień domyślnych.
Najpierw musisz otworzyć wiersz poleceń systemu Windows. Może to mieć różne nazwy w zależności od używanej wersji systemu Windows. W systemie Windows 11 nazywa się to terminalem Windows. W systemie Windows 10 masz do wyboru Wiersz Poleceń lub PowerShell.
Potrzebujesz uprawnień administratora, aby zresetować Winsock za pomocą dowolnego wybranego narzędzia wiersza poleceń. W Windows 10 i 11 możesz kliknąć prawym przyciskiem myszy przycisk Start, a następnie wybrać opcję „Administrator”, ale jeśli uruchamiasz wiersz poleceń ze skrótu, możesz także kliknąć go prawym przyciskiem myszy i wybrać „Uruchom jako administratorem.”
Po otwarciu wybranego wiersza poleceń wpisz następujące polecenie, aby zapisać kopię zapasową bieżącego katalogu Winsock..
katalog programów netsh winsock >winsock-before.txt
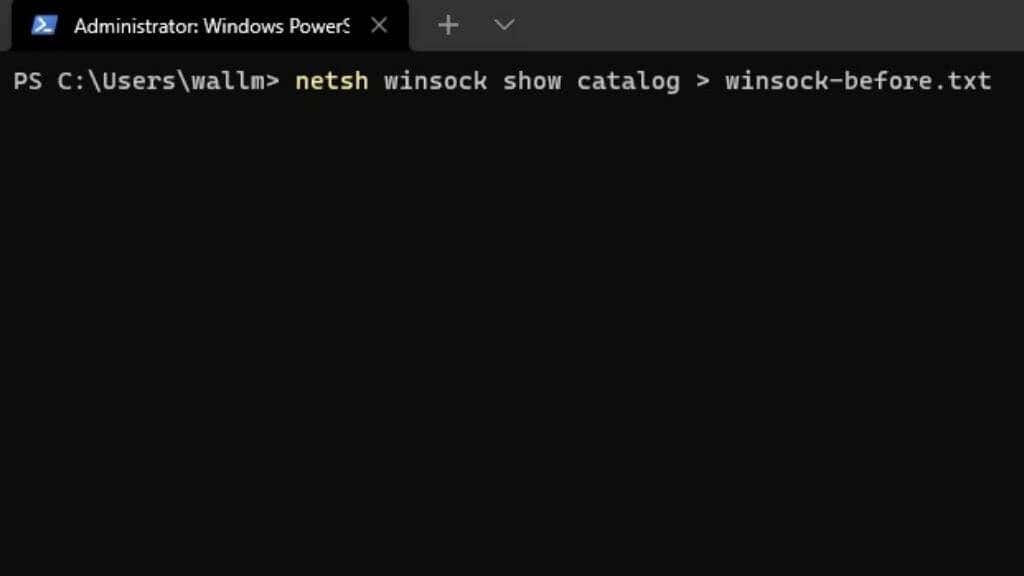
Naciśnij Enter , a plik tekstowy z ustawieniami kopii zapasowej zostanie zapisany w aktualnie wybranym katalogu.
Następnie wpisz netsh winsock reset i ponownie naciśnij Enter. Zobaczysz to potwierdzenie, po czym powinieneś ponownie uruchomić komputer.
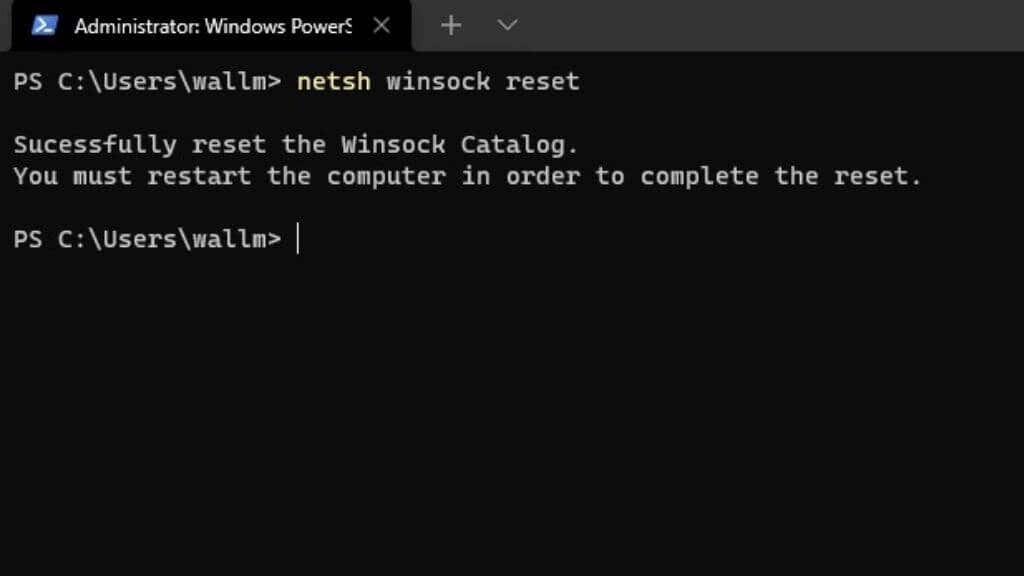
Nawiązywanie połączenia
Rozwiązywanie problemów z siecią może być niezwykle frustrujące, zwłaszcza że nie na wszystko, co może być nieprawidłowe, masz wpływ. Jeśli powyższe wskazówki nie rozwiązały problemu z kartą sieciową lub okaże się, że problem nie dotyczył karty sieciowej, wypróbuj nasze Łatwy do wykonania przewodnik rozwiązywania problemów z siecią lub Kompletny przewodnik rozwiązywania problemów z siecią Wi-Fi w systemie Windows 10 s>. Przy odrobinie szczęścia i dokładnej diagnostyce połączenie powinno zostać ponownie nawiązane w mgnieniu oka.
.