Jeśli w YouTube pojawił się błąd „Coś poszło nie tak”, prawdopodobnie jesteś sfrustrowany, ponieważ nie możesz uzyskać dostępu do swoich ulubionych treści. Wiele elementów może powodować wyświetlanie tego błędu przez tę platformę, łącznie z awarią platformy. Na szczęście możesz rozwiązać problem, jeśli jest on spowodowany przez Twoje urządzenie. Pokażemy Ci, jak obejść ten problem z YouTube na komputerze stacjonarnym, iPhonie lub urządzeniu z Androidem.
Powyższy błąd może wystąpić także z kilku innych powodów: uszkodzenia pamięci podręcznej przeglądarki internetowej, wadliwych rozszerzeń przeglądarki, usterek aplikacji mobilnej i nie tylko.
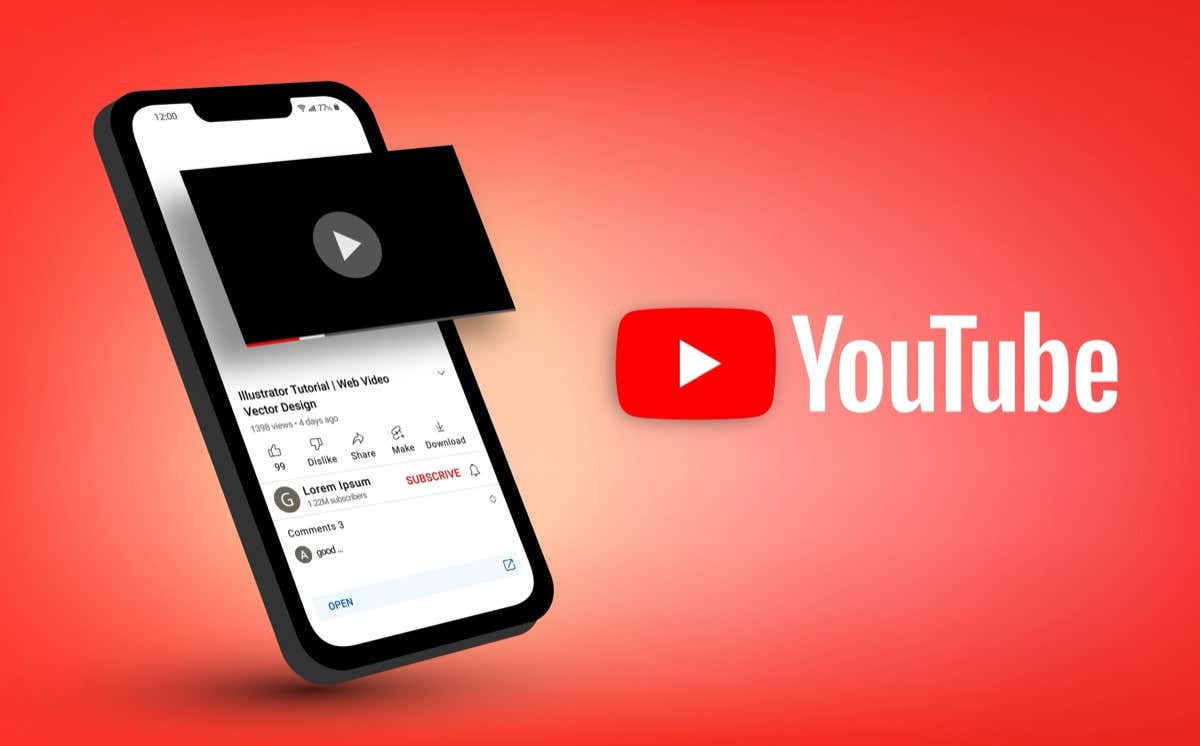
Sprawdź, czy serwery YouTube nie działają
Pierwszym elementem do sprawdzenia po nie można uzyskać dostępu do YouTube jest to, czy serwery platformy nie działają. W takim przypadku nie będziesz mógł skorzystać z innych wskazówek dotyczących rozwiązywania problemów, aby naprawić swój błąd, ponieważ przyczyną problemu jest sam YouTube.
Możesz sprawdzić, czy YouTube nie działa, korzystając z witryny Downdetektor. Na tej stronie dowiesz się, czy użytkownicy doświadczają problemów podczas korzystania z platformy. Jeśli platforma rzeczywiście nie działa, poczekaj, aż programiści naprawią problem i przywrócą usługę.
Na komputerze
Jeśli występuje problem Błąd YouTube „Coś poszło nie tak” na pulpicie, skorzystaj z poniższych wskazówek dotyczących rozwiązywania problemów.
Załaduj ponownie witrynę YouTube
Jeśli nie możesz uzyskać dostępu do swoich ulubionych treści, załaduj ponownie bieżącą stronę YouTube i sprawdź, czy to rozwiąże problem. Dzieje się tak dlatego, że na Twojej stronie internetowej lub w przeglądarce internetowej mogą występować drobne usterki, które możesz rozwiązać do odświeżenie strony.
Możesz to zrobić, wybierając ikonę odświeżania obok paska adresu w przeglądarce internetowej.
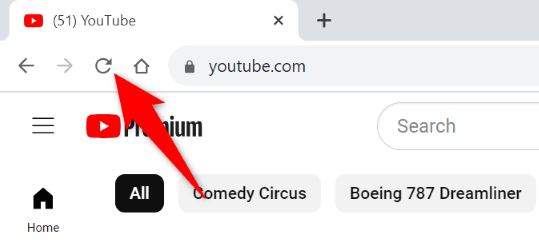
Wyczyść swoje Pliki pamięci podręcznej przeglądarki internetowej
Uszkodzone pliki pamięci podręcznej przeglądarki internetowej mogą powodować wiele problemów. Twój obecny błąd może wynikać z nieprawidłowej pamięci podręcznej przeglądarki. W takim przypadku wyczyść pliki pamięci podręcznej przeglądarki, a Twój problem zostanie rozwiązany. Sprawdź nasz przewodnik na ten temat, aby dowiedzieć się, jak to zrobić.
Wyłącz rozszerzenia przeglądarki internetowej
Jeśli używasz rozszerzeń w swojej przeglądarce internetowej, wyłącz je i sprawdź, czy to rozwiązało problem. Dzieje się tak dlatego, że jedno lub więcej rozszerzeń może zakłócać działanie YouTube, powodując, że witryna nie działa.
Możesz wyłączyć rozszerzenia Google Chrome, wybierając trzy kropki w prawym górnym rogu, wybierając Rozszerzenia>Zarządzaj rozszerzeniamii wyłączenie wszystkich przełączników rozszerzeń..
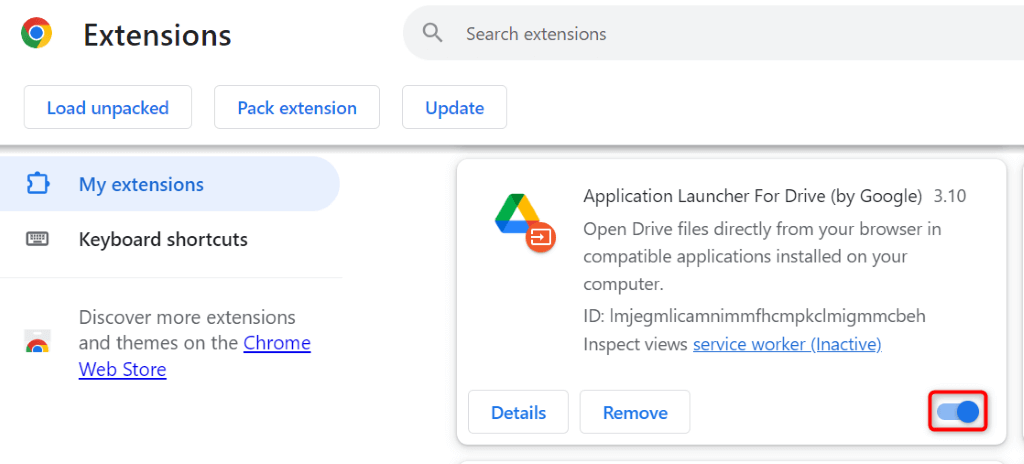
W Mozilla Firefoxwybierz trzy poziome linie w prawym górnym rogu, wybierz Dodatki i motywyi wyłącz wszystkie dodatki.
>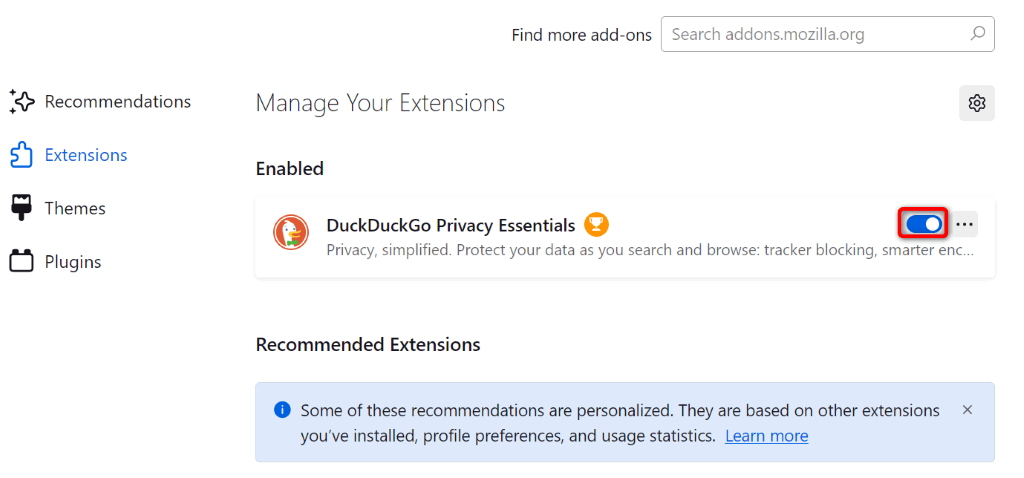
W Microsoft Edgewybierz trzy kropki w prawym górnym rogu, wybierz Rozszerzenia>Zarządzaj rozszerzeniamii dezaktywuj wszystkie rozszerzenia.
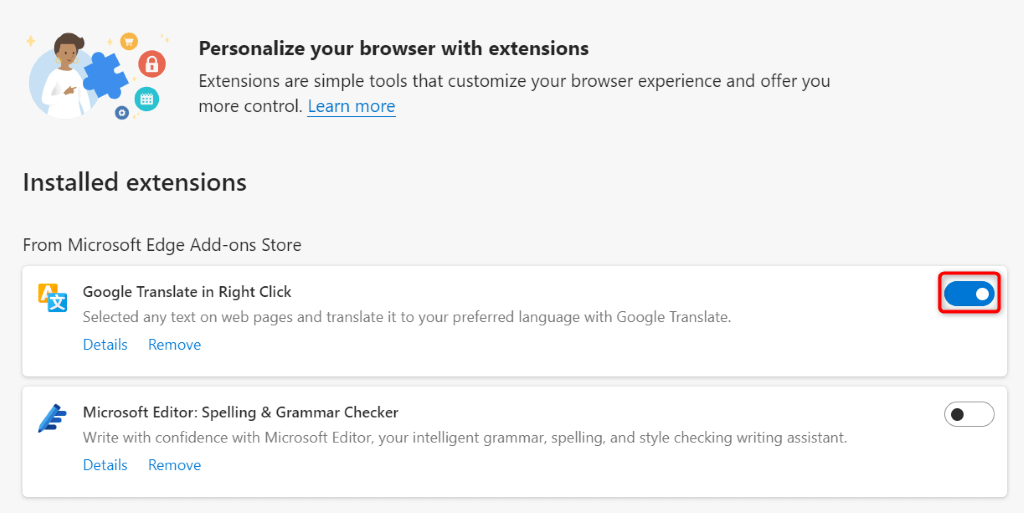
Użyj innej przeglądarki
Jeśli problem nie został rozwiązany, zainstaluj program użyj innej przeglądarki internetowej na swoim komputerze i sprawdź, czy YouTube na nim działa. Twoja aktualna przeglądarka internetowa może być wadliwa, co możesz sprawdzić, wchodząc na stronę YouTube w innej przeglądarce internetowej.
Jeśli YouTube działa poprawnie w innej przeglądarce internetowej, zresetuj aktualne ustawienia przeglądarki, aby prawdopodobnie rozwiązać problem.
Na Apple iPhone (iOS ) i Androida
Jeśli pojawił się komunikat „Coś poszło nie tak” błąd w aplikacji YouTube na iPhone'a lub Androida, pomocne będą poniższe wskazówki dotyczące rozwiązywania problemów.
Wymuś Zamknij i uruchom ponownie YouTube
Gdy YouTube nie działa zgodnie z oczekiwaniami, wymuś zamknięcie i ponowne otwarcie aplikacji, aby prawdopodobnie naprawić błąd. Spowoduje to wyłączenie i ponowne włączenie wszystkich funkcji aplikacji, co rozwiąże drobne problemy.
Na iPhonie
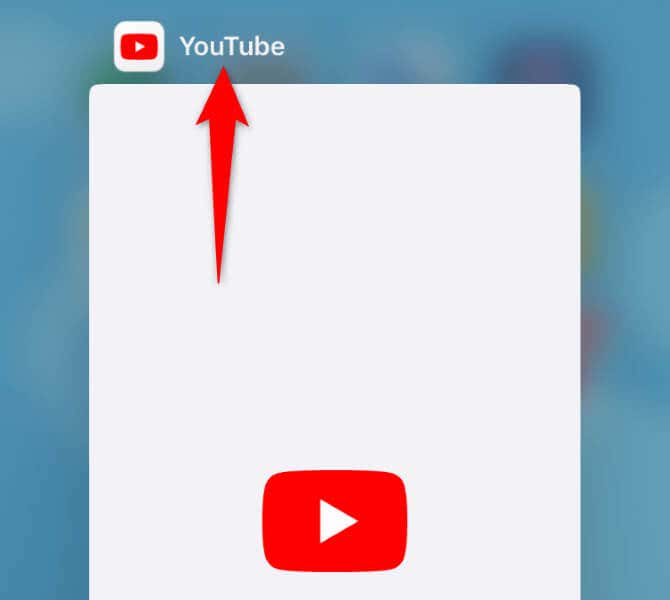
Na Androidzie
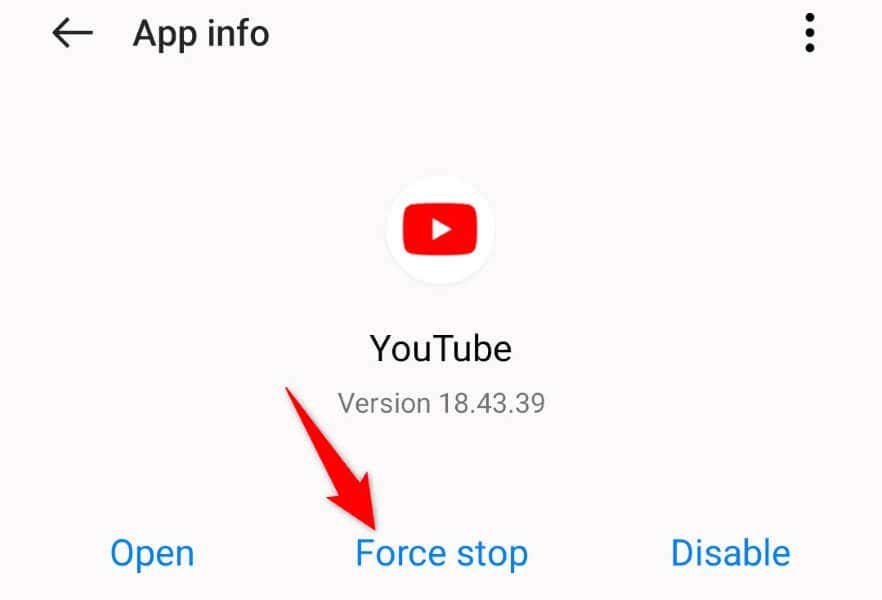
Włącz i wyłącz tryb samolotowy
Kolejną poprawką, którą warto zastosować, jest włączenie i wyłączenie funkcji tryb samolotowy w telefonie i sprawdzenie, czy to rozwiąże problem. Włączenie tego trybu powoduje rozłączenie telefonu ze wszystkimi sieciami, a wyłączenie trybu przywraca te połączenia. Pomoże to rozwiązać problemy z połączeniem, które mogą być przyczyną problemu.
Na iPhonie
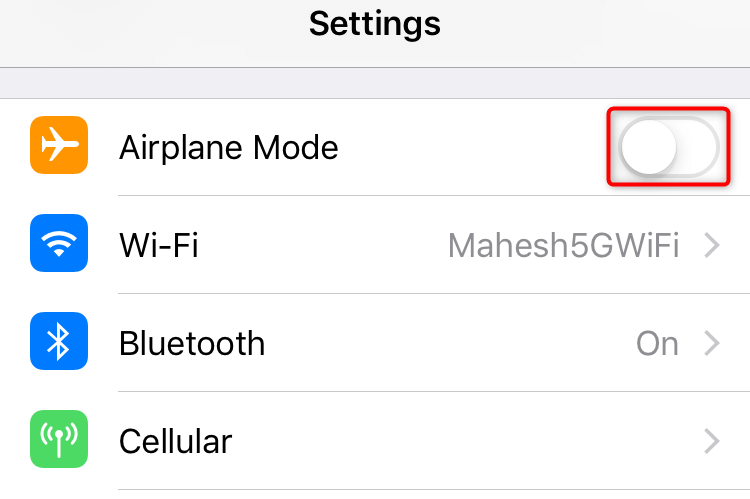
- .
Na Androidzie
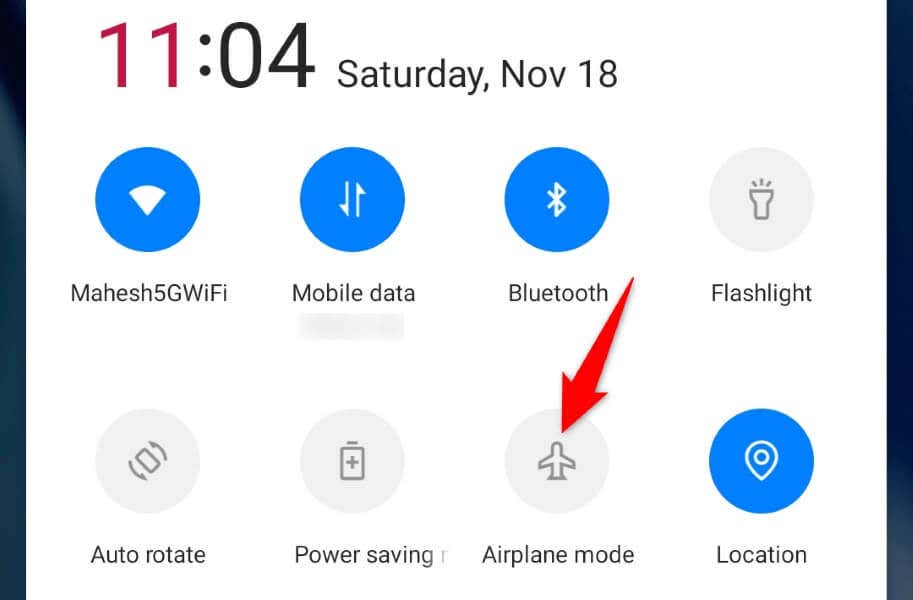
Wyłącz VPN
Jeśli używasz telefonu VPN, wyłącz tę usługę i sprawdź, czy możesz uzyskać dostęp do YouTube. Dzieje się tak, ponieważ niektóre platformy ograniczają dostęp sieci VPN do treści i może tak być w przypadku YouTube na Twoim urządzeniu.
Sposób wyłącz VPN zależy od aplikacji, której używasz. W większości aplikacji możesz uruchomić aplikację i wyłączyć główny przełącznik, aby dezaktywować usługę.
Aktualizuj YouTube
Jeśli używasz nieaktualnej aplikacji YouTube, może to być przyczyną braku dostępu do treści w aplikacji. W tym przypadku zaktualizuj wersję aplikacji i problem powinien zostać rozwiązany.
Na iPhonie
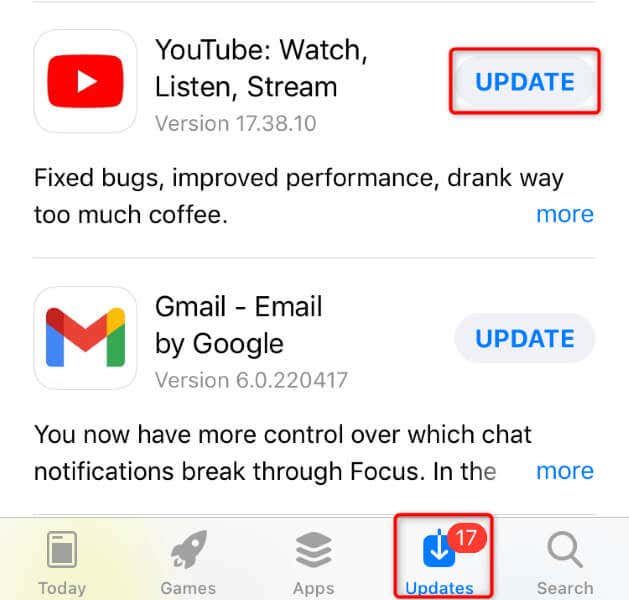
Na Androidzie
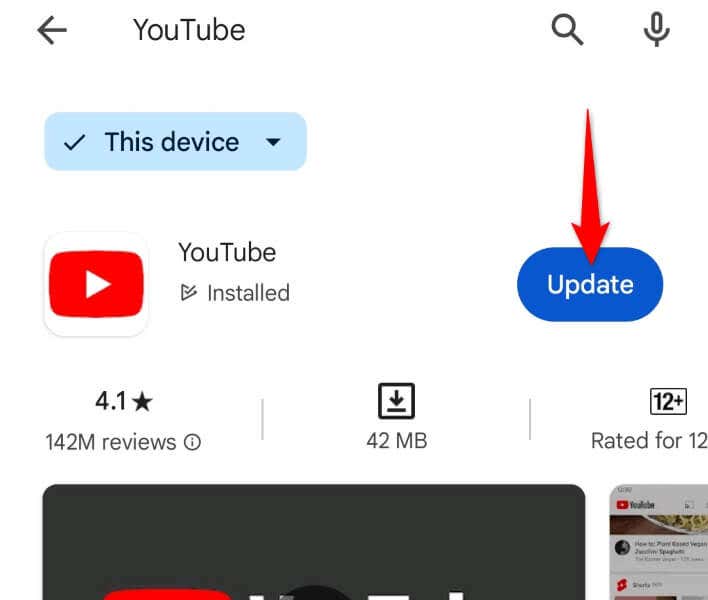
Uruchom ponownie Telefon
Czasami drobny problem z telefonem może spowodować, że YouTube nie będzie działać zgodnie z oczekiwaniami. W tym przypadku wyłącz i włącz ponownie telefon, aby ewentualnie naprawić swój błąd. Ponowne uruchomienie telefonu często pomaga rozwiązać wiele drobnych problemów systemowych.
Na iPhonie
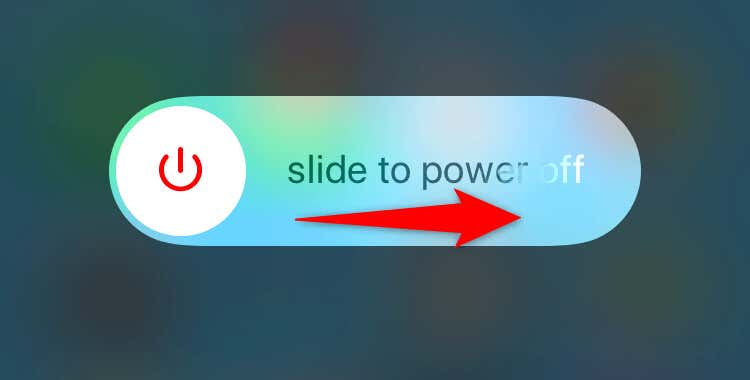
Na Androidzie
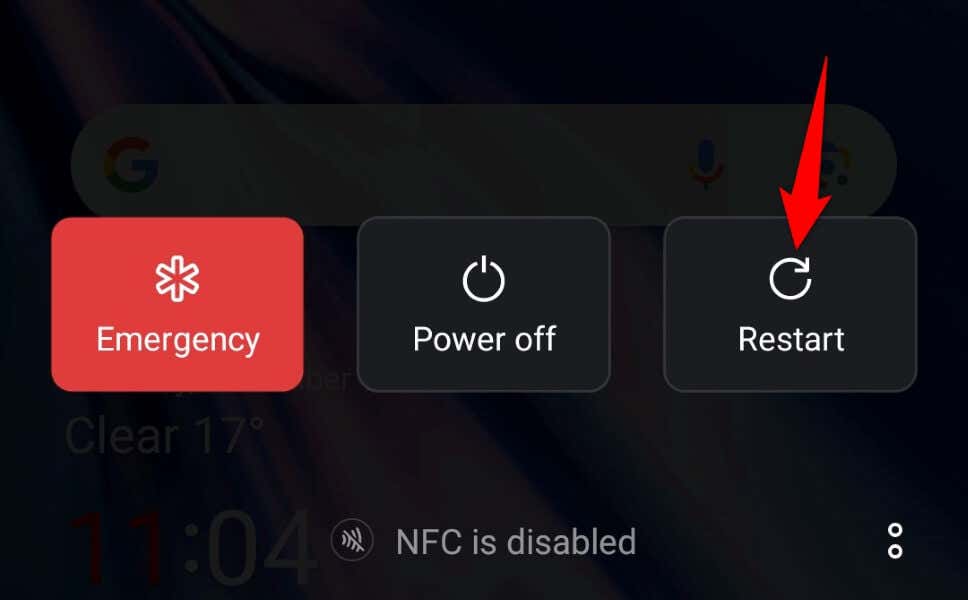
Usuń i zainstaluj ponownie YouTube
Jeśli YouTube nadal nie działa, odinstaluj i zainstaluj aplikację ponownie, aby ewentualnie rozwiązać problem. Pamiętaj, że na niektórych telefonach z Androidem nie można usunąć YouTube. W takim przypadku możesz wyłączyć i ponownie włączyć aplikację..
Na iPhonie
Na Androidzie
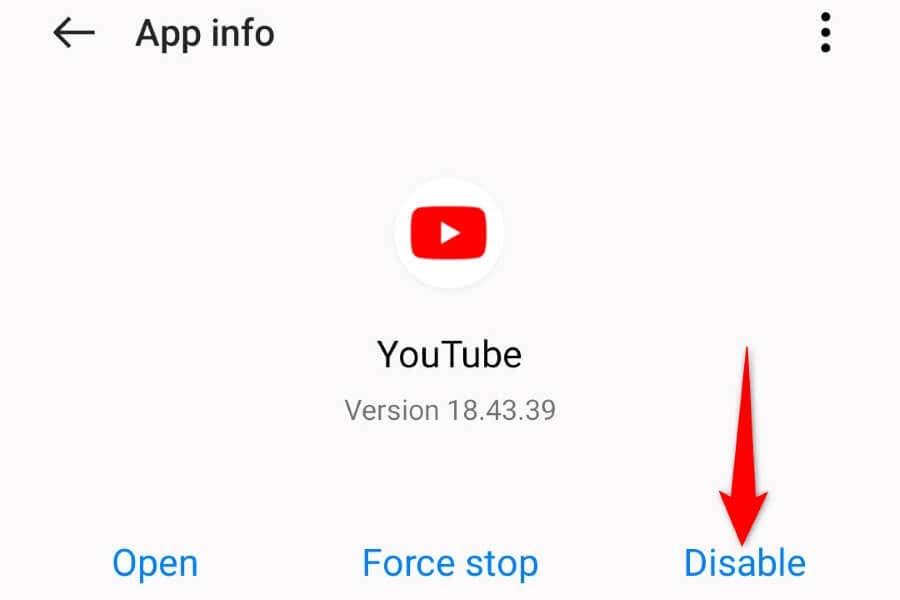
Zresetuj ustawienia sieciowe swojego telefonu
Jeśli problem będzie się powtarzał, zresetuj ustawienia sieciowe telefonu. Dzieje się tak dlatego, że ustawienia sieciowe Twojego telefonu mogą być nieprawidłowo określone, przez co YouTube nie łączy się z jego serwerami.
Na iPhonie
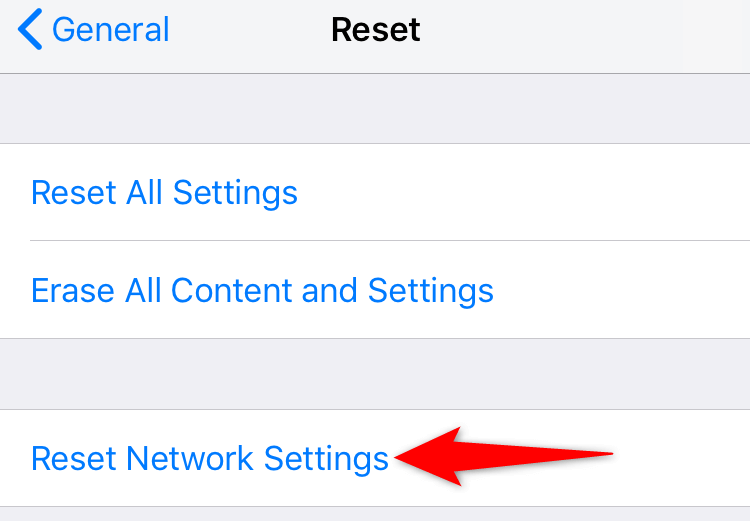
Na Androidzie
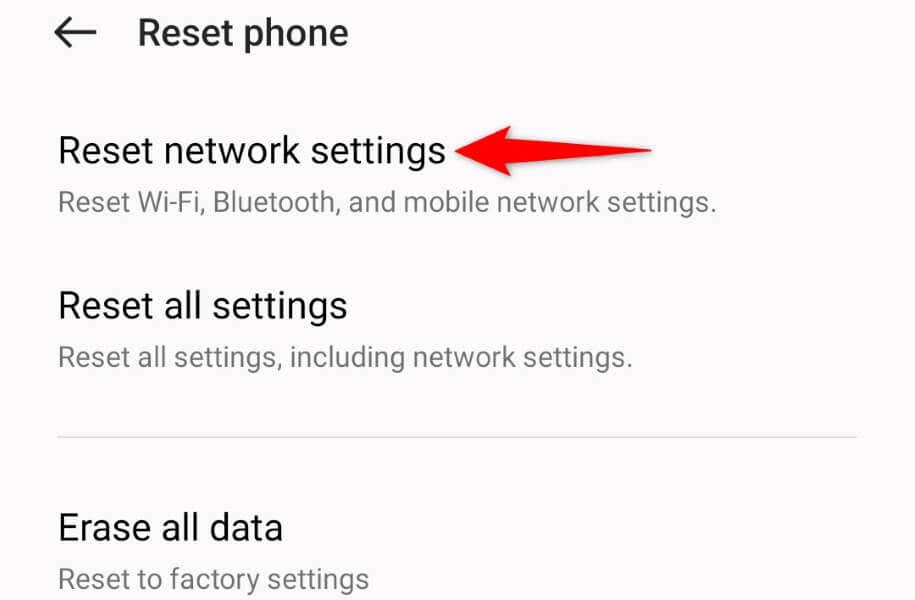
Pozbycie się błędu YouTube podczas oglądania ulubionych filmów
Błąd „Coś poszło nie tak” w YouTube uniemożliwia odtwarzanie ulubionych filmów z YouTube na komputerze lub urządzeniu mobilnym. Jeśli błąd nie zniknie sam, metody opisane powyżej pomogą Ci go rozwiązać.
Po zastosowaniu tych poprawek YouTube zacznie działać zgodnie z oczekiwaniami, umożliwiając oglądaj wszystkie swoje ulubione przedmioty..