Lokalny klient synchronizacji Dysku Google - Kopia zapasowa i synchronizacja - zwykle nie powoduje problemów tworzenie kopii zapasowych lub synchronizowanie plików i folderów na komputerach PC i Mac. Ale czasami może po prostu się zatrzymać. Błędy i usterki, problemy z łącznością i nieprawidłowo skonfigurowane ustawienia to tylko niektóre z powodów, dla których tak się dzieje.
Jeśli zauważysz, że Kopia zapasowa i synchronizacja Dysku Google nie działa prawidłowo na Twoim komputerze, wykonaj poniższe poprawki. Powinny pomóc w radzeniu sobie z powolnym lub zablokowanym przesyłaniem i pobieraniem, a także innymi problemami, na które można napotkać podczas korzystania z usługi przechowywania w chmurze.
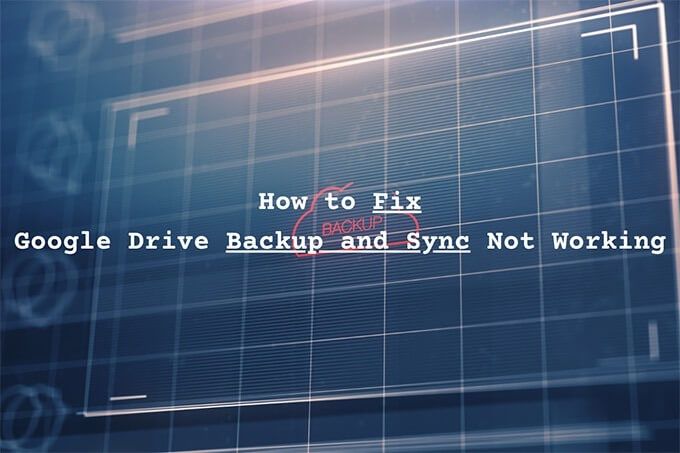
Sprawdź stan serwera
Jeśli Kopia zapasowa i synchronizacja działały dobrze kilka chwil temu, najlepiej potwierdzić, że nie ma nic złego w Dysku Google po stronie serwera.
Zacznij od wejścia do Panel stanu Google Workspace. Następnie sprawdź wskaźnik stanu obok Dysk Google. Jeśli wyświetla się na pomarańczowo lub czerwono (a nie na zielono), oznacza to przerwę w działaniu usługi lub awarię. W takim przypadku musisz poczekać, aż Google rozwiąże problem.
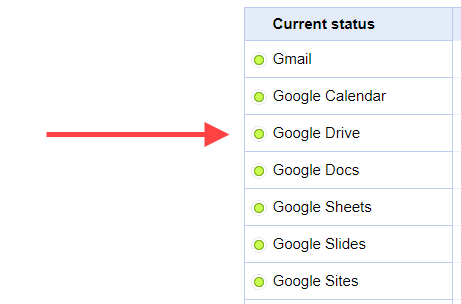
Wstrzymaj i wznów klienta
Czy przesyłanie klienta Kopii zapasowej i synchronizacji Dysku Google trwa zbyt długo lub pobrać pliki i foldery? Czy wydaje się, że utknął? Spróbuj wstrzymać i wznowić. W większości przypadków powinno to spowodować normalne działanie.
1. Wybierz Kopia zapasowa i synchronizacjaz paska zadań (PC) lub paska menu (Mac). Następnie wybierz trzy kropki, aby otworzyć menu Ustawienia.
2. Wybierz Wstrzymaj.
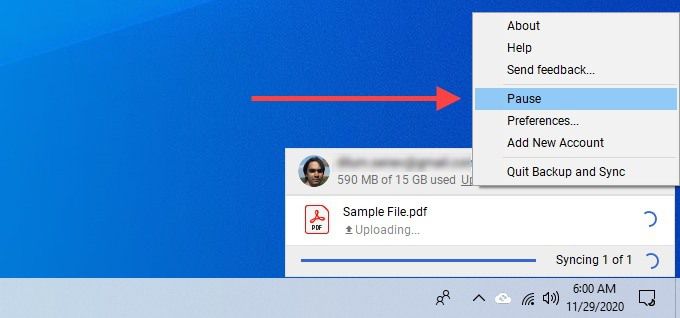
3. Poczekaj kilka sekund. Następnie ponownie otwórz menu Ustawieniai wybierz Wznów.
Ponownie otwórz Kopię zapasową i synchronizację
Zamknięcie i ponowne uruchomienie Kopii zapasowej i synchronizacji to kolejna poprawka, która może pomóc w rozwiązaniu problemu z powolnym lub blokowanym przesyłaniem i pobieraniem.
1. Wybierz Kopia zapasowa i synchronizacja.
2. Otwórz menu Ustawieniai wybierz Wstrzymaj. Następnie wybierz Zamknij Kopię zapasową i synchronizację.
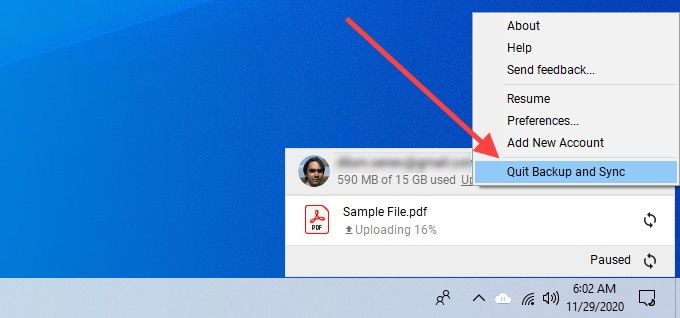
3. Uruchom ponownie Kopię zapasową i synchronizację z Googleza pomocą menu Start (PC) lub Launchpada (Mac).
Uruchom ponownie router
Czy masz kiepski internet? prędkości wszędzie na komputerze PC lub Mac? Otwórz niektóre witryny, odtwórz kilka filmów lub przeprowadź test szybkości, aby potwierdzić. Jeśli coś jest powolne, spróbuj ponownie uruchomić router. Gdy to zrobisz, wstrzymaj i wznów klienta Kopii zapasowej i synchronizacji, aby wszystko zaczęło działać.

Uruchom ponownie komputer
Czy od jakiegoś czasu ponownie uruchamiasz komputer PC lub Mac? Na komputerze, który działał zbyt długo, mogą pojawić się różnego rodzaju problemy. Spróbuj to zrobić teraz i zobacz, czy Kopia zapasowa i synchronizacja Dysku Google nadal nie działa.
Sprawdź preferencje folderów
Jeśli Kopia zapasowa i synchronizacja nie tworzy kopii zapasowej lub nie synchronizuje określonego folderu na Twoim komputerze lub na Dysku Google, musisz potwierdzić, że skonfigurowałeś go poprawnie.
1. Otwórz menu Ustawieniaw Kopii zapasowej i synchronizacji.
2. Wybierz Preferencje.
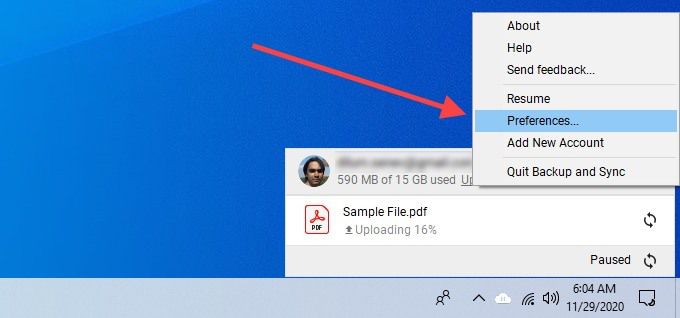
3. Przełącz się między kartami Mój komputeri Dysk Googlei potwierdź, że wybrałeś foldery, których kopię zapasową chcesz utworzyć i zsynchronizować.
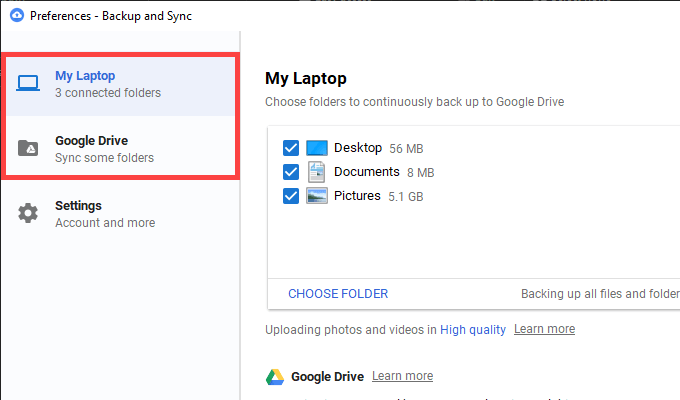
4. Wybierz OK, aby zapisać zmiany.
Wyloguj się / zaloguj ponownie
Wylogowanie się i ponowne zalogowanie na konto Google może również naprawić powolny lub zablokowany klient Kopii zapasowej i synchronizacji. Nie stracisz żadnych lokalnie zsynchronizowanych plików.
1. Otwórz menu Ustawieniaw Kopii zapasowej i synchronizacji. Następnie wybierz Preferencje.
2. Przejdź na kartę Ustawieniai wybierz Odłącz konto, aby wylogować się z klienta synchronizacji.
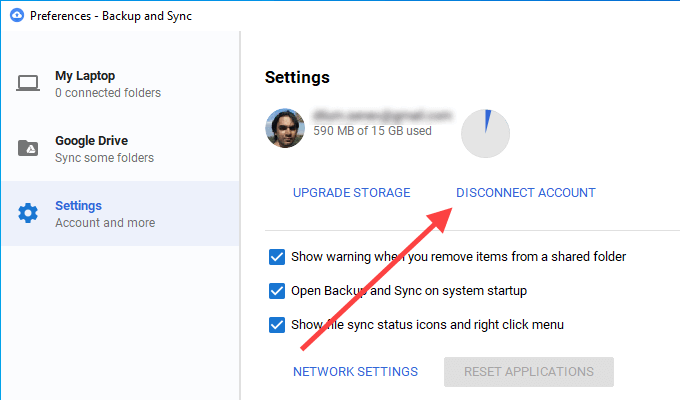
3. Uruchom ponownie komputer PC lub Mac.
4. Zaloguj się ponownie do Kopii zapasowej i synchronizacji za pomocą konta Google i wybierz pliki i foldery, których kopię zapasową chcesz utworzyć i zsynchronizować.
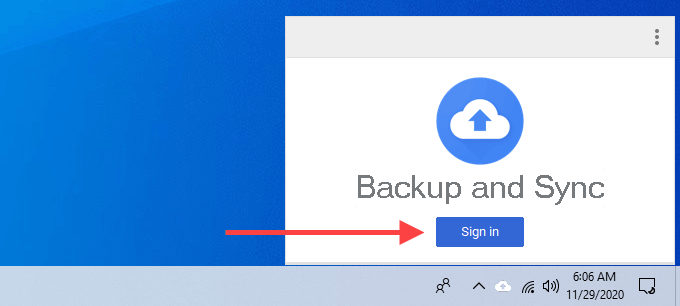
5. Wybierz Kontynuujwe wszystkich monitach z prośbą o scalenie plików. To powinno pomóc uniknąć konieczności synchronizowania plików od zera.
Sprawdź ustawienia przepustowości
Upewnij się, że klient Kopii zapasowej i synchronizacji Dysku Google nie jest zablokowany przez restrykcyjną szybkość pobierania lub przesyłania.
1. Otwórz panel Preferencjew Kopii zapasowej i synchronizacji.
2. Przejdź na kartę Ustawieniai wybierz Ustawienia sieci.
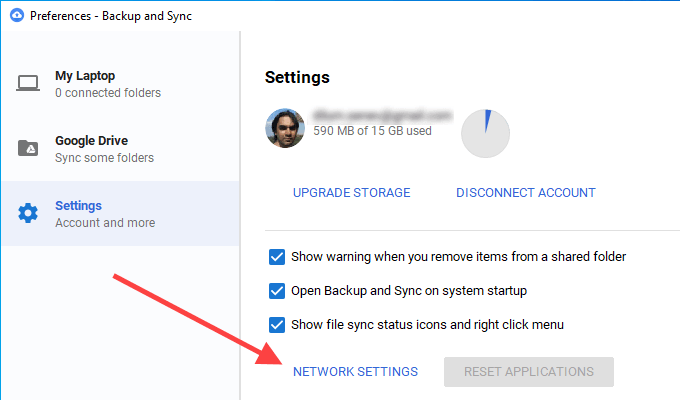
3. Upewnij się, że opcja Nie ograniczajjest zaznaczona pod opcją Szybkość pobieraniaSzybkość wysyłania.
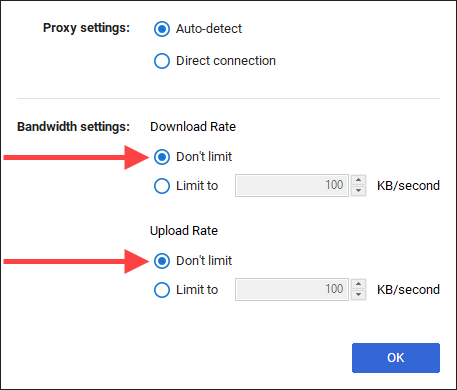
Przełącz DNS Serwery
Jeśli Kopia zapasowa i synchronizacja napotykają ciągłe problemy z łącznością, może pomóc zmiana ustawień System nazw domen (DNS) na komputerze na Google DNS.
Zmień DNS - PC
1. Otwórz menu Starti wybierz Ustawienia.
2. Wybierz Sieć i internet.
3. Przejdź na kartę Wi-Fii wybierz połączenie Wi-Fi.
4. Przewiń w dół do ustawień IPi wybierz Edytuj.
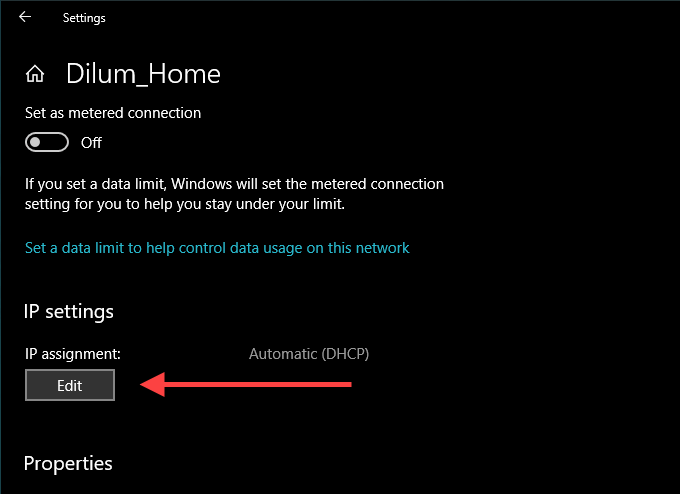
5. Wybierz Ręczniei włącz IPv4.
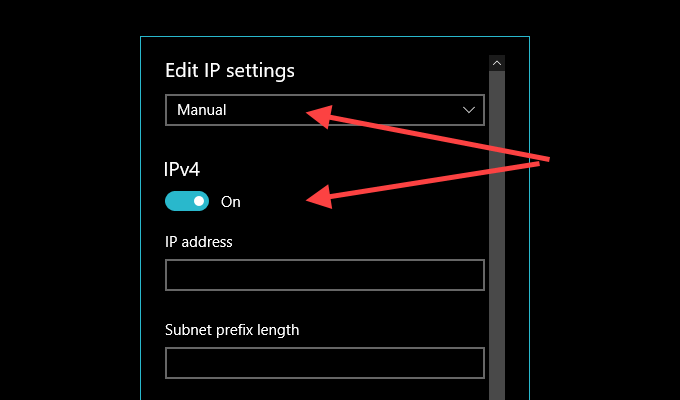
6. Wprowadź następujące informacje w polach Preferowany DNSi Alternatywny DNS:
8.8.8.8”
8.8.4.4

7. Wybierz Zapisz”.
Zmień DNS - Mac
1. Otwórz Centrum sterowaniakomputera Mac, wybierz Wi-Fi, a następnie Preferencje sieciowe.
2. Na karcie bocznej Wi-Fiwybierz Zaawansowane.
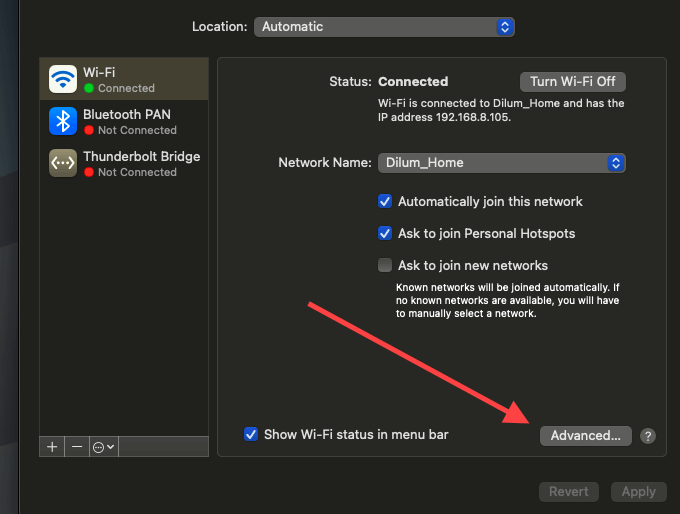
3. Przejdź do zakładki DNSi zastąp obecne serwery DNS następującymi:
8.8.8.8
8.8 .4.4
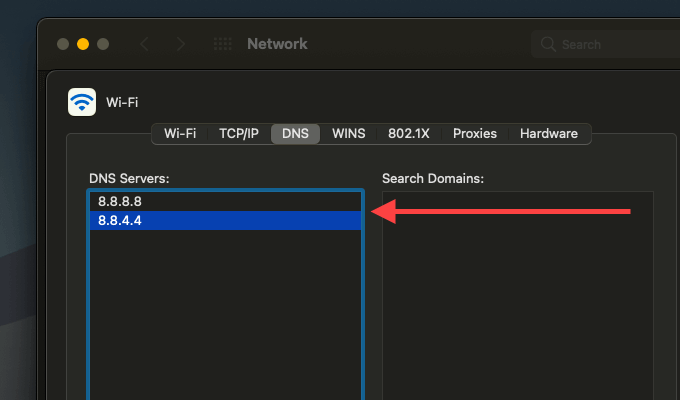
4. Wybierz OK”.
Dodaj do wyjątków zapory sieciowej
Spróbuj dodać klienta Kopii zapasowej i synchronizacji Dysku Google jako wyjątek zapory. Powinno to zapobiec zakłócaniu działania zapory sieciowej na komputerze PC lub Mac.
Dodaj do zapory - PC
1. Otwórz menu Start, wpisz zabezpieczenia systemu Windowsi wybierz Otwórz.
2. Wybierz Zapora i ochrona sieci.
3. Wybierz Zezwalaj aplikacji przez zaporę sieciową.
4. Wybierz Zmień ustawienia, a następnie wybierz przycisk Zezwalaj na inną aplikację.
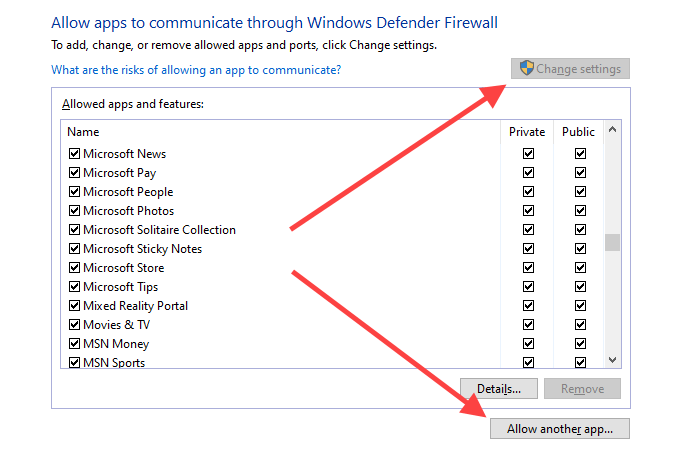
5. Wybierz Przeglądaji przejdź do Dysk lokalny (C :)>Pliki programów>Google>Dysk . Następnie wybierz plik oznaczony jako googledrivesynci wybierz Otwórz”.
6. Wybierz Typy sieci, zaznacz pole obok Prywatnai wybierz OK.
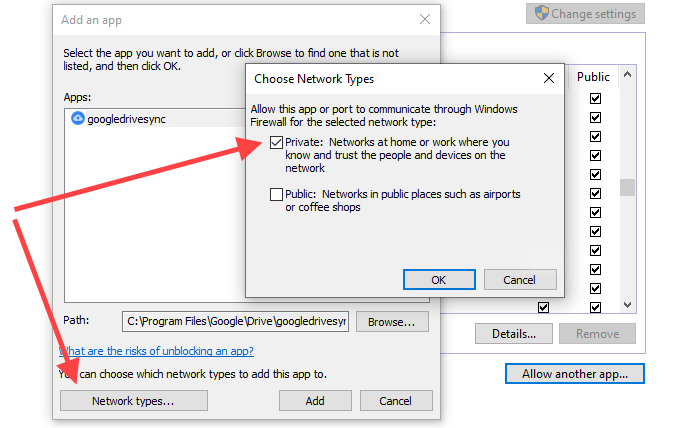
7. Wybierz Dodaj.
Dodaj do zapory - Mac
1. Otwórz menu Applei wybierz Preferencje systemowe.
2. Wybierz Bezpieczeństwo i prywatność.
3. Przejdź na kartę Zapora sieciowa, wybierz Kliknij kłódkę, aby wprowadzić zmiany, a następnie wybierz Opcje zapory sieciowej.
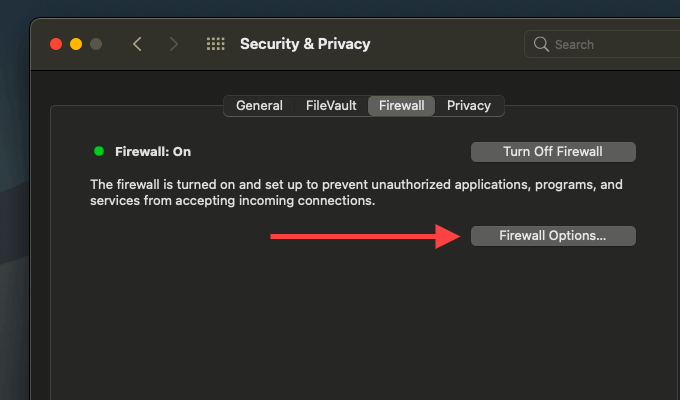
4. Wybierz Kopia zapasowa i synchronizacja z Googlei wybierz Dodaj.
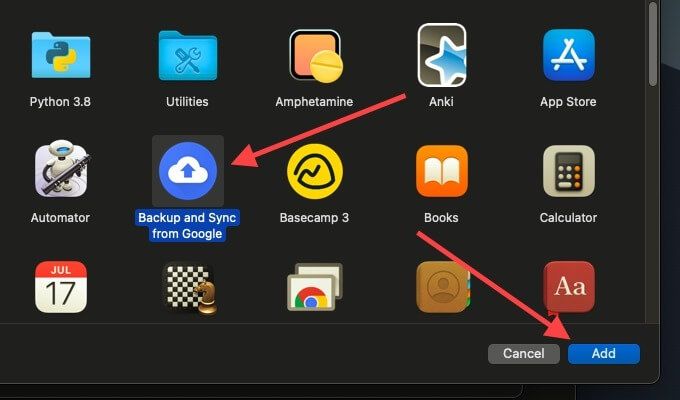
Usuń konfigurację kopii zapasowej i synchronizacji
Jeśli żadna z powyższe poprawki pomogły, spróbuj usunąć pliki konfiguracyjne związane z Twoim profilem Kopii zapasowej i synchronizacji. Powinno to usunąć wszelkie uszkodzone ustawienia z bałaganu. Zamknij Kopię zapasową i synchronizację przed rozpoczęciem.
Usuń pliki konfiguracyjne - Windows
1. Naciśnij Windows + R, aby otworzyć okno Uruchom.
2. Skopiuj i wklej poniższą ścieżkę:
% USERPROFILE% \ AppData \ Local \ Google \ Drive
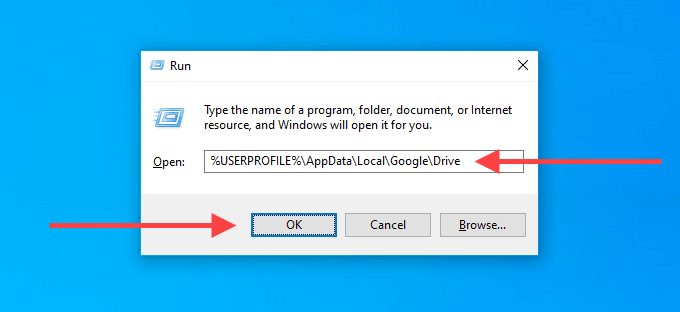
3. Wybierz OK.
4. W wyświetlonym oknie Eksploratora plików usuń folder o nazwie user_default”.
Usuń pliki konfiguracyjne - Mac
1. Otwórz Findera i naciśnij Command+Shift+G”.
2. Skopiuj i wklej następującą ścieżkę:
~ / Library / Application Support / Google / Drive /
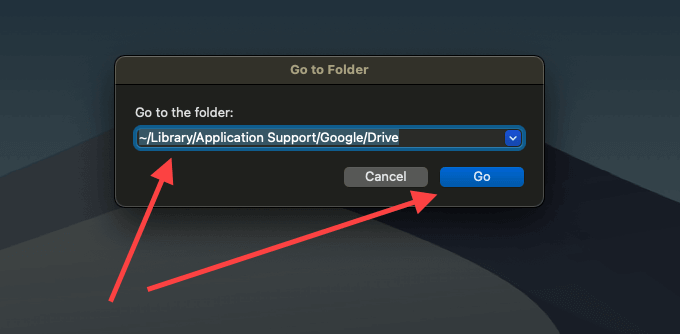
3. Wybierz Jedź.
4. W wyświetlonym oknie Findera przenieś folder oznaczony user_defaultdo Kosza.
Zainstaluj ponownie Kopię zapasową i synchronizację
Czy nadal masz problemy z Kopią zapasową i Synchronizować? Czas zainstalować go ponownie od zera. Nie spowoduje to usunięcia żadnych lokalnie zsynchronizowanych plików, więc można je scalić po ponownym zainstalowaniu klienta. Przed rozpoczęciem zamknij klienta Kopii zapasowej i synchronizacji.
Odinstaluj Kopię zapasową i synchronizację - Windows
1. Kliknij prawym przyciskiem myszy menu Starti wybierz Aplikacje i funkcje.
2. Znajdź i wybierz Kopia zapasowa i synchronizacja z Google.
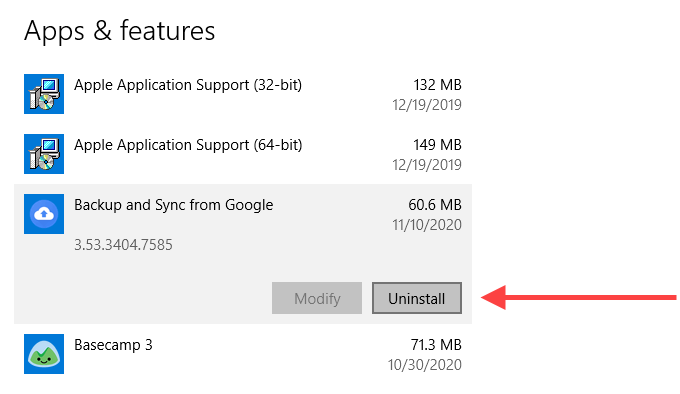
3. Wybierz Odinstaluj, aby usunąć go z komputera.
Odinstaluj Kopię zapasową i synchronizację - Mac
1. Otwórz Findera i wybierz Aplikacje.
2. Znajdź i kliknij prawym przyciskiem myszy Kopia zapasowa i synchronizacja z Google.
3. Wybierz Przenieś do kosza.
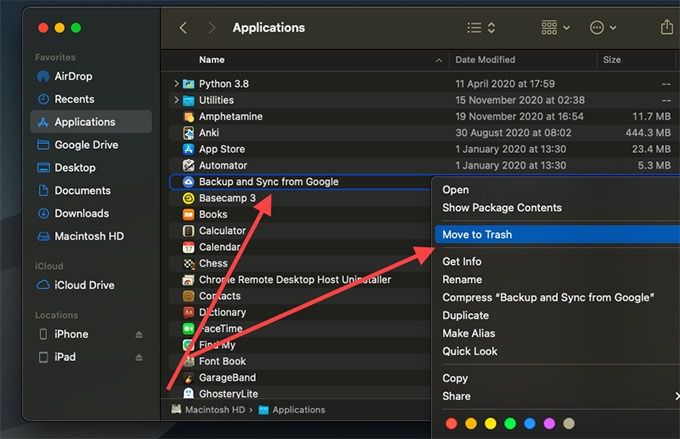
Po usunięciu Kopii zapasowej i synchronizacji z komputera PC lub Mac ponownie pobierz klienta Kopii zapasowej i synchronizacji i zainstaluj go ponownie. Następnie zaloguj się na swoje konto Google i skonfiguruj je.
Rozwiązane problemy z Kopią zapasową i synchronizacją Google
Kopia zapasowa i synchronizacja Google może przestać działać z kilku innych powodów. Czasami aktualizacja systemu Windows może to zrzucić. Może to być również spowodowane niewystarczająca ilość miejsca w chmurze na Dysku Google. Wypróbuj powyższe kroki rozwiązywania problemów, aby nie musieć ręcznie przesyłać i pobierać plików z Dysku Google.