Jeśli mikrofon nie działa w systemie Windows 10, musisz wykonać poniższe kroki rozwiązywania problemów, aby go naprawić. Może istnieć wiele powodów, dla których mikrofon nie odbiera Twojego głosu, a ten przewodnik poprowadzi Cię krok po kroku przez każdy potencjalny problem.
Mam nadzieję, że do czasu ukończenia naszego przewodnika mikrofon będzie działał normalnie. Przeczytaj także artykuł na temat jak włączyć mikrofon w systemie Windows.

Zanim zaczniemy, ważne jest, aby zlokalizować oryginalną dokumentację mikrofonu lub przynajmniej znaleźć model mikrofonu i markę, aby w razie potrzeby móc zbadać potencjalne poprawki.
Sprawdź połączenia sprzętowe
Pierwszym krokiem jest sprawdzenie, czy mikrofon ma wadliwe połączenie sprzętowe. Jest to dość proste do zrobienia. Najpierw odłącz mikrofon, a następnie podłącz go ponownie. Powinieneś zauważyć, że oznacza to, że system Windows rozpoznał nowy sprzęt.
Nie masz żadnych komunikatów dźwiękowych? Otwórz menu Starti wyszukaj „Menedżer urządzeń”.Kliknij pierwszą, która się pojawi.
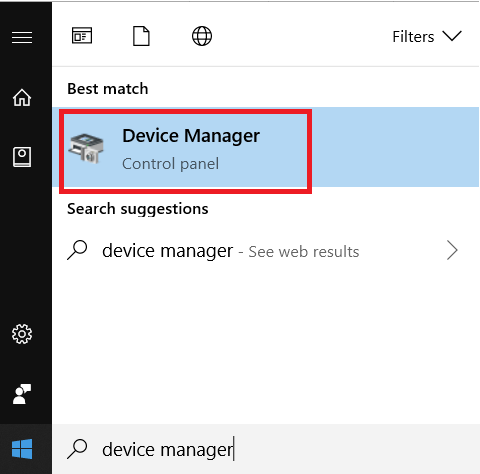
Następnie kliknij, aby rozwinąć Wejścia i wyjścia audio w Menedżerze urządzeń. Kiedy mikrofon jest podłączony, powinien pojawić się tutaj.
In_content_1 all: [300x250] / dfp: [640x360]->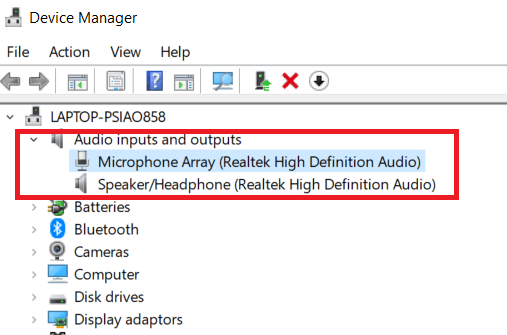
Jeśli nie widzisz swojego mikrofon tutaj, odłącz go i podłącz ponownie.
Nadal się nie wyświetla? Odłącz go, a następnie podłącz go do innego portu USB. Jeśli nadal nie pojawia się w Menedżerze urządzeń, jeśli to możliwe, spróbuj użyć innego kabla. Spróbuj także podłączyć go do innego komputera z systemem Windows na wypadek, gdyby coś było uszkodzone na bieżącym komputerze.
Jeśli nie jest to możliwe lub inny kabel nie pomaga, może to być problem z mikrofonem i konieczne będzie odesłanie mikrofonu do naprawy, zwrotu pieniędzy lub zakupu nowy.
Sprawdź, czy sterowniki są konieczne
Jeśli widzisz tutaj swój mikrofon, kliknij go prawym przyciskiem myszy, a następnie kliknij Właściwości. Następnie kliknij kartę Sterownik. Tutaj kliknij Aktualizuj sterownik. Następnie kliknij Wyszukaj automatycznie zaktualizowane oprogramowanie sterownika.
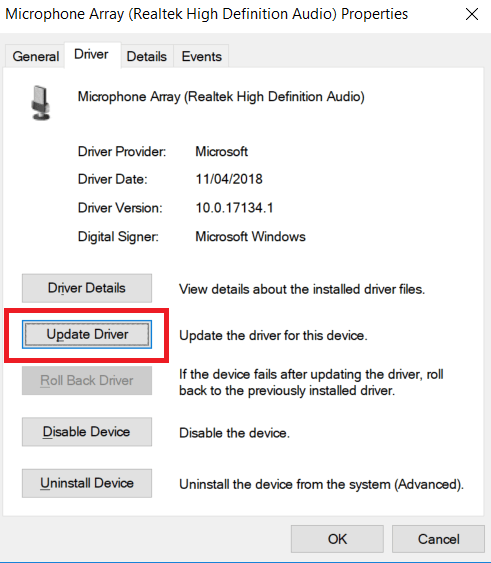
Jeśli nic nie zostanie znalezione, wyszukaj mikrofon w Google. Wyszukaj, czy producent mikrofonu ma dostępne sterowniki na swojej stronie internetowej.
Większość mikrofonów jest teraz podłączana i odtwarzana, a instalowanie sterowników jest już przeszłością w systemie Windows 10, ale w rzadkich przypadkach może być konieczne oficjalne pobranie sterowników.
Po wykonaniu tych kroków, ponownie odwiedź aplikację, w której próbujesz użyć mikrofonu, i sprawdź, czy teraz działa. Nadal nie masz szczęścia? Przejdź do następnego kroku poniżej.
Sprawdź preferencje dźwięku w systemie Windows
System Windows ma własne domyślne urządzenia audio, które mogą wymagać regulacji przed użyciem mikrofonu. Aby dostosować preferencje dźwięku w systemie Windows, otwórz Menu Starti wpisz Audio.Następnie kliknij Zarządzaj urządzeniami audio.
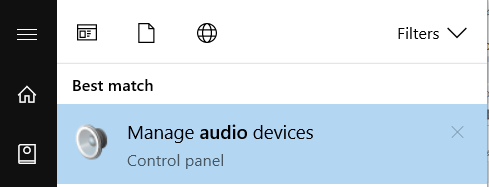
Po otwarciu okna urządzeń audio kliknij kartę Nagrywanie. Tutaj znajdź mikrofon, którego chcesz użyć, a następnie kliknij go prawym przyciskiem myszy. Po pierwsze, upewnij się, że napisano Wyłączjako opcję. Jeśli nie, kliknij, aby włączyć.
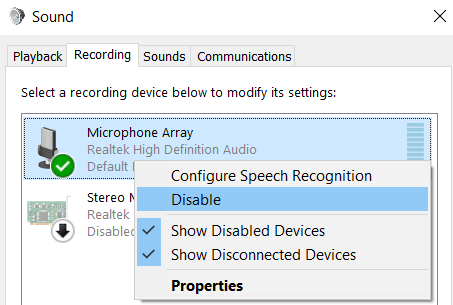
Jeśli nie widzisz tutaj swojego mikrofonu, możesz także kliknąć Pokaż wyłączone urządzenia, aby upewnić się, że nie został ukryty. Ponownie kliknij prawym przyciskiem myszy mikrofon i wybierz opcję Włącz, jeśli jest on wyświetlany jako włączone urządzenie.
Jeśli podano tę opcję, należy również kliknąć „Ustaw jako urządzenie domyślnepo kliknięciu prawym przyciskiem myszy mikrofonu .Jeśli jest to już ustawienie domyślne, Zobaczysz zielony haczyk i linię Domyślne urządzenie.
Czy mikrofon nadal nie działa? Przejdź do następnego kroku poniżej.
Wyłącz tryb głośnomówiący na urządzeniach Bluetooth
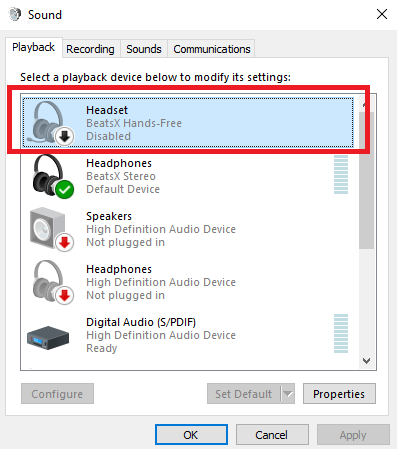
Jeśli używasz urządzenia Bluetooth, ale chcesz korzystać z autonomicznego mikrofonu, musisz się upewnić, że tryb głośnomówiący został wyłączony. Możesz to zrobić, wykonując poniższe czynności.
Następnie na kartach Odtwarzanie i Nagrywanie kliknij prawym przyciskiem myszy dowolne zestaw głośnomówiący Bluetooth i kliknij opcję Wyłącz.
Po wykonaniu tych kroków wypróbuj mikrofon w dowolnej wybranej aplikacji. Jeśli nadal nie działa, musisz spróbować wykonać dwa kroki.
Sprawdź ustawienia dźwięku w aplikacjach do komunikacji głosowej
Sugerujemy sprawdzenie ustawień dźwięku w używanej aplikacji . Czasami samodzielne aplikacje będą miały własne opcje wyboru domyślnych urządzeń audio.
Zazwyczaj można znaleźć te opcje, otwierając menu ustawień i wybierając kartę audio. Lokalizacja będzie się różnić w zależności od aplikacji, a niektóre aplikacje w ogóle nie będą miały tego ustawienia.
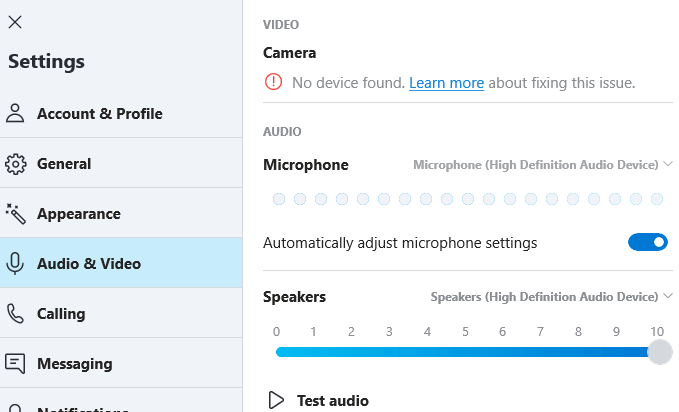
Jeśli nie możesz znaleźć strony z ustawieniami dźwięku, szybkie wyszukiwanie w Google „Jak zmienić mikrofon w aplikacji x”przyniesie kilka użytecznych wyników.
Gdy „ dokonaliśmy zmiany, uruchom ponownie aplikację i sprawdź, czy mikrofon działa teraz.
Sprawdź uprawnienia aplikacji
W systemie Windows 10 można teraz odmówić lub zezwolić aplikacjom na dostęp do niektórych uprawnień. Jedno z tych uprawnień kontroluje, czy aplikacja może uzyskać dostęp do mikrofonu.
Jeśli nie zezwalasz aplikacji na korzystanie z uprawnień mikrofonu, aplikacja nie może używać Twojego mikrofonu, nawet jeśli ustawiłeś go jako domyślne urządzenie nagrywające.
Aby uzyskać dostęp do aplikacji uprawnienia, wykonaj następujące czynności:
Raz w oknie prywatności mikrofonu przewiń aplikacje i znajdź używaną aplikację. Kliknij przycisk włączania / wyłączania, aby wyświetlał się jako „Włączony”. Upewnij się też, że Zezwól aplikacjom na dostęp do Twojego mikrofonujest również włączony na Wł..
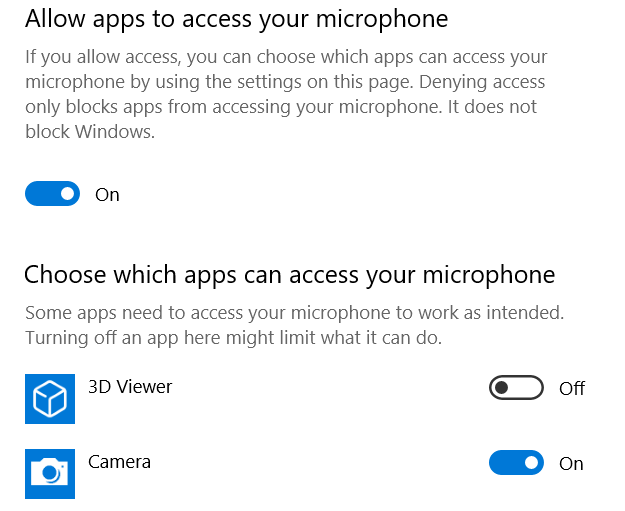
Pamiętaj, że pojawią się tutaj tylko aplikacje Microsoft. Jeśli używasz aplikacji takich jak Microsoft Teams lub Skype, ten krok może naprawić mikrofon.
Podsumowanie
Na tym kończy się nasz przewodnik dotyczący rozwiązywania problemów z naprawianiem uszkodzonego mikrofonu w systemie Windows 10. Masz pytania dotyczące nasz przewodnik lub nadal nie możesz znaleźć rozwiązania? Wyślij mi wiadomość e-mail na temat konkretnego problemu, a postaram się pomóc. Ciesz się!