Niedziałający pasek zadań systemu Windows 10 jest jednym z typowych problemów, które można napotkać podczas korzystania z komputera z systemem Windows. Gdy to nastąpi, przekonasz się, że pasek zadań przestaje reagować na twoje działania. Czasami może się również zawiesić i nawet nie będziesz w stanie sprowadzić tam kursora.
Jeśli na komputerze występuje problem z Pasek zadań systemu Windows 10 nie działa, kilka sposobów na obejście problemu. Te metody naprawiają elementy znajdujące się za funkcją i próbują przywrócić działanie paska zadań.
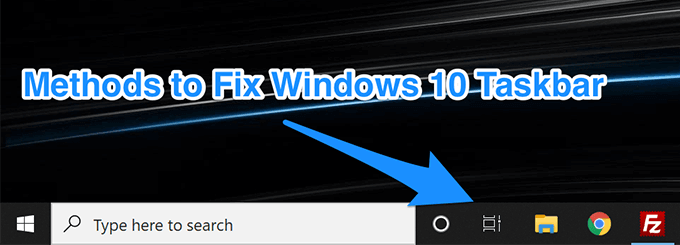
Uruchom ponownie Eksploratora Windows, aby naprawić pasek zadań systemu Windows 10
Eksplorator Windows jest jednym z podstawowych narzędzi, w którym znajduje się wiele małych elementów. Twój pasek zadań jest w rzeczywistości częścią Eksploratora i możesz go ponownie uruchomić, co z kolei zapewni nowy start na pasku zadań. Prawdopodobnie rozwiąże to problem, a poniższe dwie metody to zrobić. Możesz użyć jednego z nich, aby wykonać zadanie.
Użyj Menedżera zadań, aby ponownie uruchomić Eksploratora Windows
Menedżer zadań pomaga zabijać niereagujące programy na swoim komputer i możesz go użyć do zabicia i ponownego uruchomienia Eksploratora Windows.
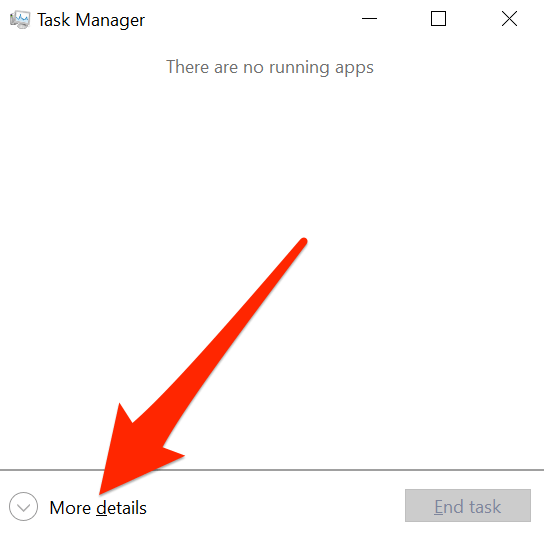
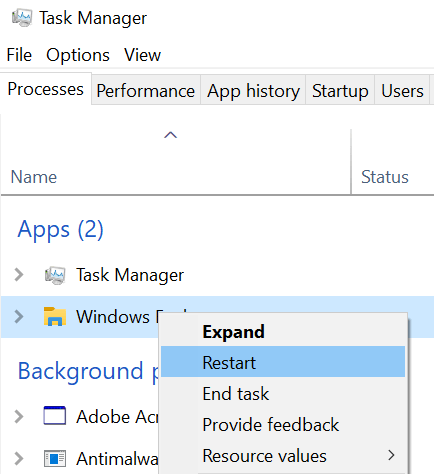
Uruchom ponownie Eksploratora Windows za pomocą wiersza polecenia
Innym sposobem ponownego uruchomienia Eksploratora Windows jest użycie narzędzia Wiersz polecenia na komputerze.
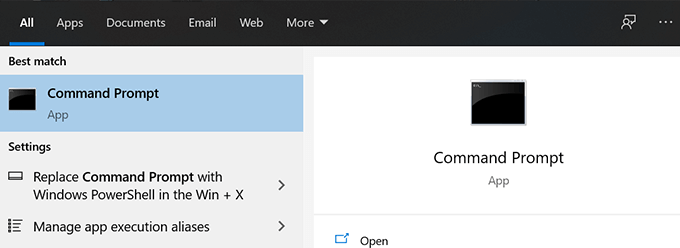
- Wpisz następujące polecenie i naciśnij Enter.
taskkill / f / im explorer.exe
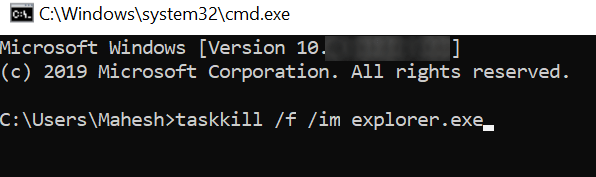
explorer.exe
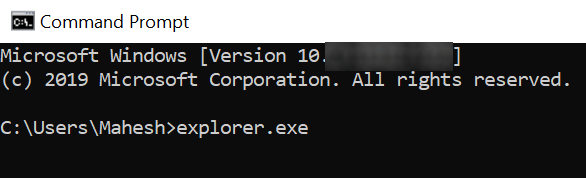
Napraw problemy z paskiem zadań systemu Windows 10 Ponowna rejestracja paska zadań
Być może pasek zadań został wyrejestrowany z systemu i dlatego działa tak, jak jest. W takim przypadku możesz ponownie zarejestrować narzędzie za pomocą programu PowerShell, co przywróci funkcjonalność, gdy pasek zadań systemu Windows 10 nie działa.
In_content_1 all: [300x250] / dfp: [640x360]->Wystarczy, że uruchomisz polecenie w PowerShell i możesz zacząć.
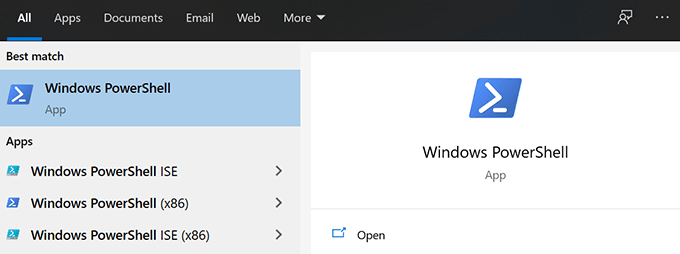
Get-AppXPackage -AllUsers | Foreach {Add-AppxPackage -DisableDevelopmentMode -Register „$ ($ _. InstallLocation) AppXManifest.xml”}
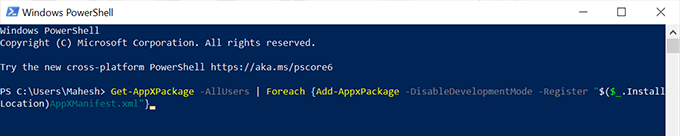
C: \ Users \
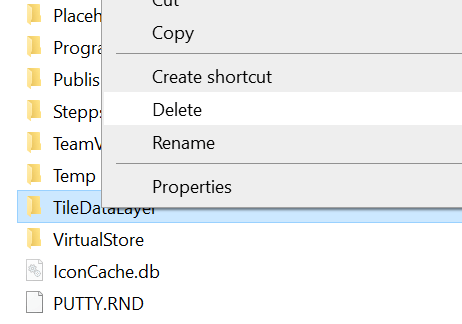
Zapobiegaj niektórym aplikacjom Od uruchamiania przy uruchomieniu
Możliwym powodem, dla którego pasek zadań systemu Windows 10 nie działa, jest to, że są pewne aplikacje uruchamiają się na starcie komputera i zakłócają działanie pasek zadań. Jeśli uważasz, że może to być przyczyną problemu, możesz wyłączyć i uniemożliwić uruchamianie tych aplikacji podczas uruchamiania komputera.
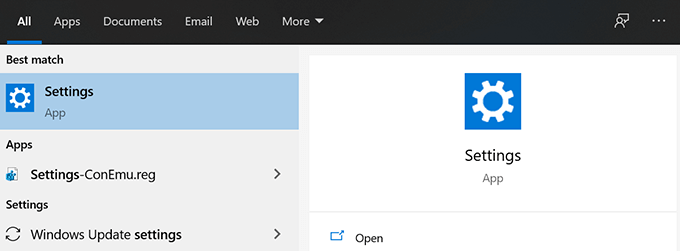
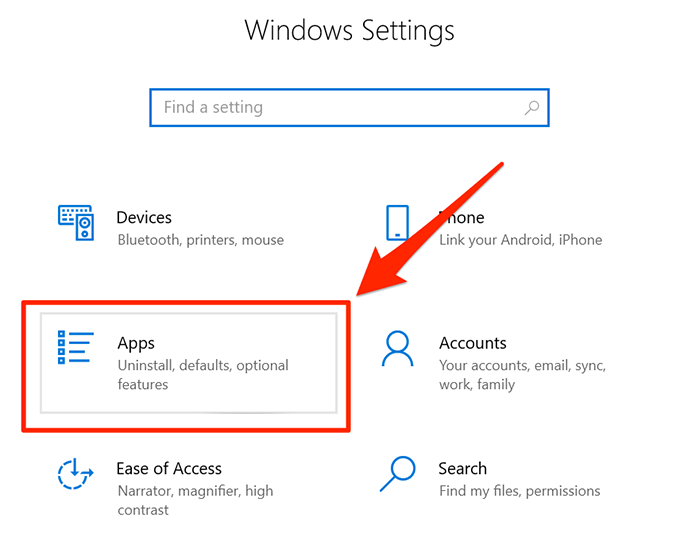
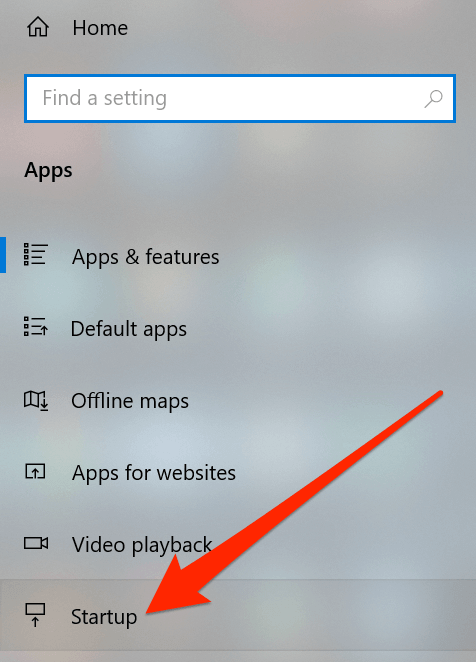
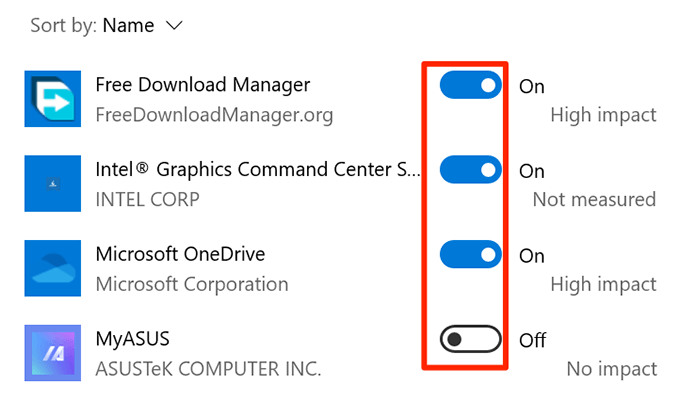
Cofnij ostatnią aktualizację systemu Windows, aby rozwiązać problemy z paskiem zadań
Głównym celem aktualizacji systemu Windows jest usunięcie istniejących błędów i udostępnienie nowych funkcji. Jednak niektóre aktualizacje mogą uszkodzić istniejące funkcje, w tym pasek zadań na komputerze. W takiej sytuacji wycofywanie aktualizacji jest dobrym sposobem na rozwiązanie problemu.
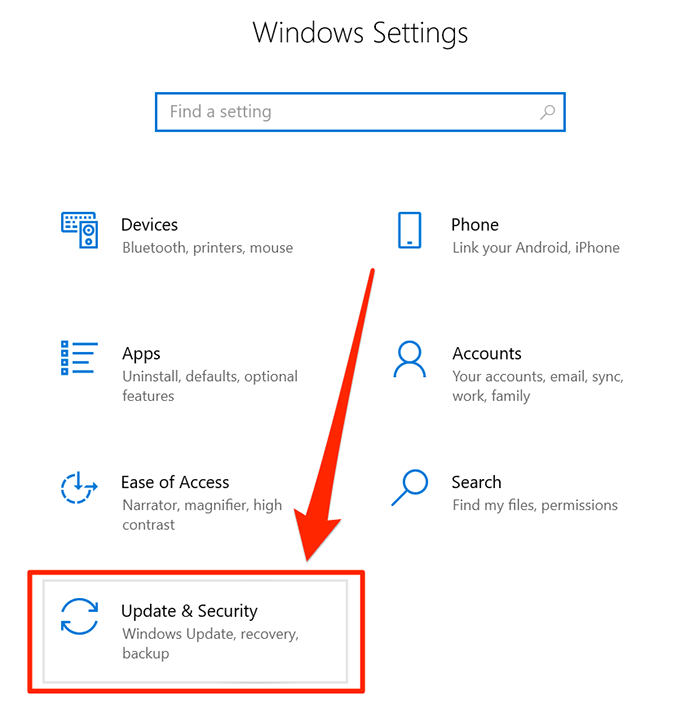
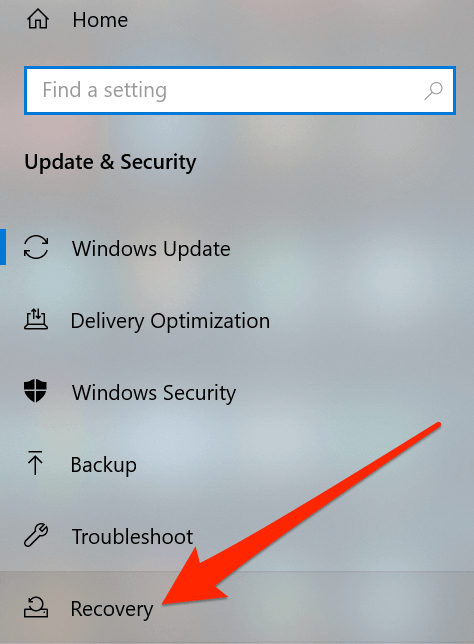
Użyj innego konta użytkownika na komputerze
Czasami niektóre niezamierzone zadania mogą powodując uszkodzenie podstawowych funkcji systemu. Niedziałający pasek zadań systemu Windows 10 może być wynikiem takiego działania.
W takich przypadkach warto sprawdzić, czy pasek zadań działa na innym koncie użytkownika na komputerze. Pozwoli ci to zorientować się, co spowodowało problem, i możesz cofnąć działanie, aby go naprawić.
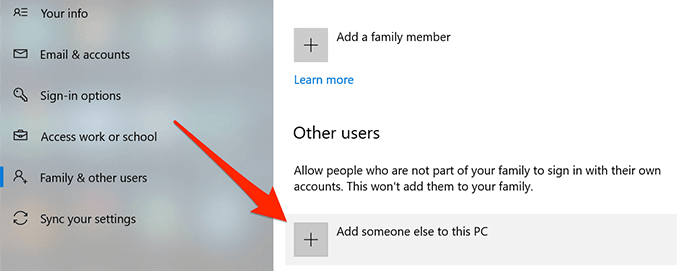
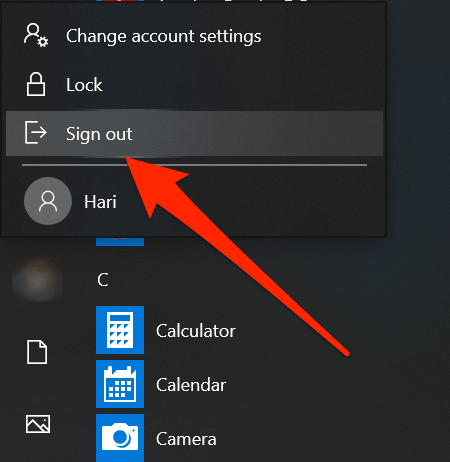
Cofnij do punktu przywracania systemu
Przywracanie punktu przywracania systemu pomaga cofnąć wszelkie znaczące zmiany, które mogłeś ostatnio wprowadzić na komputerze. Powinno to przywrócić komputer do stanu, w jakim był przed wprowadzeniem jakichkolwiek zmian.
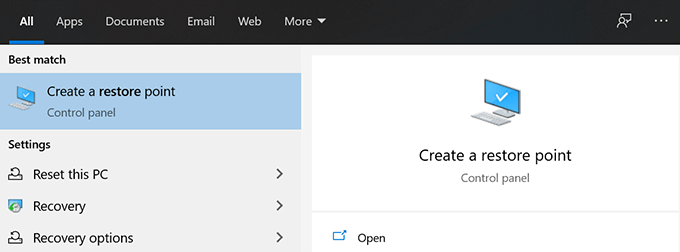
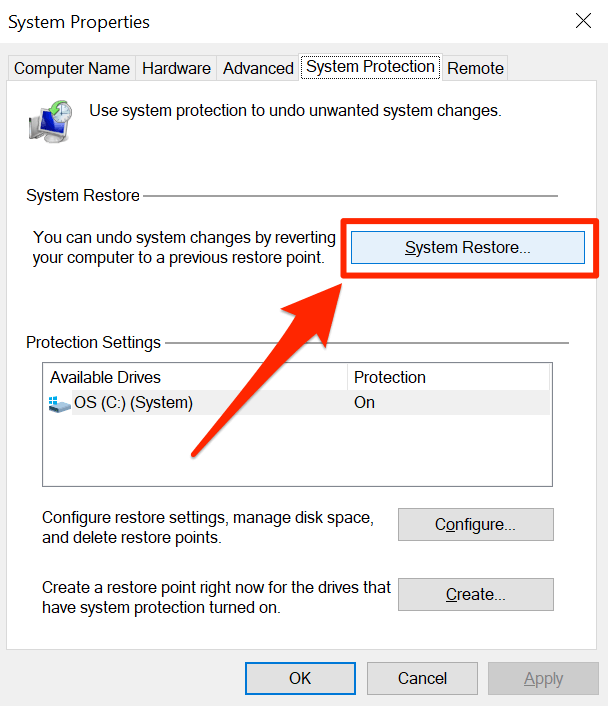
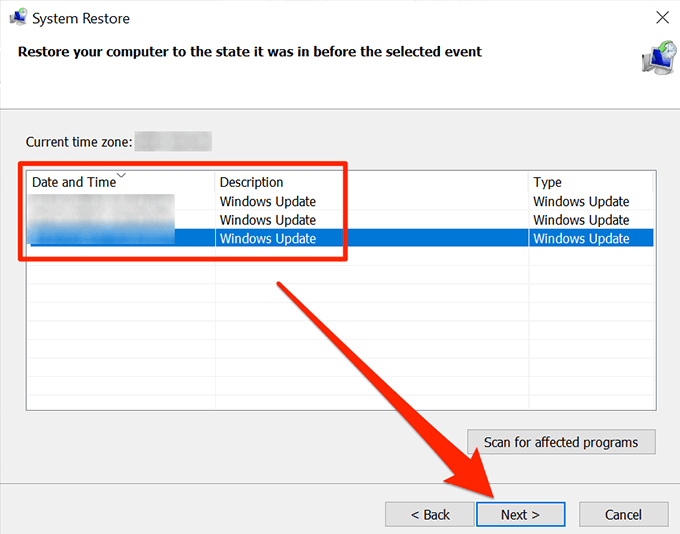
Pasek zadań jest jednym z ważnych elementów komputera z systemem Windows i nie działa ogromna niedogodność dla użytkowników. Mamy nadzieję, że przewodnik pomógł ci to naprawić na twoim komputerze, a jeśli tak, poinformuj nas, która metoda działała dla ciebie.