Jeśli korzystasz z Google Chrome, a interfejs jest całkowicie czarny, oznacza to, że napotkałeś jeden z najbardziej irytujące błędy w Chrome — problem z czarnym ekranem przeglądarki Google Chrome. Ten problem ma kilka przyczyn, od konfliktów rozszerzeń po niezdiagnozowane błędy oprogramowania.
Na szczęście większość użytkowników może rozwiązać problem z czarnym ekranem w Chrome, próbując niektórych typowych kroków rozwiązywania problemów. Nawet proste poprawki, takie jak zmiana rozmiaru okna przeglądarki, mogą tymczasowo rozwiązać problem. Aby jednak naprawić ten problem na dobre, musisz wykonać poniższe czynności.
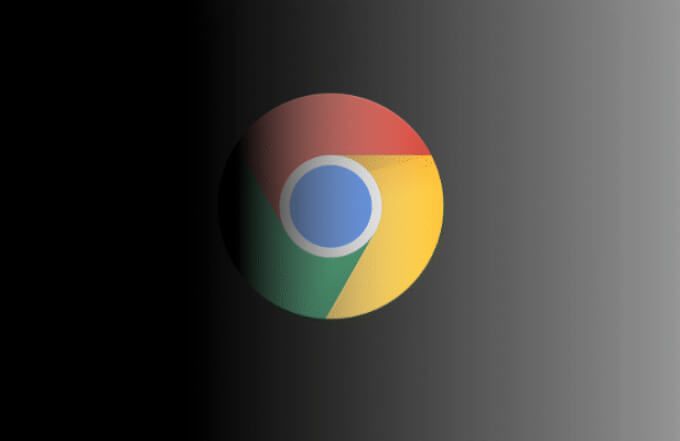
Co powoduje czarny ekran Google Chrome?
Czarny ekran w przeglądarce Chrome jest zwykle oznaką nietypowego błędu wyświetlania grafiki. Z jakiegoś powodu interfejs przeglądarki Chrome nie renderuje się poprawnie na ekranie. W związku z tym niektóre lub wszystkie okna przeglądarki staną się czarne, uniemożliwiając przeglądanie stron internetowych lub kontrolowanie okna przeglądarki w jakikolwiek sposób.
Jako błąd wyświetlania graficznego, czarny ekran Chrome jest zwykle znakiem że coś przeszkadza Chrome w „rysowaniu” interfejsu na ekranie. Może to być niezdiagnozowany błąd, problemy z przyspieszenie sprzętowe na komputerze lub uszkodzone rozszerzenia lub ustawienia Chrome powodujące problem.
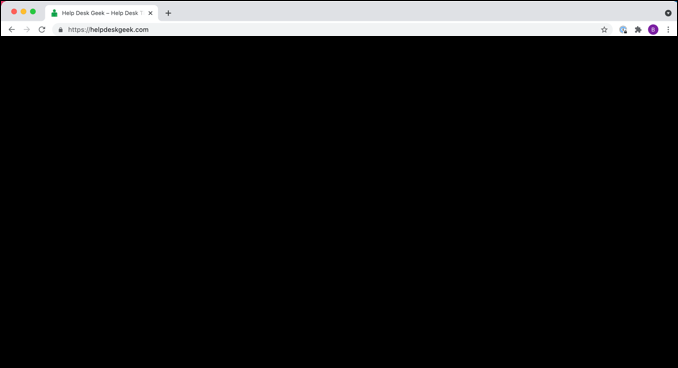
Ten błąd może wystąpić losowo lub może to być spowodowane konkretnymi czynnościami, takimi jak otwarcie nowej karty lub aktywacja nowe rozszerzenie do Chrome. Niestety nie ma kodu błędu ani dziennika, który można by sprawdzić, aby ustalić, dlaczego okno przeglądarki robi się czarne, więc zdiagnozowanie go może być trudne.
Na szczęście w większości przypadków poniższe kroki mogą rozwiązać problem Problem z czarnym ekranem Chrome. Jeśli nadal masz problemy, może być konieczne przejście na alternatywna przeglądarka, taką jak Firefox, Microsoft Edge lub nawet mniej znane przeglądarki, takie jak Odważny.
Zmień rozmiar okna przeglądarki
Jedną z najszybszych napraw czarnego ekranu Chrome jest zmienić rozmiar okna przeglądarki. Zmusza to system operacyjny do „przerysowania” lub odtworzenia interfejsu, zresetowania wszelkich błędów graficznych (takich jak czarny ekran) i przywrócenia go do normy.
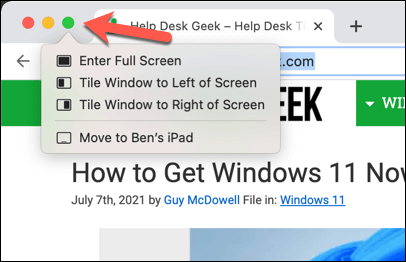
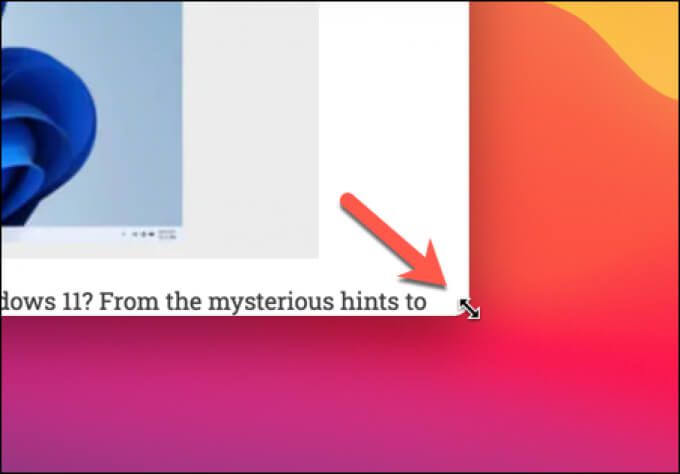
W większości przypadków rozwiązuje to problem. Możesz także zamknąć i ponownie uruchomić Chrome, aby osiągnąć ten sam efekt, ponieważ ponowne uruchomienie przeglądarki spowoduje ponowne wygenerowanie interfejsu i usunięcie wszelkich błędów czarnego ekranu.
Jest to jednak tylko tymczasowa poprawka. Jeśli nadal widzisz czarny ekran Chrome, musisz przyjrzeć się bardziej szczegółowej poprawce, wykonując poniższe czynności.
Wyłącz akcelerację sprzętową
Przyspieszenie sprzętowe to funkcja w niektórych aplikacjach, która wykorzystuje moc obliczeniową komponentów komputera (takich jak procesor lub karta graficzna) w celu przyspieszenia niektórych akcje, nadając im priorytet nad innymi uruchomionymi procesami systemowymi.
W szczególności komputer może korzystać z karty graficznej lub zintegrowanego chipsetu graficznego, aby zmniejszyć obciążenie procesora. Chociaż działa to dobrze, jeśli funkcja nie jest odpowiednio zoptymalizowana lub jeśli Twój procesor graficzny jest przepracowany, mogą wystąpić błędy graficzne (takie jak czarny ekran Chrome).
Aby obejść ten problem, będziesz potrzebować aby wyłączyć przyspieszenie sprzętowe w Chrome.
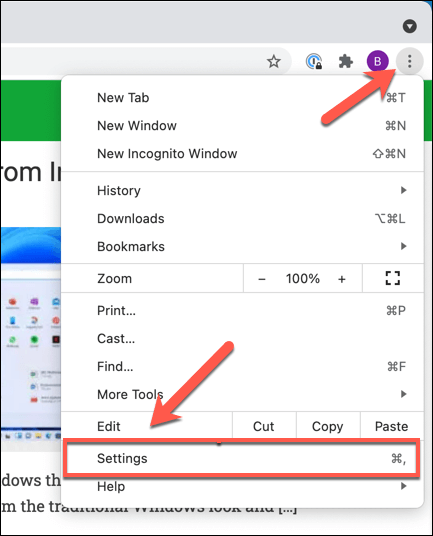
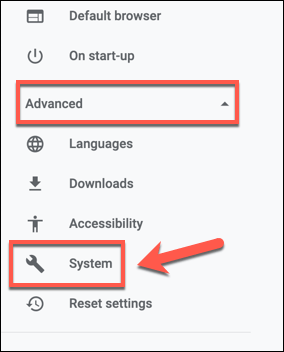
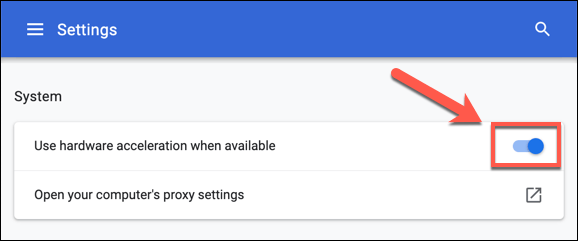
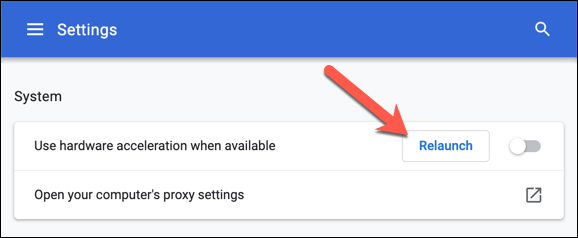
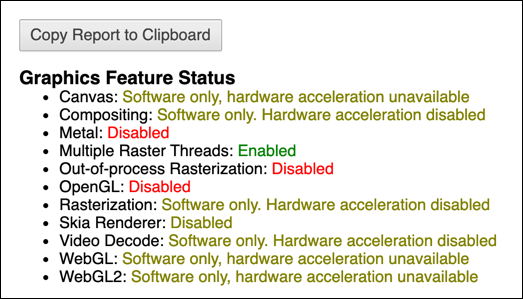
Wyłącz rozszerzenia Chrome
Chociaż rozszerzenia Chrome mogą okazać się pomocne, mogą również powodować problemy, jeśli są błędne lub niewłaściwie skonfigurowane. Jeśli po zainstalowaniu lub użyciu rozszerzenia w Chrome zobaczysz czarny ekran, musisz je wyłączyć.
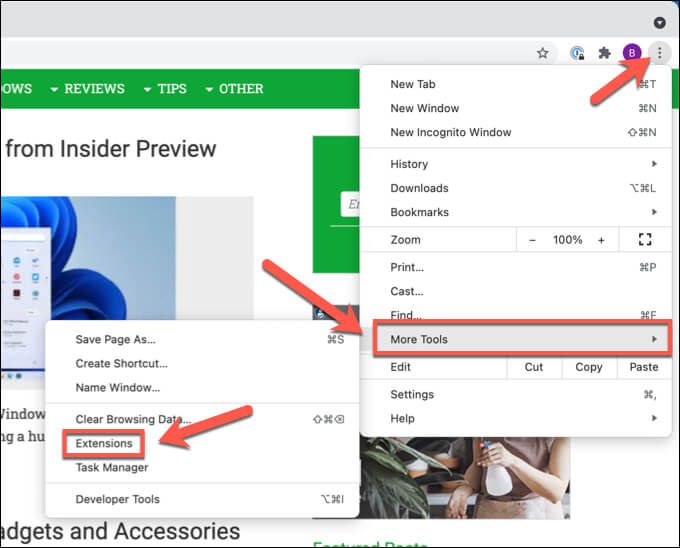
- W menu Rozszerzeniawybierz ikonę suwakaobok rozszerzenia, którego szukasz, aby je wyłączyć, przełączając je z pozycji niebieskiej (włączone)do szarej (wyłączonej) pozycji. Jeśli nie masz pewności, wyłącz wszystkie rozszerzenia.
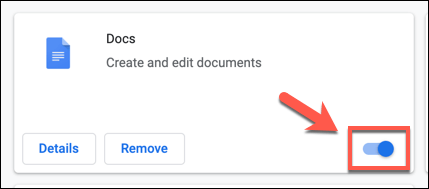
Wyłącz flagi Chrome
Google Chrome ma tajne menu zawierające kilka eksperymentalne funkcje i ustawienia. Te ustawienia (znane jako Flagi Chrome ) można włączać i wyłączać, co pozwala dostosować wrażenia użytkownika Chrome.
Jednak niektóre z tych funkcji są eksperymentalne, dlatego mogą być buggy i potencjalnie powodować problem z czarnym ekranem w Chrome. W takim przypadku musisz je wyłączyć.
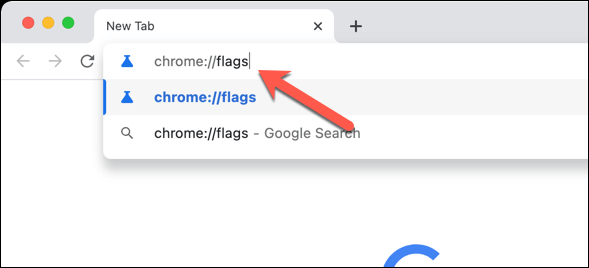
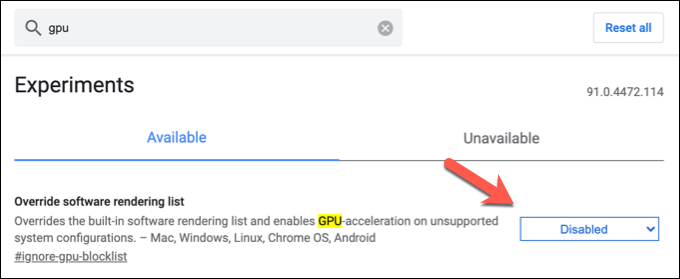
Ponownie zainstaluj Chrome lub przełącz się na inną przeglądarkę
Niestety , problem z czarnym ekranem w Chrome nie zawsze można naprawić. Jeśli nadal widzisz ten błąd, być może trzeba będzie rozważyć zresetowanie przeglądarki Chrome, zaktualizowanie lub ponowne zainstalowanie jej albo całkowite przełączenie się na inną przeglądarkę.
Jeśli ponownie instalujesz Chrome, możesz rozważyć wypróbowanie nowsza wersja niż standardowa, stabilna wersja. Na przykład Chrome Kanaryjski umożliwia testowanie wersji alfa Chrome z najnowszymi poprawkami błędów i funkcjami, chociaż może to okazać się zbyt niestabilne do codziennego użytku.
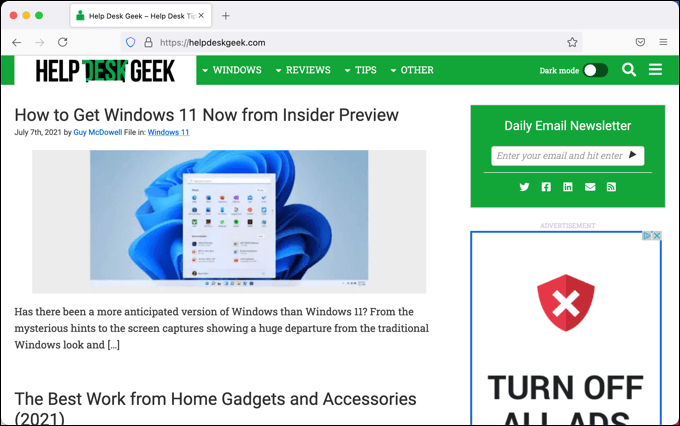
Możesz również zdecydować się na wypróbowanie innej przeglądarki, takiej jak Microsoft Edge. Jednak przeglądarki takie jak Edge używają tego samego silnika przeglądarki co Chrome, więc może się okazać, że ten sam błąd czarnego ekranu Chrome powtarza się tam.
W takim przypadku przełącz się na zupełnie inną przeglądarkę (z inną przeglądarką silnika) jak Firefox. Możesz wtedy zsynchronizuj zakładki i ustawienia z Firefoksem z Chrome bez utraty jakichkolwiek danych w tym procesie.
Korzystanie z Google Chrome
Po rozwiązaniu problemu z czarnym ekranem Chrome w przeglądarce możesz zacząć z niego efektywnie korzystać. Na przykład, jeśli masz martwisz się o swoje bezpieczeństwo w Internecie, możesz użyj wbudowanego menedżera haseł Chrome wygenerować nowe hasła i zabezpieczyć istniejące.
Możesz także użyj synchronizacji przeglądarki Chrome do synchronizacji zakładek i ustawień na wielu urządzeniach.