Klawisz Caps Lock to jeden z niewielu klawiszy „przełączających” w systemie Windows i często może utknąć w odwrotnej konfiguracji, co utrudnia rozpoznanie jego rzeczywistego stanu. Przyjrzyjmy się, jak rozwiązać ten problem.
Jest to inny problem niż problem z blokadą klawisza Caps Lock, w którym przycisk Caps Lock pozostaje wciśnięty w sposób ciągły z powodu usterki sprzętu lub oprogramowania. Gdy klawisz Caps Lock zostanie odwrócony, po włączeniu Caps Lock będą wyświetlane małe litery, a nie wielkie litery, jak można się spodziewać, i odwrotnie.
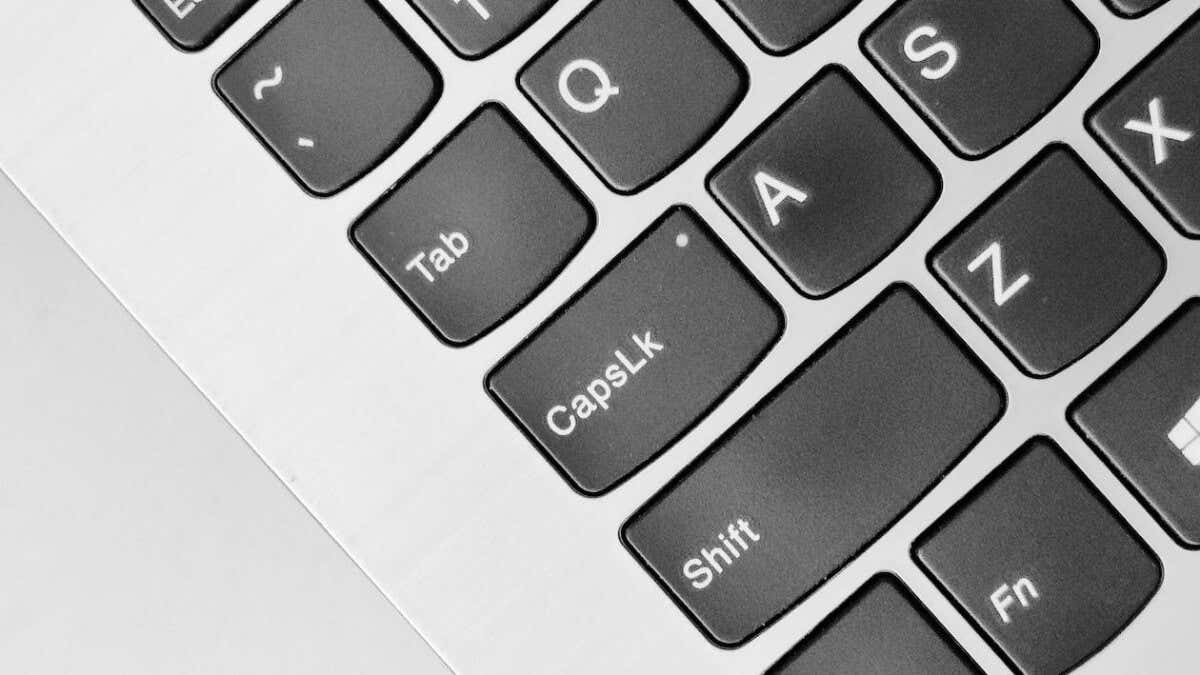
Jeśli przypadkowo wpisałeś dużo tekstu, nie zdając sobie sprawy z tego problemu, zawsze możesz wpisać zmień go z powrotem na wielkość zdań w MS Word, ale oto kilka sposobów na naprawienie pierwotnej przyczyny problemu.
1: Sprawdź klawisz Shift
Jeśli naciśniesz klawisz Caps Lock i wskaźnik zgaśnie, ale klawisze nadal będą uderzać dużymi literami, zazwyczaj dzieje się tak dlatego, że klawisz Shift się zaciął. Może być fizycznie zablokowany lub po prostu wciśnięty wewnętrzny przełącznik (lub gumowa kopułka).
Aby to sprawdzić, możesz użyć klawiatury ekranowej w systemie Windows 11.
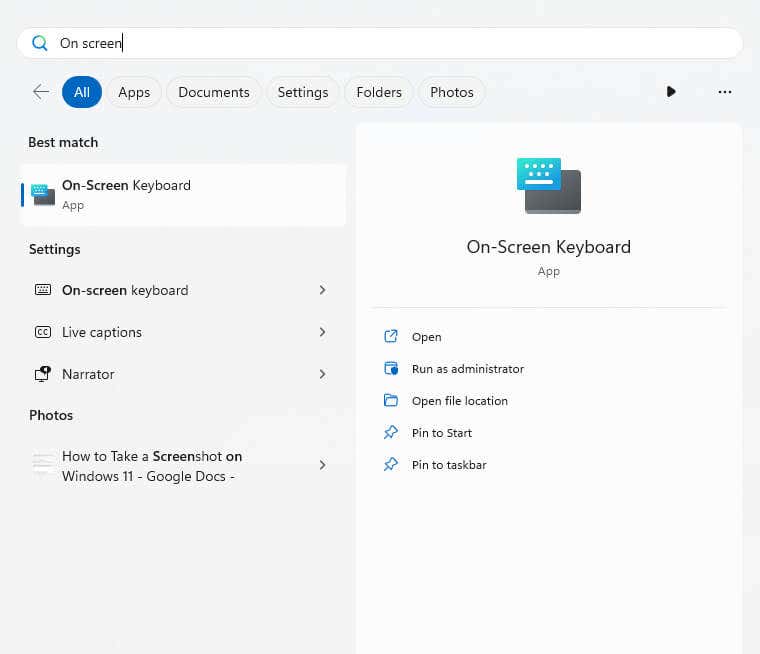
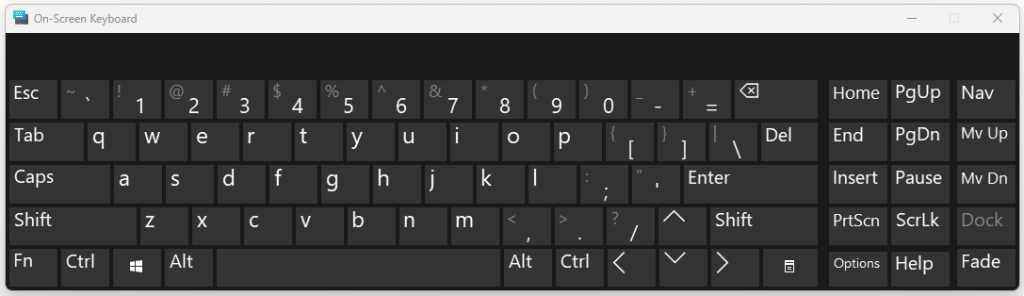
Jeśli klucz rzeczywiście się zaciął, możesz spróbować go dotknąć, aby go zwolnić. Jeśli to nie zadziała, a klucz pozostanie zablokowany, konieczne może być podważenie nakładki.
Jest to oczywiście tylko jednorazowe rozwiązanie na wypadek nieprawidłowego działania klucza. W dłuższej perspektywie konieczna jest wymiana klawisza, co jest możliwe tylko w przypadku klawiatury mechanicznej typu hot-swap. W przypadku normalnego modelu z gumową membraną należy wymienić całą klawiaturę.
Możesz także obejść uszkodzony klawisz Shift lub Windows, wykonując mapowanie funkcji na inny klawisz na klawiaturze za pomocą AHK lub podobnego programu. Dzięki temu możesz dłużej korzystać z klawiatury.
2: Podłącz ponownie klawiaturę

Nawet jeśli klawisz Caps Lock lub Shift nie jest fizycznie zablokowany, możliwe, że zablokowała się klawiatura, wysyłając niewłaściwy sygnał. Najprostszym rozwiązaniem tego problemu jest po prostu ponowne podłączenie klawiatury.
Odłącz urządzenie od portu USB komputera. W przypadku klawiatury bezprzewodowej oznacza to wyciągnięcie małego koncentratora bezprzewodowego. Następnie podłącz go ponownie, pozwalając systemowi Windows na ponowne uruchomienie odpowiedniej usługi.
To rozwiąże wszelkie problemy z połączeniem lub konfiguracją klawiatury i umożliwi ponowne normalne używanie klawisza Caps Lock..
3: Uruchom narzędzie do rozwiązywania problemów z klawiaturą
Wbudowane narzędzia do rozwiązywania problemów z systemem Windows zwykle nie są wystarczająco dobre, aby wychwycić cokolwiek poza najdrobniejszymi problemami, ale nadal warto je najpierw wypróbować. W przypadku każdego kwestia klawiatury oznacza to uruchomienie narzędzia do rozwiązywania problemów z klawiaturą.
Występuje jednak mały problem — firma Microsoft jest w trakcie wycofywania starszych narzędzi do rozwiązywania problemów, w tym narzędzia do rozwiązywania problemów z klawiaturą. Chociaż proces nie został jeszcze zakończony, przerobione ustawienia narzędzia do rozwiązywania problemów nie zawierają już narzędzia do rozwiązywania problemów z klawiaturą.
Na szczęście nadal możesz bezpośrednio wyszukać narzędzie do rozwiązywania problemów z klawiaturą w menu Start i wypróbować aplikację.
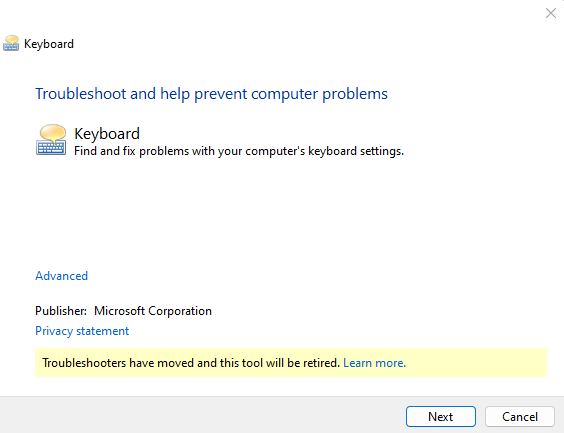
4: Wyłącz klawisze filtrów
Microsoft Windows ma wiele funkcji ułatwień dostępu, takich jak Lepkie klawisze i Klucze filtrujące, które ułatwiają osobom niepełnosprawnym kontrolowanie swoich komputerów. Jednak te same funkcje mogą powodować problemy, jeśli zostaną włączone, gdy ich nie potrzebujesz
Na przykład funkcja Filter Keys ma na celu ignorowanie powtarzających się klawiszy i dostosowywanie częstotliwości powtarzania. Może to być bardzo przydatne, gdy masz problemy z szybkim naciskaniem klawiszy, ponieważ pozwala ignorować naciśnięcia klawiszy, dopóki nie zostaną przytrzymane.
Ale gdy zostanie aktywowany podczas normalnego użytkowania, może sprawić, że niektóre klawisze będą wyglądać na martwe lub nie odpowiadają, nawet jeśli nie jest to wina sprzętu.
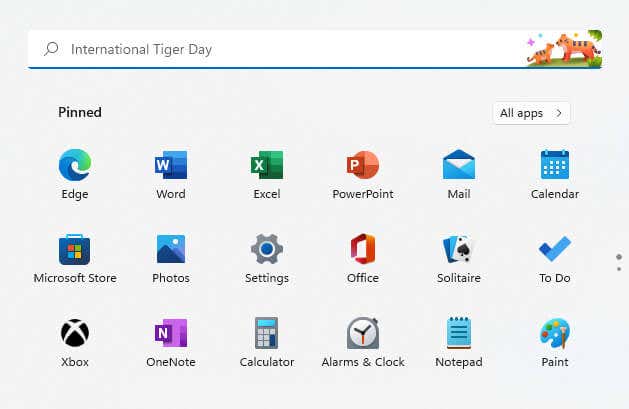
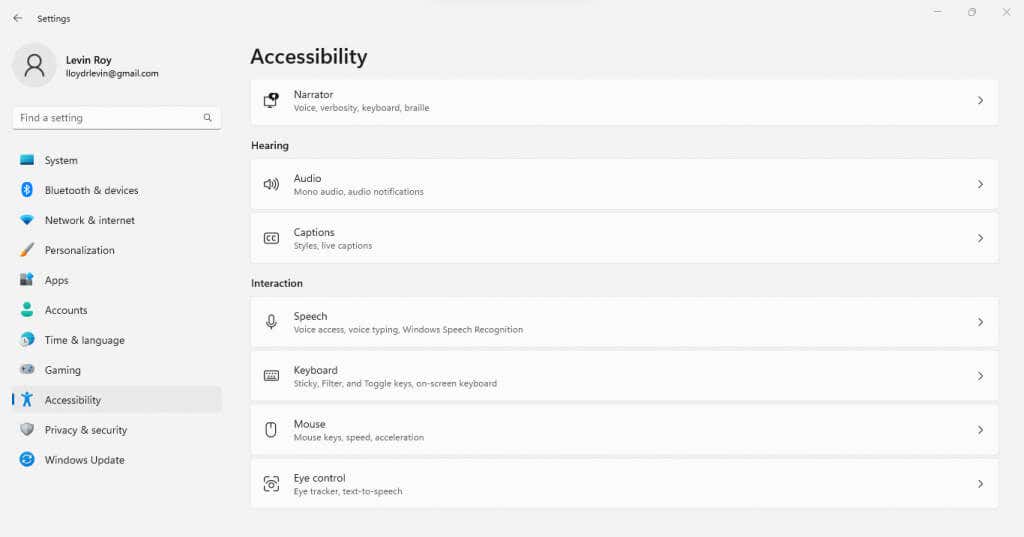
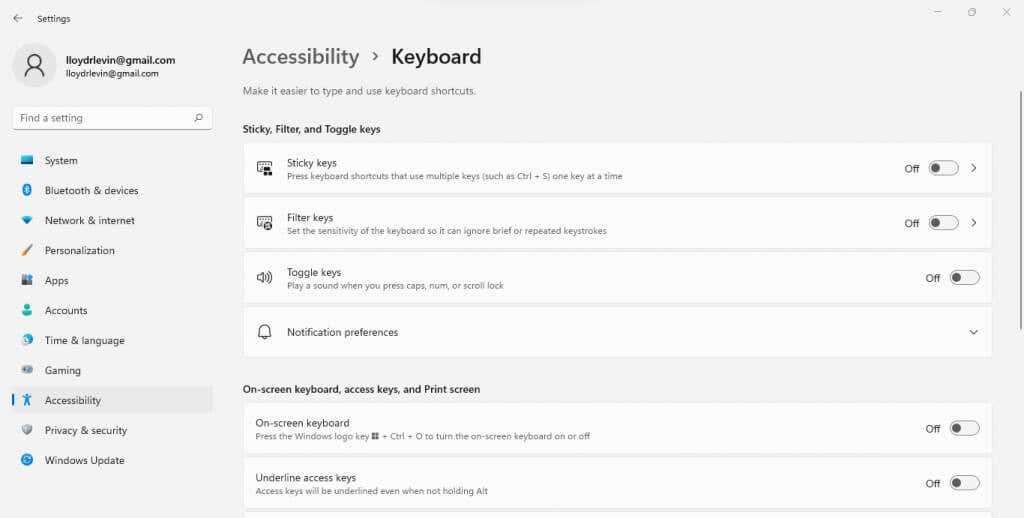
Pamiętaj, że w porównaniu z tym włączenie klawiszy filtrów jest znacznie łatwiejsze, ponieważ wystarczy przytrzymać prawy klawisz Shiftprzez 8 sekund lub dłużej. Dlatego bardzo łatwo jest przypadkowo włączyć klawisze filtru, gdy ich nie potrzebujesz.
5: Zainstaluj ponownie sterowniki klawiatury
Ponieważ system Microsoft Windows automatycznie instaluje sterowniki klawiatury, użytkownik nie musi robić tego ręcznie. Jeśli jednak klawiatura nie działa prawidłowo, dobrym pomysłem może być wymuszenie ponownej instalacji sterowników..
Możemy to łatwo zrobić, odinstalowując klawiaturę z Menedżera urządzeń, co spowoduje monit systemu Windows o ponowną instalację brakujących sterowników po ponownym uruchomieniu komputera. Zasadniczo jest to sposób resetowanie klawiatury do ustawień domyślnych.
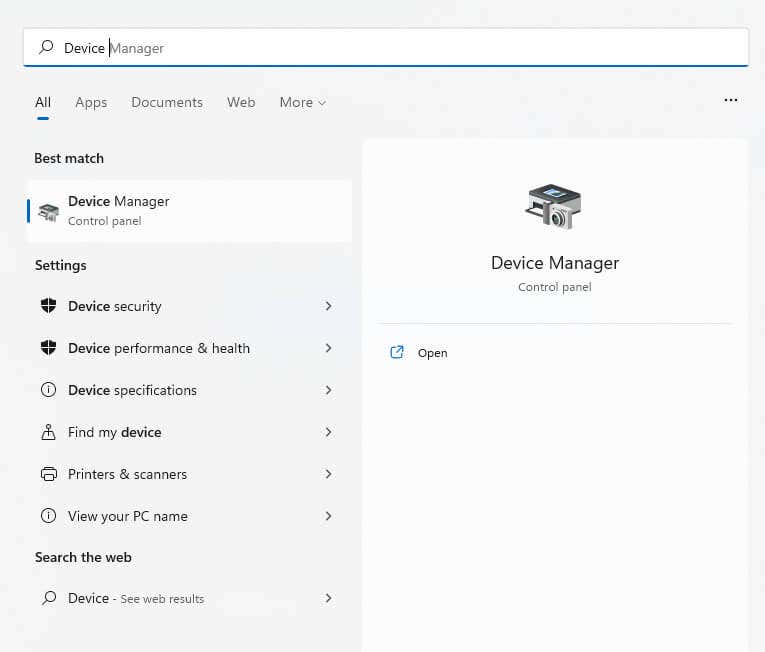
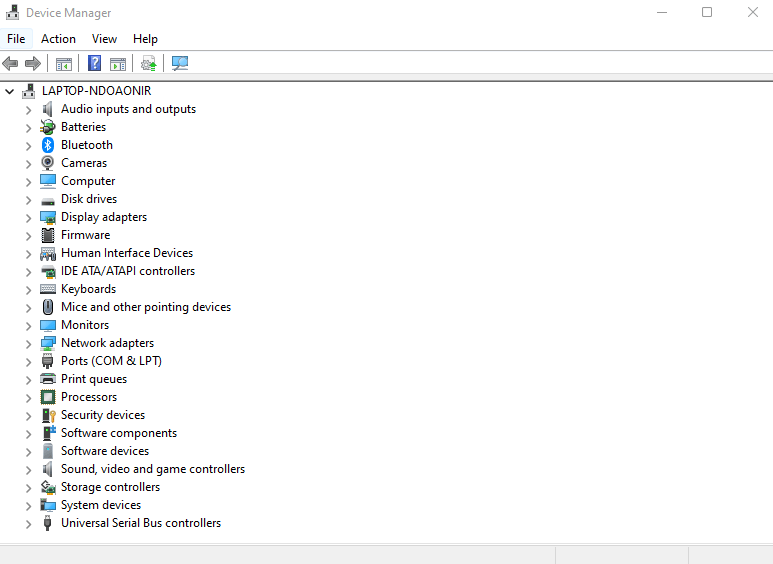
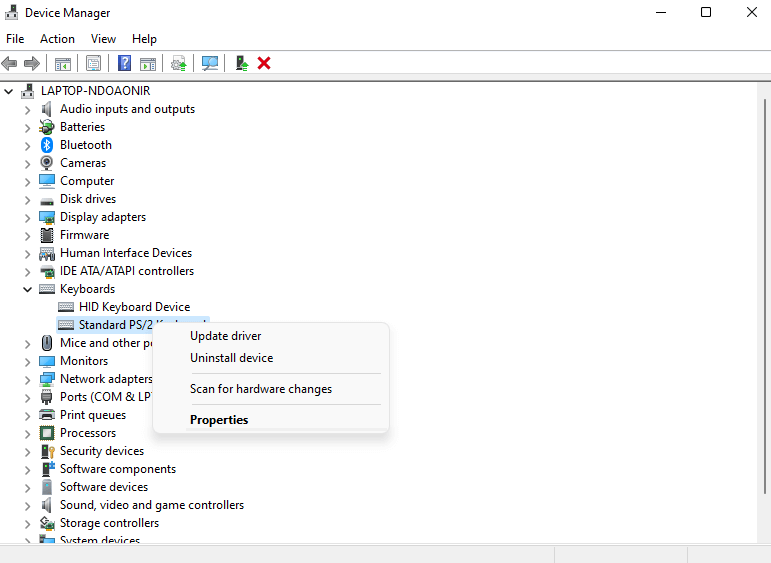
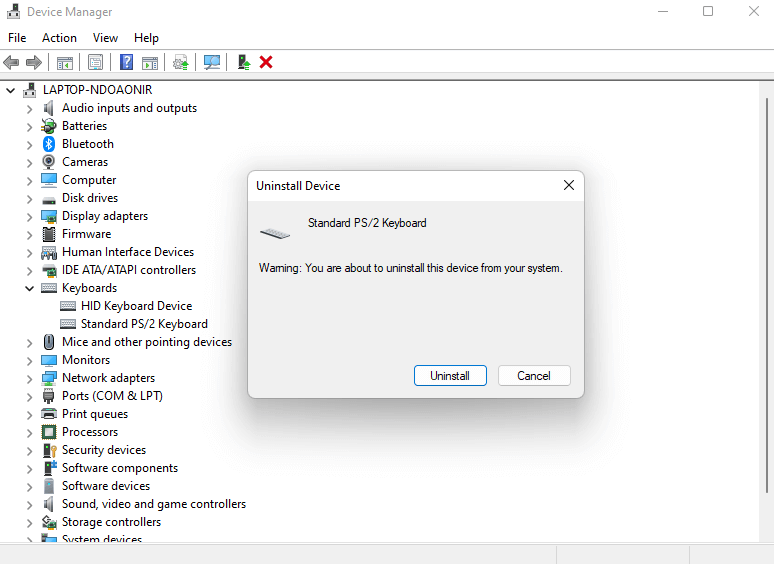
System Windows odinstaluje klawiaturę, przez co będzie ona bezużyteczna. Nie panikuj — po prostu uruchom ponownie komputer, aby ponownie pobrać sterowniki, ponieważ system Windows sprawdza brakujące sterowniki i instaluje je ponownie po uruchomieniu komputera.
Jaka jest najlepsza metoda naprawienia problemu z odwróconym klawiszem Caps Lock w systemie Windows?
Ogólnie rzecz biorąc, odwrócony klawisz Caps Lock nie jest poważnym problemem w systemie Windows. Zwykle jest to problem z konfiguracją lub tymczasowy błąd. Można go naprawić, odłączając klawiaturę lub nawet ponownie instalując jej sterowniki.
Niektóre ustawienia, takie jak klawisze filtru, mogą wytrącić klawiaturę z normalnego działania, przez co klawisz Caps Lock będzie sprawiał wrażenie niedziałającego. Narzędzie do rozwiązywania problemów z klawiaturą często może wykryć te ukryte problemy z konfiguracją.
Jeśli żaden z tych sposobów nie zadziała, oznacza to problem z klawiszami Twojego urządzenia. Klawisz Shift może się zawiesić lub po prostu zepsuć, co zwykle wymaga wymiany w celu naprawy. Przedsiębiorczy użytkownicy mogą tworzyć obejścia, używając AHK do zmiany przypisania jego funkcji do innego klawisza.
.