Microsoft Excel problemy z responsywnością jest powszechny. Problemy mogą wynikać z drobnej usterki lub innego problemu z aplikacją. Jeśli nie możesz rozwiązać problemu, zamykając i ponownie uruchamiając program Excel. może warto przyjrzeć się bardziej zaawansowanym rozwiązaniom.
Istnieją różne sposoby naprawiania zawieszającego się programu Excel. Możesz uruchomić go w trybie awaryjnym, wyłączyć dodatki, a nawet użyj narzędzia naprawczego, aby naprawić wszystkie aplikacje pakietu Office. Oto kilka rozwiązań, które możesz wypróbować, aby rozwiązać swój problem.
Otwórz Excela w trybie awaryjnym
Szybkim sposobem sprawdzenia, czy skonfigurowane opcje lub dodatki powodują, że program Excel nie odpowiada, jest uruchom aplikację w trybie awaryjnym. Excel ładuje wtedy tylko niezbędne elementy, pomijając wszelkie dodatki i niestandardowe opcje.
Dzięki temu możesz dowiedzieć się, czy przyczyną są Twoje dodatki. W takim przypadku możesz wyłączyć te problematyczne dodatki.
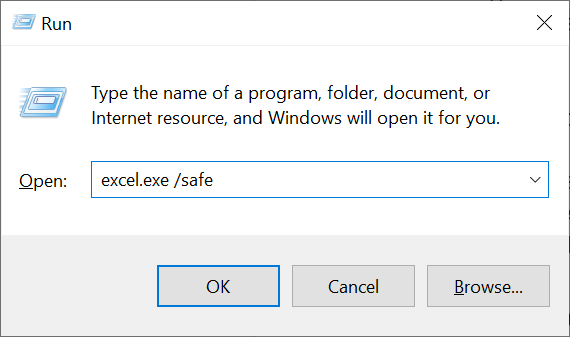
Jeśli program Excel ładuje się w trybie awaryjnym, przyczyną problemu są prawdopodobnie skonfigurowane opcje lub dodatki. W takim przypadku wykonaj drugą poprawkę poniżej, aby wyłączyć problematyczne dodatki.
Wyłącz dodatki w programie Excel
Dodatki są często przyczyną różnych problemów z programem Excel i warto je wyłączyć, aby sprawdzić, czy problemy zostały rozwiązane. Wyłączenie dodatków programu Excel jest łatwe i możesz je szybko włączyć ponownie, kiedy tylko chcesz.
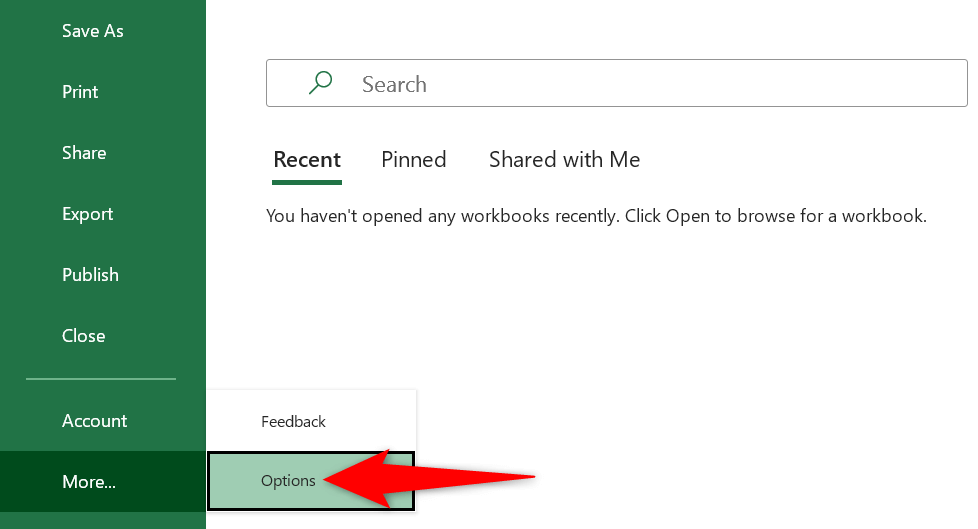
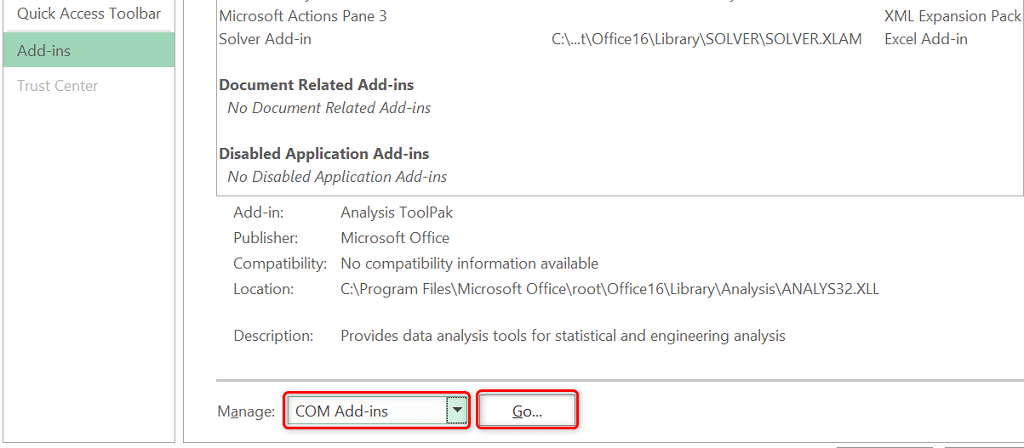
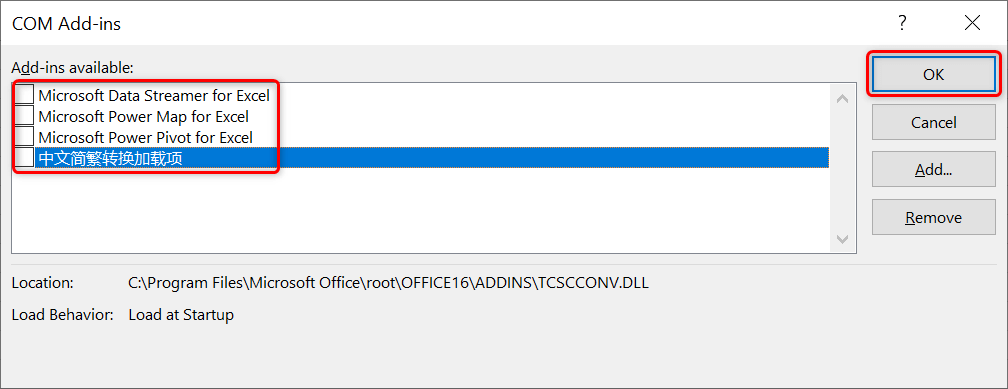
Zmień domyślną drukarkę na komputerze z systemem Windows 10/11
Problem braku reakcji programu Excel nie ma bezpośredniego związku z drukarkami. Ponieważ jednak aplikacja wykorzystuje marginesy Twojej drukarki, warto zmienić drukarkę domyślną i sprawdzić, czy to rozwiąże problem.
Zawsze możesz wrócić do oryginalnej drukarki domyślnej, wykonując te same czynności.
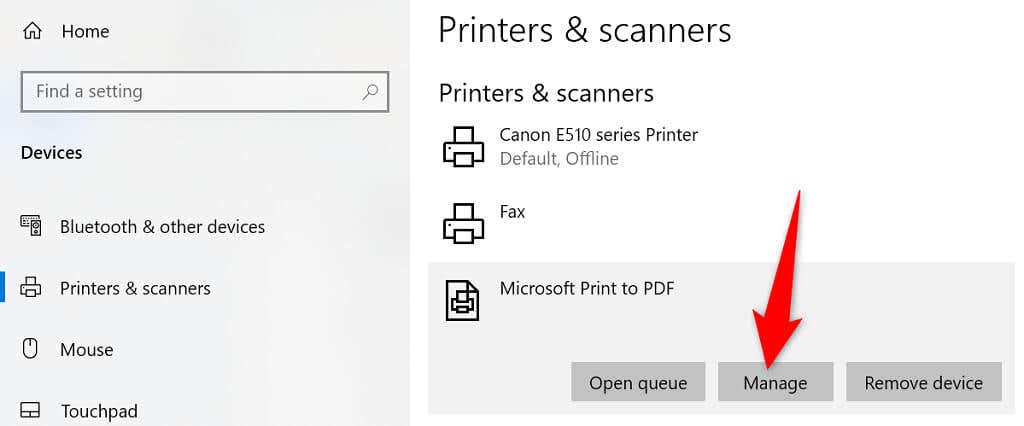
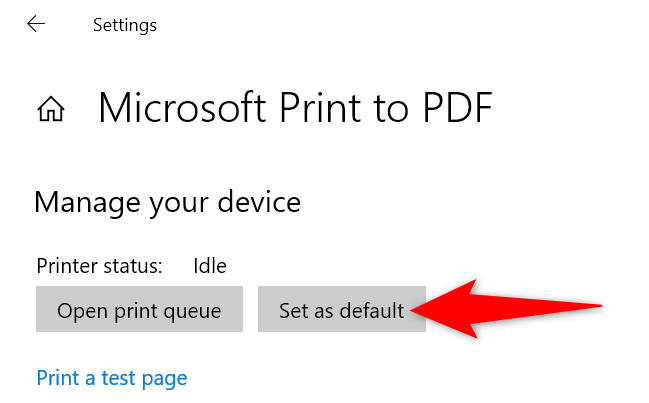
Jeśli rozwiązałeś problem, zmieniając drukarkę domyślną, prawdopodobnie występują problemy ze sterownikami drukarki. W takim przypadku odinstaluj i ponownie zainstaluj drukarkę na komputerze, co najprawdopodobniej powinno rozwiązać problem.
Możesz także kontynuować bieżącą konfigurację i wybrać właściwą drukarkę, jeśli chcesz coś wydrukować, jeśli chcesz.
Wyłącz oprogramowanie antywirusowe, aby naprawić błąd braku odpowiedzi programu Excel
Niektóre programy antywirusowe wykrywają bezpieczne pliki jako podejrzane i dlatego program Excel nie odpowiada na Twoim komputerze. Twój program antywirusowy może rozpoznać Twoją aplikację Excel jako potencjalne zagrożenie.
W takim przypadku tymczasowo wyłącz ochronę antywirusową i sprawdź, czy Excel się otworzy. Dokładne kroki wyłączania ochrony różnią się w zależności od używanego programu. W większości aplikacji możesz wyłączyć ochronę, klikając prawym przyciskiem myszy program na pasku zadań i wybierając opcję wyłączenia.
Jeśli w ten sposób problem zostanie rozwiązany, musisz dodać aplikację Excel do białej listy w swoim programie antywirusowym. Możesz też wybrać pobierz nowy program antywirusowy, jeśli chcesz..
Napraw pakiet Microsoft Office
Produkty Microsoft często zawierają narzędzia naprawcze, dzięki czemu możesz rozwiązać większość problemów bez szukania niczyjej pomocy. Dzieje się tak również w przypadku pakietu Microsoft Office i możesz użyć narzędzia naprawczego pakietu Office, aby naprawić wszystkie aplikacje MS Office kilkoma kliknięciami.
Narzędzie do naprawy oferuje zarówno szybką naprawę, jak i opcję naprawy online. Możesz zacząć od opcji szybkiej naprawy, aby sprawdzić, czy to pomoże rozwiązać Twój problem.
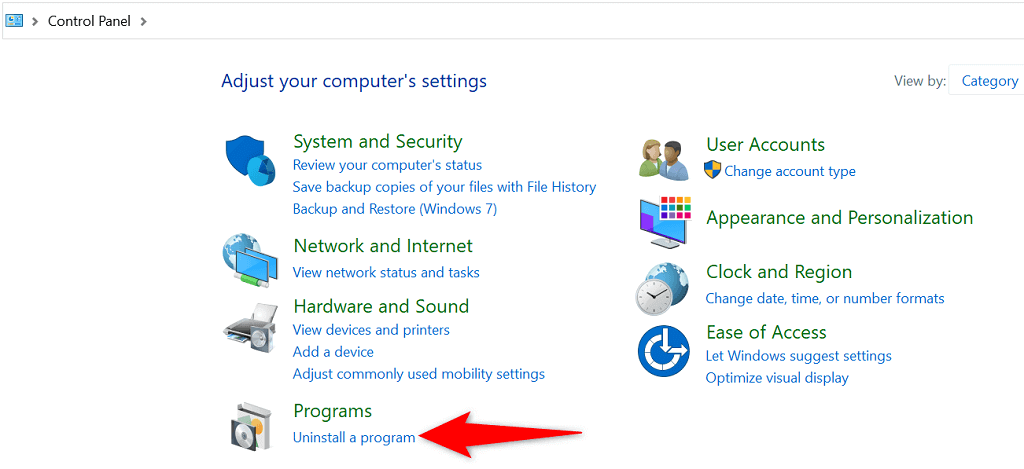
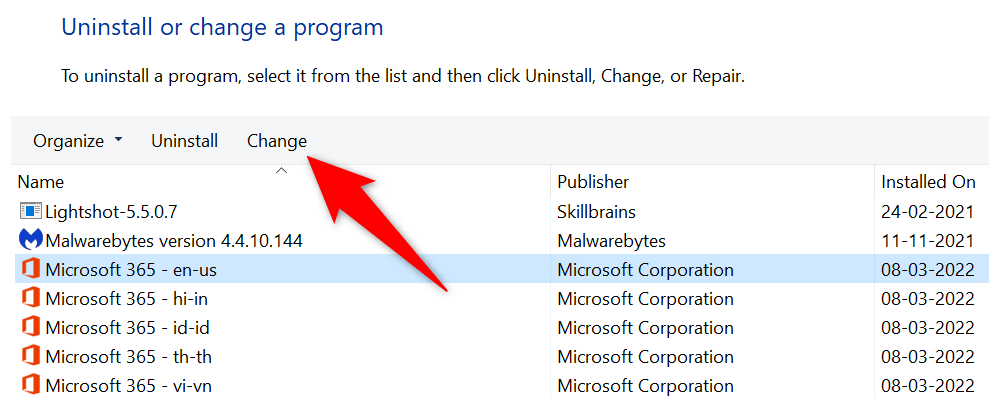
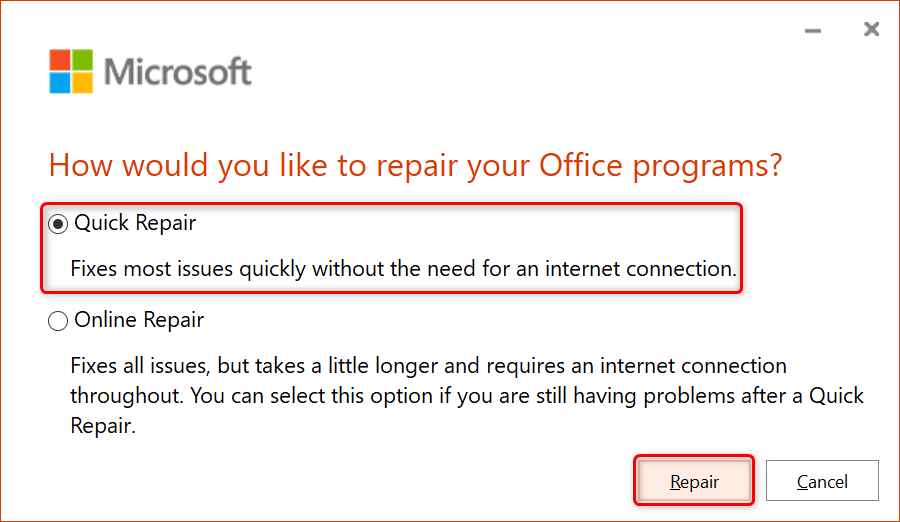
Aktualizuj pakiet Microsoft Office
Istniejący błąd może również spowodować, że program Excel nie będzie reagował na Twoje działania. W takim przypadku aktualizacja do wersji nowsza wersja pakietu Office prawdopodobnie rozwiąże problem. Aktualizację pakietu Office możesz przeprowadzić z dowolnej aplikacji pakietu Office na komputerze.
Ponieważ nie możesz używać programu Excel, użyj aplikacji Word, aby zaktualizować wszystkie aplikacje pakietu Office jednocześnie.
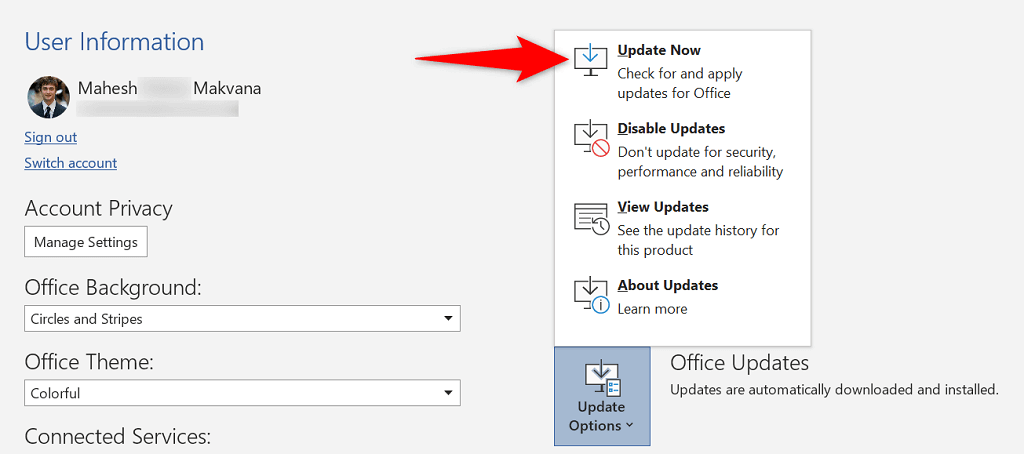
Sprawdź i zainstaluj aktualizację systemu Windows
Podobnie jak Microsoft Office, również powinieneś aktualizuj swoją wersję systemu Windows, aby mieć najnowsze poprawki błędów. System Windows zwykle automatycznie sprawdza i instaluje najnowsze aktualizacje. Możesz także uruchomić ręczne sprawdzanie aktualizacji..
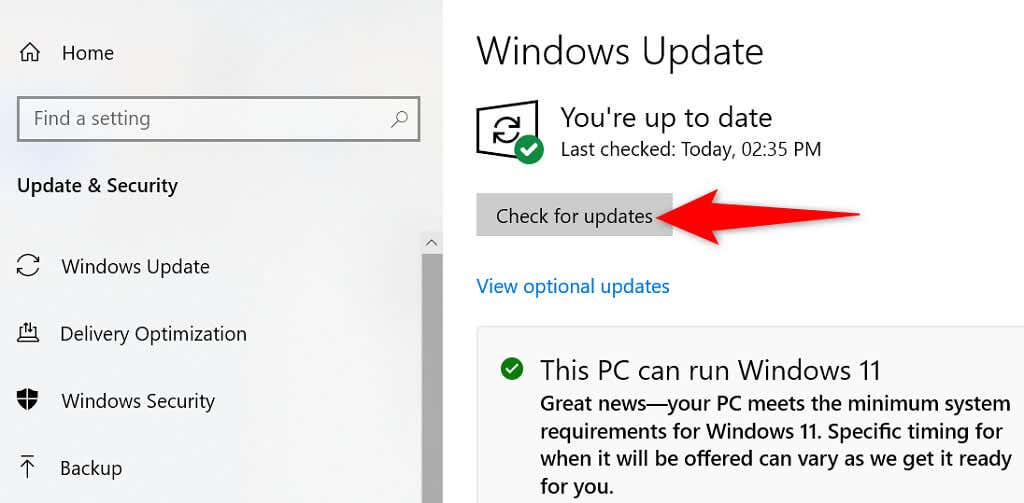
Wiele sposobów rozwiązania problemu braku odpowiedzi programu Excel
Jeśli Twoja aplikacja Excel kiedykolwiek przestanie odpowiadać i nie będziesz mógł kontynuować zadań w arkuszu kalkulacyjnym, użyj jednej lub więcej z powyższych metod, prawdopodobnie obejść tę kwestię. Po rozwiązaniu podstawowych problemów aplikacja Excel będzie działać tak, jak powinna. Powodzenia!
.