Mikrofon Blue Yeti to doskonały wybór dla początkujących. Zapewnia świetną jakość dźwięku w przystępnej cenie. Jeśli nagrywanie podcastów, strumieniujesz gry lub nagrywasz audiobooki, Blue Yeti to idealne miejsce na rozpoczęcie – pod warunkiem, że działa.
Jeśli nie masz pewności, czy mikrofon działa, sprawdź ustawienia odtwarzania. Jeśli Twój system nie rozpoznaje Twojego Blue Yeti, wypróbuj te poprawki, aby to naprawić.
Jak naprawić błędy „Nierozpoznany Blue Yeti”
Istnieje kilka powodów, dla których mikrofon Blue Yeti może nie wyświetlać się w systemie Windows 10 lub 11. Oto, jak to naprawić.
Wypróbuj inny port USB
Jednym z głównych problemów jest po prostu wadliwe połączenie lub to, że urządzenie Blue Yeti nie jest w pełni podłączone. Zamień na osobne Port USB, aby wyeliminować ryzyko złego połączenia, uszkodzony kabel USB lub inne podobne problemy. Wiele osób odkryło, że zamiana na port USB 2.0 (zamiast portu USB 3.0) zapewnia lepsze działanie.
Zaktualizuj sterownik Blue Yeti
Innym częstym powodem problemów z mikrofonem jest sterownik. Jeśli sterownik jest nieaktualny (lub po prostu występuje usterka), należy zaktualizować sterownik mikrofonu, aby system Windows mógł go rozpoznać.



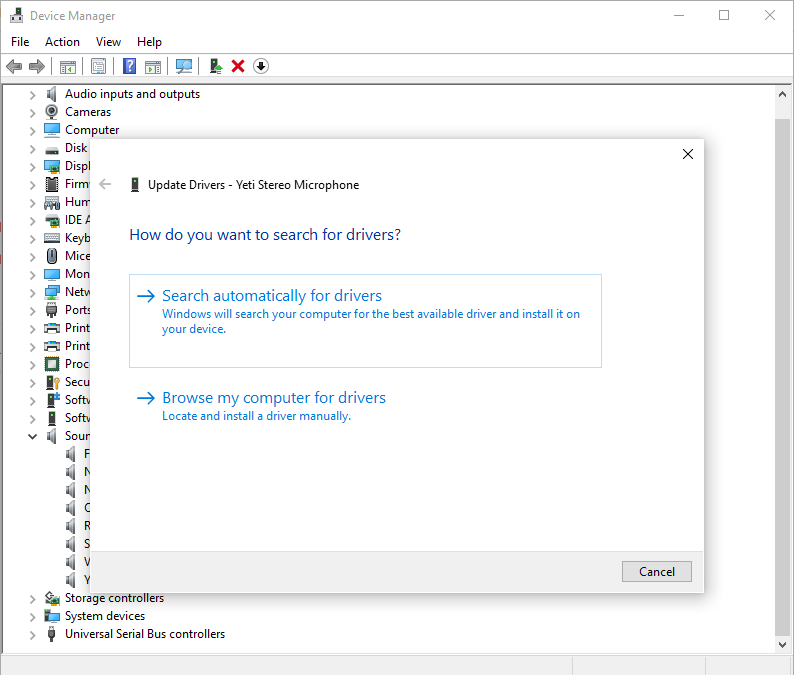
Następnie uruchom ponownie komputer. Ten krok nie zawsze jest konieczny, ale pełne ponowne uruchomienie może rozwiązać wiele problemów. Jeśli to nie zadziała, wykonaj jeszcze raz te same kroki, co powyżej, ale zamiast aktualizować sterownik, odinstaluj go i zainstaluj ponownie.
Użyj narzędzia do rozwiązywania problemów z dźwiękiem firmy Microsoft
Microsoft ma kilka wbudowanych narzędzi, które pomogą diagnozować potencjalne problemy w obsłudze Twojego systemu. Najlepsze jest to, że jest niezwykle łatwy w obsłudze i dostępie.
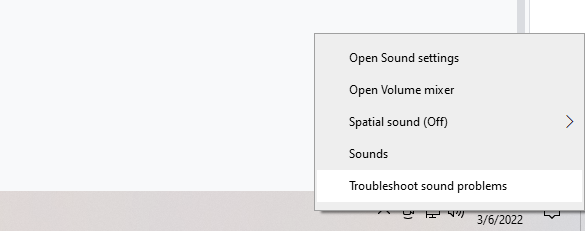
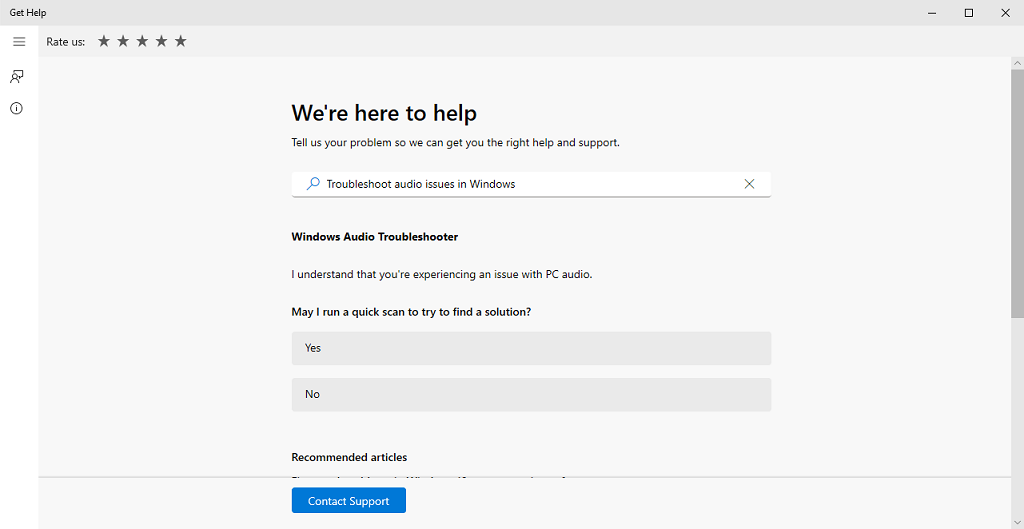
To może nie rozwiązać każdego problemu, ale może pomóc w dokładnym określeniu przyczyny nierozpoznania urządzenia nagrywającego.
Ustaw Blue Yeti jako urządzenie domyślne
Czasami Blue Yeti może być dostępny jako opcja w ustawieniach dźwięku, ale nie jest dostępny jako opcja w innych programach. W takim przypadku możesz to naprawić, ustawiając je jako urządzenie domyślne.
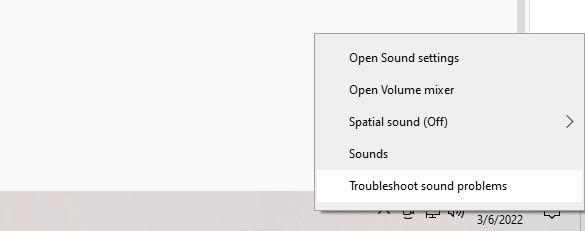

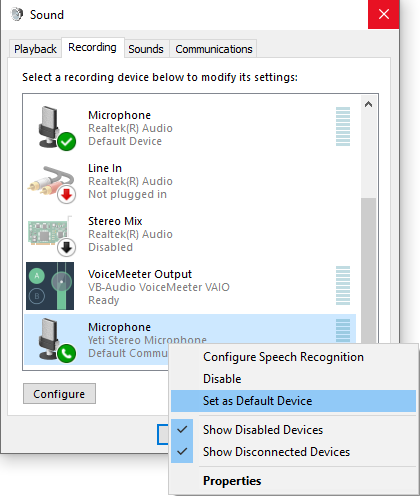
W tym menu możesz także dostosować dowolne inne urządzenie audio. Zmiana domyślnej opcji wejścia audio może rozwiązać wiele potencjalnych problemów.
Ręcznie pobierz sterownik
Blue Yeti Pro to nieco bardziej zaawansowana, droższa wersja Blue Yeti. Inne modele działają w oparciu o standardowe sterowniki, ale użytkownicy zgłosili potrzebę ręcznej instalacji sterownika dla tego konkretnego modelu.
 .
.Ponownie wydaje się, że ten problem dotyczy wyłącznie Blue Yeti Pro. Zaktualizowane oprogramowanie sterownika powinno rozwiązać problem. Jeśli masz inną wersję mikrofonów Blue (np. wersję mini, Yeti Nano), powinna ona działać przy użyciu standardowych sterowników na komputerach z systemem Windows lub Mac.
Streamery, podcasterzy i wszyscy inni nagrywający dźwięk na swoich komputerach potrzebują działającego mikrofonu. Jeśli szukasz aktualizacji do istniejącego mikrofonu USB, Blue Yeti jest dostępny na Amazon. Jeśli okaże się, że Blue Yeti z jakiegoś powodu nie został rozpoznany, po prostu sprawdź szybko – może to być coś tak prostego, jak złe połączenie USB lub sterowniki urządzenia.