Jąkająca się mysz jest zdecydowanie jedną z najczęstszych skarg użytkowników komputerów. „Jąkanie” myszy ma miejsce, gdy wskaźnik myszy porusza się nieregularnie. W momencie pisania tego przewodnika nasz film Jak naprawić opóźnienie myszy w systemie Windows 10? w YouTube ma prawie 65 000 wyświetleń i komentarzy wypełnionych wieloma historiami o Windows 10 i myszach komputerowych, które po prostu nie grają ze sobą dobrze.
Jeśli Twoja mysz się zacina i nie możesz zrozumieć, dlaczego, oto najczęstsze poprawki, które zebraliśmy przez lata.
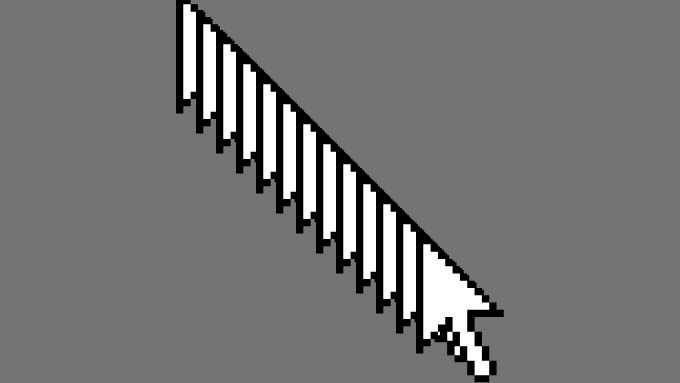
Wyczyść wnętrzności myszy
Myszy i klawiatury są zawsze w kontakcie z rękami i mają tendencję do gromadzenia się mazi w niepokojącym tempie. Wielu widzów i czytelników zgłosiło, że ostatecznie problemem stojącym za ich nieobliczalnym zachowaniem myszy była obecność długich, ale ledwo widocznych włosów.
W skrócie, zanim zagłębisz się w proces rozwiązywania problemów, sprawdź, czy czujnik optyczny nie jest zabrudzony.
Zmień powierzchnię myszy
Wypróbuj inną powierzchnię, aby upewnić się, że zacinanie nie jest wynikiem powierzchni, na której mysz ma problemy z wykryciem, na przykład powierzchni szklanych lub wyboistych. Wypróbuj podkładkę pod mysz, aby wyeliminować ten problem z listy potencjalnych problemów.
Sygnał Bluetooth
Jeśli używasz myszy bezprzewodowej, najprawdopodobniej używa ona Bluetooth jako technologii komunikacyjnej. Chociaż Bluetooth działa dobrze, rozwiązywanie problemów z myszą Bluetooth zasługuje na osobny artykuł.

Wypróbuj poniższe wskazówki, aby sprawdzić, czy rozwiążą problem:
Niektóre marki myszy, na przykład firmy Logitech, oprócz Bluetooth oferują również swój klucz bezprzewodowy. Przełączanie z klucza sprzętowego na Bluetooth lub odwrotnie może również rozwiązać problem.
Wyłącz pokaz slajdów z tapetami
Jeśli ustawisz komputer z systemem Windows 10 tak, aby przełączał się między zestawem tapet , wskaźnik myszy będzie się zacinał i blokował za każdym razem, gdy nastąpi zmiana. Przetestowaliśmy to na różnych komputerach z systemem Windows 10 i zdarza się to wszystkim.
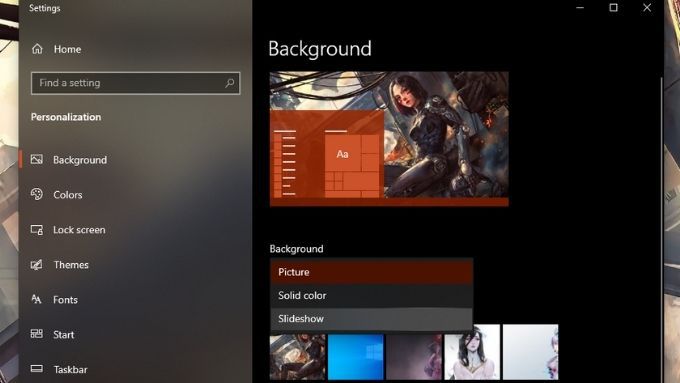
Jeśli system jest ustawiony na częste przełączanie tapet, na przykład co kilka minut, może to spowodować ten problem. Rozwiązaniem jest ustawienie interwału raz dziennie lub wyłączenie pokazu slajdów i ręczna zmiana tapet.
Wyłącz nieaktywne okno przewijania
Ta funkcja robi to, co mówi: możesz przewijać wewnątrz nieaktywne okno, umieszczając nad nimi wskaźnik myszy. Chociaż może to zaoszczędzić czas dla osób, które muszą pracować z dużą ilością dokumentów i edytorem tekstu, z jakiegoś tajemniczego powodu wyłączenie tej funkcji rozwiązało zacinanie się myszy dla wielu użytkowników. Nie wiemy dlaczego, ale warto spróbować na wszelki wypadek:
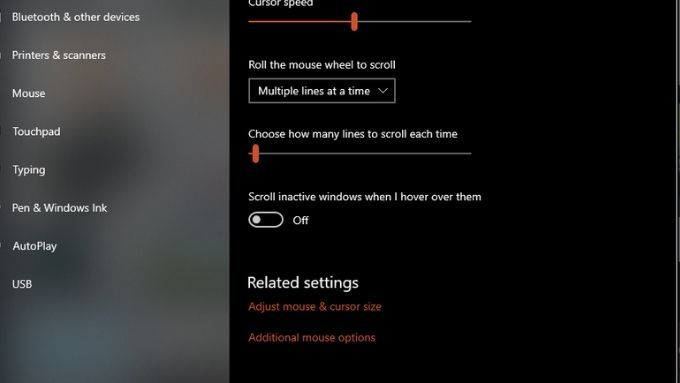
Wyłącz szybkie uruchamianie
Wielu użytkowników zgłasza, że wyłączenie szybkiego uruchamiania może rozwiązać problem z zacinającą się myszą w systemie Windows 10.
Szybkie uruchamianie jest włączone przez domyślnie i wydłuża czas uruchamiania komputera. Większość ludzi w dzisiejszych czasach rzadko restartuje swoje komputery, a nawet jeśli tak się dzieje, SSD i szybkie procesory przyspieszają ten proces. Z tego powodu można wyłączyć szybkie uruchamianie.
Oto jak to wyłączyć:
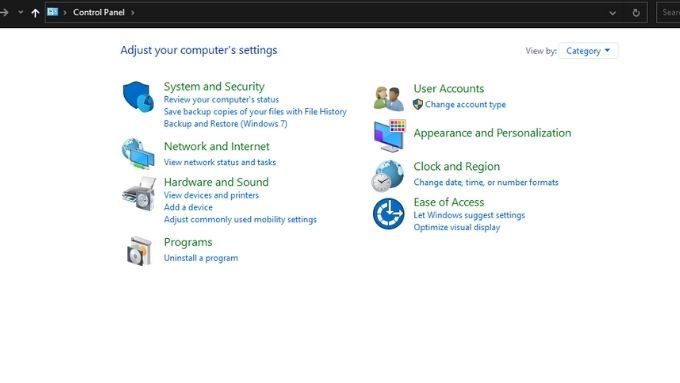
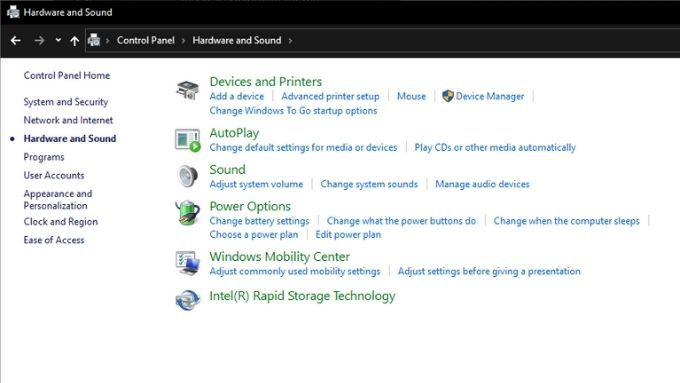
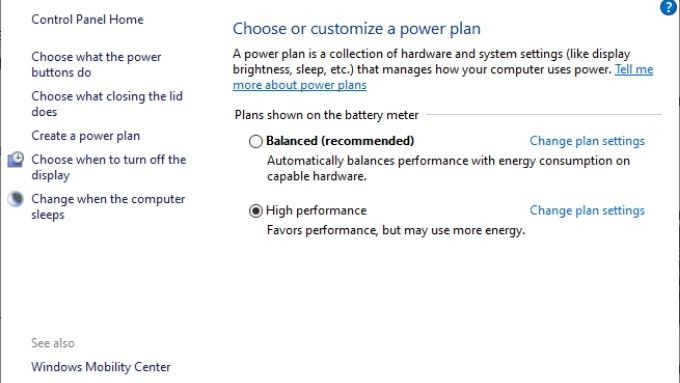
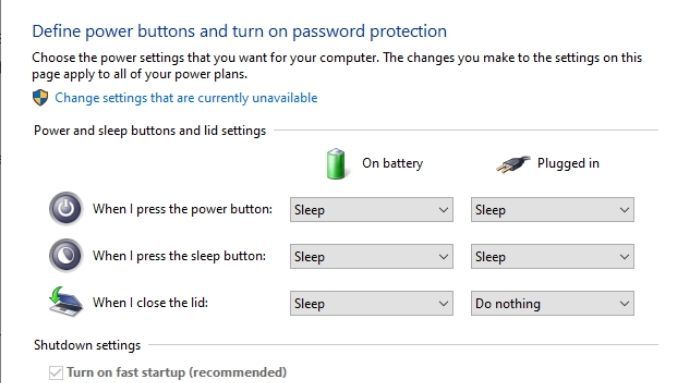
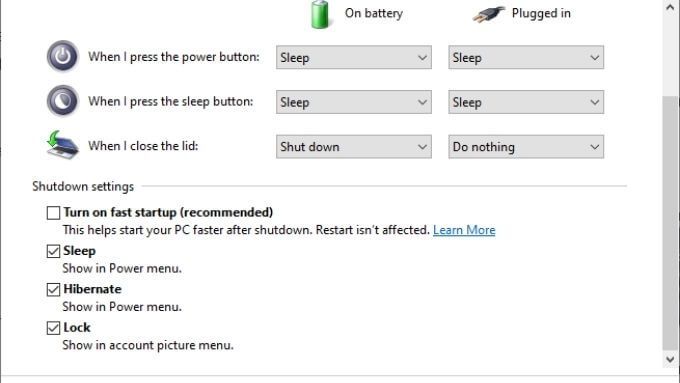
Wyłącz komputer i uruchom go ponownie, a następnie sprawdź, czy problemy z zacinaniem się myszy zniknęły.
Zaktualizuj lub ponownie zainstaluj sterowniki i oprogramowanie myszy
Sterownik myszy informuje system Windows, jak rozmawiać ze sprzętem. Jeśli mysz została dostarczona z aplikacją, ta aplikacja również może być częścią problemu.
Warto pobieranie najnowszych sterowników dla myszy i zainstalować je ręcznie po odinstalowaniu starych. Nawet jeśli stare sterowniki i oprogramowanie nie były przyczyną zacinania się, nowe pliki do pobrania mogą zawierać poprawki problemów z zacinaniem się myszy.
Zaktualizuj lub ponownie zainstaluj sterownik GPU
Twój Sterowniki GPU i oprogramowanie mogą być również źródłem wadliwej wydajności myszy. Pobierz najnowsze sterowniki i oprogramowanie z witryny producenta karty graficznej. Rozważ użycie oprogramowania takiego jak DDU (Deinstalator sterownika ekranu), aby upewnić się, że stara wersja zostanie całkowicie odinstalowana. Zrób to jednak tylko wtedy, gdy ręczna aktualizacja nie rozwiąże problemu.
Usuń przetaktowanie
Jeśli masz podkręcony procesora, karty graficznej, pamięci RAM lub naciskasz na inne komponenty mocniej, niż są przeznaczone, odwróć te zmiany. Przełącz wszystko na fabryczne ustawienia zegara i napięcia, aby wyeliminować niestabilność sprzętu jako przyczynę zacinania się myszy. Jeśli problem zniknie, możesz chcieć przetaktować na niższym poziomie, jeśli chcesz forsować swój system.
Sprawdź wysokie wykorzystanie systemu
Chociaż jest to stosunkowo rzadkie w przypadku nowoczesny procesor, który jest tak zajęty, że nie radzi sobie ze wskaźnikiem myszy, złośliwe oprogramowanie lub źle działające aplikacje mogą blokować komputer na krótkie chwile, sprawiając, że wygląda on jak zacinanie się myszy.
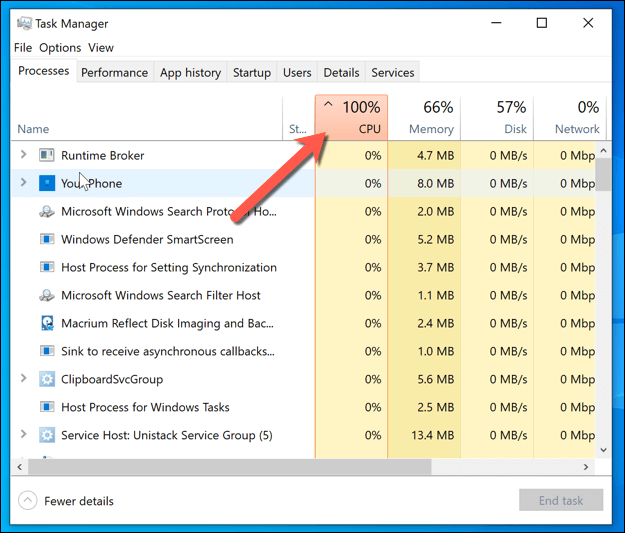
Mam nadzieję, że jedno z powyższych rozwiązań rozwiąże problem z zacinaniem się myszy. Jeśli nie, opublikuj tutaj komentarz, a my dołożymy wszelkich starań, aby Ci pomóc!