Nie potrzebujesz już skomplikowanych programów do edycji obrazów, takich jak Photoshop czy GIMP, aby edytować obrazy dla programu Microsoft Word dokumenty. Prawdą jest, że Word nie ma wszystkich opcje edycji obrazu, których możesz potrzebować, ale proste rzeczy, takie jak zmiana rozmiaru, pozycjonowanie, odwracanie i obracanie, można wykonać od razu w dokumencie Word.
Najlepsze jest to, że proces obracanie obrazu w programie Microsoft Word jest prosty i podobny na wszystkich platformach. Oznacza to, że możesz to łatwo zrobić w systemie Windows, macOS lub w internetowej wersji tej aplikacji. W rzeczywistości możesz obracać dowolny element graficzny, taki jak kształty, obiekt WordArt lub pole tekstowe, w taki sam sposób, jak obraca się obraz. To prosta czynność, ale można ją wykonać na kilka sposobów.

1. Użyj myszki, aby obrócić obraz
Możesz ręcznie obrócić obraz w programie Microsoft Word pod żądanym kątem. Wszystko, co musisz zrobić, to kliknąć obraz i przeciągnąć myszką. To najłatwiejszy sposób obracania obrazu w programie Microsoft Word. Działa on w systemach Windows, macOS i internetowych wersjach aplikacji.
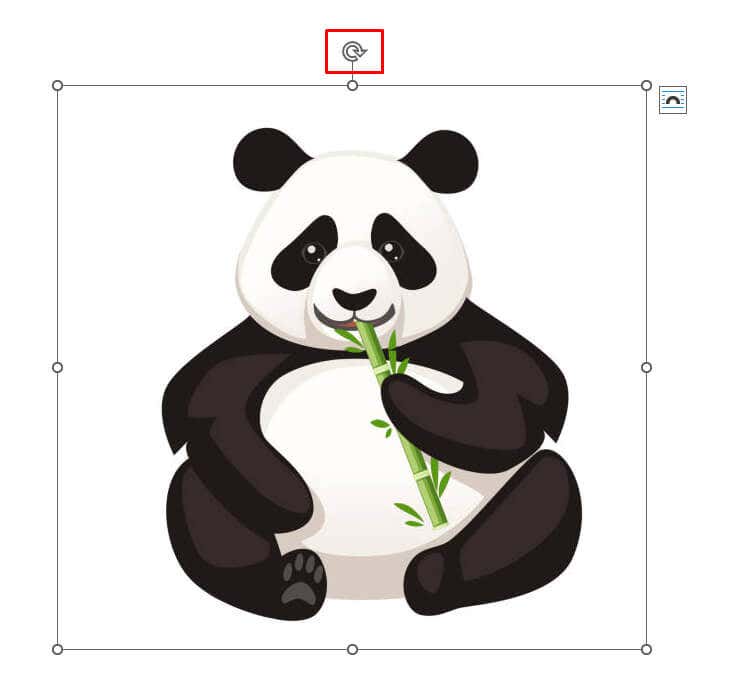
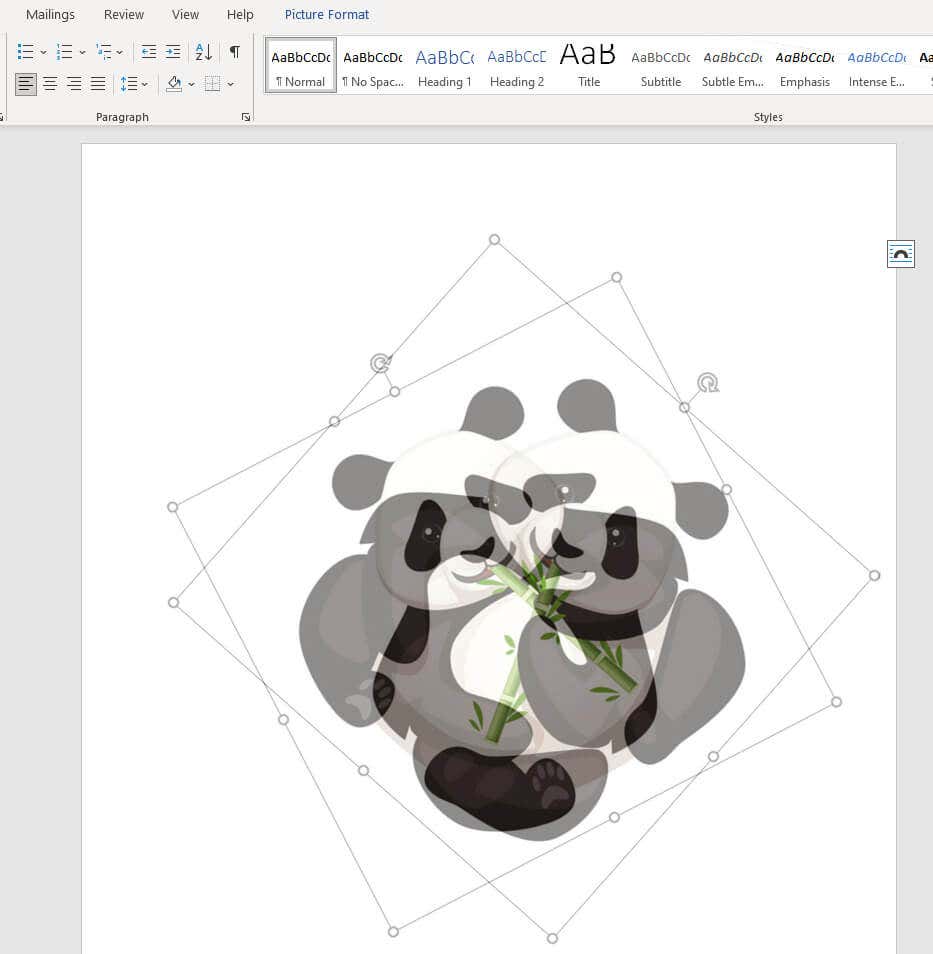
Możesz nacisnąć i przytrzymać przycisk Shiftna klawiaturze, aby obrócić obraz o 15 stopni podczas przeciągania myszą.
2. Obróć obraz o 90 stopni
Jeśli chcesz obrócić obraz o 90 stopni, nie musisz robić tego ręcznie (ani okiem). Istnieje łatwiejsza metoda, która pozwala obrócić obraz w dowolnym z czterech kierunków. Oto jak:
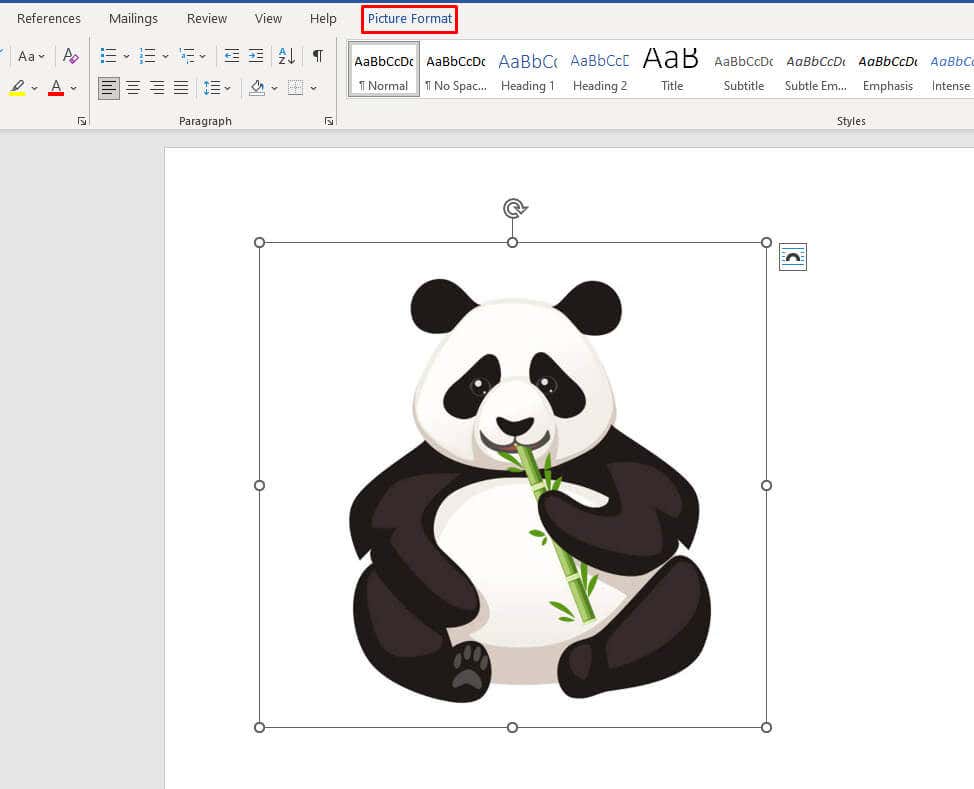
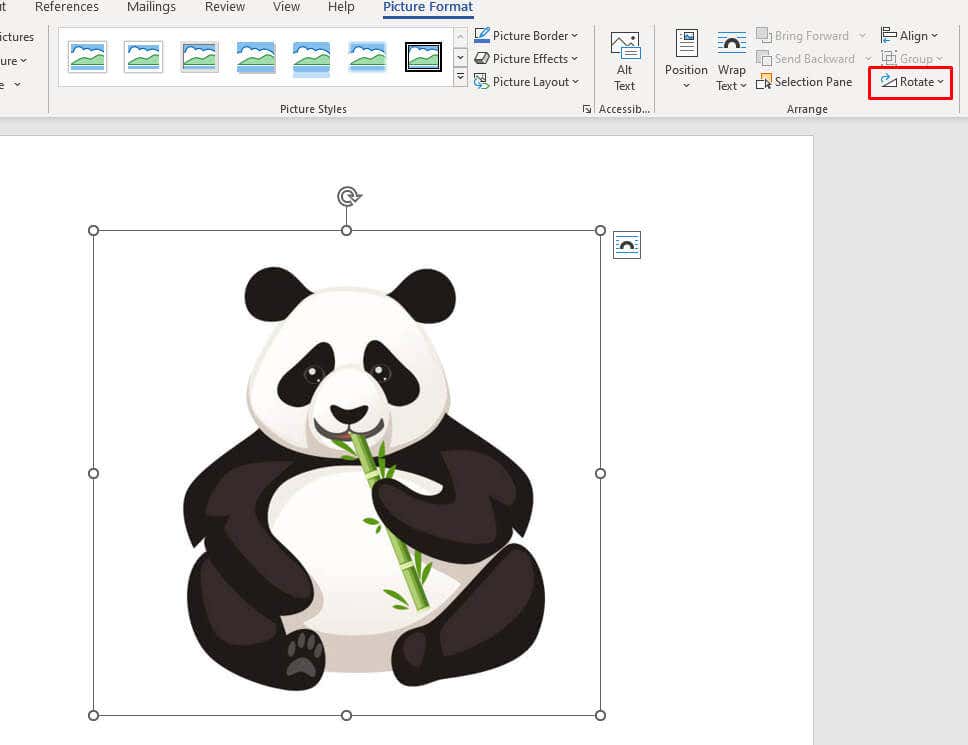
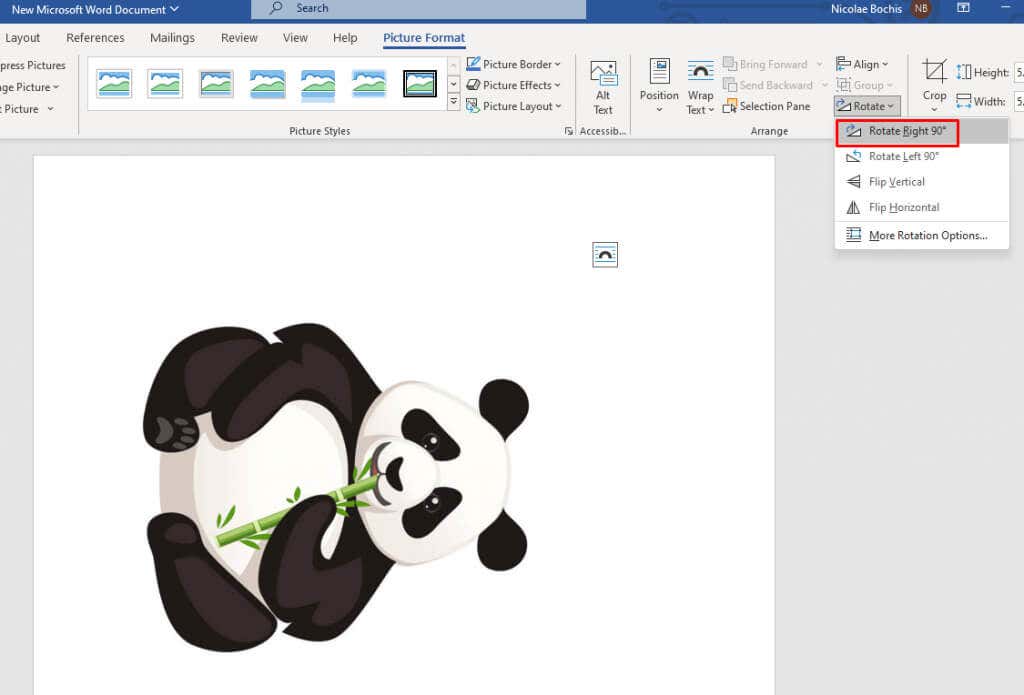
3. Odwróć obraz w poziomie lub w pionie
Pamiętaj, że program Microsoft Word umożliwia odwracanie obrazu w poziomie lub w pionie. Jeśli więc nie potrzebujesz specjalnego położenia obrazu, ta opcja jest lepsza niż obracanie. Może to być również świetny wybór formatowania układu dokumentu programu Word.
Odwrócenie obrazu tworzy bezpośrednie odbicie lustrzane wybranego obrazu. Wykonaj poniższe kroki, aby obrócić obraz w poziomie lub w pionie:
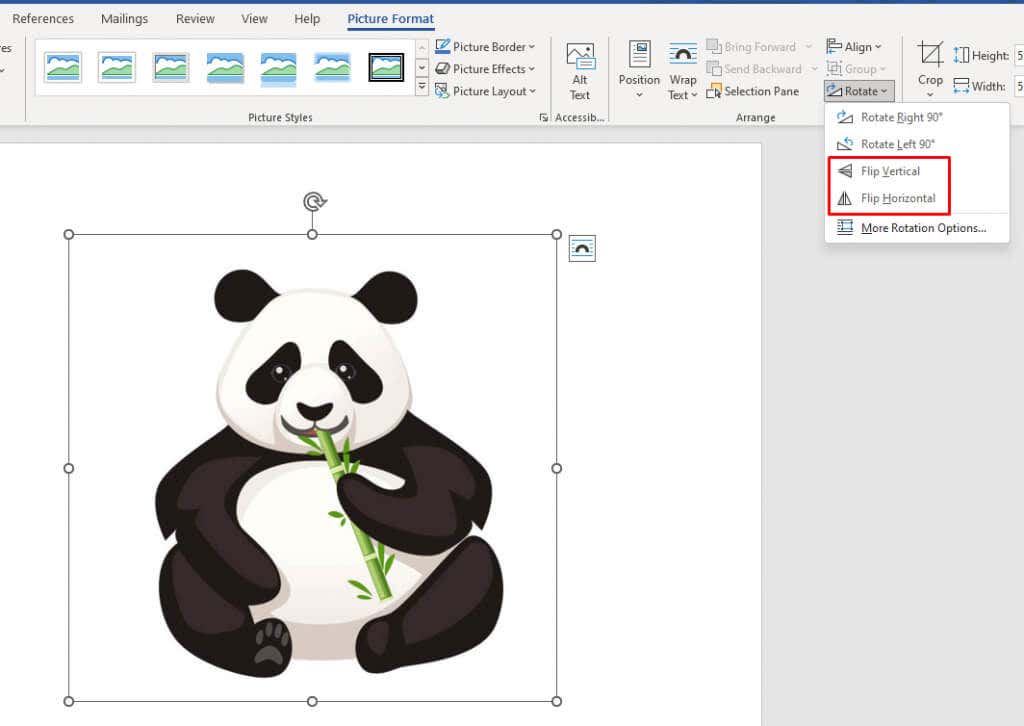
Aby uzyskać najlepsze rezultaty, możesz połączyć funkcje obracania i odwracania, aby ustawić obraz w żądanym położeniu.
4. Obróć obraz pod żądanym kątem
Jeśli przyrost o 90 stopni nie jest satysfakcjonujący, program Microsoft Word umożliwia obrócenie obrazu o niestandardowy stopień. Oto jak możesz to łatwo zrobić:
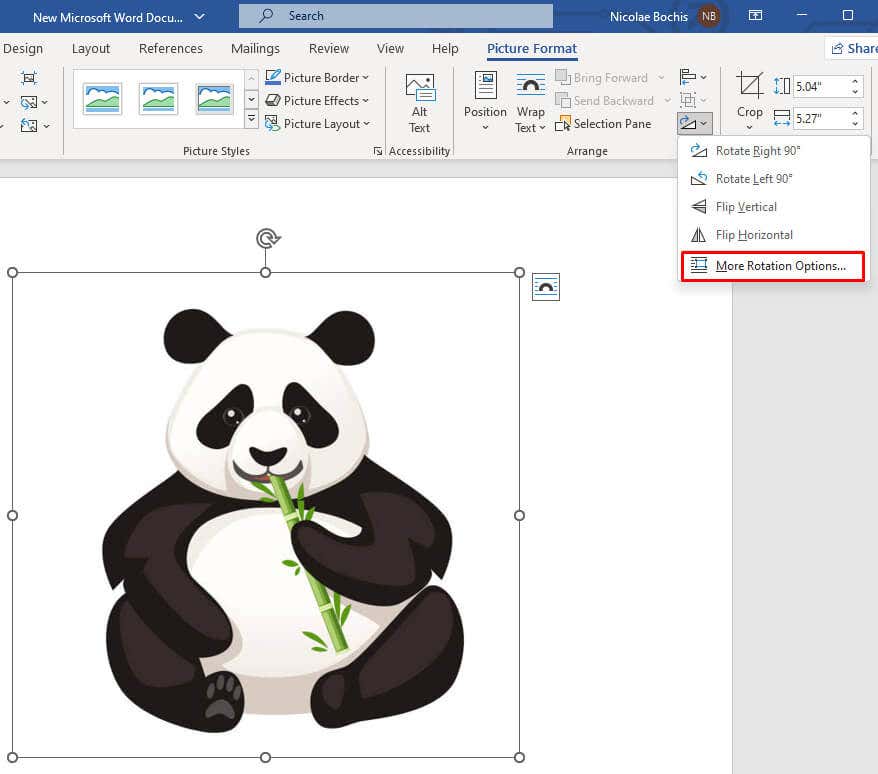
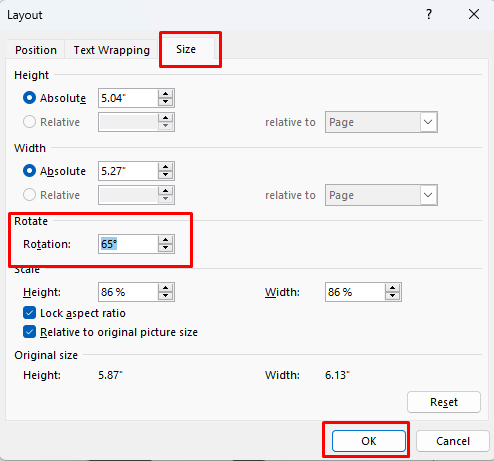
Uwaga: jeśli użyjesz strzałek do znalezienia dokładnego kąta, zwróć uwagę, że strzałka w górę oznacza liczby dodatnie i obrócą zdjęcie w prawo. Strzałka w dół działa odwrotnie, więc obraz obróci się w lewo..
5. Obróć obraz w przestrzeni trójwymiarowej za pomocą ustawień wstępnych
W programie Microsoft Word 2007 i jego nowszych wersjach wprowadzono nową funkcję umożliwiającą obracanie i zniekształcanie obrazu w przestrzeni trójwymiarowej. Nie jesteś już ograniczony do obracania się tylko w lewo lub w prawo. Ale nie musisz zawracać sobie głowy ręcznym obracaniem 3D, ponieważ MS Word ma kilka przydatnych ustawień wstępnych, których możesz użyć.
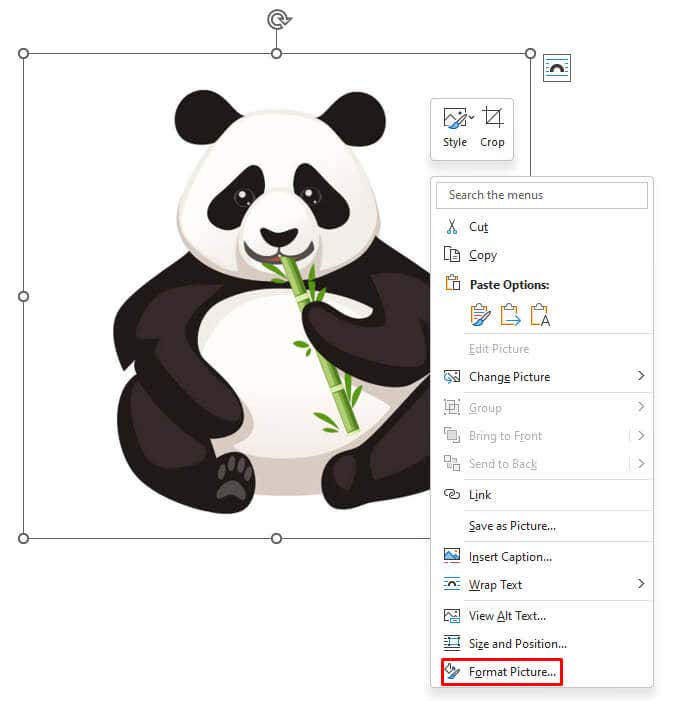
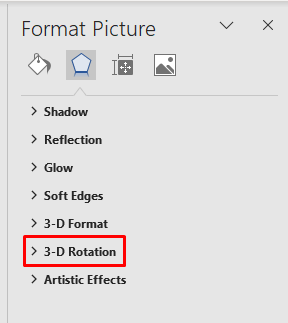
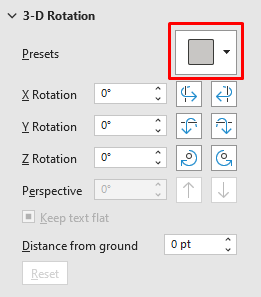
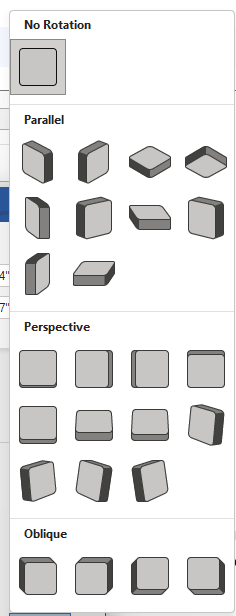
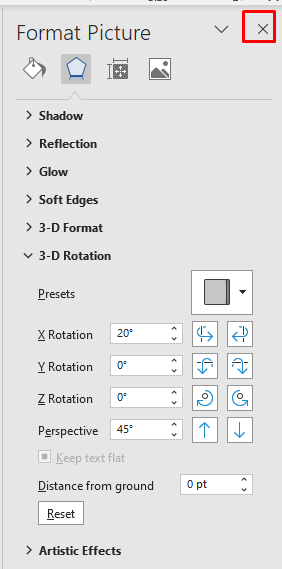
6. Ręcznie obróć obraz w przestrzeni trójwymiarowej
Jeśli nie znajdziesz tego, czego szukasz w ustawieniach predefiniowanych, Microsoft Word umożliwia ręczne obrócenie obrazu w przestrzeni 3D. Pozwala to na swobodne manipulowanie obiektem w osiach X, Y i Z.
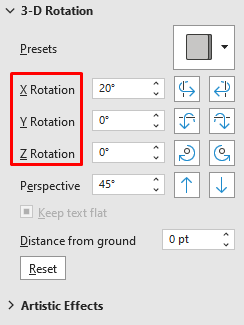
Pamiętaj, że:
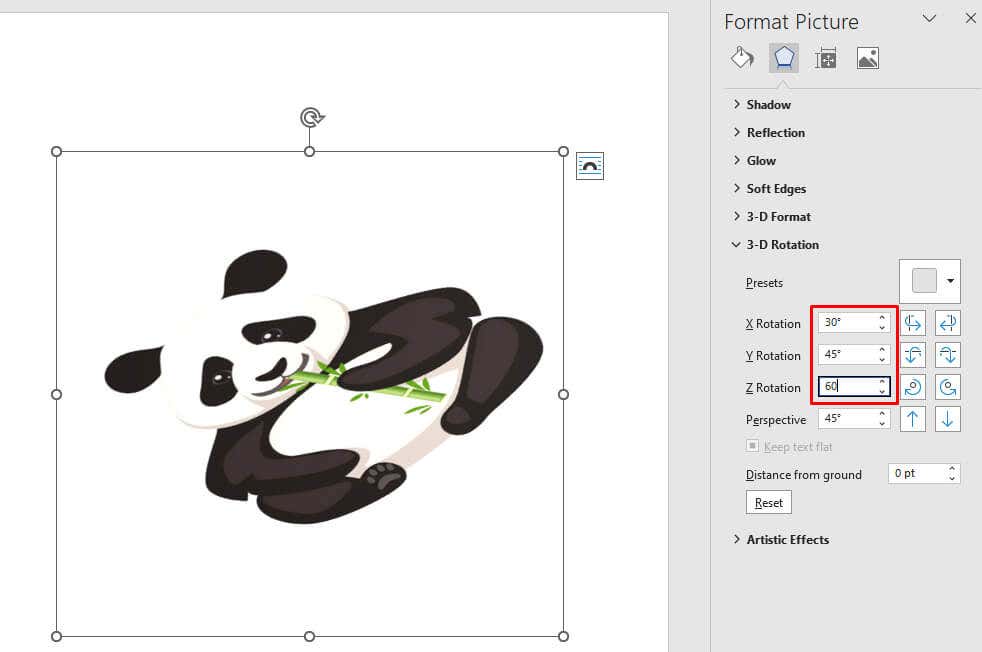
Zmieniając wartości w polach tekstowych osi, możesz obserwować wypaczanie obrazu w czasie rzeczywistym. Pomoże Ci to dostosować kąt obrazu do żądanej pozycji, bez konieczności powtarzania kroków, jeśli nie będziesz zadowolony z wyniku..
7. Metoda bonusowa: zawijanie tekstu
Najbardziej irytującą rzeczą w MS Word związaną z obracaniem, przesuwaniem i zmianą położenia obrazów jest robienie tego bez przesuwania tekstu. Zmiana rozmiaru lub przesuwanie zdjęcia w dokumencie ma wpływ na układ tekstu. Ale jest na to sposób. Wszystko, co musisz zrobić, to zmienić ustawienia zawijania tekstu. Istnieje kilka opcji, dzięki którym zarówno tekst, jak i obraz będą idealnie dopasowane do układu dokumentu.
Aby zmienić ustawienie zawijania tekstu:
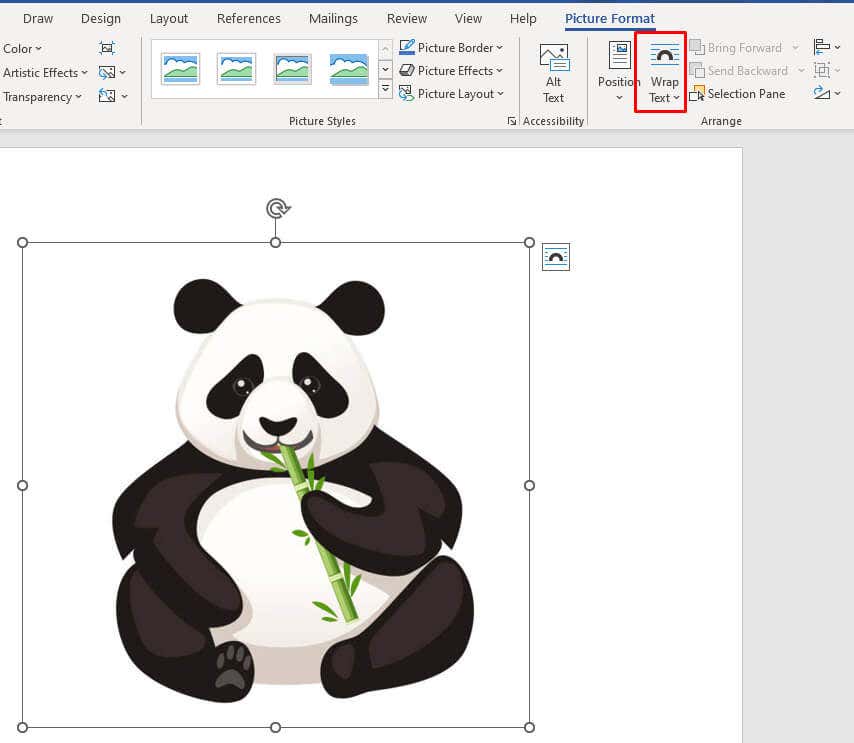
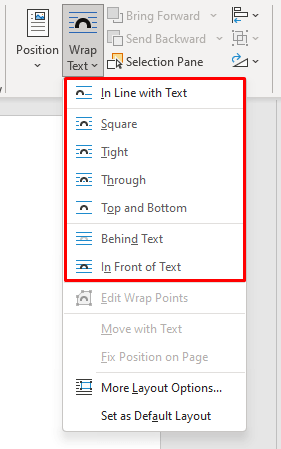
Oto działanie każdej opcji zawijania tekstu:
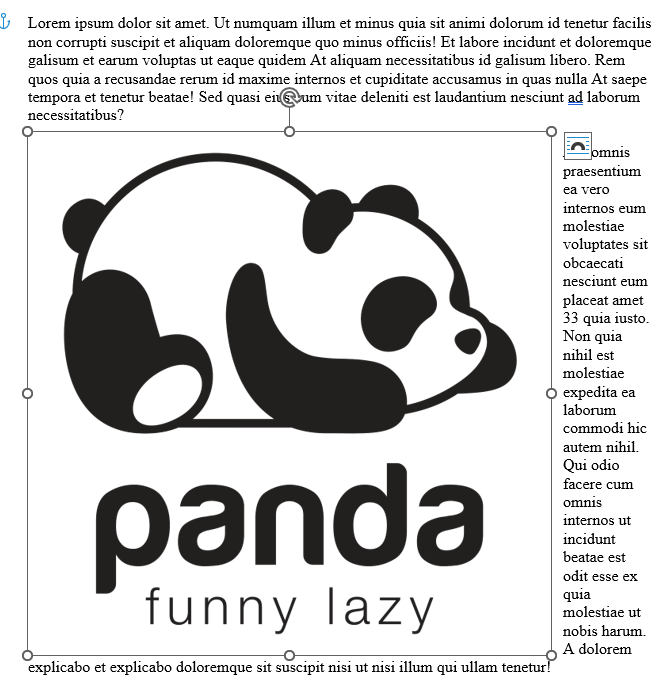
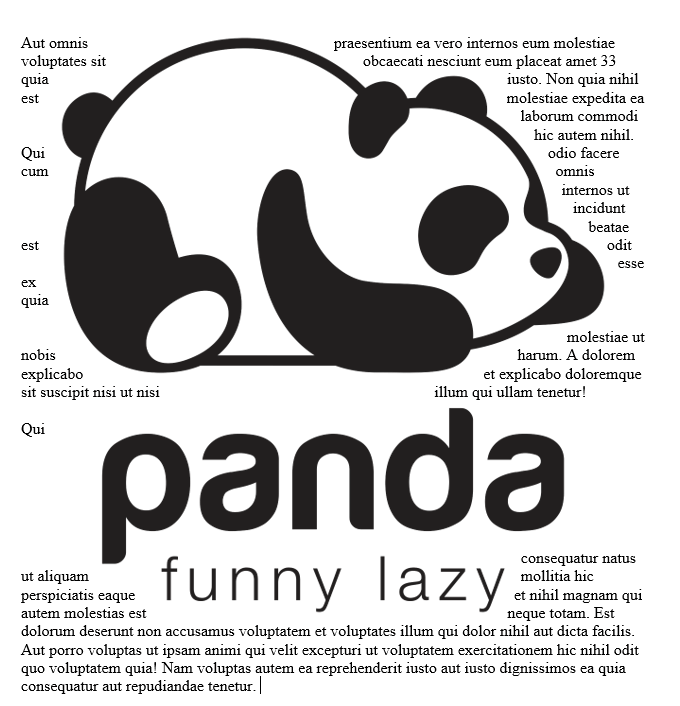
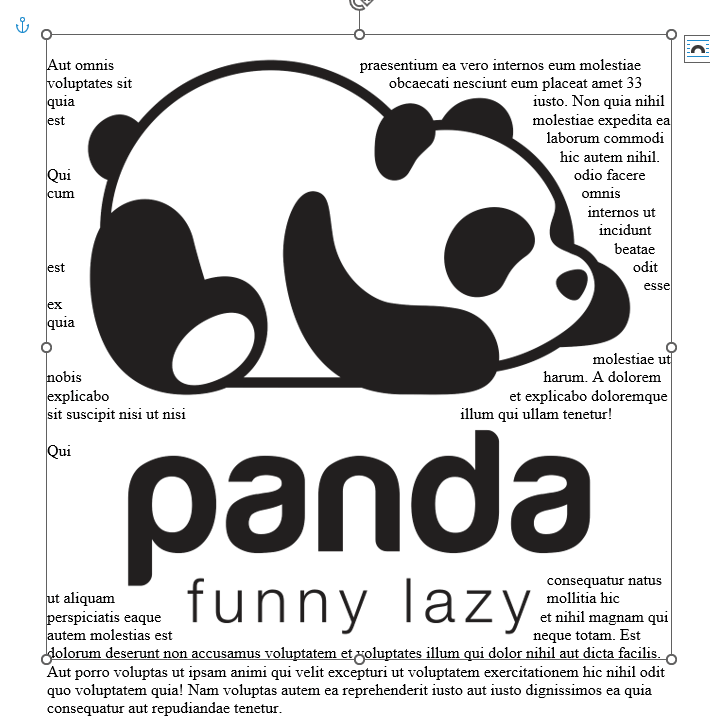
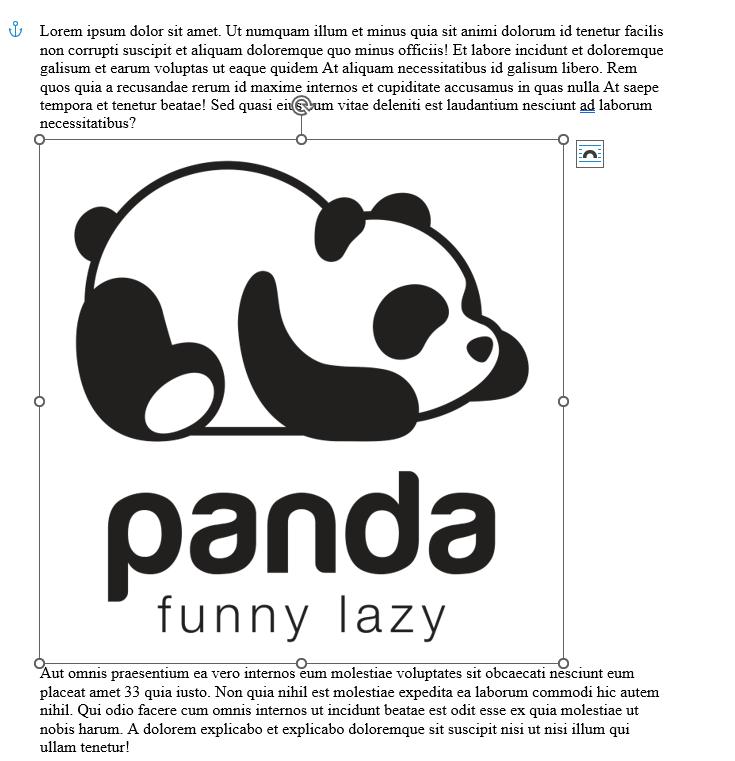
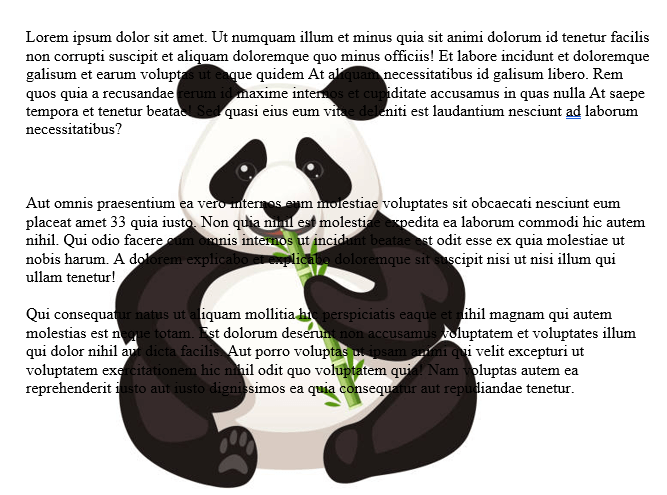
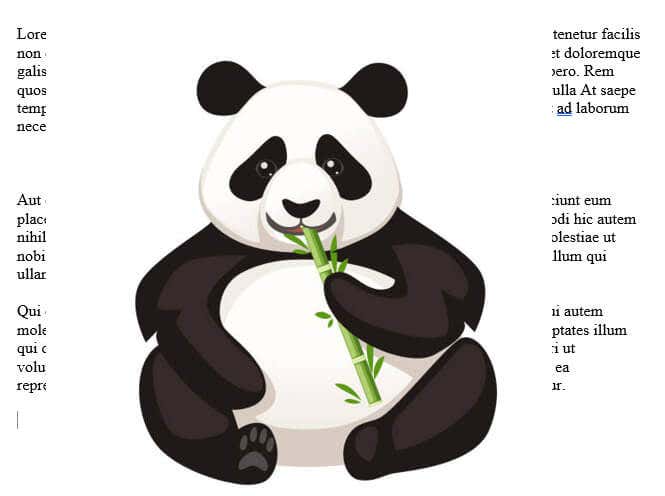
Uwaga: te ustawienia zawijania tekstu dadzą różne wyniki w zależności od formatu obrazu, z którym pracujesz (na przykład JPG lub Vector).
I gotowe. Jesteś o krok bliżej do opanowania manipulacji obrazami w programie Microsoft Word bez odczuwania nagłej potrzeby walenia klawiaturą o ścianę.
.