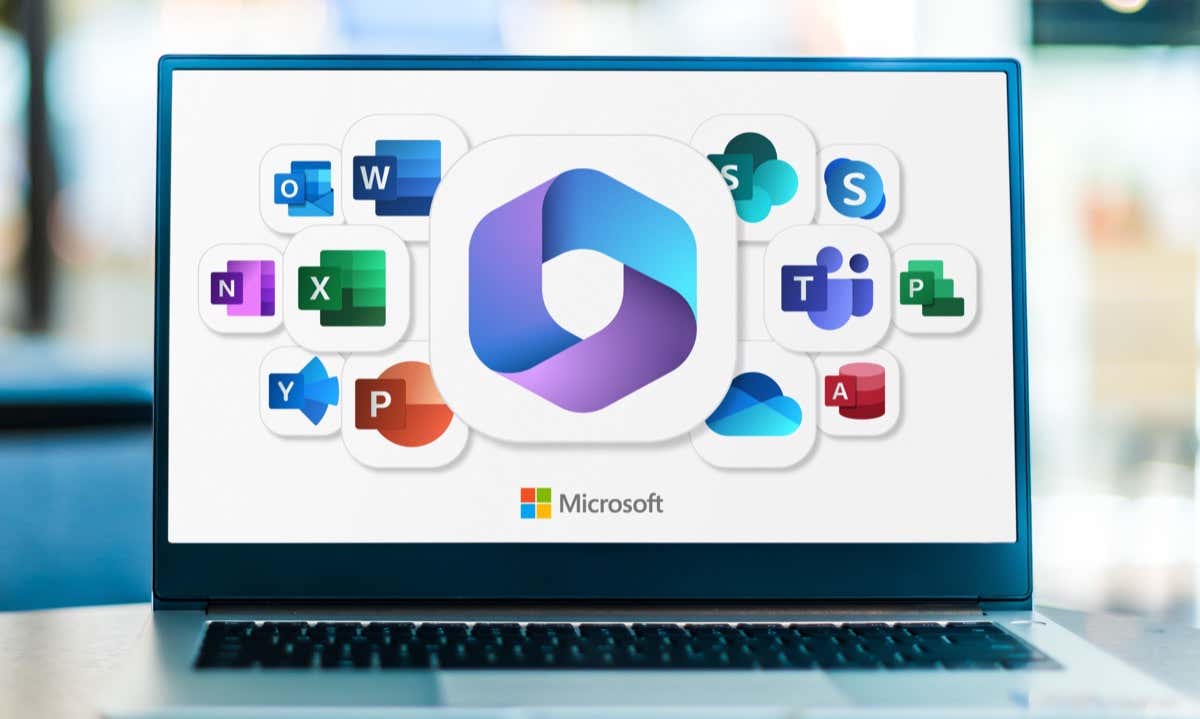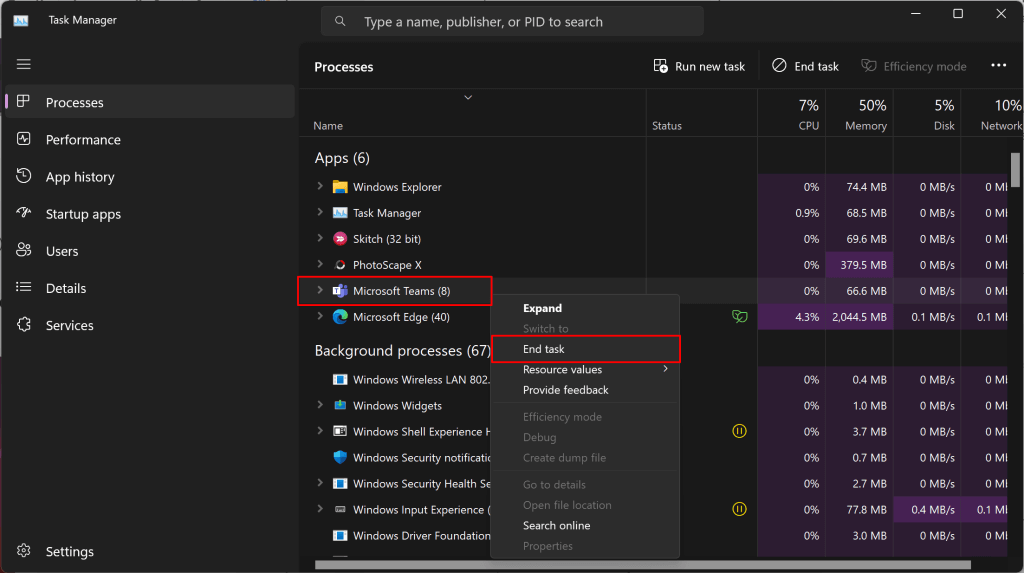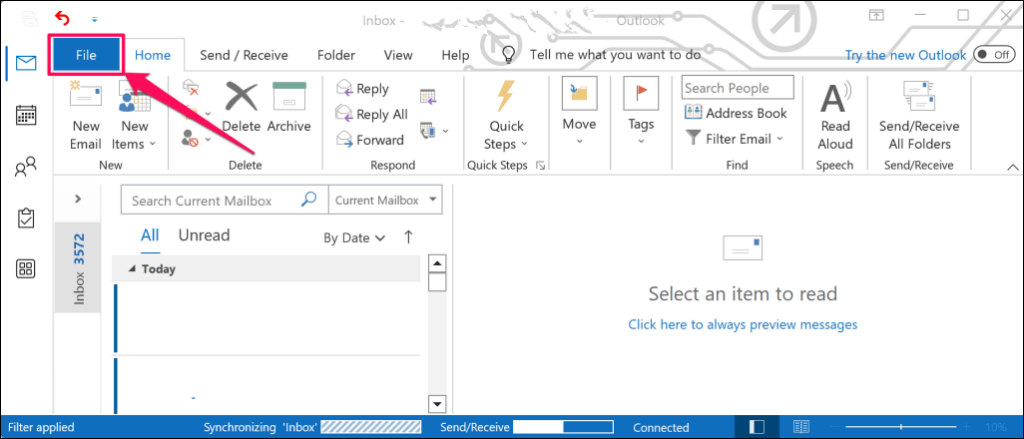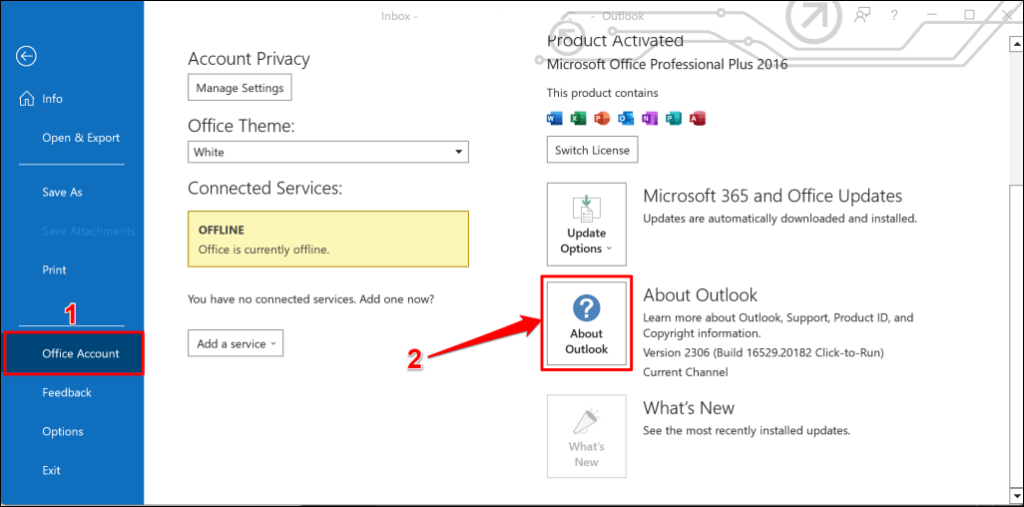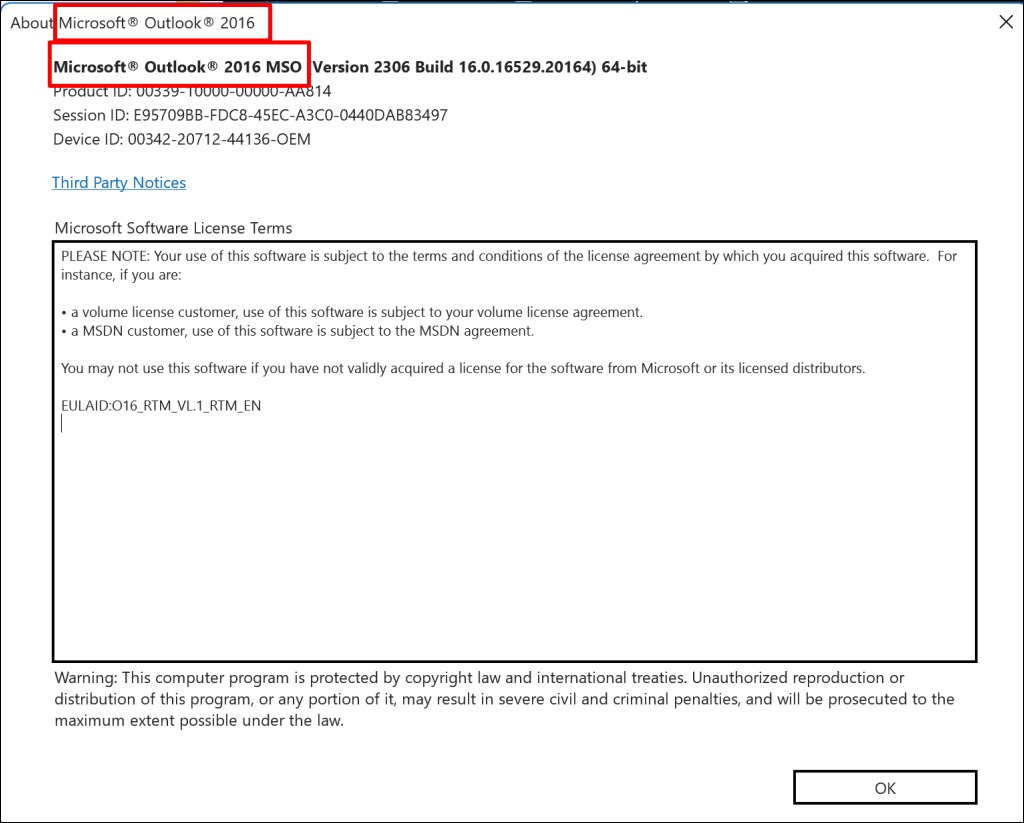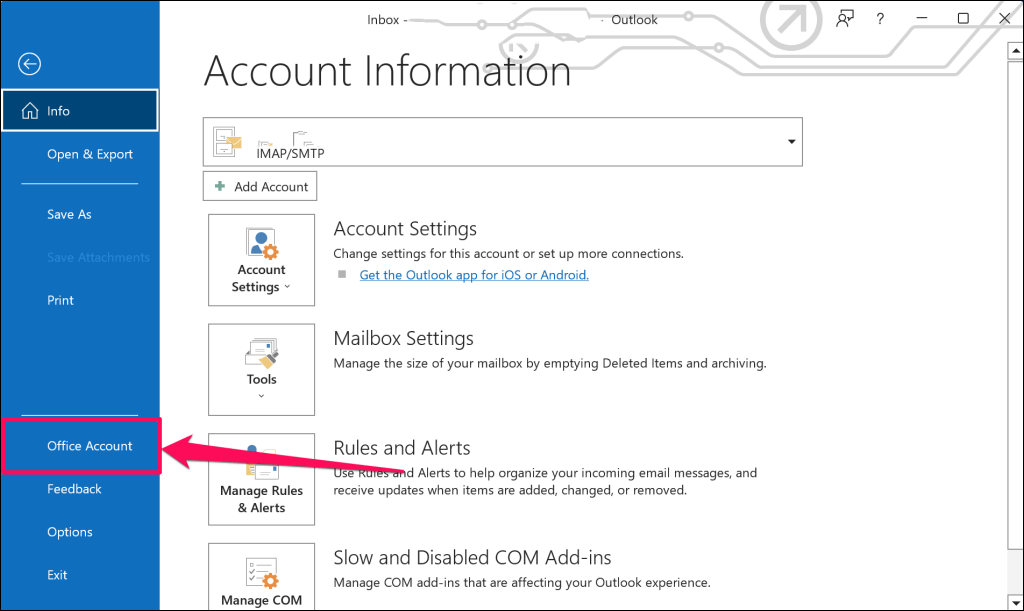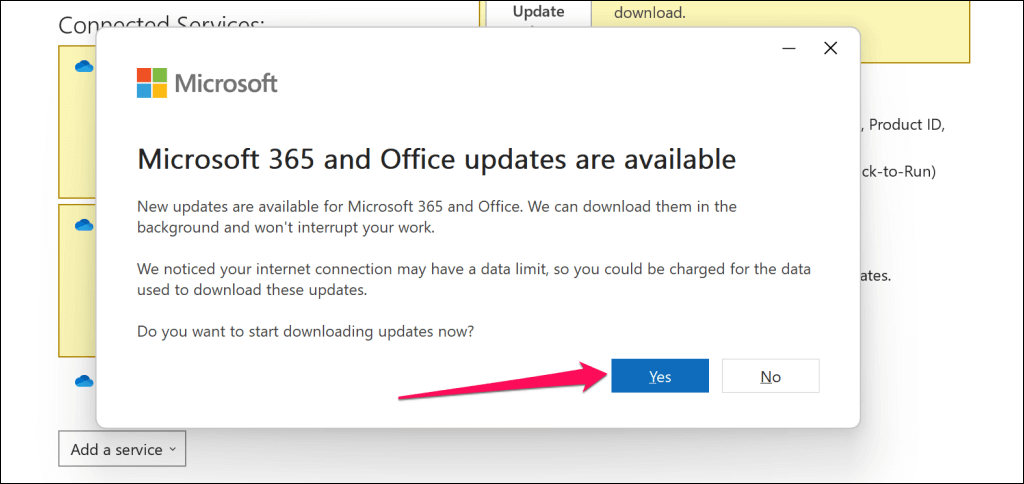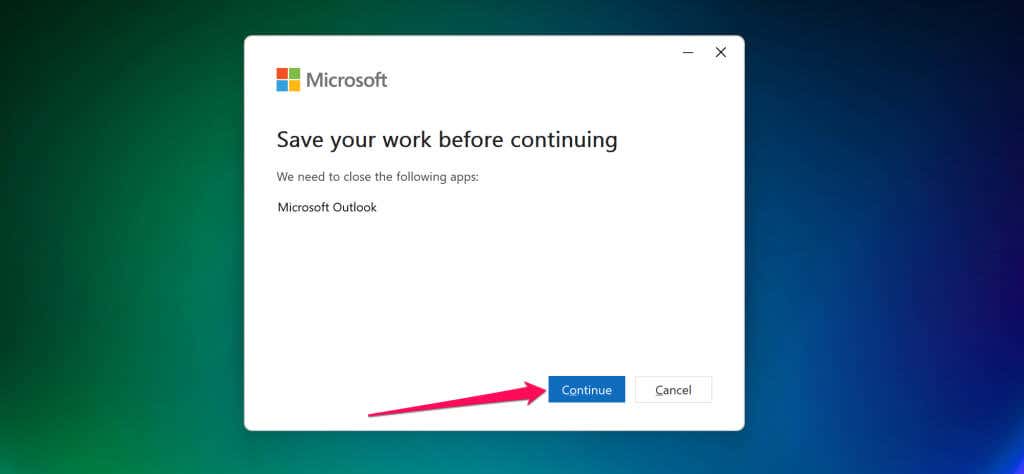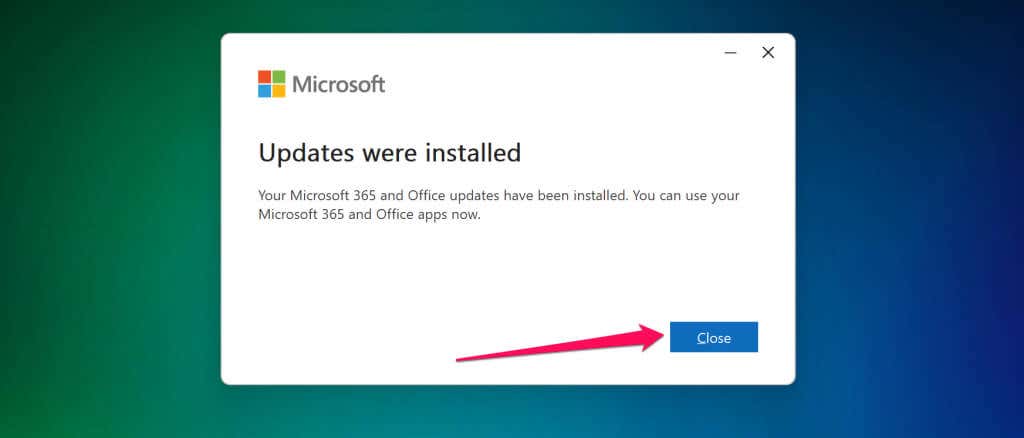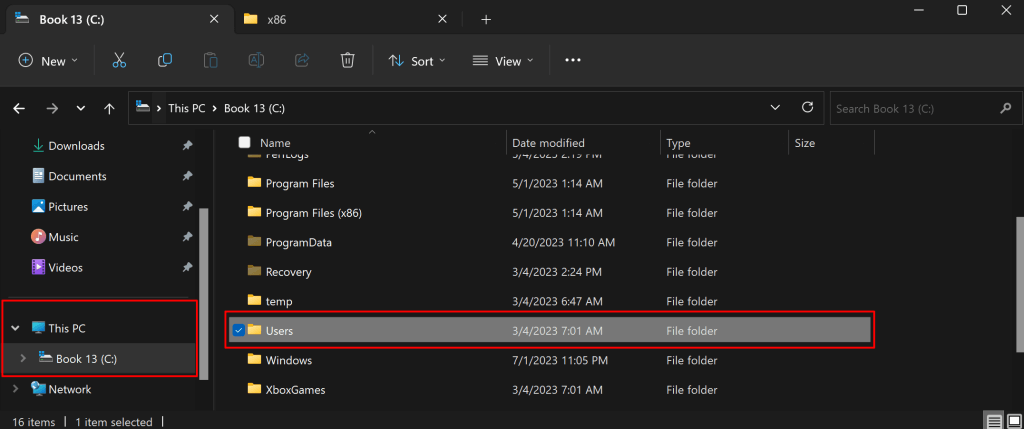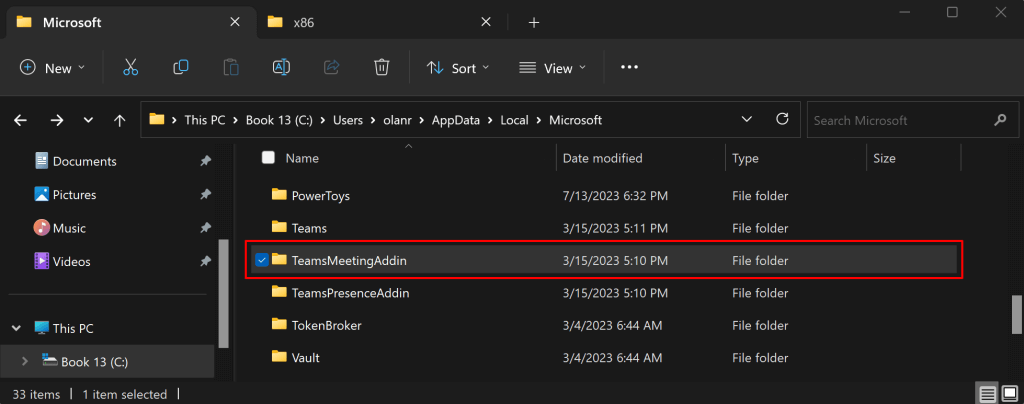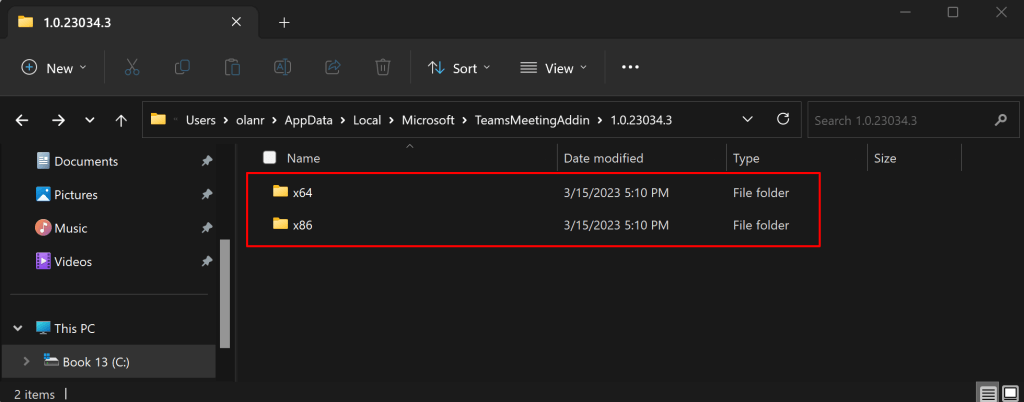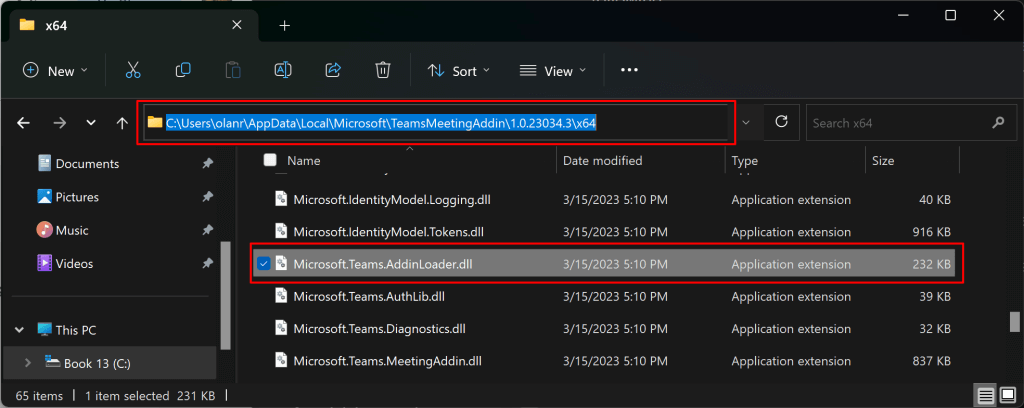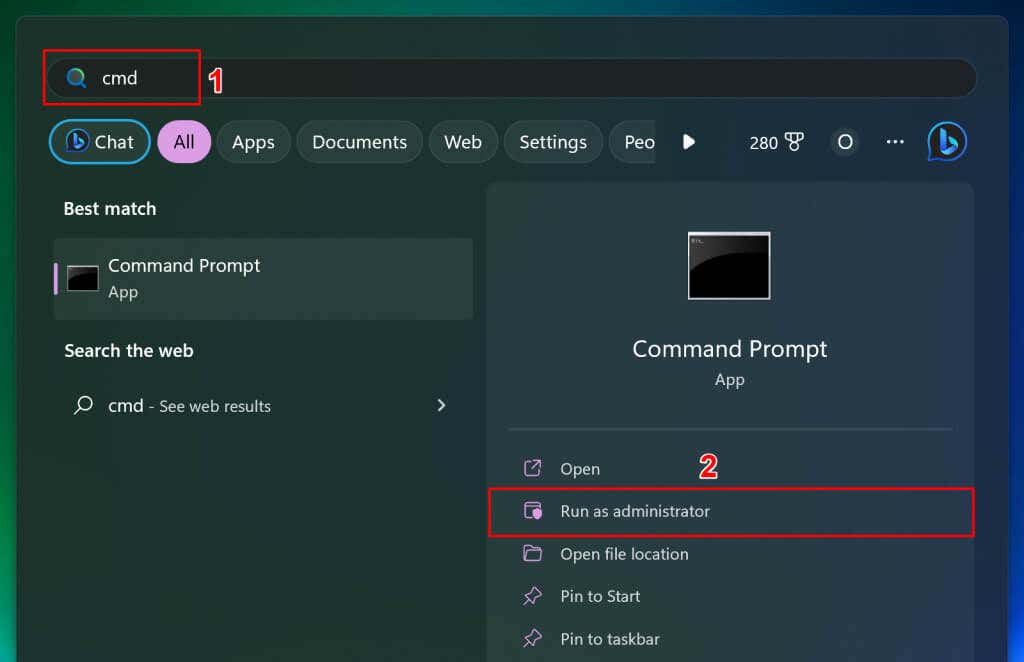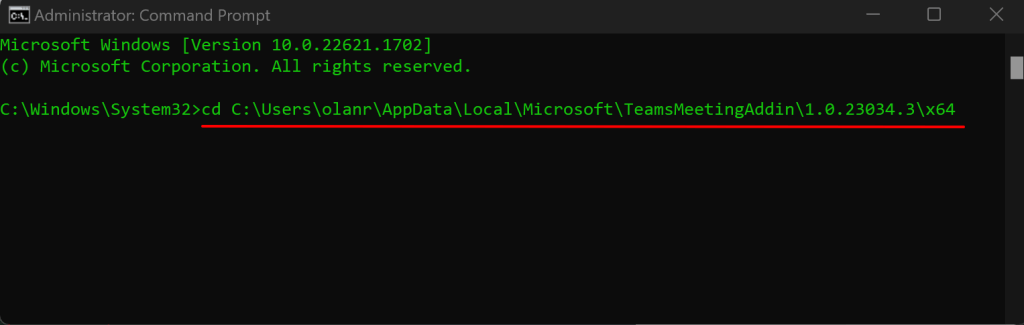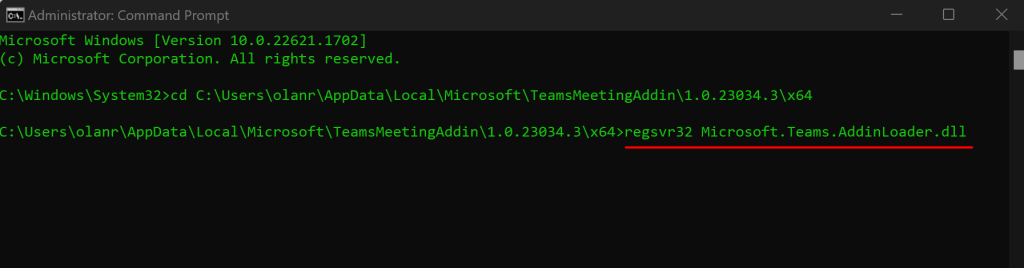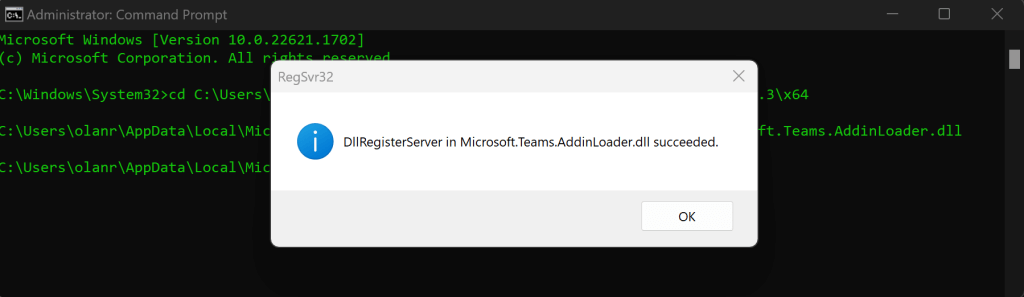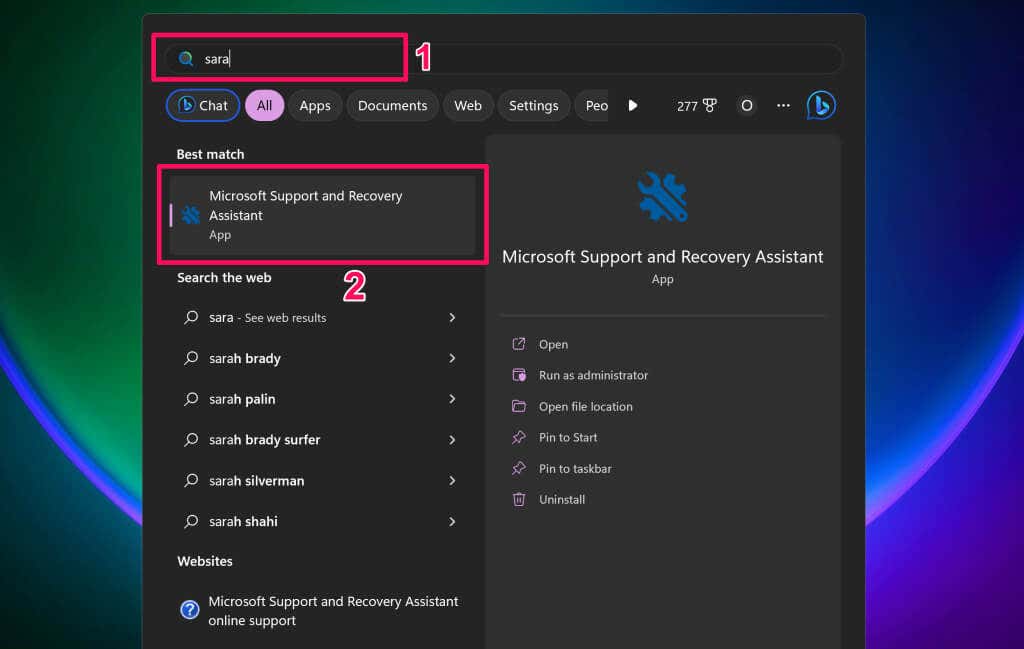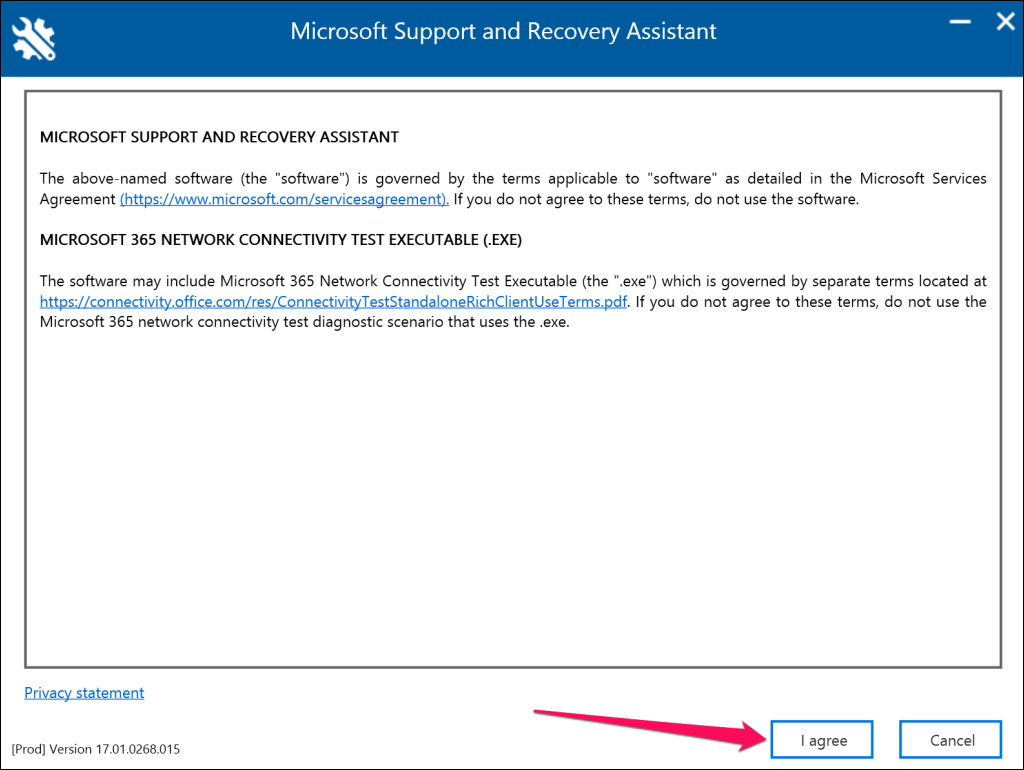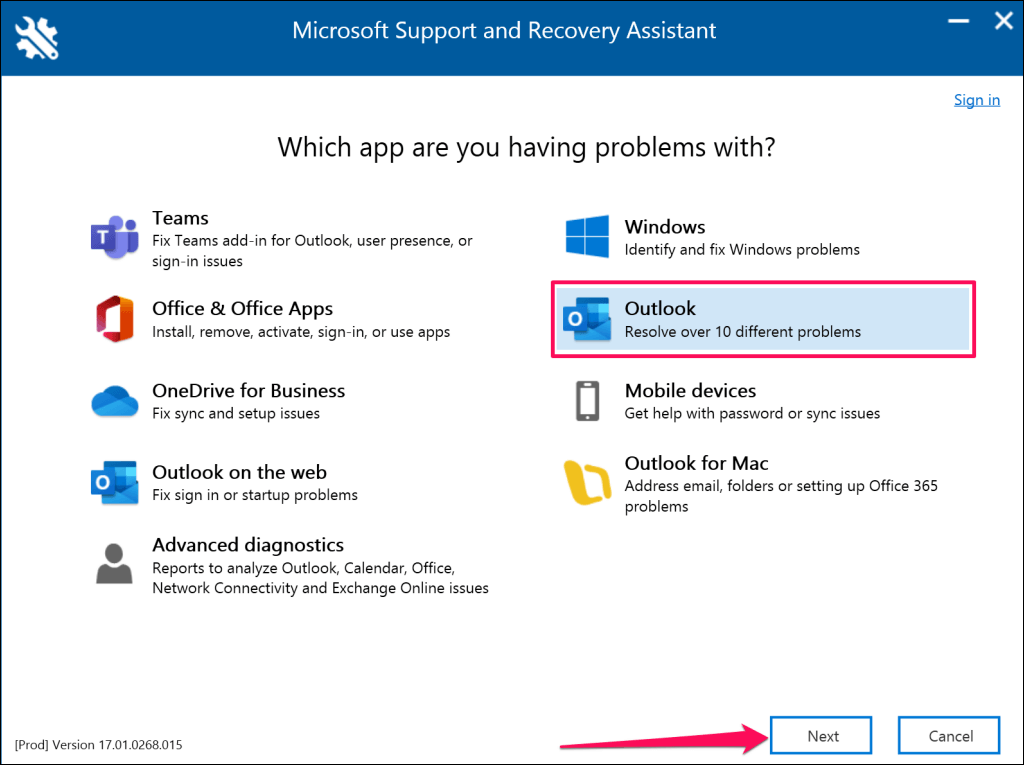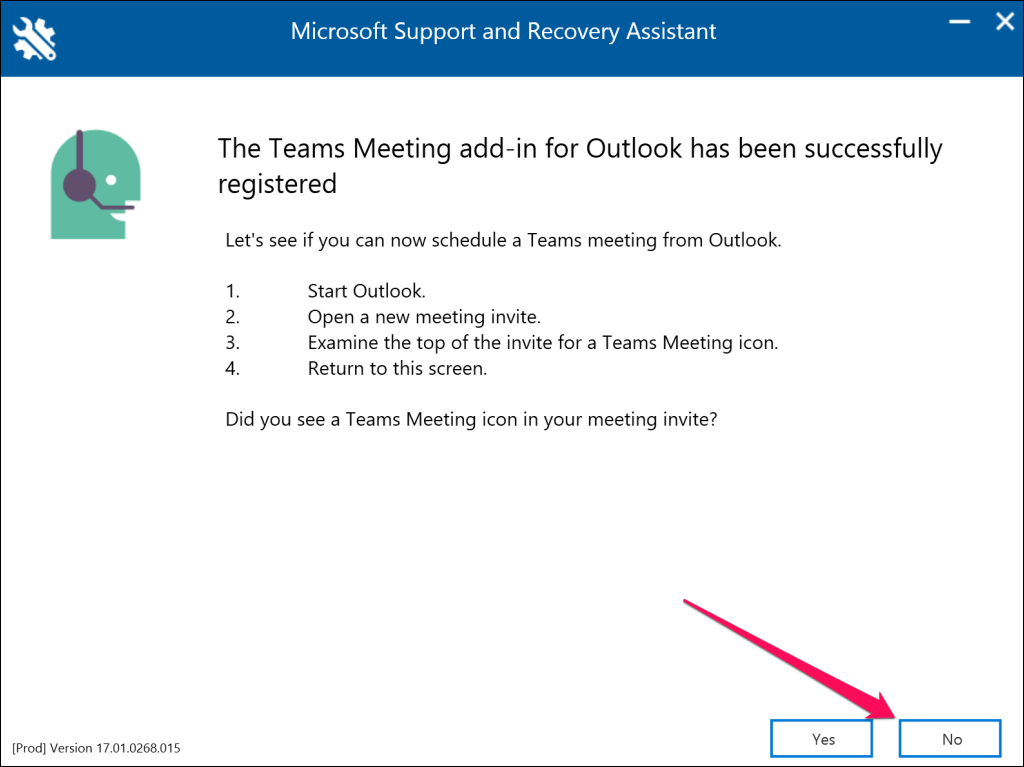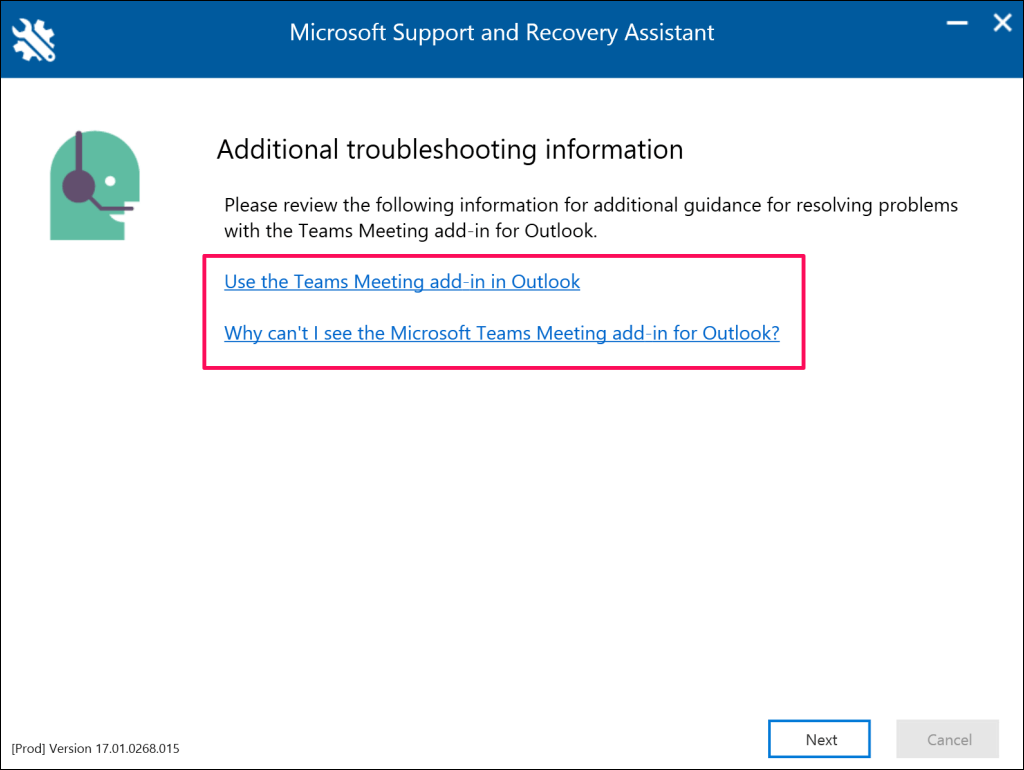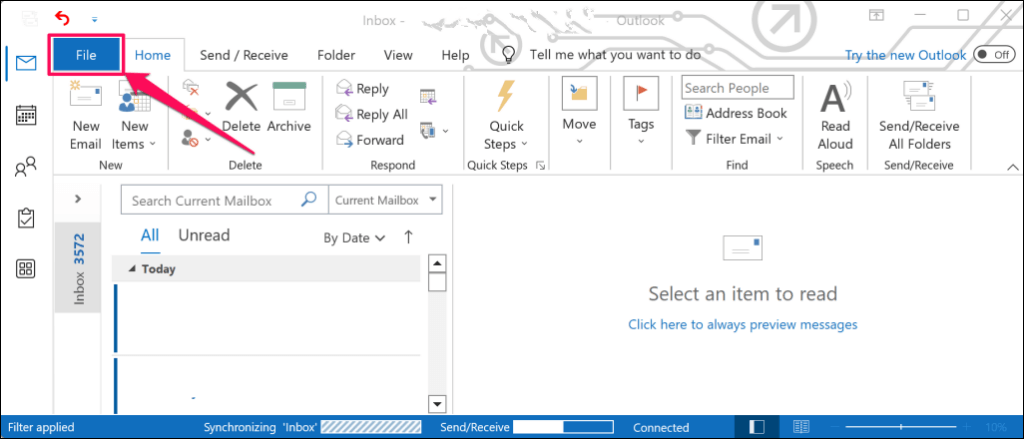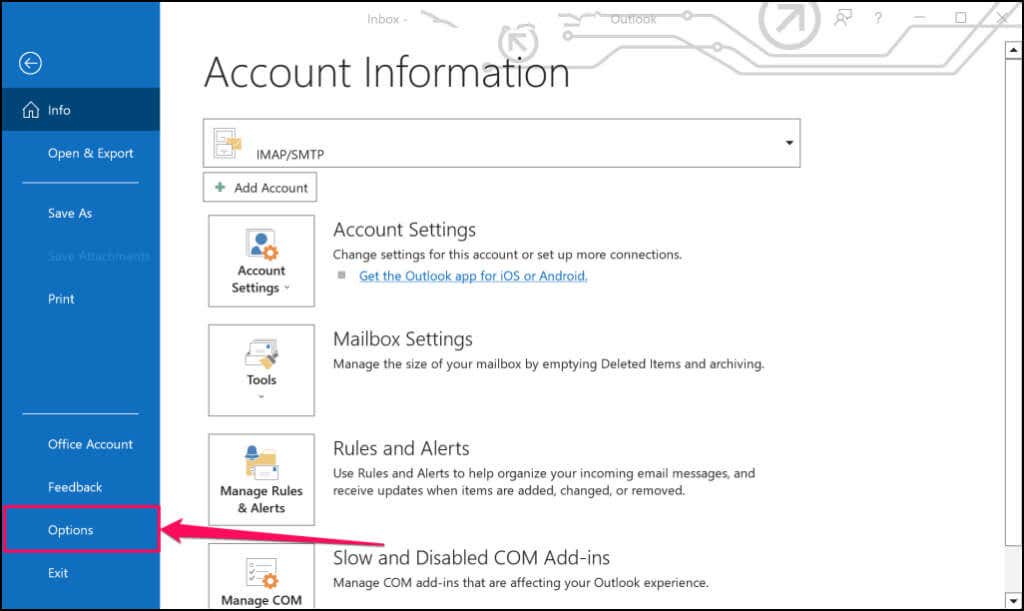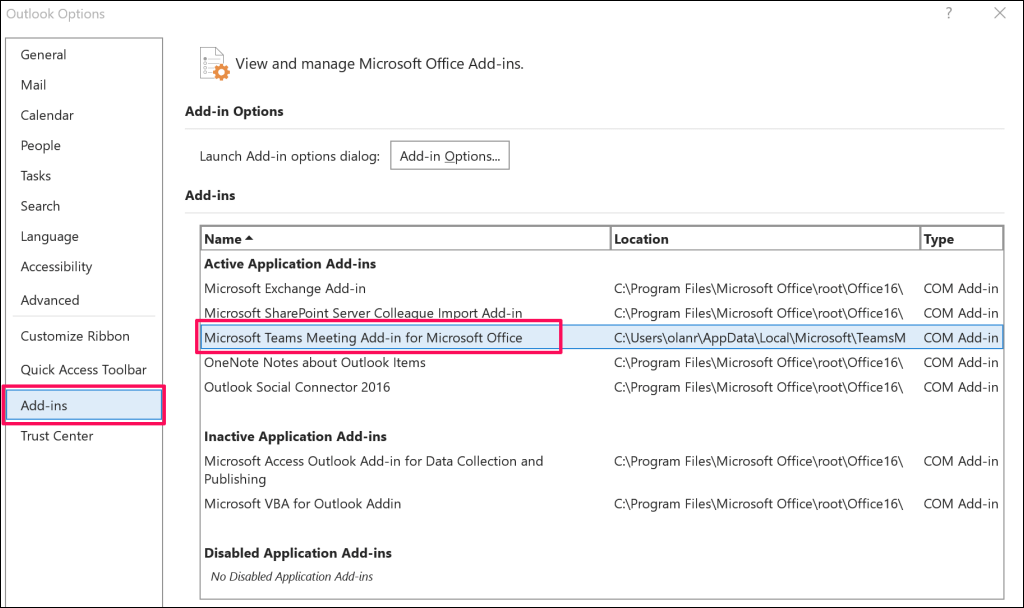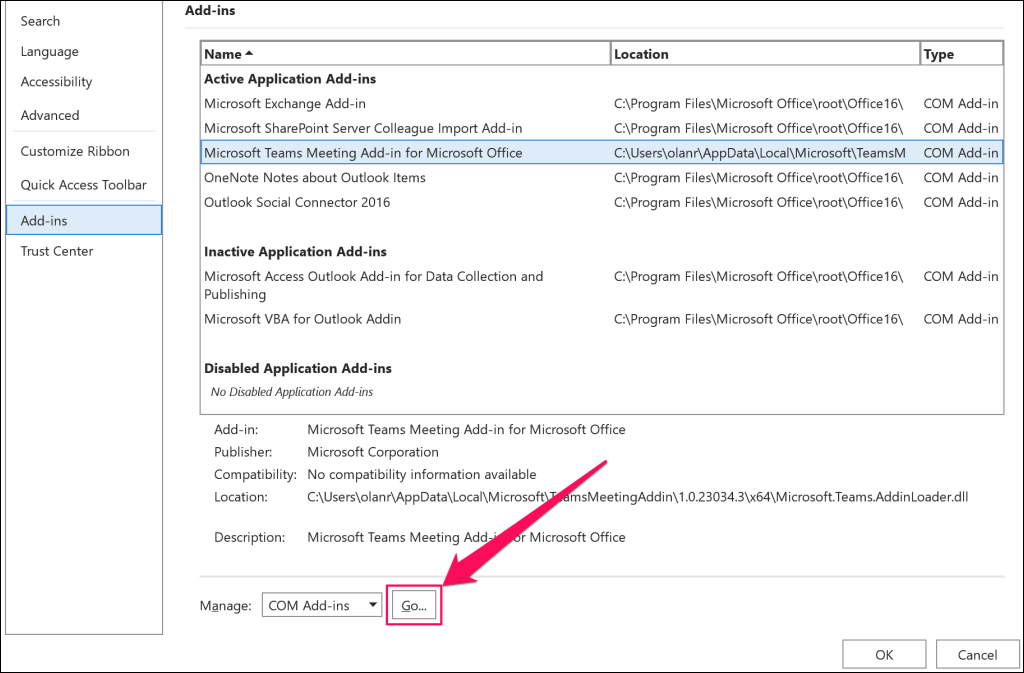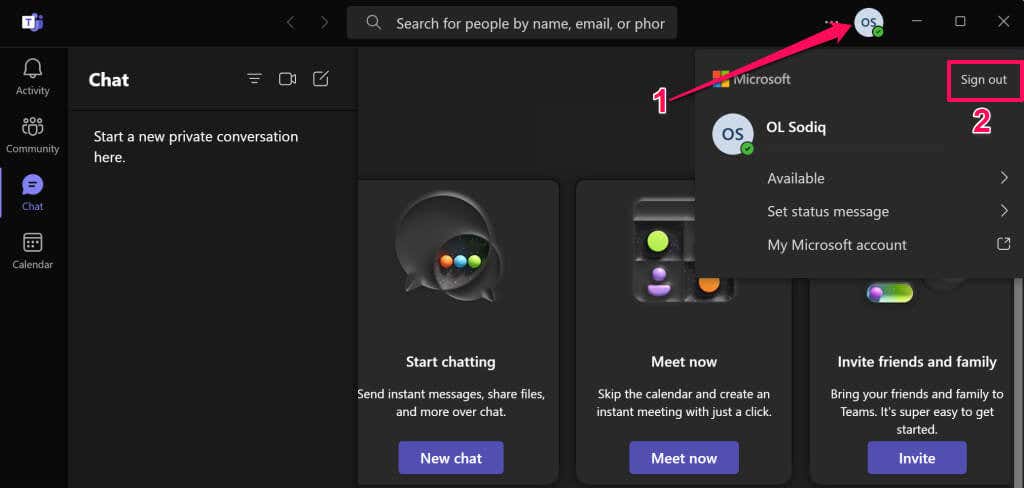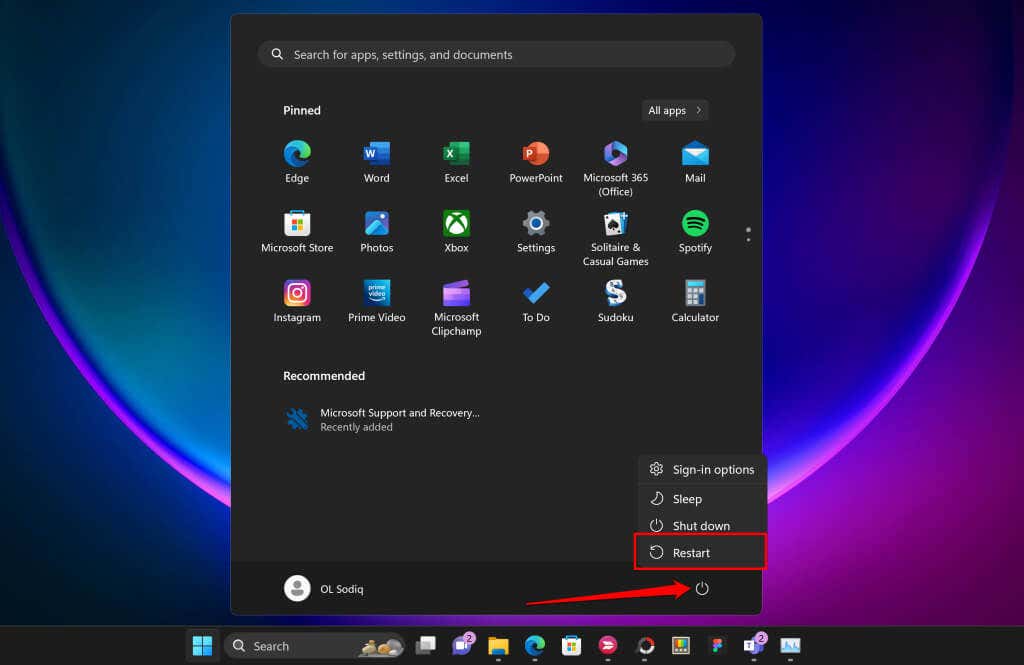Dodatek Teams Meeting umożliwia planuj spotkania aplikacji Teams w kliencie stacjonarnym Outlook. Dodatek Teams Meeting może nie zostać znaleziony w przestarzałych lub niezgodnych wersjach aplikacji Outlook. Błędy w Microsoft Teams, Outlook lub Twój komputer może również powodować, że dodatek Teams Meeting nie będzie wyświetlany w Outlooku.
Zalecenia dotyczące rozwiązywania problemów poniżej powinny pomóc w przywróceniu dodatku Teams Meeting do programu Outlook.
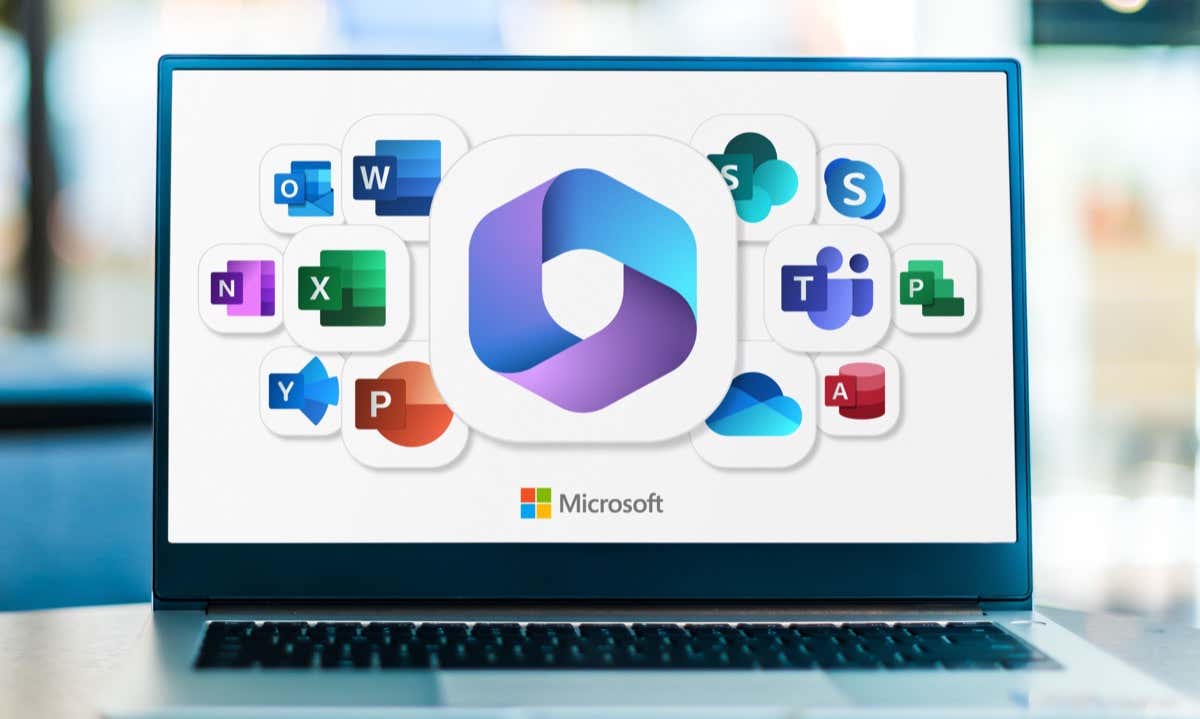
1. Zainstaluj aplikację Microsoft Teams
Opcja spotkania Teams może nie być dostępna w programie Outlook, jeśli na komputerze nie jest zainstalowany klient stacjonarny Microsoft Teams.
Zaloguj się na konto administratora na swoim komputerze i zainstaluj Microsoft Teams z wersji Sklep Microsoftu lub witryna Microsoftu. Następnie otwórz Teams i zaloguj się na to samo konto Microsoft połączone z aplikacją Outlook.
Otwórz Outlooka na swoim komputerze i sprawdź, czy opcja Spotkania Teams jest teraz dostępna w zakładce Kalendarz Outlooka. Zaktualizuj aplikację Outlook na komputerze, jeśli nadal brakuje dodatku lub nie działa.
2. Otwórz ponownie Microsoft Outlook i Teams
Ponowne uruchomienie aplikacji Microsoft Outlook i Teams może przywrócić brakujący dodatek Teams Meeting i naprawić inne usterki.
Naciśnij Ctrl+ Shift+ Esc, aby otworzyć Menedżera zadań Windows.
Wybierz Microsoft Outlooki wybierz Zakończ zadaniew górnym menu.

Alternatywnie kliknij prawym przyciskiem myszy Microsoft Outlooki wybierz Zakończ zadanie.

Następnie kliknij prawym przyciskiem myszy Microsoft Teamsi wybierz Zakończ zadanie.
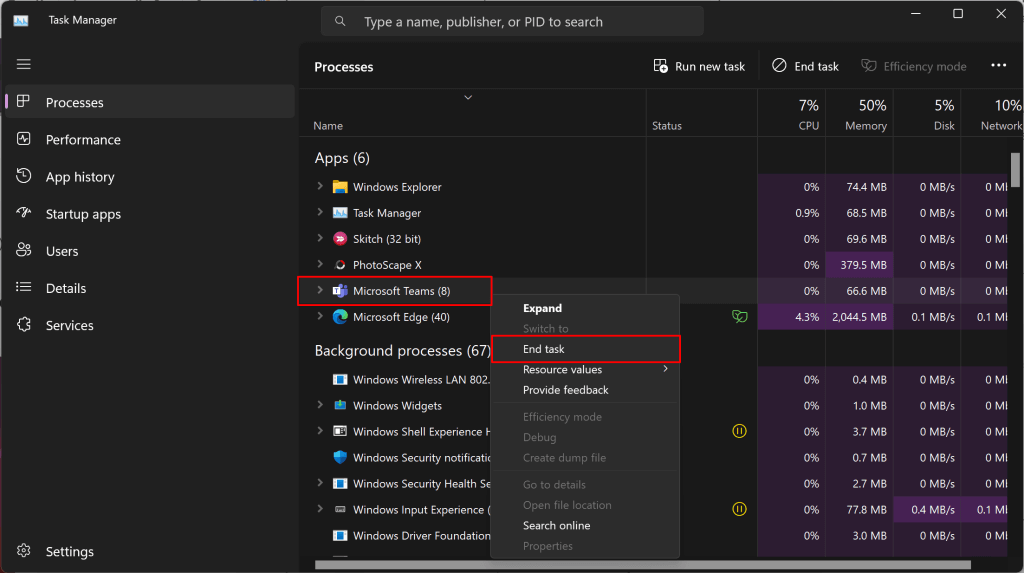
Poczekaj kilka sekund i ponownie otwórz aplikację Microsoft Teams przed programem Outlook. Następnie uruchom ponownie program Microsoft Outlook w normalnym trybie użytkownika (nie jako administrator) i sprawdź, czy możesz uzyskać dostęp do dodatku Teams Meeting.
Naciśnij klawisz Windows, wpisz „outlook” w polu wyszukiwania i wybierz Otwórzponiżej aplikacji Outlook.

3. Zainstaluj zgodną wersję programu Outlook
Dodatek Teams Meetings jest dostępny w programie Outlook 2013 i nowszych wersjach. Jeśli aplikacja Teams Meeting nie wyświetla się w Outlooku, przed przystąpieniem do rozwiązywania problemów sprawdź wersję klienta Outlook.
Otwórz Outlooka i wybierz Plikw lewym górnym rogu.
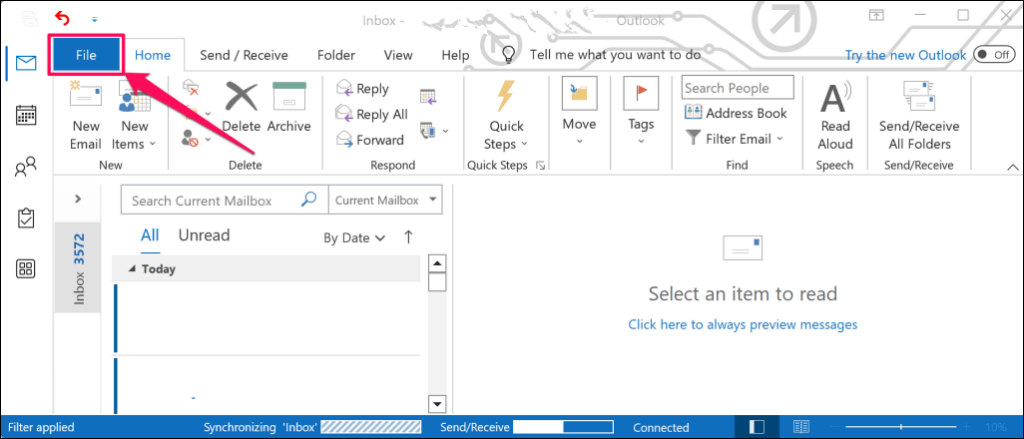
Wybierz Konto Officena pasku bocznym i wybierz Informacje o programie Outlook..
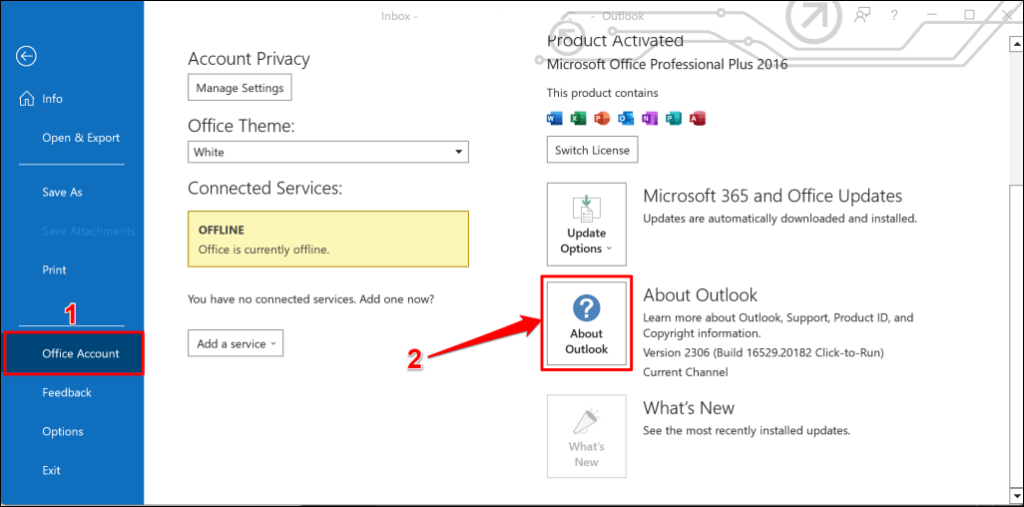
Sprawdź, czy na pasku tytułu wyskakującego okna znajduje się wersja aplikacji Outlook. Jeśli masz Outlooka 2010 lub starszego, zainstaluj Outlooka 2013 lub nowszą wersję.
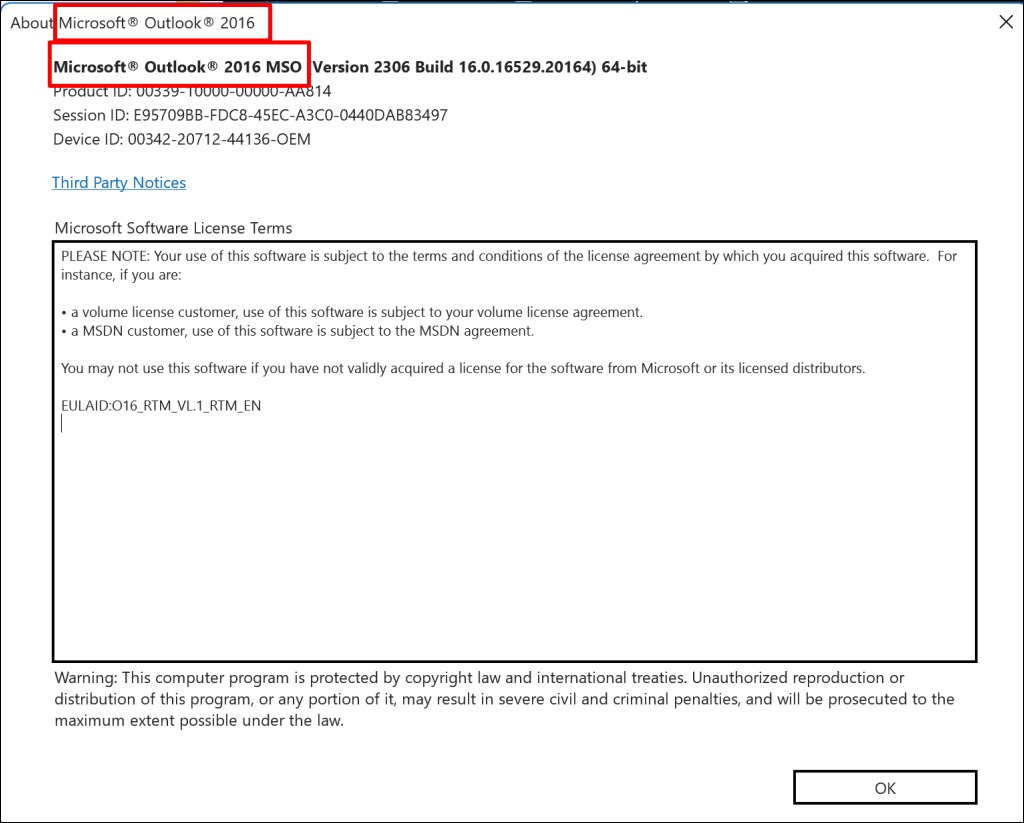
4. Zaktualizuj Outlooka
Zainstalowanie najnowszej wersji Outlooka może przywrócić brakujące funkcje i naprawić inne Błędy Outlooka. Podłącz komputer do Internetu i postępuj zgodnie z poniższymi instrukcjami.
Otwórz Outlooka i wybierz Plikw lewym górnym rogu.

Wybierz Konto Officew prawym dolnym rogu menu Plik.
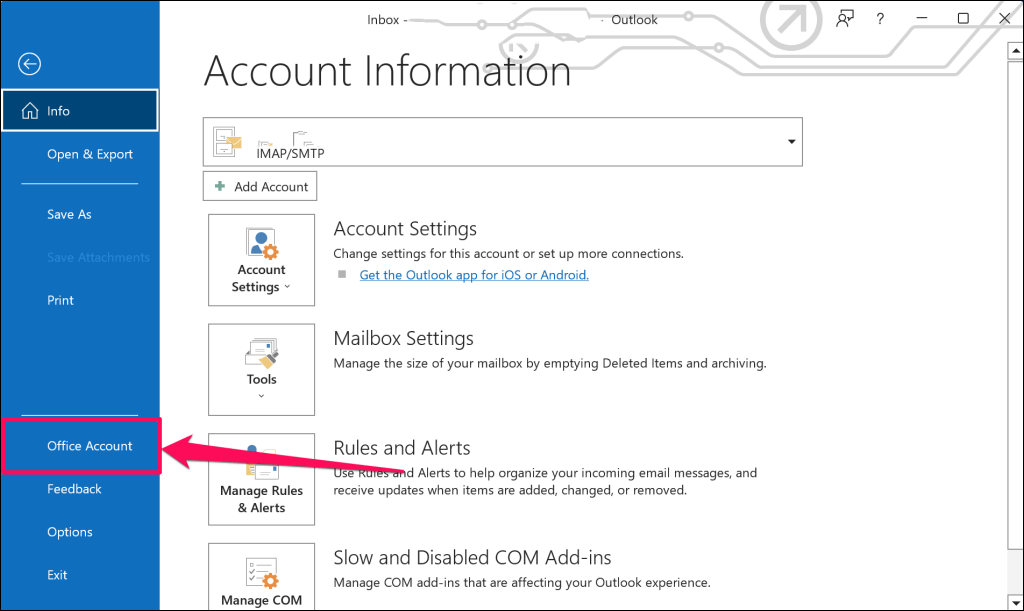
Otwórz menu rozwijane „Opcje aktualizacji” i wybierz opcję Aktualizuj teraz.

Poczekaj, aż agent szybkiej instalacji pakietu Microsoft Office sprawdzi dostępność aktualizacji programu Outlook. Wybierz Tak, aby pobrać dostępne aktualizacje.
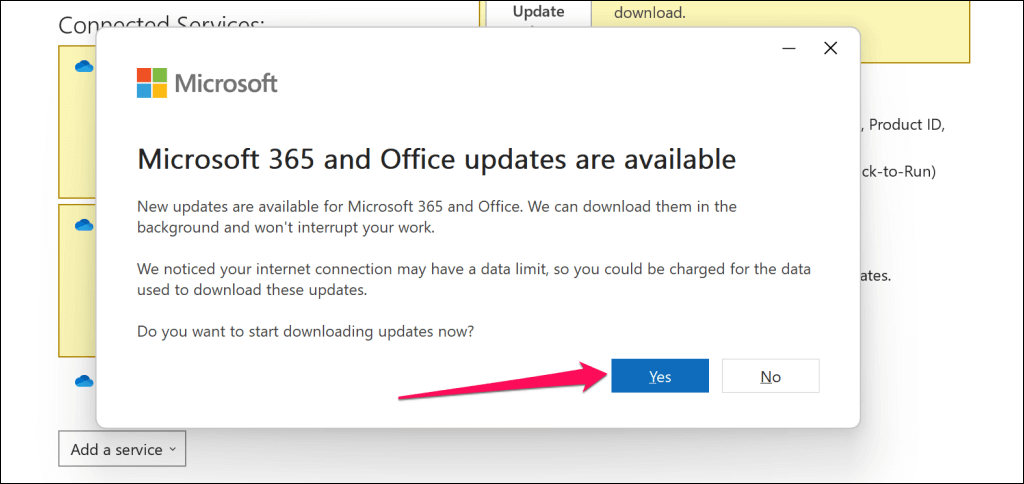
Pojawi się monit o zapisanie pracy i zamknięcie programu Outlook w celu zastosowania pobranych aktualizacji. Aby kontynuować, wybierz Kontynuuj.
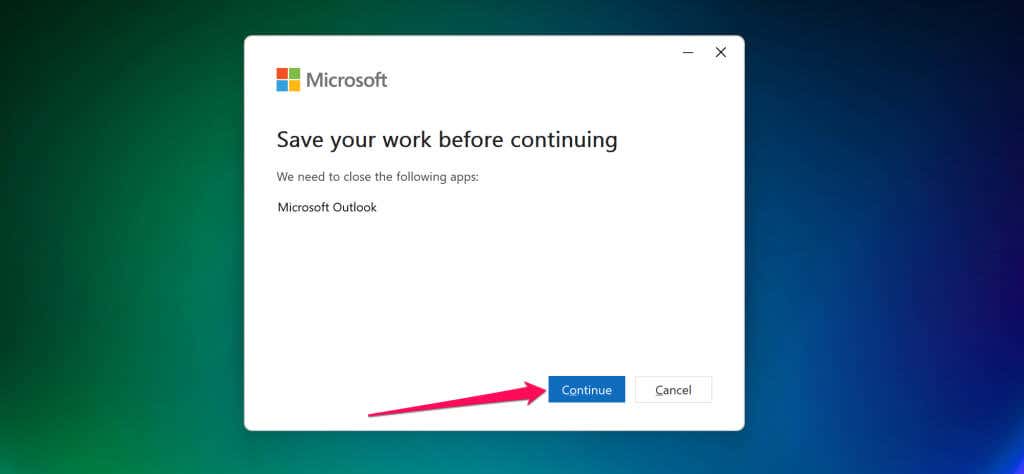
Zamknij okno „Zainstalowano aktualizacje”, uruchom ponownie Outlooka i sprawdź, czy w zakładce Kalendarz pojawia się dodatek „Teams Meeting”.
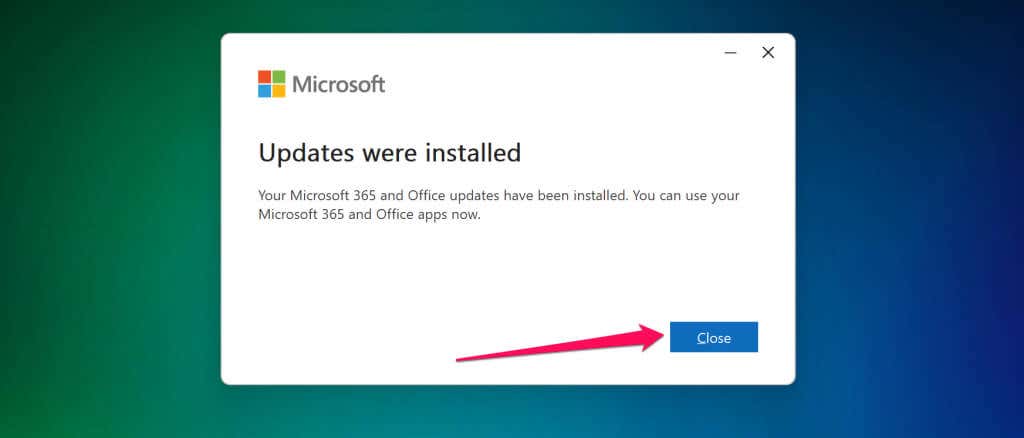
5. Zarejestruj ponownie plik DLL dodatku Teams
Plik „Microsoft.Teams.AddinLoader.dll” umożliwia płynne działanie dodatku Teams Meeting w programie Outlook. Ponowna rejestracja tego pliku biblioteki Dynamic Link Library (DLL) może przywrócić dodatek Teams Meeting do aplikacji Outlook.
To długi, ale prosty proces. Zamknij Microsoft Teams i Outlook, a następnie wykonaj poniższe kroki, aby ponownie zarejestrować plik „Microsoft.Teams.AddinLoader.dll”.
Najpierw potrzebujesz ścieżki/lokalizacji pliku Microsoft.Teams.AddinLoader.dll na swoim komputerze. Otwórz Eksplorator plików (klawisz Windows+ E), wybierz Widokw górnym menu, wybierz Pokażi wybierz Ukryte elementy.

Wybierz Ten komputerlub Dysk lokalny (C:)na pasku bocznym i otwórz folder Użytkownicy.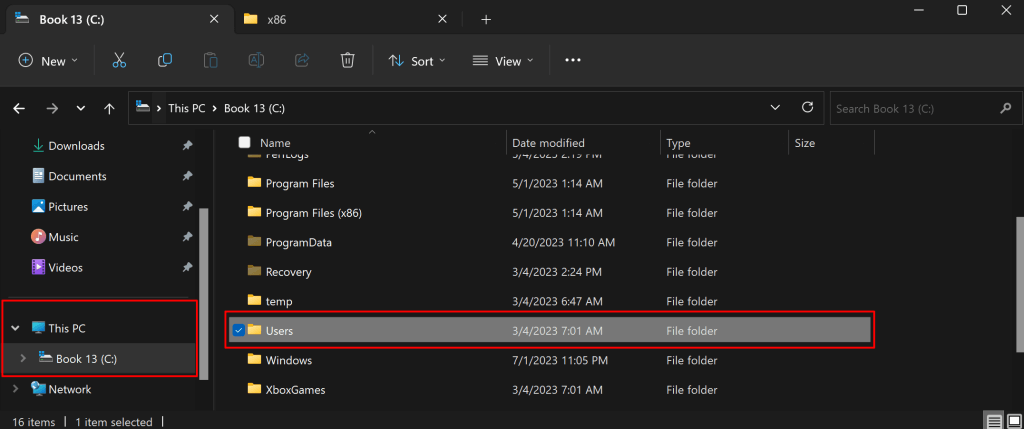
Otwórz folder nazwany na cześć konta, na którym jesteś zalogowany.

Następnie przejdź do AppData>Lokalne>Microsoft>TeamsMeetingAddin..
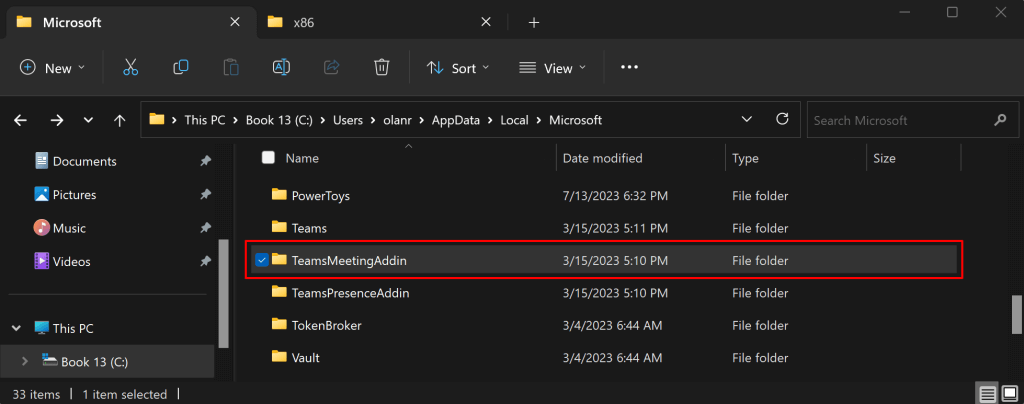
Otwórz folder z liczbami i kropkami dziesiętnymi.

Otwórz folder x86, jeśli masz 32-bitowy komputer, lub folder x64, jeśli masz komputer 64-bitowy. Patrz 4 sposoby sprawdzenia, czy używasz 32-bitowego, czy 64-bitowego systemu Windows.
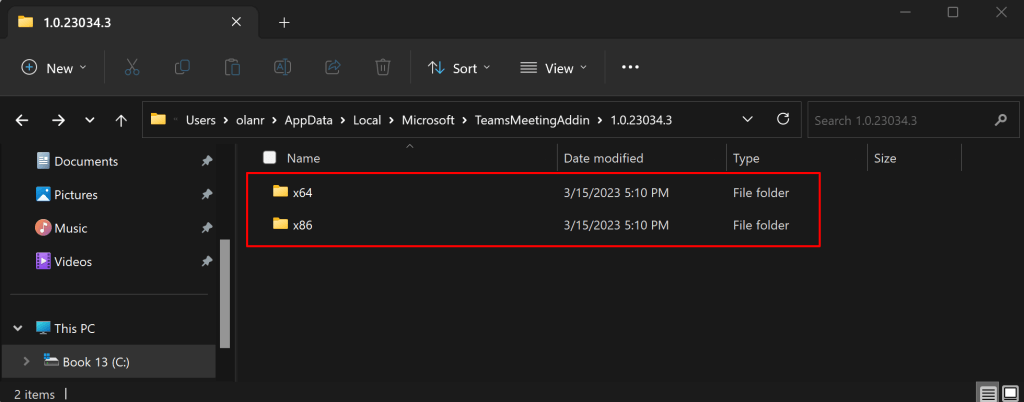
W tym folderze powinieneś znaleźć plik „Microsoft.Teams.AddinLoader.dll”. Skopiuj ścieżkę pliku z paska adresu Eksploratora plików.
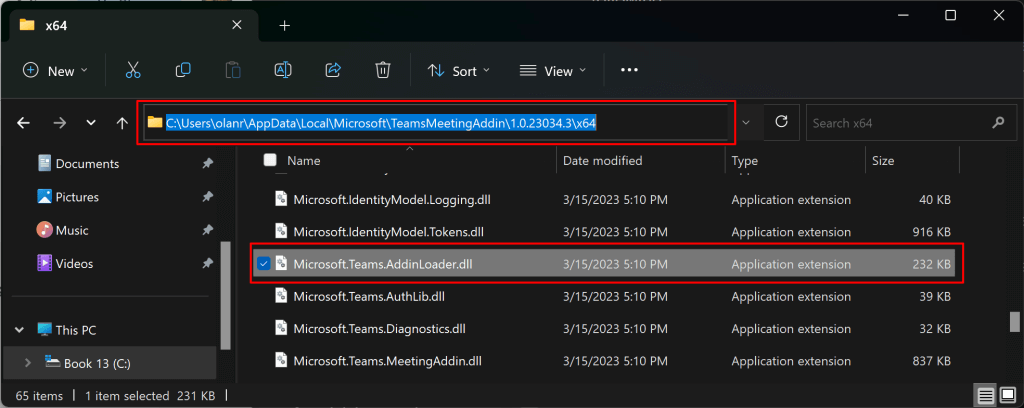
Otwórz menu Start, wpisz cmdw polu wyszukiwania i wybierz opcję Uruchom jako administratorponiżej aplikacji Wiersz poleceń.
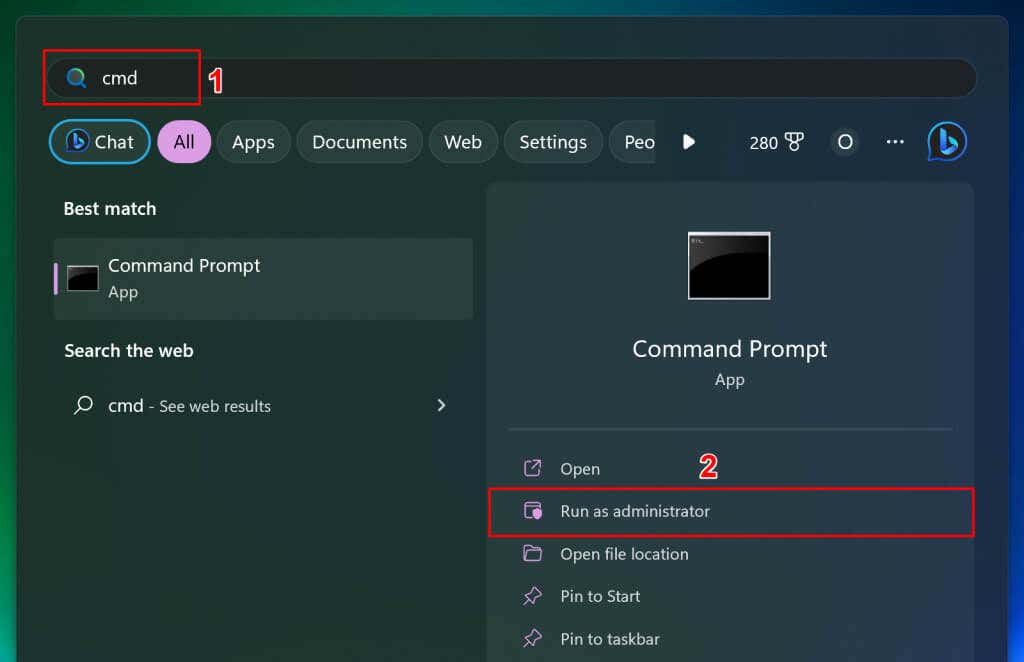
Wpisz cd, naciśnij Spację, wklej ścieżkę pliku Microsoft.Teams.AddinLoader.dll (patrz krok 7) i naciśnij Enter. Polecenie powinno wyglądać jak poniżej.
cd C:\Users\nazwa użytkownika\AppData\Local\Microsoft\TeamsMeetingAddin\1.0.23034.3\x64
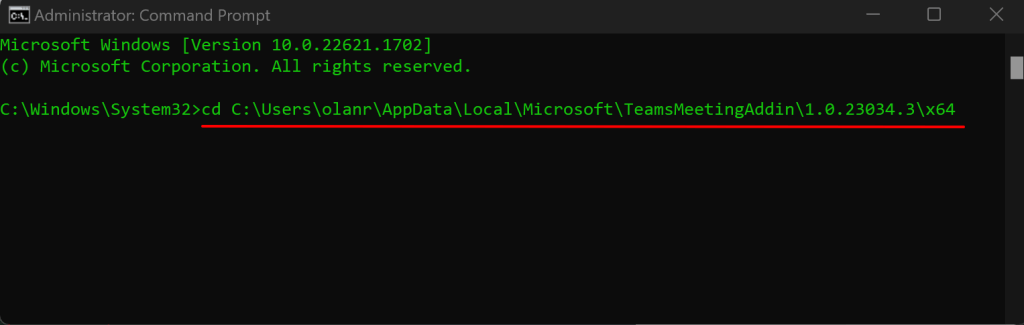
Następnie wklej regsvr32 Microsoft.Teams.AddinLoader.dll w następnym wierszu i naciśnij Enter.
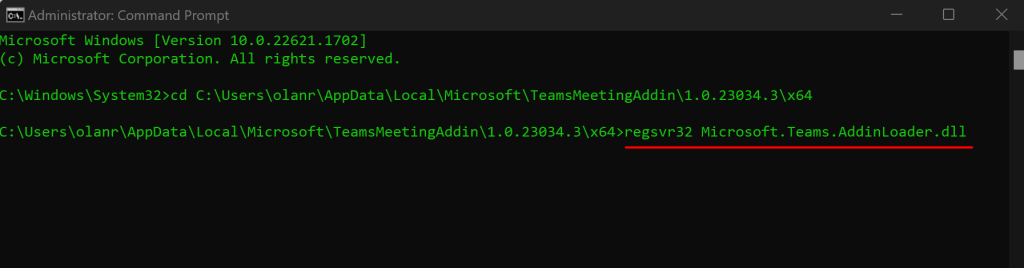
Powinieneś zobaczyć komunikat „DllRegisterServer w Microsoft.Teams.AddinLoader.dll powiódł się”. wiadomość na ekranie.
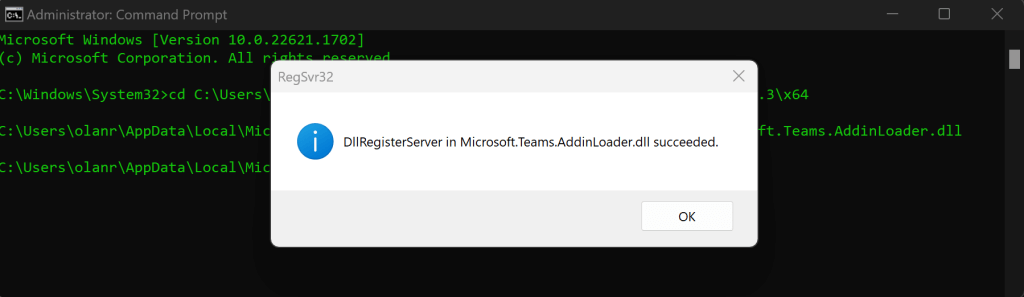
Wybierz OK, zamknij okno Wiersza Poleceń i sprawdź, czy opcja Spotkania Zespołowe jest teraz dostępna w Outlooku.
6. Uruchom Asystenta pomocy technicznej i odzyskiwania firmy Microsoft
Asystent pomocy technicznej i odzyskiwania firmy Microsoft (SaRA) to narzędzie, które automatycznie diagnozuje i naprawia problemy z aplikacjami Office i Office 365, Outlookiem i Windowsem. SaRA może pomóc w zarejestrowaniu dodatku Teams Meeting w aplikacji Outlook.
Zapisz dowolną otwartą wiadomość e-mail w programie Outlook, zamknij aplikację Outlook i wykonaj poniższe czynności.
Pobierz Plik instalacyjny Microsoft Support and Recovery Assistant ze strony internetowej Microsoft i zainstaluj go na swoim komputerze.
Wpisz „sara” w polu wyszukiwania systemu Windows i otwórz Asystenta pomocy technicznej i odzyskiwania firmy Microsoft.
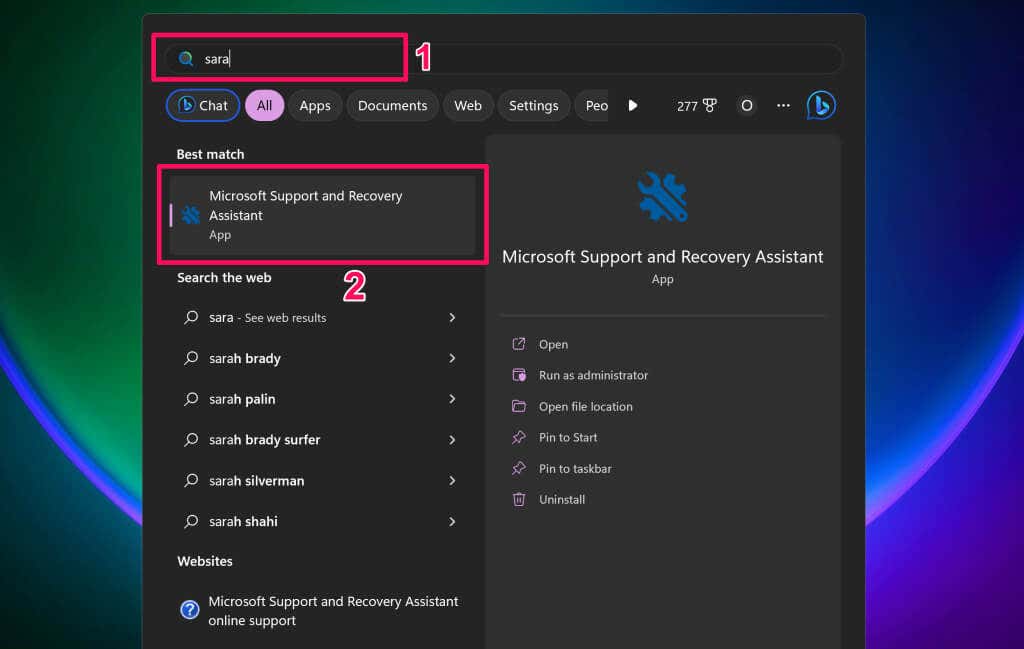
Zaakceptuj warunki narzędzia (wybierz Zgadzam się), aby kontynuować.
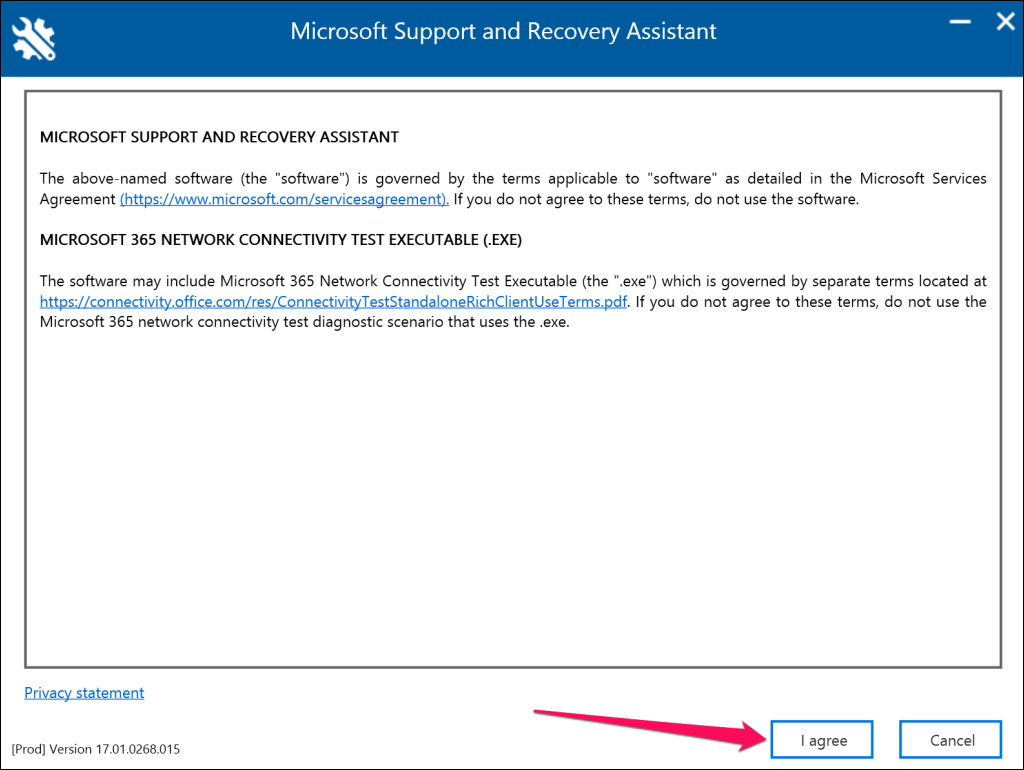
Wybierz Outlookna liście produktów i wybierz Dalej, aby kontynuować.
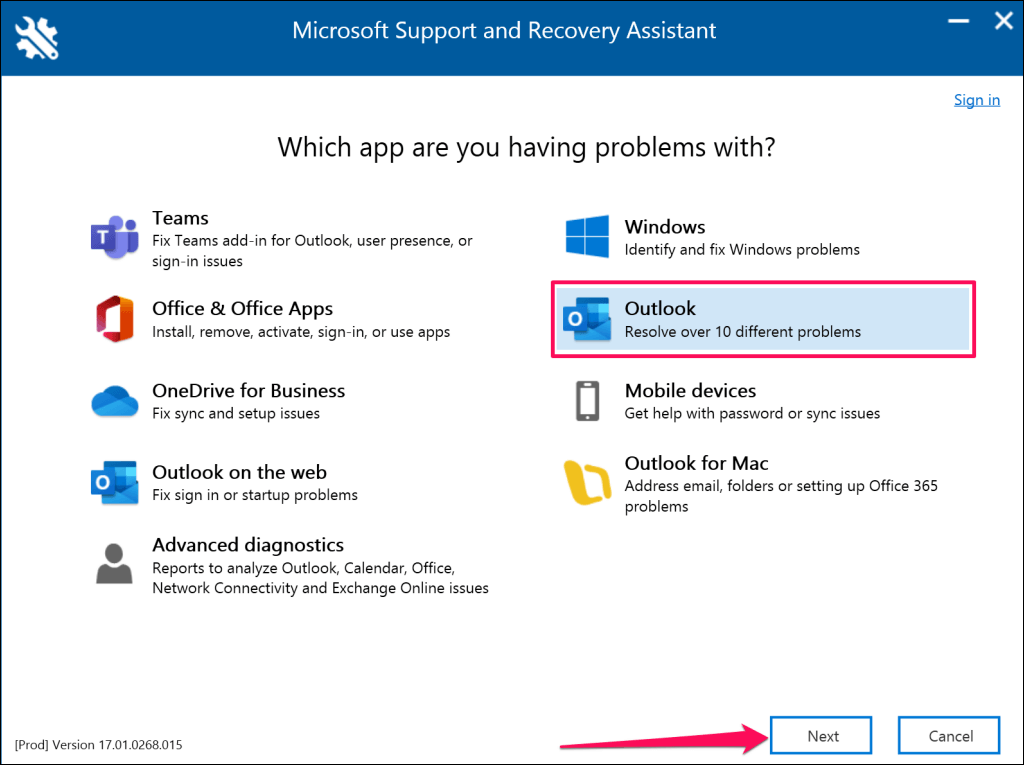
Wybierz Opcja spotkania Teams nie jest wyświetlana lub dodatek Teams Meeting nie ładuje się w Outlookui wybierz Dalej.
Wybierz Tak, gdy pojawi się pytanie, czy rozwiązujesz problem z komputerem, którego dotyczy problem, i wybierz Dalej, aby kontynuować..

Poczekaj, aż Asystent pomocy technicznej i odzyskiwania firmy Microsoft sprawdzi Twoją aplikację Outlook. Jeśli na komputerze działa Outlook, zapisz otwarte wiadomości i zamknij aplikację przed wykonaniem zalecanych kroków rozwiązywania problemów.

Uruchom program Outlook, gdy zobaczysz komunikat „Dodatek Teams Meeting dla programu Outlook został pomyślnie zarejestrowany”. Wróć do Asystenta pomocy technicznej i odzyskiwania firmy Microsoft i wybierz opcję Nie, jeśli w programie Outlook nadal nie ma dodatku Teams Meeting.
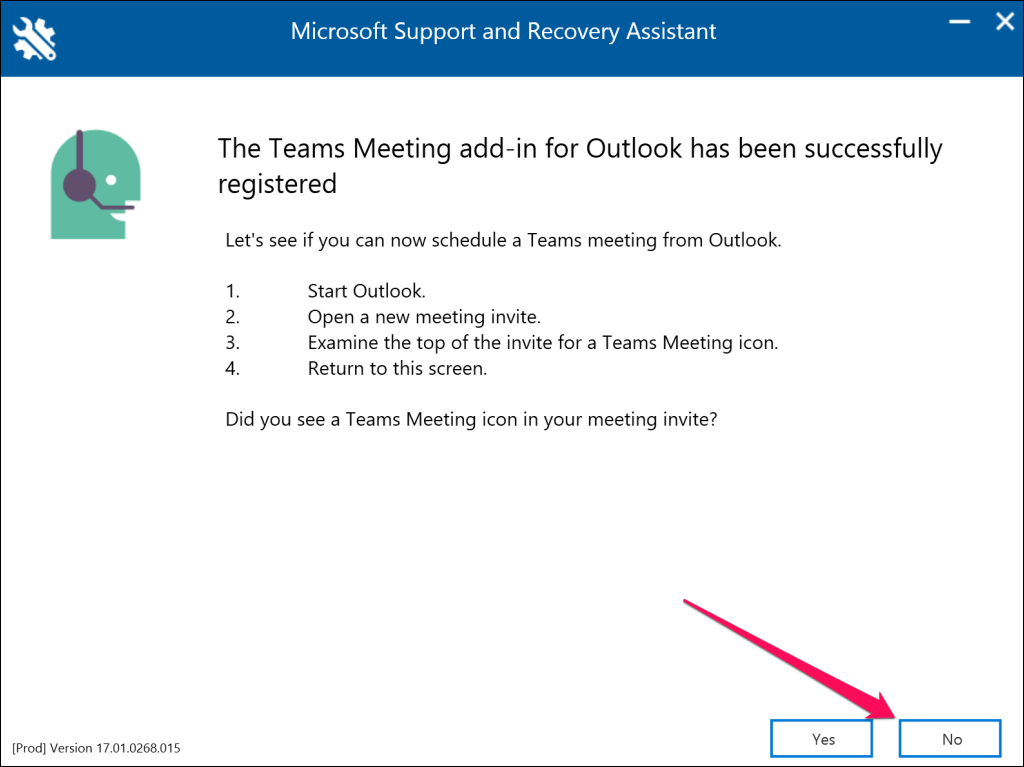
Skorzystaj z łączy na następnej stronie, aby uzyskać dodatkowe sugestie dotyczące rozwiązywania problemów.
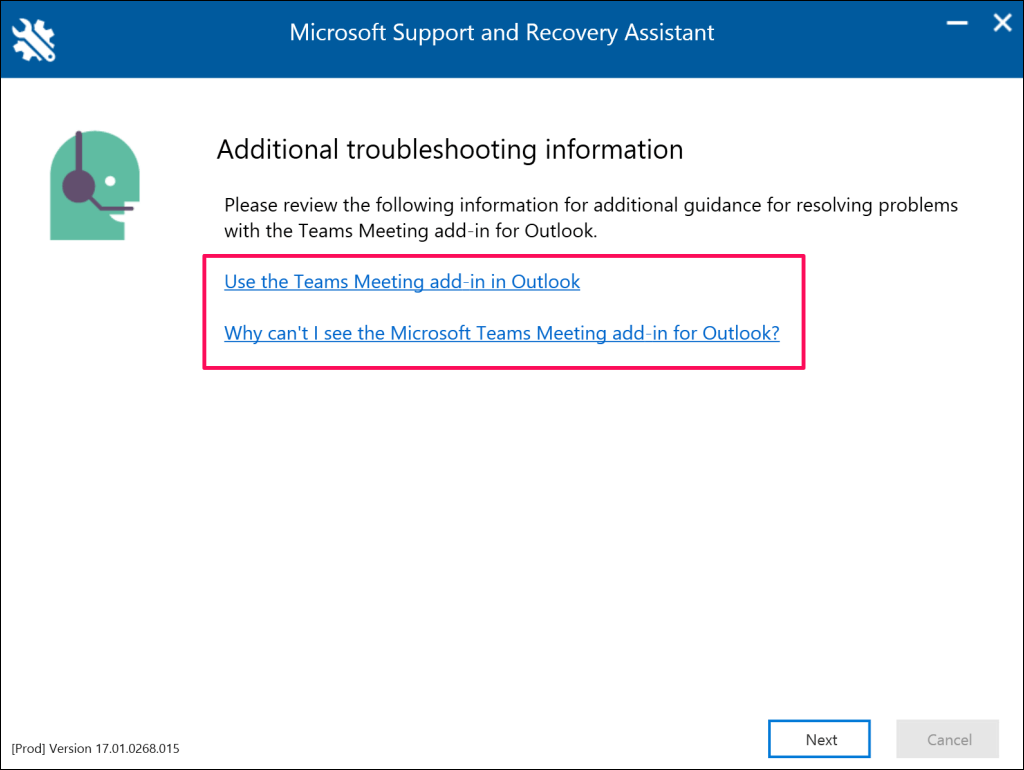
7. Włącz dodatek Teams Meeting
Jeśli nie widzisz dodatku Teams Meeting, sprawdź, czy jest on aktywny, zainstalowany i włączony w Twojej aplikacji Outlook.
Otwórz Microsoft Outlook i wybierz Plikw lewym górnym rogu.
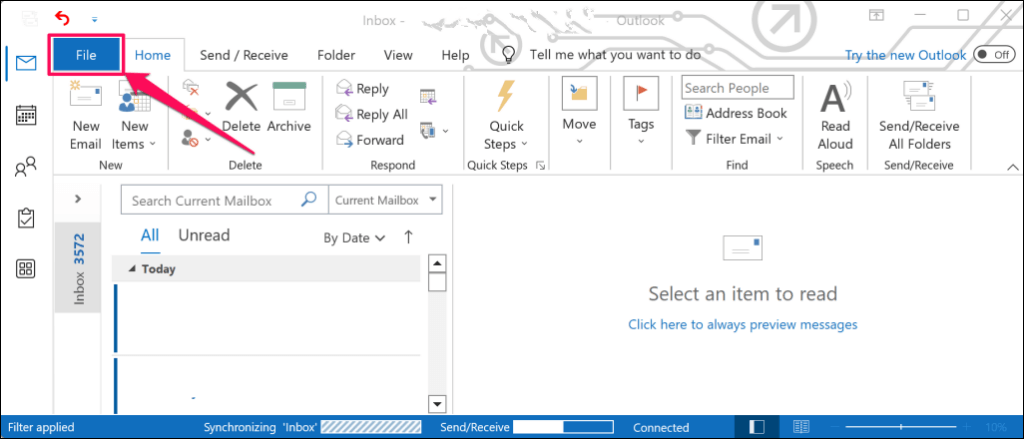
Wybierz Opcjena pasku bocznym.
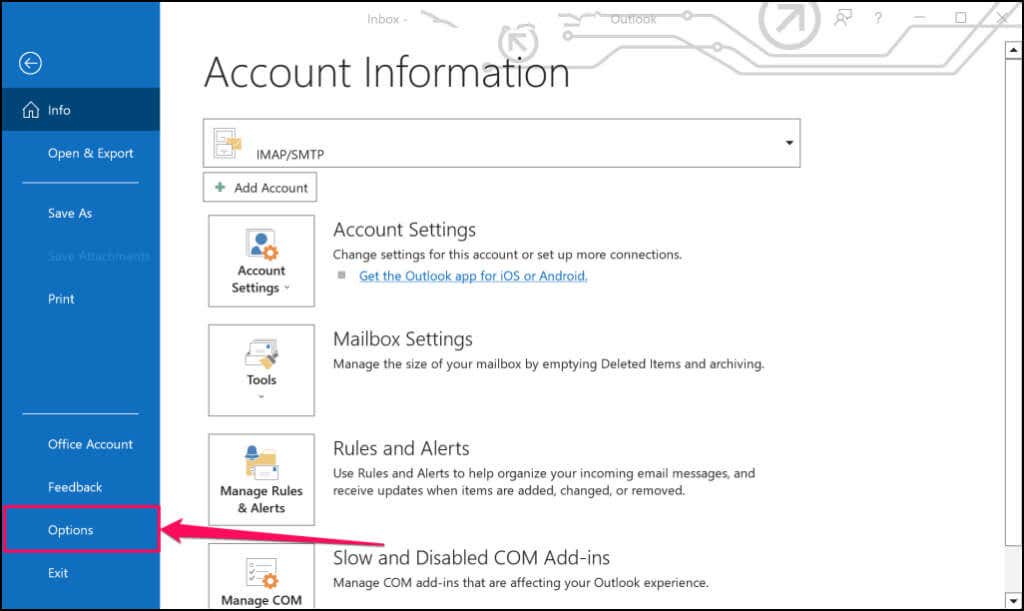
Otwórz kartę Dodatkina pasku bocznym i znajdź Dodatek spotkania Microsoft Teams dla pakietu Microsoft Office. Jeśli dodatek znajduje się w sekcji „Aktywne dodatki do aplikacji”, powinna być widoczna opcja Teams Meetings w Outlooku.
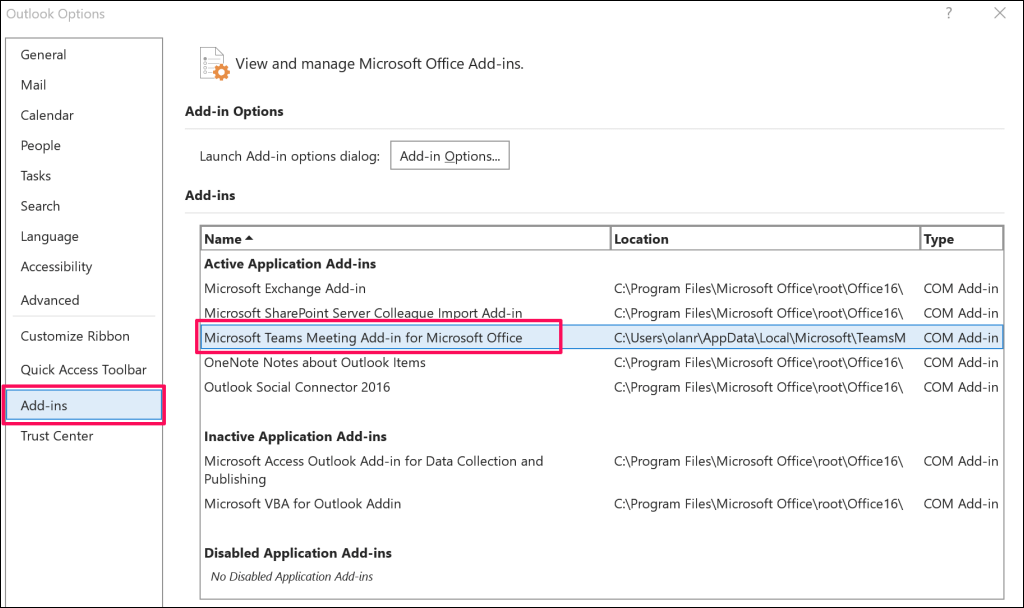
Przejdź do kroku nr 4, jeśli dodatek znajduje się w sekcji „Nieaktywne dodatki do aplikacji” lub „Wyłączone dodatki do aplikacji”.
Ustaw menu rozwijane „Zarządzaj” na Dodatki COMi wybierz przycisk Przejdź….
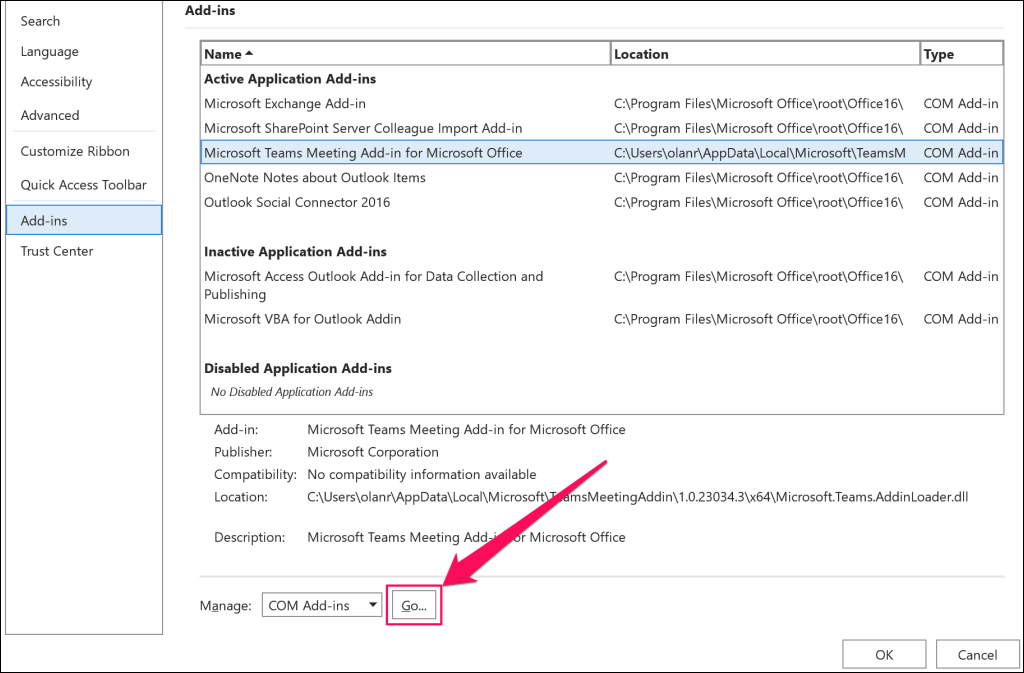
Zaznacz pole wyboru obok opcji Dodatek Microsoft Teams Meeting dla pakietu Microsoft Officei wybierz opcję OK.

Uruchom ponownie program Microsoft Outlook i sprawdź, czy dodatek Teams Meeting jest teraz dostępny na karcie Kalendarz.
8. Wyloguj się z Microsoft Teams
Microsoft zaleca ponowne połączenie Twojego konta z aplikacją Teams, jeśli masz problemy z używaniem dodatku Teams Meeting w programie Outlook.
Zamknij Outlooka na swoim komputerze i wykonaj poniższe czynności.
Otwórz Microsoft Teams, wybierz ikonę profiluw prawym górnym rogu i wybierz Wyloguj się.
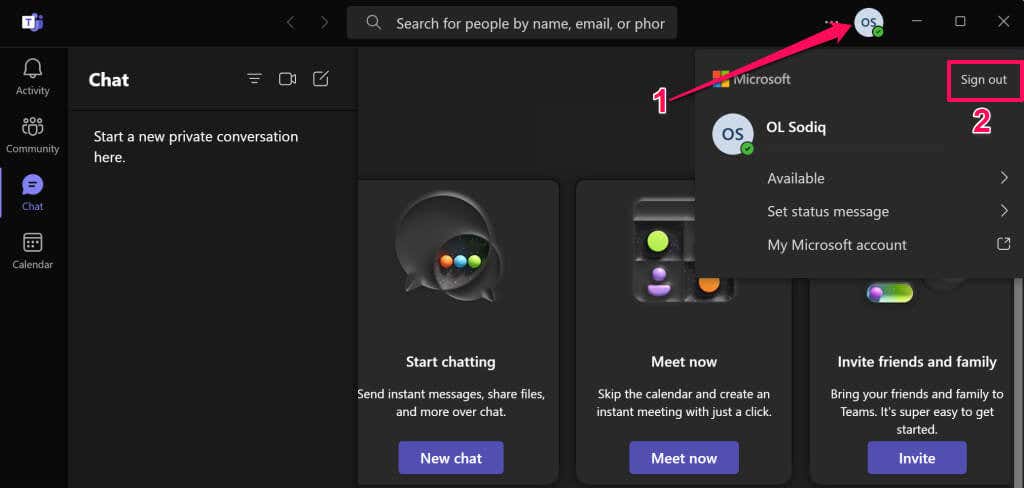
Wybierz Wyloguj sięw wyskakującym okienku, aby kontynuować.

Otwórz ponownie aplikację Microsoft Teams i zaloguj się na swoje konto Microsoft. Następnie uruchom Outlooka i sprawdź, czy dodatek Teams Meeting jest widoczny w zakładce Kalendarz..
9. Uruchom ponownie komputer
Jeśli po wykonaniu powyższych kroków rozwiązywania problemów problem nadal występuje, uruchom ponownie komputer — zamknij program Outlook i inne aplikacje przed ponownym uruchomieniem komputera, aby uniknąć utraty niezapisanych danych.
Otwórz menu Start (naciśnij klawisz Windows), wybierz ikonę zasilaniai wybierz Uruchom ponownie.
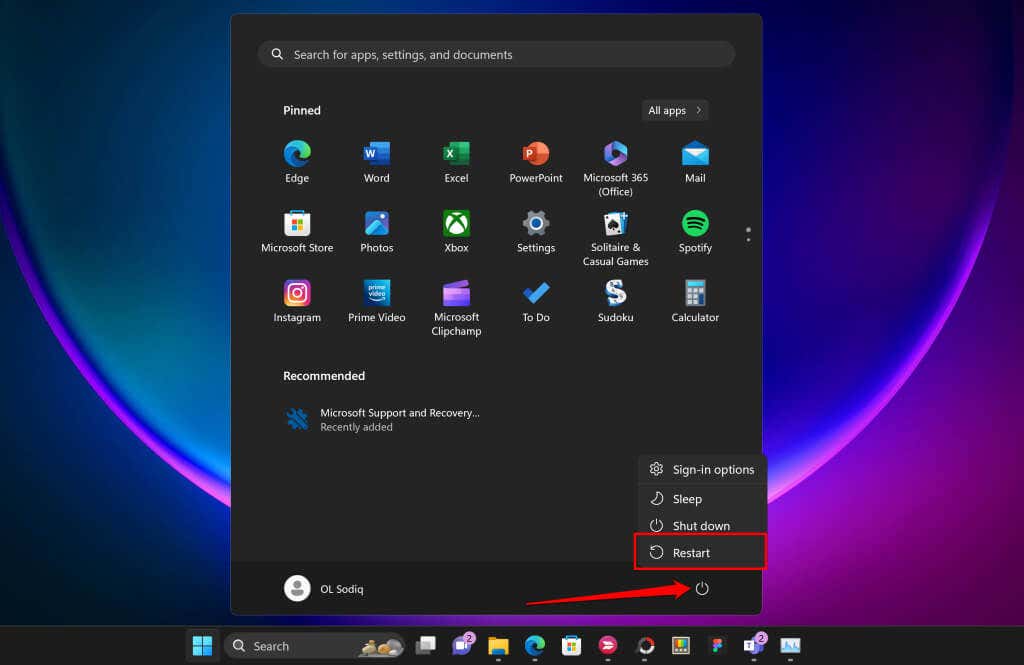
Skontaktuj się z pomocą techniczną firmy Microsoft
Skontaktuj się z pomocą techniczną Microsoft, jeśli żadne z tych obejść nie spowoduje przywrócenia dodatku Teams Meeting do aplikacji Outlook.
.
Powiązane posty: