BlueStacks jest jednym z najlepsze emulatory Androida dla komputerów z systemem Windows, a programiści przysięgają na jego bezpieczeństwo. Jednak niektóre popularne programy antywirusowe często oznaczają program jako złośliwe oprogramowanie, szczególnie podczas instalacji. Jeśli pobrałeś BlueStacks ze strony programisty, ostrzeżenie antywirusowe jest prawdopodobnie fałszywie pozytywne. Uruchom aplikację za pomocą innego oprogramowania antywirusowego, aby potwierdzić jej bezpieczeństwo.
Usuń BlueStacks, jeśli kilka programów antywirusowych oznaczy aplikację jako złośliwe oprogramowanie, jeśli program zawiesza komputer lub zużywa nadmierne zasoby systemowe. Przejdź do następnych sekcji, aby dowiedzieć się, jak odinstalować BlueStacks z komputerów Mac i Windows.
Jak odinstalować BlueStacks w systemie Windows
Istnieje kilka metod usunięcia BlueStacks z komputera z systemem Windows. Możesz odinstalować aplikację z Panelu sterowania lub przywracając system. BlueStacks ma również dedykowane dezinstalatory, które usuwają aplikację i jej pliki z Twojego komputera.
Uwaga : w tym samouczku użyliśmy komputera z systemem Windows 11, ale dotyczy to również urządzeń z systemem Windows 10.
1. Odinstaluj BlueStacks poprzez Panel sterowania
To najłatwiejsza, ale najmniej skuteczna, metoda całkowitego usunięcia BlueStacks z systemu Windows. Ten proces powoduje odinstalowanie aplikacji, ale pozostawia pewne resztkowe pliki. Jeśli zdecydujesz się odinstalować BlueStacks z Panelu sterowania, zalecamy skorzystanie z innych technik dezinstalacji jako dodatkowej akcji w celu usunięcia pozostałych plików aplikacji.

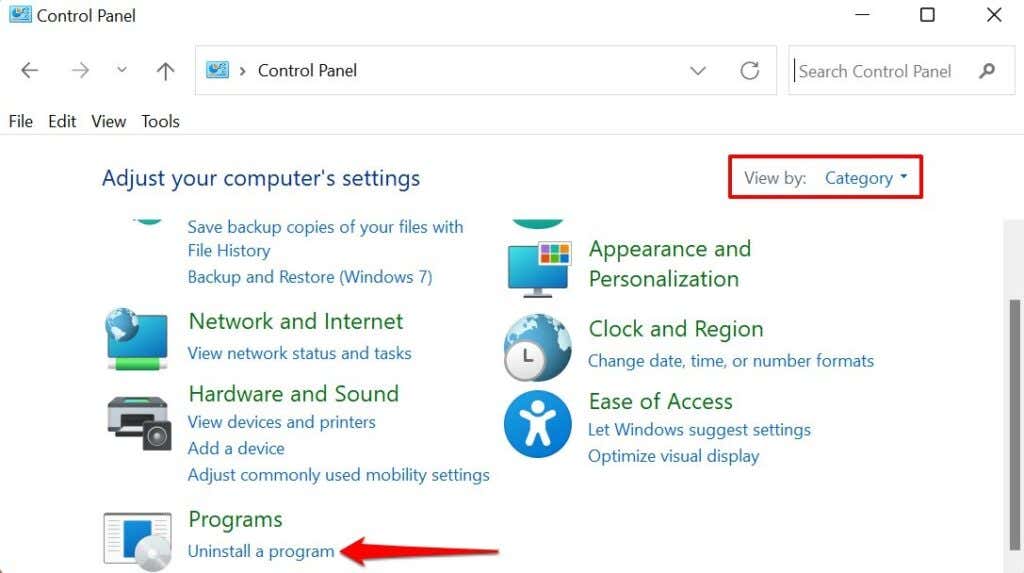

Spowoduje to uruchomienie deinstalatora BlueStacks, w którym zostaniesz poproszony o podanie powodów, dla których chcesz odinstalować aplikację.
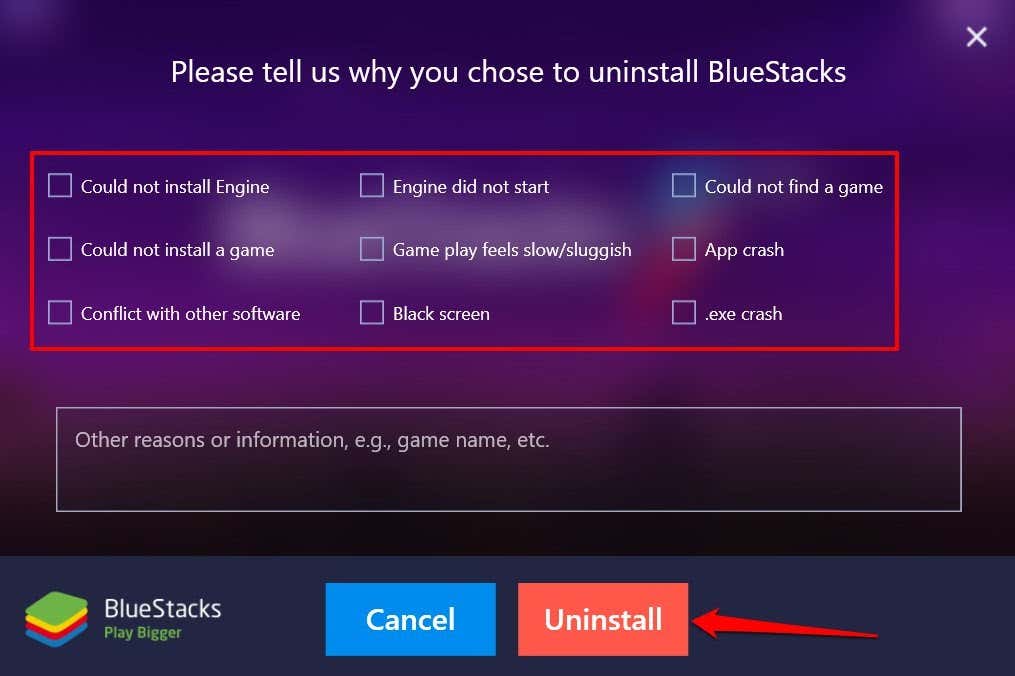

Uwaga: W Panelu sterowania możesz znaleźć opcję „BlueStacks X”. Jest to aplikacja opracowana przez BlueStacks, aby umożliwić użytkownikom systemu Windows granie w gry na Androida bez ich instalowania. Jest instalowany wraz ze zwykłą aplikacją BlueStacks, więc powinieneś także odinstalować BlueStacks X, jeśli chcesz usunąć ze swojego komputera wszystko, co jest związane z BlueStacks.
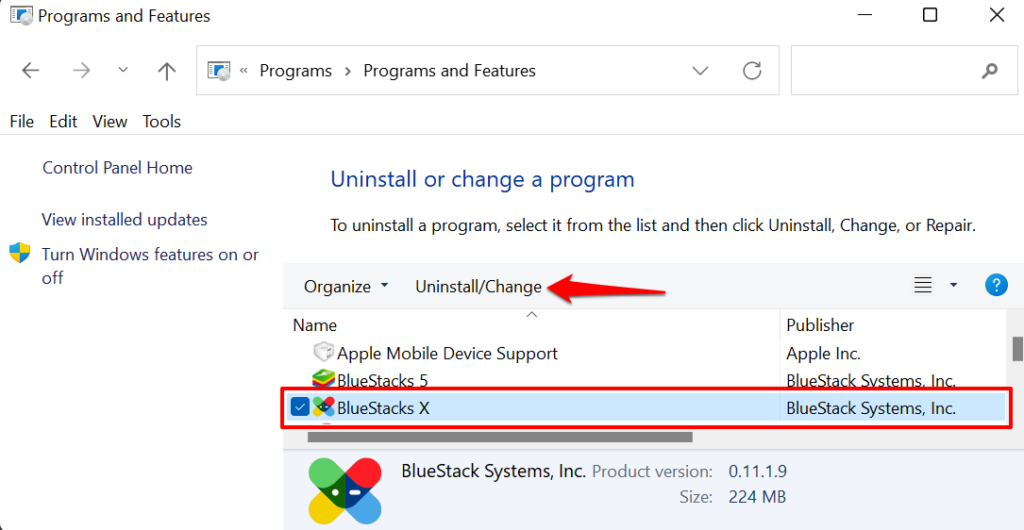
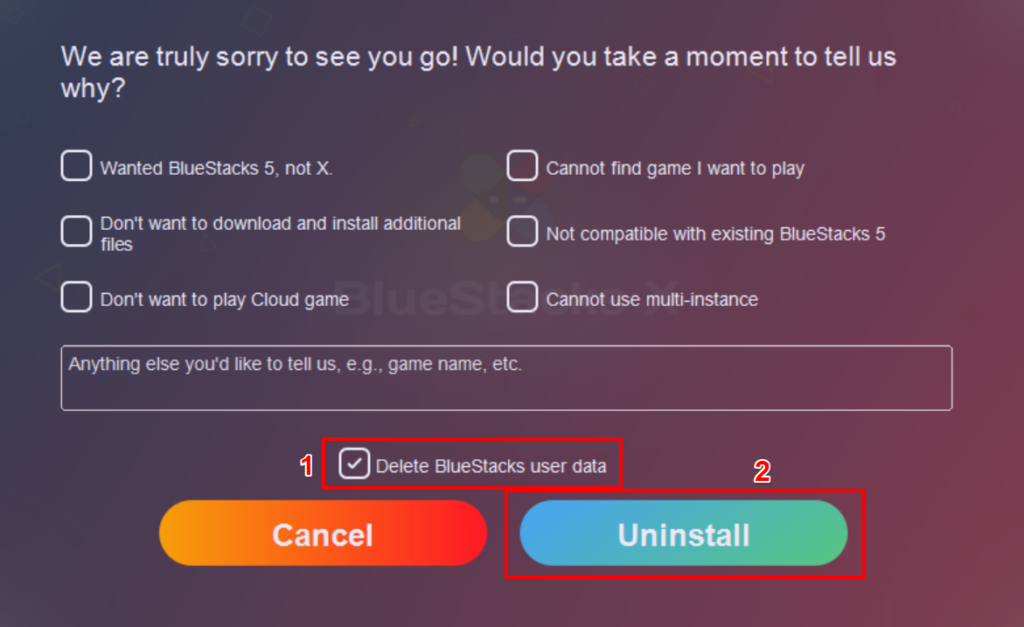
2. Odinstaluj BlueStacks za pomocą dezinstalatora BlueStacks
BlueStacks posiada dedykowane narzędzie do usuwania programu z komputera z systemem Windows. Dezinstalator znajdziesz w folderze „Program Files” na swoim komputerze. Jeśli nie możesz znaleźć dezinstalatora, sprawdź zamiast tego folder plików tymczasowych.
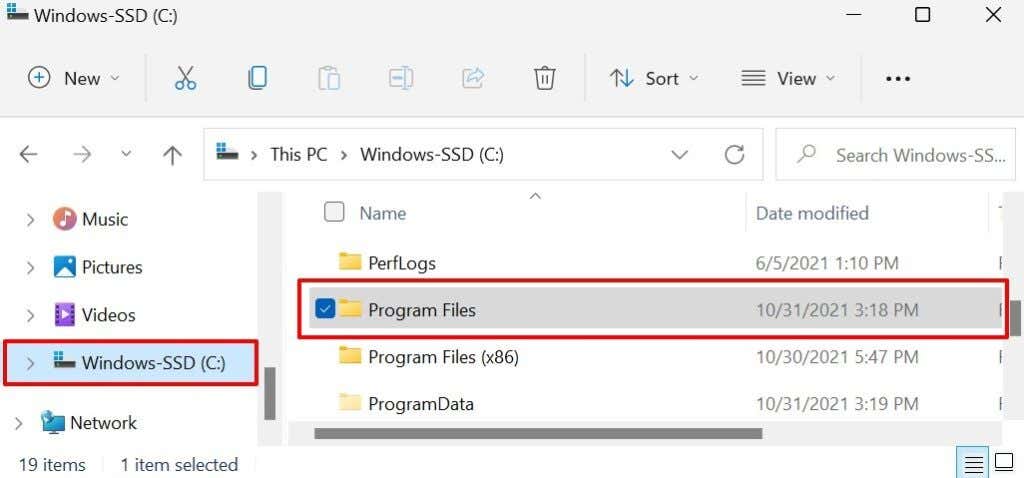


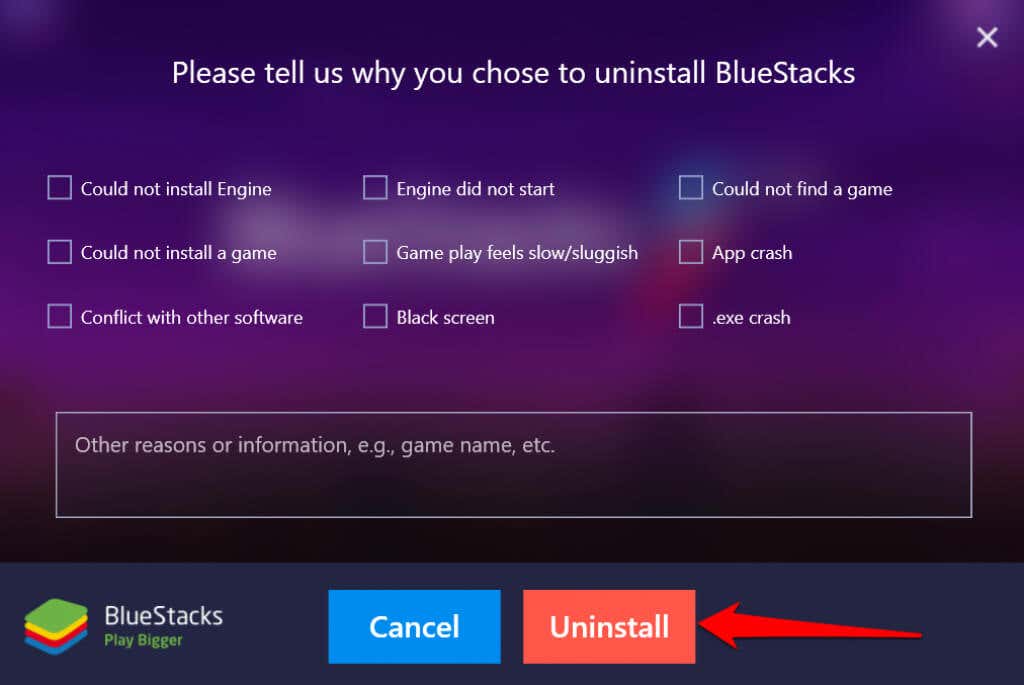
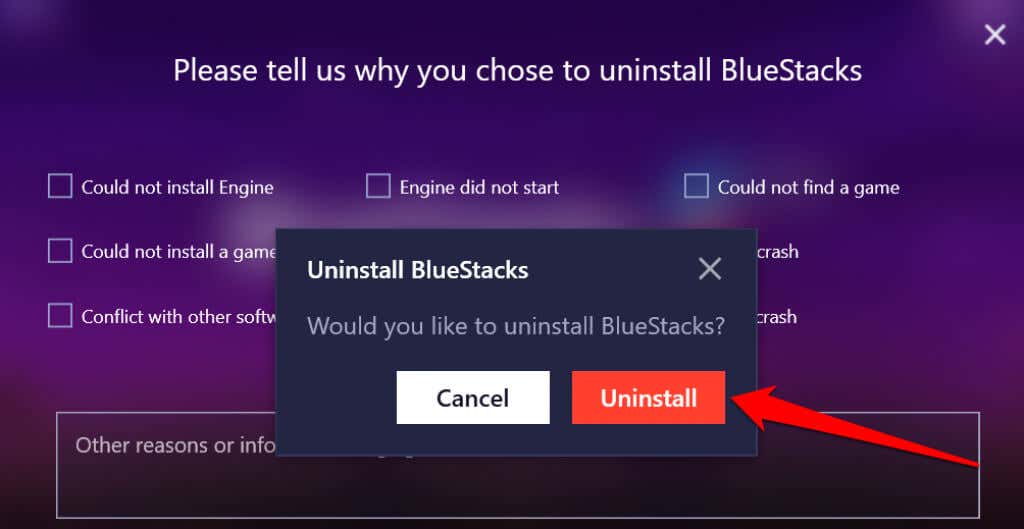
Możesz także uzyskać dostęp do dezinstalatora BlueStacks z folderu Temp systemu Windows. Naciśnij klawisz Windows + R , wpisz lub wklej %temp% w oknie dialogowym i naciśnij Enter .
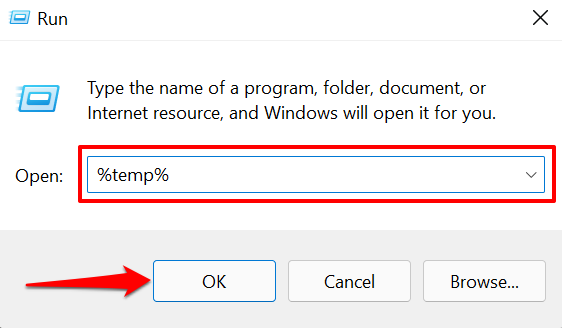
Uruchom aplikację BlueStacksUninstaller i wybierz opcję Odinstaluj na panelu aplikacji..
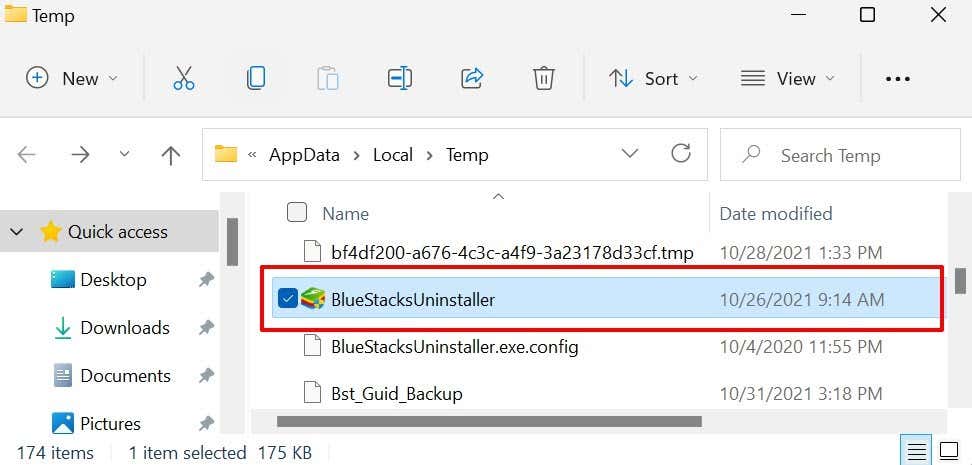
3. Uruchom BlueStacks Cleaner
BlueStacks pozostawia wiele plików tymczasowych i pozostałościowych na komputerze, nawet po odinstalowaniu programu. Możesz usunąć te pliki, odinstalowując BlueStacks za pomocą BlueStacks Cleaner. To narzędzie, które nie tylko odinstalowuje BlueStacks, ale jednocześnie usuwa wszystkie dane aplikacji z Twojego komputera.
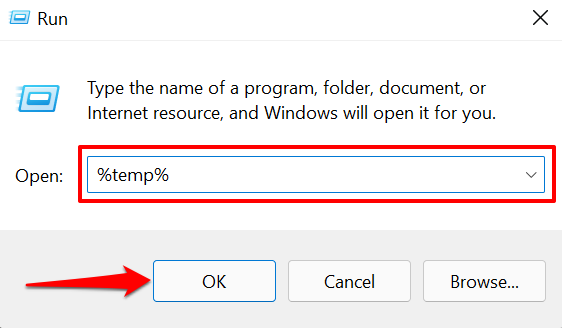
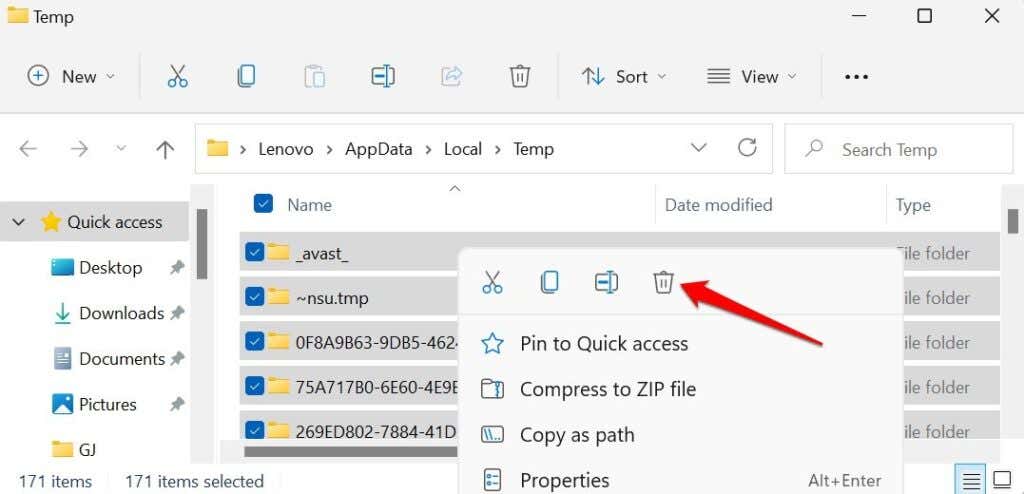
To spowoduje usunięcie plików tymczasowych wszystkich programów na Twoim komputerze, w tym BlueStacks. Zapoznaj się z naszym samouczkiem, w którym omówiono inne sposoby usuwania plików tymczasowych w systemie Windows.
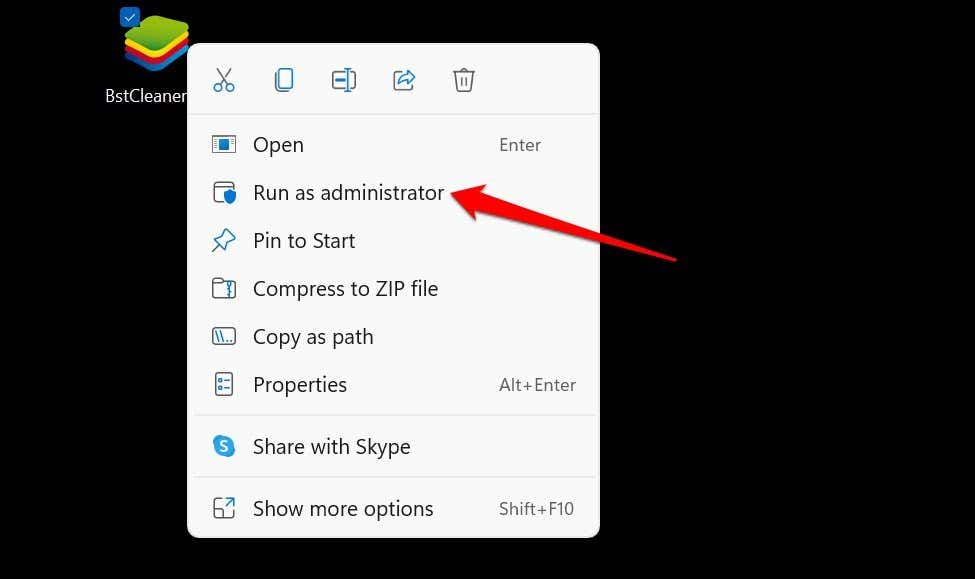
Poczekaj kilka sekund lub minut i wybierz OK , gdy na ekranie pojawi się okno dialogowe „Proces został zakończony”.
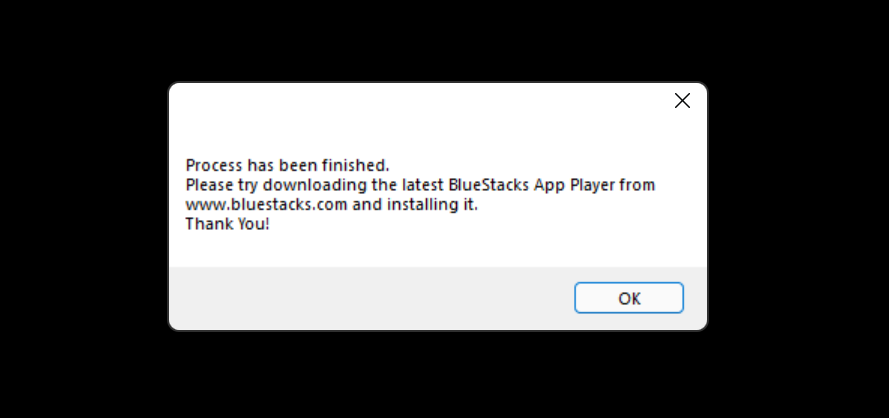
4. Odinstaluj BlueStack poprzez Przywracanie systemu
Innym dobrym sposobem na odinstalowanie BlueStacks w systemie Windows jest przywrócenie komputera do poprzedniego stanu, w którym BlueStacks nie był zainstalowany. Załóżmy na przykład, że Twój komputer utworzył punkt przywracania 1 stycznia i zainstalował BlueStacks dwa tygodnie później. Przywrócenie komputera do punktu przywracania z 1 stycznia spowoduje odinstalowanie BlueStacks i innych aplikacji zainstalowanych po 1 stycznia.
Pamiętaj, że aby cofnąć zmiany w systemie za pomocą Przywracania systemu, musisz mieć włączoną Ochronę systemu na swoim komputerze. Więcej informacji znajdziesz w ten samouczek dotyczący tworzenia punktów przywracania w systemie Windows.
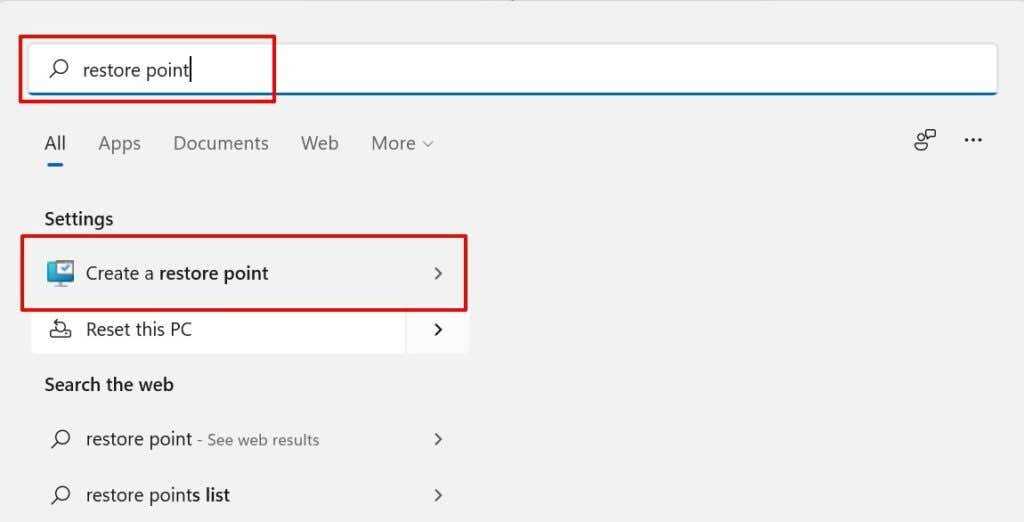
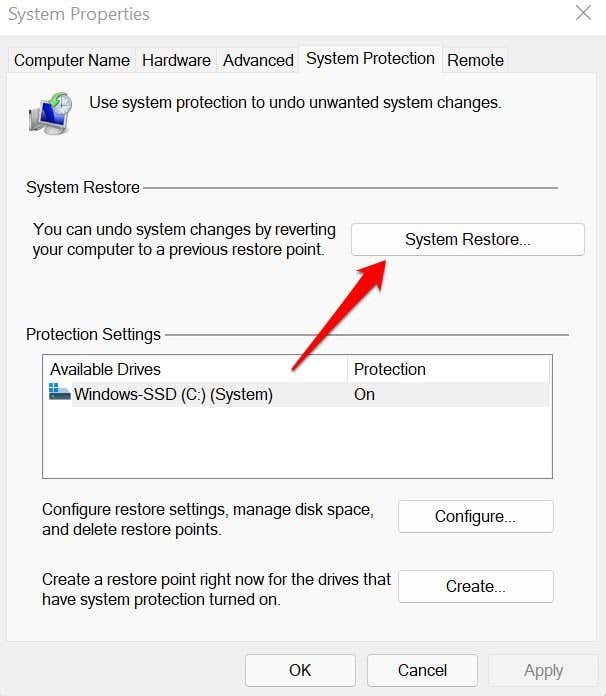
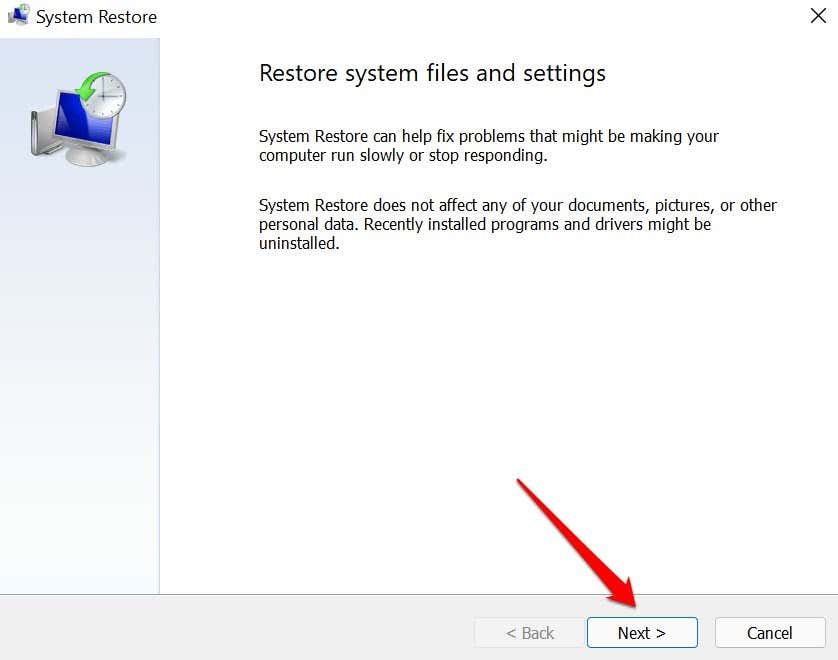
Krótka wskazówka: wybierz opcję Skanuj w poszukiwaniu programów, których dotyczy problem , aby wyświetlić aplikacje i sterowniki, które ta operacja spowoduje usunięcie i przywrócenie na komputerze.
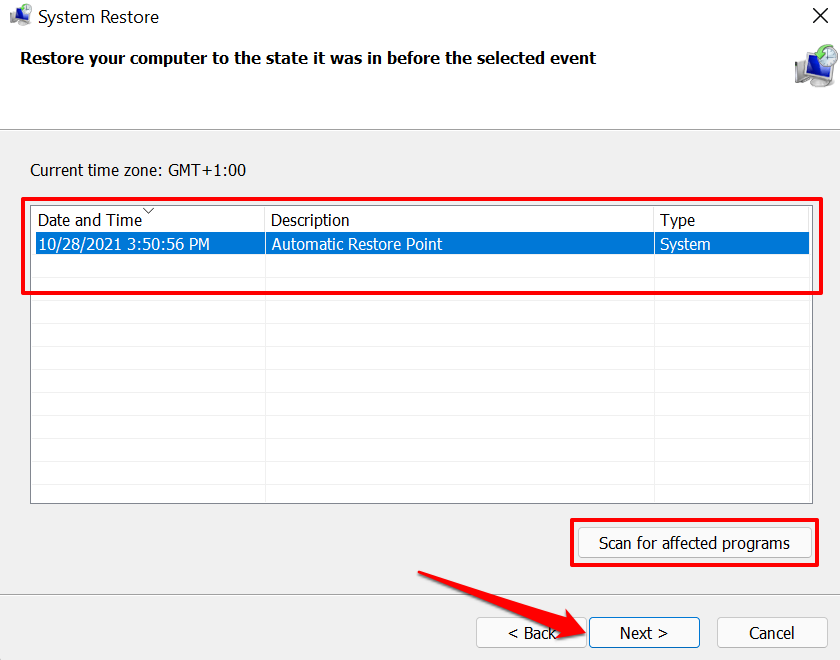
Powinieneś zobaczyć BlueStacks na liście „Programy i sterowniki, które zostaną usunięte”. W przeciwnym razie wybierz inny punkt przywracania i skanuj w poszukiwaniu programów, których to dotyczy, aż znajdziesz punkt przywracania, który odinstaluje BlueStacks.

Nie możesz znaleźć punktu przywracania w oknie Przywracania systemu? Zapoznaj się z naszym samouczkiem na temat odzyskiwanie brakujących punktów przywracania w systemie Windows, aby znaleźć rozwiązania problemów.

Przywracanie systemu uruchomi ponownie komputer, aby przywrócić konfigurację komputera do wybranego punktu przywracania. Zanim przejdziesz dalej, zamknij wszystkie programy i zapisz wszystkie otwarte pliki.
Jak odinstalować BlueStacks w systemie macOS
BlueStacks nie ma dedykowanego deinstalatora dla urządzeń z systemem macOS. Dlatego będziesz musiał skorzystać z narzędzi czyszczących innych firm, aby usunąć pliki pozostałe po odinstalowaniu aplikacji z komputera Mac.
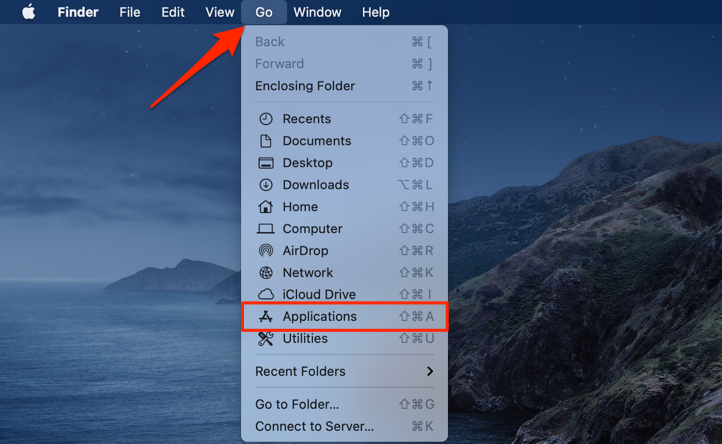
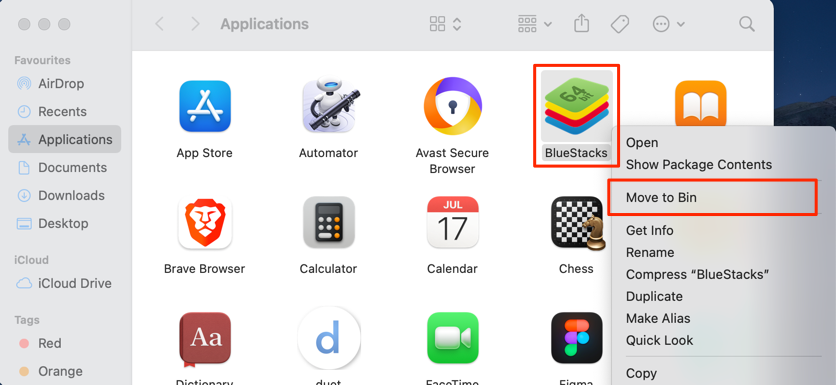
Użyj narzędzi czyszczących i dezinstalacyjnych innych firm
Czyszczenie aplikacji, programów do zarządzania pamięcią masową i dezinstalatorów innych firm całkowicie usunie BlueStacks z Twojego urządzenia. Na przykład Wyczyść MyMaca X to dobra aplikacja do czyszczenia dla systemu macOS. W systemie Windows wypróbuj RevoUninstaller, Ashampoo Uninstaller lub programy dezinstalacyjne innych firm, które usuwają aplikacje i usuwają ślady pozostałych wpisów i plików w rejestrze.
.