Przez długi czas nie można było przekazywać wielu e-maili w Gmailu. Zmuszono Cię do korzystania z rozszerzenia Chrome, które umożliwiło przekazywanie wiadomości e-mail jako załączników w Chrome.
W 2019 r. Google dodał wiele nowych funkcji do Gmaila, i to był jeden z nich. Więc teraz nie jest wymagane Rozszerzenie Gmail Chrome. W tym artykule poznasz kilka sposobów przekazywania wielu e-maili w Gmailu. Wybrana opcja zależy od tego, jak chcesz, aby odbiorcy otrzymywali te wiadomości e-mail.
Przekazywanie wiadomości e-mail indywidualnie jako załączniki
Najszybszym sposobem przekazywania wiadomości e-mail jako załącznika w Gmailu twoja skrzynka odbiorcza. Wszystko, co musisz zrobić, to kliknąć prawym przyciskiem myszy wiadomość e-mail, którą chcesz przesłać, i wybierz Prześlij jako załącznik.
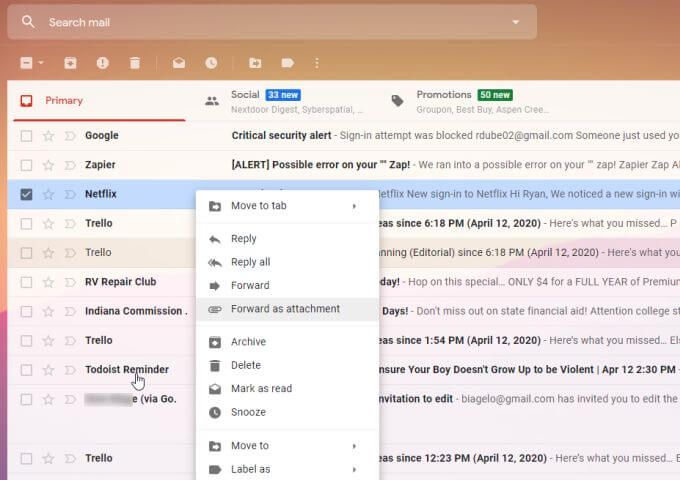
Spowoduje to otwarcie nowej wiadomości e-mail w trybie tworzenia wiadomości i automatycznie dołącza plik do wiadomości e-mail jako plik z rozszerzeniem .eml.
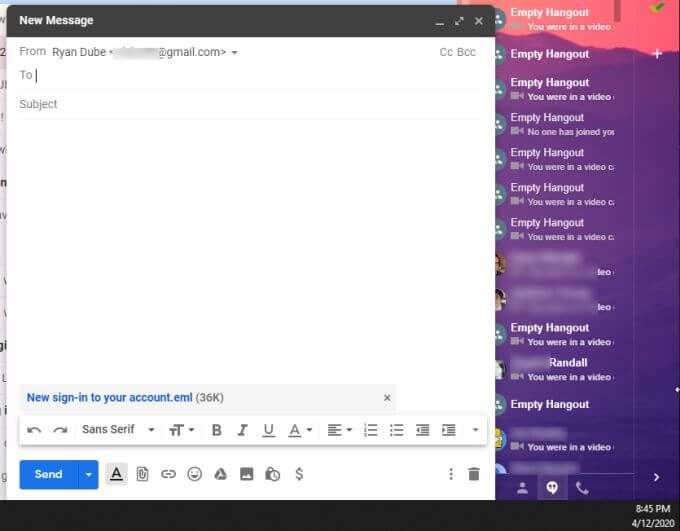
Rozszerzenie pliku .eml to standardowy format pliku e-mail, który jest zgodny z popularnymi klientami poczty e-mail, takimi jak Microsoft Outlook, Apple Mail, i Thunderbird.
Odbiorcy mogą nawet otwierać pliki EML za pomocą przeglądarki Internet Explorer, jeśli zajdzie taka potrzeba. Dzięki temu EML jest idealnym formatem do przesyłania wiadomości e-mail, nawet jeśli odbiorca nie ma konta Gmail.
In_content_1 all: [300x250] / dfp: [640x360]- ->Jak przesłać wiele załączników e-mail
Powyższe podejście działa również w celu przekazywania wielu załączników e-mail w Gmailu. Wszystko, co musisz zrobić, to wybrać wiele e-maili przed kliknięciem prawym przyciskiem myszy i wybranie Prześlij jako załącznik.
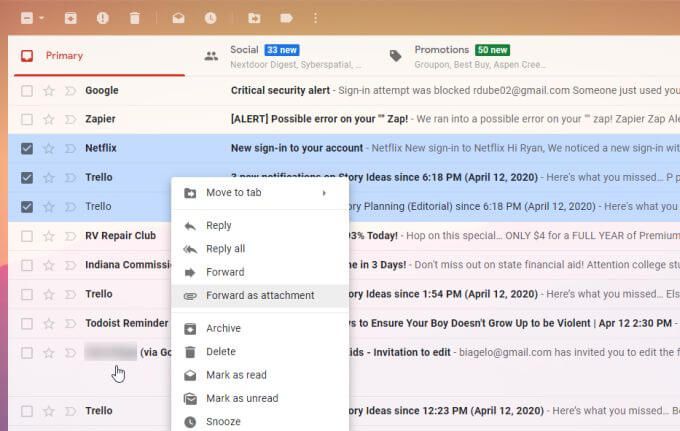
To spowoduje dołączenie wielu plików .eml w nowym oknie wiadomości e-mail.
Inne podejście do przekazywania wielu wiadomości e-mail w Gmailu:
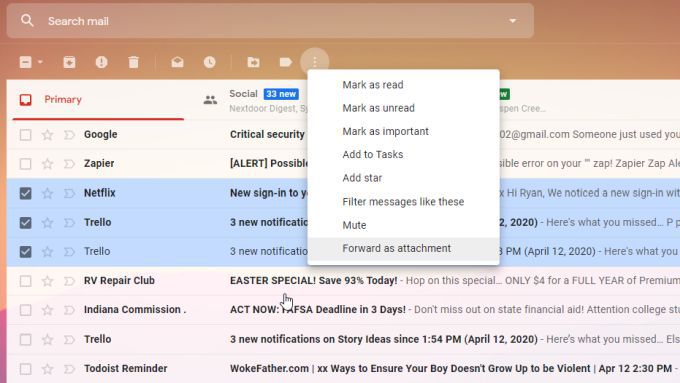
Spowoduje to otwarcie nowej wiadomości e-mail w trybie tworzenia wiadomości i dołączenie kilku plików .eml, po jednym dla każdego wybranego e-maila.
Zapisz załączniki wiadomości e-mail przed wysłaniem
Jeśli zastosujesz powyższe metody do przekazywania wielu wiadomości e-mail w Gmailu, nie będziesz mieć kopii wiadomości e-mail zapisanej na własnym komputerze lub zapisz je w chmurze.
Inną metodą, której możesz użyć, jeśli chcesz zachować kopię dla siebie, najpierw zapisz pliki, przed przekazaniem dalej.
Możesz pobrać wiadomości e-mail, otwierając wiadomość e-mail, wybierając trzy kropki w prawym górnym rogu wiadomości e-mail i wybierając Pobierz wiadomość.
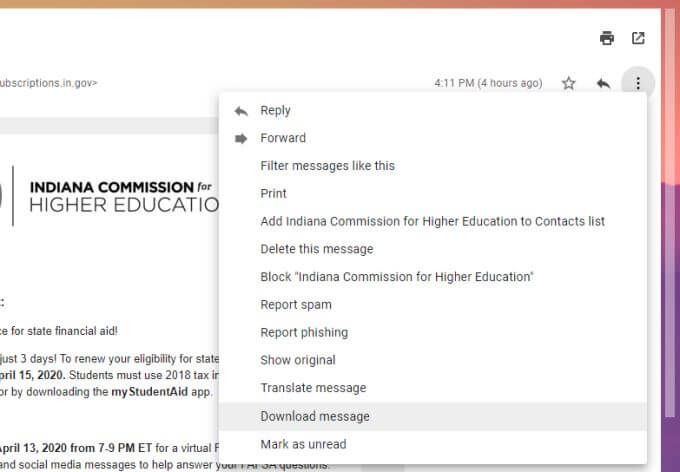
Umożliwi to zapisanie pliku .eml w dowolnym miejscu na komputerze. Po prostu wybierz Zapisz jakoi wybierz folder, w którym chcesz zapisać wiadomość e-mail.
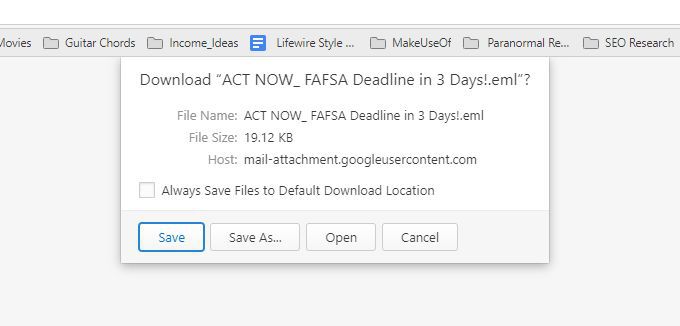
Pliki .eml są zapisywane z wierszem tematu jako nazwą pliku e-mail . Możesz zapisać w folderze dowolną liczbę e-maili przed uruchomieniem nowej wiadomości tworzenia wiadomości, aby je załączyć.
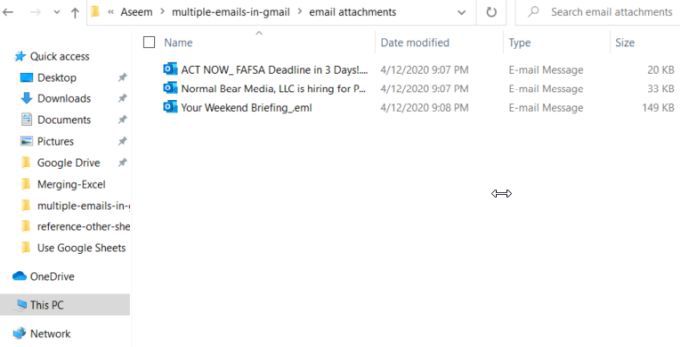
Gdy będziesz gotowy do wysłania wiadomości e-mail, wróć do Gmaila i uruchom nową wiadomość, wybierając Utwórzw lewym górnym rogu skrzynki odbiorczej.
Do załącz pliki e-mail wybierz ikonę załącznika pliku kliknięcia papieru u dołu wiadomości e-mail. Przejdź do zapisanych plików e-mail, zaznacz je wszystkie i wybierz Otwórz.
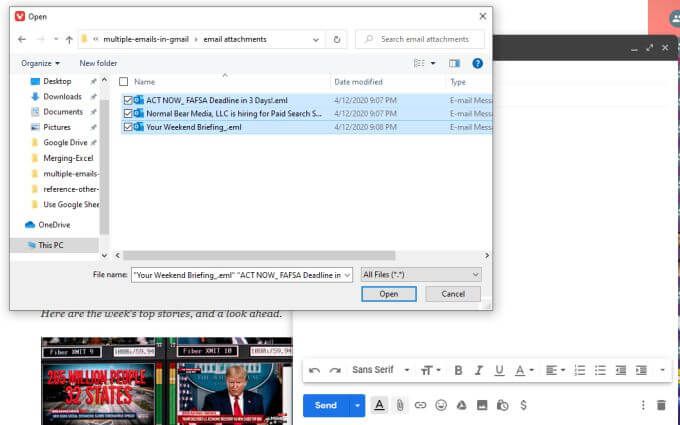
Spowoduje to dołączenie wszystkich plików e-mail do tego e-maila, w tym samym typie wiadomości e-mail, co przy użyciu dowolnej z powyższych metod. Jedyną różnicą w przypadku tej metody jest to, że masz również kopię tych wiadomości e-mail zapisanych na własnym komputerze.
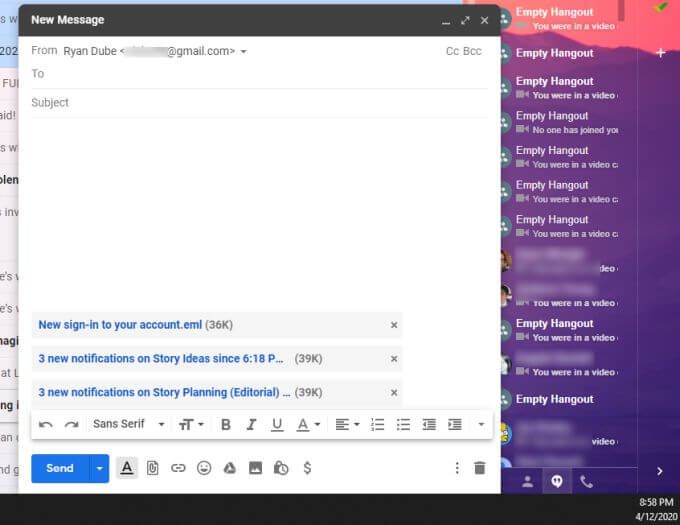
Możesz dodać odbiorców, temat i napisać wiadomość e-mail przed wysłaniem plików . Odbiorcy mogą korzystać z dowolnego dostępnego klienta poczty e-mail, aby otworzyć załączone wiadomości e-mail.
Dołącz wiadomości e-mail jako pliki PDF
Jeśli nie chcesz, aby adresaci e-mail mieli do czynienia z nimi. eml, możesz zamiast tego zapisać i przesłać te e-maile jako pliki PDF.
To wymaga kilku dodatkowych kroków, ale sprawia też, że przeglądanie tych e-maili jest nieco wygodniejsze dla osób, do których je wysyłasz. p>
Najpierw otwórz wiadomość e-mail, którą chcesz przekazać. Wybierz trzy kropki w prawym górnym rogu wiadomości e-mail i wybierz Drukuj.
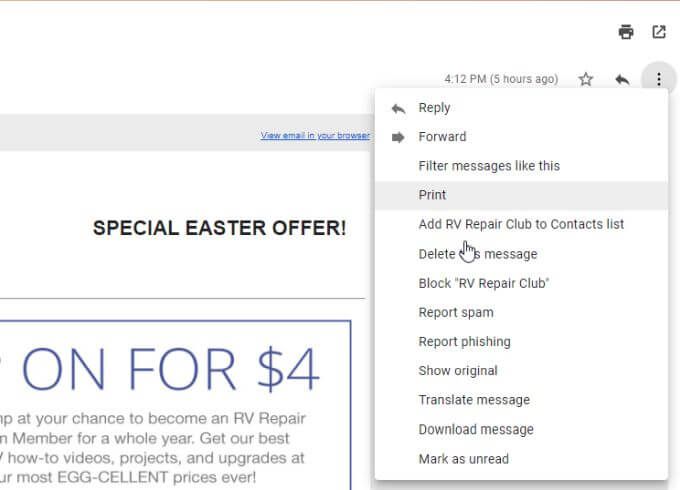
Spowoduje to otwarcie okna drukowania Chrome. Wybierz menu Miejsce docelowei wybierz Zapisz jako PDF.
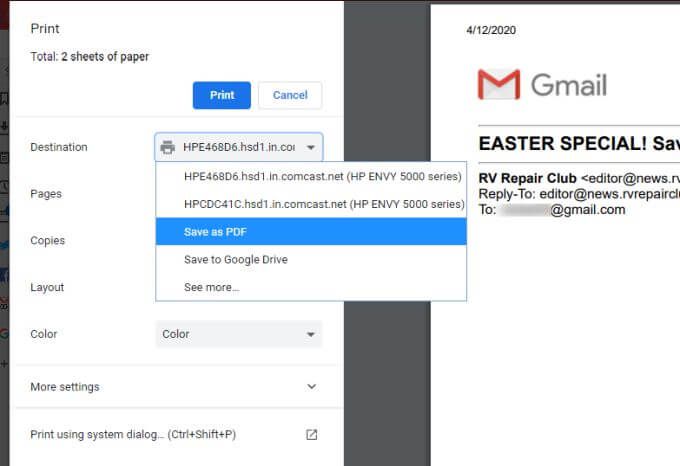
Wybierz Zapisz, aby zapisać plik w dowolnym folderze na komputerze jako plik PDF.
Powtórz ten proces dla tylu wiadomości e-mail jak chcesz przekazać. Gdy skończysz, powinieneś mieć wiele plików PDF z tematem tych wiadomości e-mail jako nazwą pliku.
Aby przesłać te wiadomości e-mail jako załączniki, po prostu wybierz Utwórzw lewy górny róg skrzynki odbiorczej. W oknie Nowa wiadomość wybierz ikonę załącznika i dołącz wszystkie pliki PDF, zaznaczając je wszystkie i wybierając Otwórz.
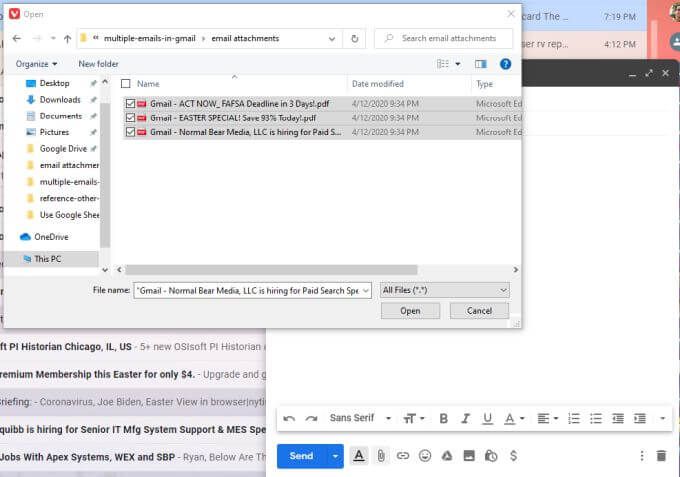
Następnie wystarczy dodać odbiorców, dodać wiersz tematu i napisać wiadomość e-mail. Zobaczysz wszystkie e-maile dołączone do wiadomości jako pliki PDF.
Dlaczego warto przesyłać wiele e-maili w Gmailu?
Istnieje wiele powodów, dla których możesz potrzebować dołączyć wiele e-maili w wiadomość Gmaila. Na przykład, jeśli próbujesz załączyć wiele raportów ze swojego zespołu do własnego szefa, możliwość dołączenia wszystkich tych wiadomości e-mail do jednego e-maila do twojego szefa pozwoli ci zaoszczędzić dużo czasu.
Lub może być konieczne przesłanie wielu wiadomości e-mail z historii skrzynki odbiorczej do firmy lub audytora rządowego. Potrzeba przekazywania wielu e-maili była na tyle powszechna, że Google zdecydowało się uczynić ją standardową funkcją Gmaila.
Teraz możesz korzystać z tej funkcji w dowolnym momencie lub użyć jednego z alternatywnych sposobów zapisywania plików w najpierw swój własny komputer, jeśli chcesz zachować kopie zapasowe plików e-mail.