Pomimo wszystkich wad GPT (tabela partycji GUID), wielu nadal polega na technologii, którą próbuje zastąpić, MBR. Dlatego tylko niektórzy użytkownicy mogą przekonwertować GPT na MBR i użyć tego drugiego do partycjonowania swojego dysku twardego.
W tym poście omówimy różnicę między GPT a MBR. Pokażemy również, jak przekonwertować GPT na MBR w jak najmniejszej liczbie kroków.

WhatAre GPT i MBR?
Zarówno GPT, jak i MBR to obie metody partycjonowania informacji na dysku twardym.
GPT ma na celu poprawę ograniczeń MBR, w tym ograniczeń pamięci. Zmniejsza to ryzyko uszkodzenia plików i przeprowadza kontrole redundancji, aby utrzymać dane na miejscu.
Ale ponieważ jest to odpowiedź, GPT ma problemy ze zgodnością ze starszymi systemami.
Tak więc chociaż GPT jest postrzegana jako przyszłość, niektórzy użytkownicy nadal wolą MBR niż GPT.
In_content_1 all: [300x250] / dfp: [640x360]->Uwaga:możesz przekonwertować na GPT bez utraty danych, pod warunkiem że Zrób kopię zapasową swoich plików na oddzielnym dysku twardym przed rozpoczęciem.
ConvertUsing Zarządzanie dyskami
Możesz użyć Zarządzania dyskami, aby przekonwertować partycję.
Uwaga:następujące kroki zostały weredone w systemie Windows 10. Jednak , Zarządzanie dyskami powinno być również dostępne dla użytkowników Windows Vista dla Windows 8.1.
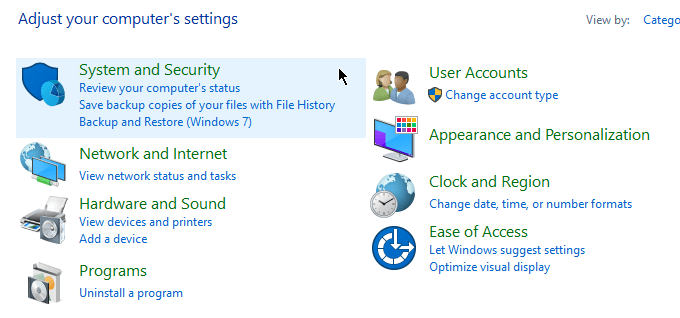
Otwórz kontrolę Panel. Przejdź do Systemu i bezpieczeństwa>Narzędzia administracyjne.
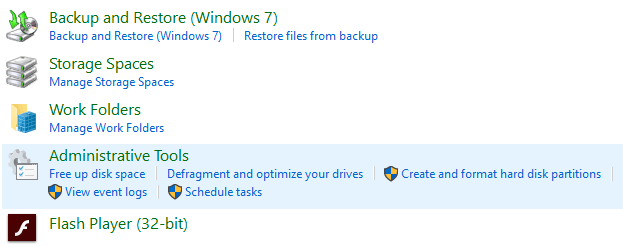
Pojawi się nowe okno. Otwórz Zarządzanie komputerem.
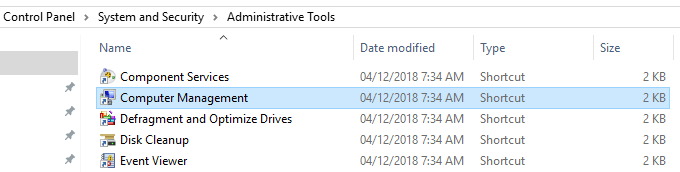
Po otwarciu programu ComputerManagement przejdź do paska bocznego po lewej stronie. W obszarze Pamięćwybierz Zarządzanie dyskami.
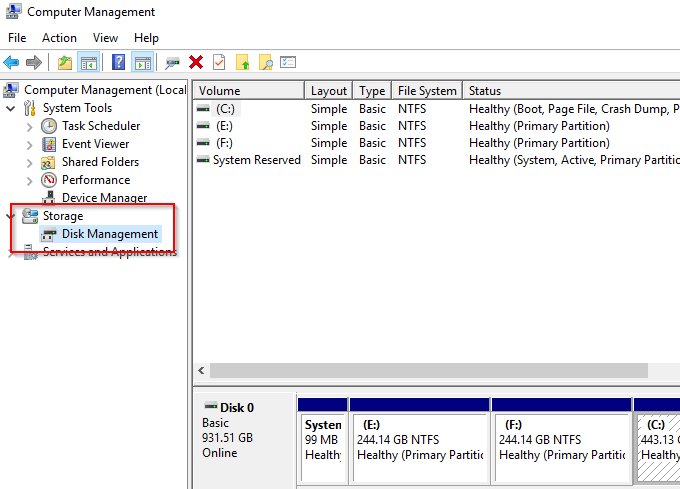
Ważne!Kolejne kroki będą wymagać usunięcia partycji. Jeśli nie utworzono kopii zapasowej plików, nadszedł dobry moment, aby to zrobić.
Aby przekonwertować dysk z GPT na MBR, każdy wolumin musiałby zostać usunięty. Kliknij wolumin prawym przyciskiem myszy i wybierz Usuń wolumin.
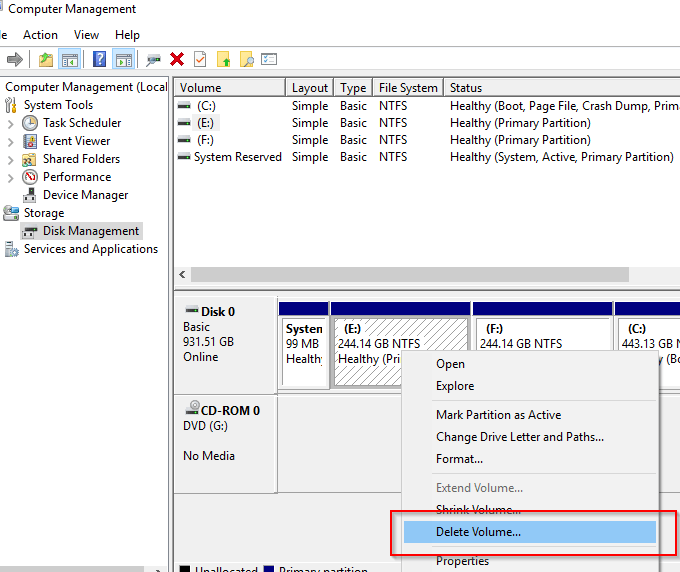
Zrób to dla wszystkich partycji. Po zakończeniu kliknij prawym przyciskiem myszy dysk i wybierz Konwertuj na dysk MBR.
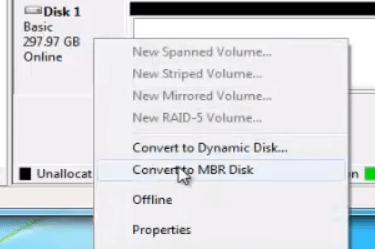
Utwórz nowe partycje zgodnie z potrzebami.
ConvertUsing Command Prompt
Proces konwersji można również osiągnąć za pomocą KomendaMonituj. Pamiętaj, aby wykonać kopię zapasową plików przed kontynuowaniem.
Otwórz wiersz polecenia i wpisz DISKPART.
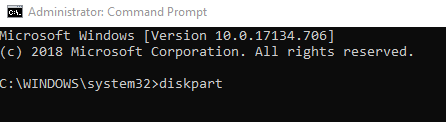
Jeśli zostaniesz o to poproszony jeśli chcesz zezwolić aplikacji na wprowadzanie zmian, kliknij Tak. Wpisz LIST DISKi naciśnij Enter.
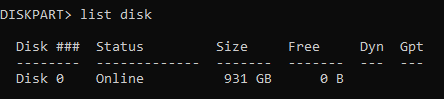
Zanotuj numer dysku, który chcesz przekonwertować. Wpisz WYBIERZ DYSK X(zastępując X numerem dysku).
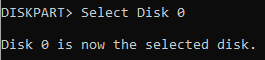
Wpisz CLEANi naciśnij Enter. Ta czynność usunie całą zawartość dysku. Dlatego pamiętaj, aby wcześniej wykonać kopię zapasową plików.
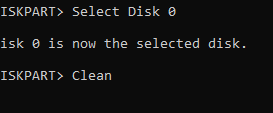
Następnie wpisz CONVERT MBRi naciśnij Enter. Zamknij wiersz polecenia po zakończeniu.
Konwertuj za pomocą aplikacji innych firm
Jeśli nie masz komfortu korzystania z zarządzania dyskami lub wiersza polecenia, możesz dokonać konwersji za pomocą oprogramowanie innych firm (czasami nazywane oprogramowaniem do odzyskiwania danych).
Istnieje wiele dostępnych opcji online. Będziesz musiał zapłacić za większość tych rozwiązań, ale obiecują one konwersję przy jednoczesnym zachowaniu plików w stanie nienaruszonym.
Przed pobraniem dowolnego programu pamiętaj, aby dokładnie sprawdzić wiarygodność marki. Dosome badania i znaleźć opinie od innych użytkowników. Korzystanie ze niesprawdzonej aplikacji może zagrozić bezpieczeństwu komputera.
Programy te, choć nie są oficjalnie zatwierdzone przez system Windows, są atrakcyjne dla użytkowników ze względu na ich prostotę i łatwość użytkowania. Warto byłoby je wypróbować.