Dysk Google istnieje już od dłuższego czasu i jeśli podobnie jak ja, używasz Dysku regularnie do przechowywania plików, to prawdopodobnie robi się już dość pełny.
Jednym z rozwiązań jest zakup większej przestrzeni dyskowej . Jako firma nastawiona na zysk, Google oczywiście woli, abyś wyciągnął portfel. Innym rozwiązaniem jest po prostu otwarcie innego konta Google (lub skorzystanie z już istniejącego) i przeniesienie tylu starych plików na to miejsce na Dysku Google. Następnie usuń je z głównego konta na Dysku.
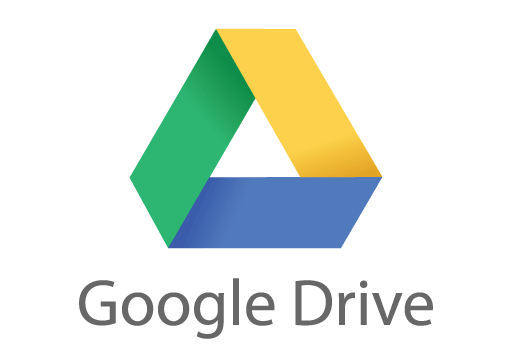
Google nie oferuje płynnego działania, ponieważ oczywiście chcą, abyś zapłacił za zwiększenie pamięci. Ułatwienie tego procesu po prostu zaszkodzi ich wynikowi. Istnieje jednak bezpłatna metoda ręcznego przesyłania plików do dowolnego miejsca, w którym chcesz się udać, obejmująca użycie Google Takeout.
Google Takeout - nie miejsce na zamówienie pizzy
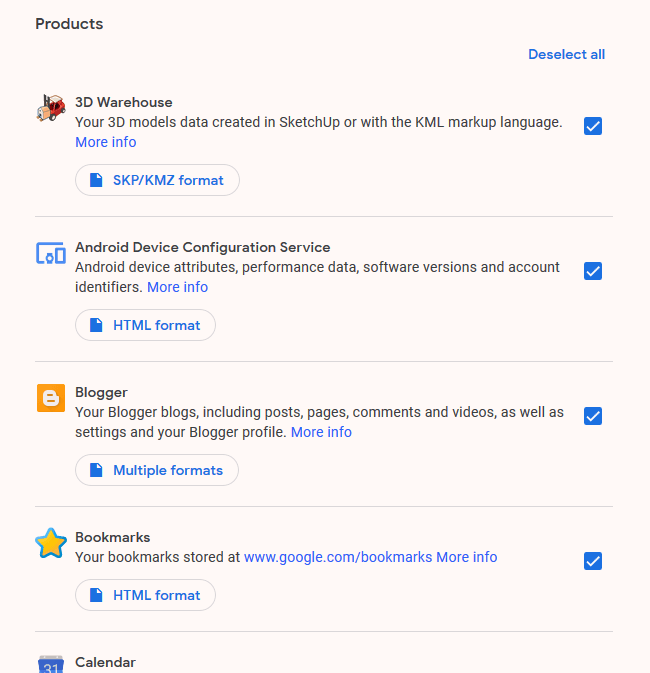
Kiedy słyszę słowo „ na wynos ”, głoduję, myśląc o pizzy i chińsku. Ale w rzeczywistości Google Takeout nie ma nic wspólnego z jedzeniem. Zamiast tego chodzi o uzyskanie kopii wszystkich twoich danych w dowolnym momencie.
Google Takeout obejmuje praktycznie każdą oferowaną usługę i możesz pobrać wszystkie wprowadzone dane do tej usługi. Następnie możesz przenieść go w dowolne miejsce lub po prostu przechowywać na komputerze jako kopię zapasową. Na potrzeby tego artykułu skupimy się wyłącznie na Dysku Google i przeniesieniu wszystkich tych plików na inne konto na Dysku.
Wyjmowanie plików z konta na Dysku 1
Najpierw zaloguj się na konto Dysku, na którym chcesz usunąć pliki.
Po wykonaniu tej czynności przejdź do strony Google Takeout (możesz zostać poproszony o ponowne zalogowanie). Zobaczysz wtedy, że każda usługa jest domyślnie wybrana. Dlatego u góry kliknij „Odznacz wszystko”, aby usunąć wszystkie te tiki.
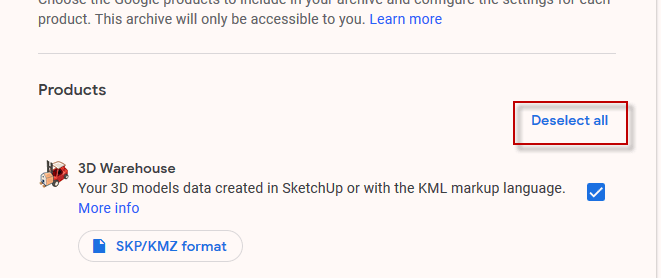
Teraz przewiń stronę w dół do „Drive” i zaznacz pole, aby ją wybrać.
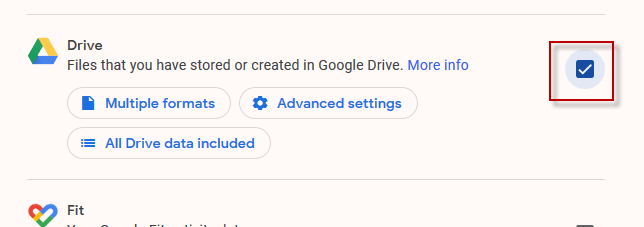
W „Wiele formatów” , wybierz formaty, w których chcesz eksportować dokumenty. Jak na ironię, NIE MOŻNA eksportować w formacie Google Office. Jest to jedyna poważna wada tego. Chyba że masz ku temu dobry powód, sugeruję pozostawienie go w domyślnych formatach sugerowanych przez Google.
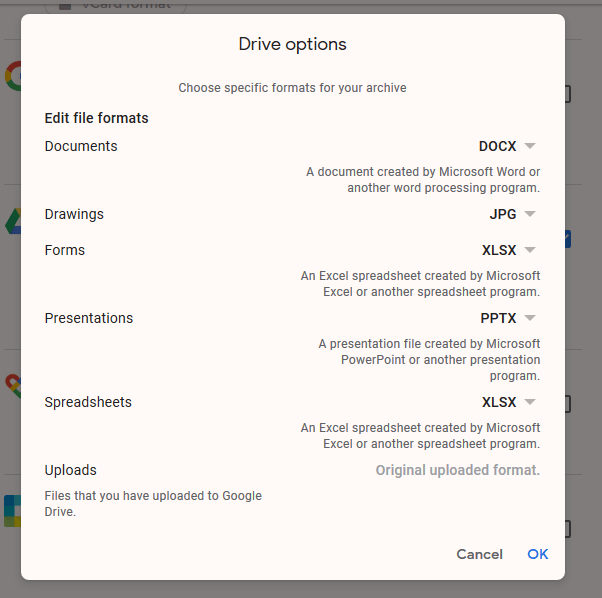
Domyślnie cała zawartość dysku jest zaznaczona, ale jeśli chcesz tylko wybrać foldery, kliknij „Uwzględnione wszystkie dane na dysku” i usuń zaznaczenie każdy, czego nie chcesz. Pamiętaj, że wszystkie pliki muszą znajdować się w folderze, aby mogły zostać wyeksportowane. Żadne elementy znajdujące się w folderze nie zostaną przeniesione.
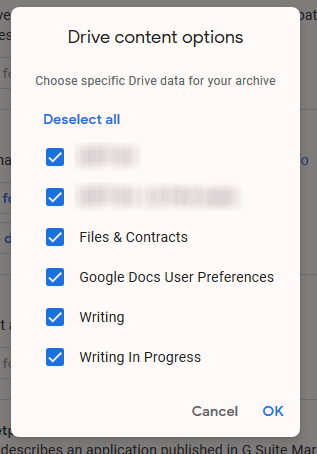
Teraz przewiń w dół do dolnej części strony i kliknij „Następny krok”.
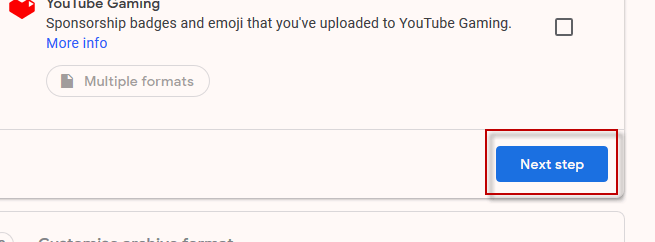
W następnym kroku po prostu pozostaw domyślne opcje. Link do pobrania zostanie wysłany pocztą e-mail i można go pobrać jako archiwum zip.
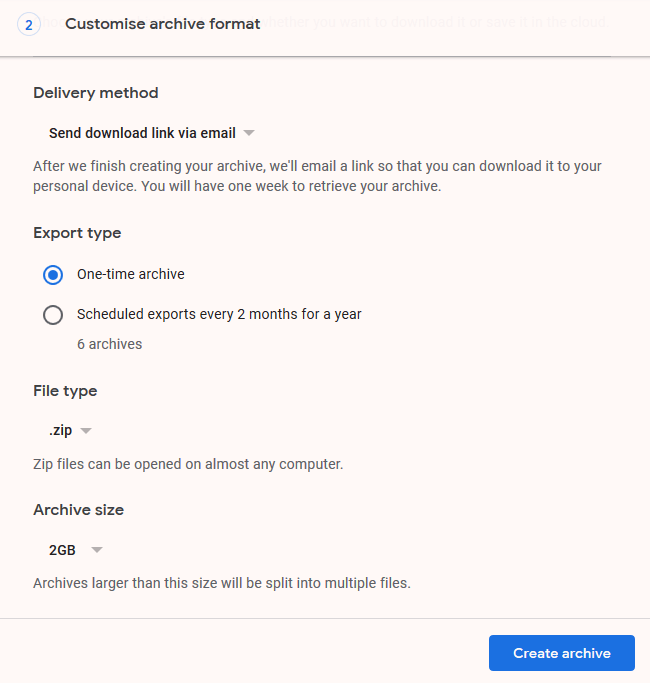
Kliknij „Utwórz archiwum”, aby uruchomić piłkę.
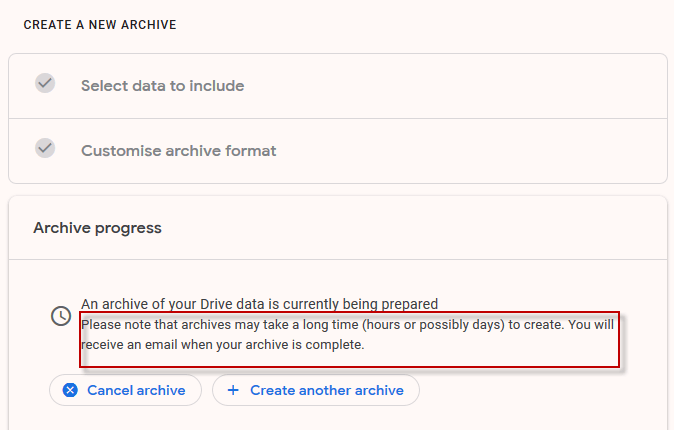
Mówi ci, że uzyskanie archiwum może zająć godziny, a może nawet dzień, ale jak wszystko, zależy to od tego, ile dane, o których tutaj rozmawiamy. W przypadku moich plików na Dysku przesłanie e-maila z linkiem do pobrania zajęło dziesięć minut.
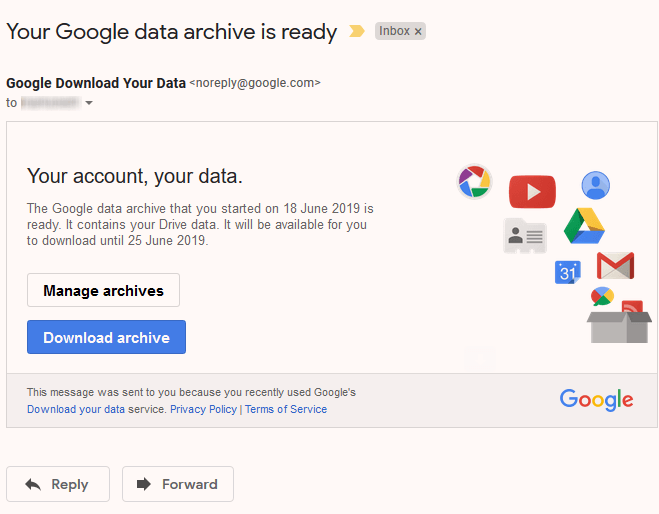
Po kliknięciu przycisku „Pobierz archiwum” nastąpi przejście do strony na wynos z „Pobierz” przycisk. Kliknij, aby rozpocząć pobieranie pliku zip zawierającego pliki.
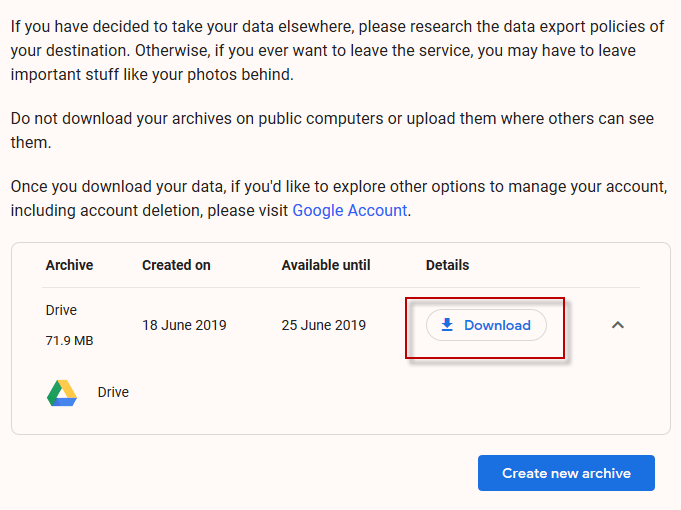
Umieszczanie plików na koncie Drive 2
Po pobraniu pliku zip rozpakuj go, a zobaczysz strukturę folderów dokładnie taką, jak na bieżącym koncie Drive.
Teraz zaloguj się do drugiego konta Dysku (tego, którego będziesz używać jako konta kopii zapasowej). Na Dysku rozwijaj menu po lewej stronie i wybierz „Przesyłanie folderu”.
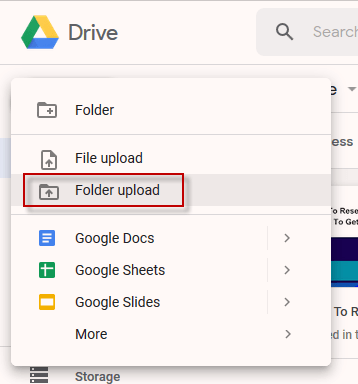
Przejdź do folderu na komputerze z eksportowanymi plikami Dysku i obejrzyj, jak przesyłają je na nowe konto na Dysku.
Powiedziałem wcześniej, że nie pojawią się one jako pliki Google Office. Raczej pliki Microsoft, pliki PDF itp. Z punktu widzenia miejsca przechowywania jest to raczej niewygodne.
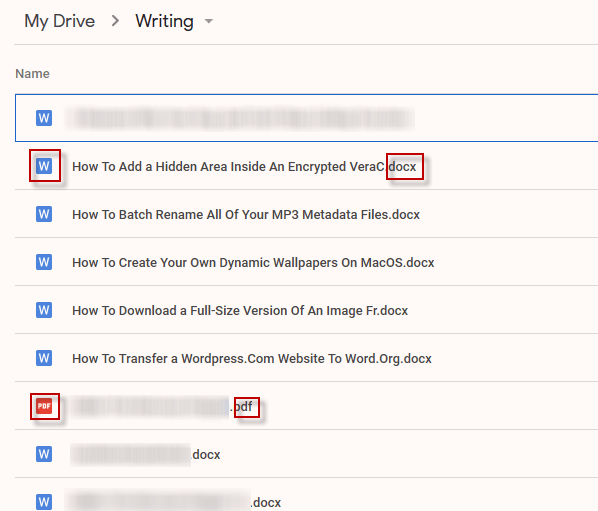
O ile widzę, jedynym sposobem jest przekonwertowanie ich na format Google Office osobno, klikając każdy z nich prawym przyciskiem myszy i wykonując polecenie Otwórz za pomocą–>Dokumentów Google. Spowoduje to zmianę formatu.
Możesz jednak poświęcić trochę czasu na zrobienie tego „na żądanie”, ponieważ będzie to żmudne i czasochłonne wykonanie ich wszystkich atonce.
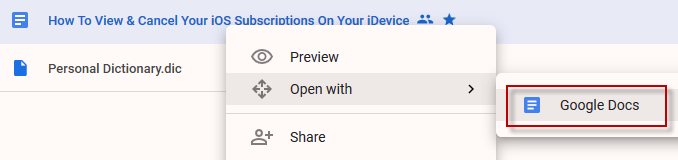
Usuwanie plików z konta Drive 1
Jeśli pliki zostały przeniesione na konto dodatkowe z powodów związanych z przestrzenią, warto teraz je usunąć z pierwszego konta. Pamiętaj też, aby opróżnić kosz na śmieci, a teraz będziesz mieć niesamowicie więcej miejsca na jeszcze więcej plików.