Brak kompatybilności między platformami między urządzeniami iOS i Windows może być przyczyną poważnych problemów. W przeszłości pokazaliśmy, jak możesz uzyskać dostęp do iCloud na Androida, ale proces ten nie jest tak usprawniony na PC. Jednak przesyłanie plików z komputera na iCloud jest całkowicie możliwe.
Ponieważ przeglądarki internetowe są dostarczane w pakiecie w każdym większym systemie operacyjnym, synchronizacja z serwerem internetowym oraz udostępnianie aplikacji i danych za pośrednictwem stron internetowych stało się rozwiązaniem dla wielu problemy z wzajemną zgodnością. Tak jest w tym przypadku i wielu innych.
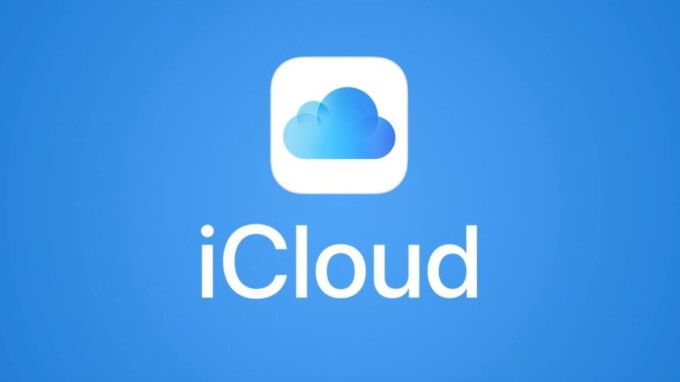
Chociaż jest dostępny na każdej większej platformie, Dropbox jest jednym z przykładów. Odwiedzając oficjalną stronę Dropbox, możesz uzyskać dostęp, a nawet modyfikować wszystkie pliki, które są obecnie udostępniane i synchronizowane między urządzeniami.
Na szczęście dla użytkowników komputerów Mac i iPhone'a iCloud poszedł tą samą ścieżką. Dostęp do zastrzeżonej usługi Apple do przechowywania w chmurze można również uzyskać za pośrednictwem przeglądarki icloud.com, aw tym artykule wyjaśnimy, jak przesyłać pliki do iCloud z komputera.
Co to jest iCloud dla Internetu?
Przechodząc do icloud.com, możesz zalogować się na swoje konto Apple iCloud z dowolnego urządzenia z obsługą przeglądarki. W przypadku kont iCloud powiązanych z urządzeniami z systemem iOS 13 będziesz mieć dostęp do 12 następujących usług: Poczta, Kontakty, Kalendarz, Zdjęcia, Dysk iCloud, Notatki, Przypomnienia, Strony, Liczby, Keynote, Znajdź przyjaciół i Znajdź iPhone'a. Konta powiązane z wcześniejszymi wersjami iOS mogą mieć dostęp do mniejszej liczby.
Dla mieszkańców biurka, którzy nie są fanami posiadania telefonu przez cały dzień, dostęp do tych aplikacji jest niezwykle przydatny. Jest to o wiele prostsze rozwiązanie do podłączenia iPhone'a bezpośrednio do komputera w celu pobrania zdjęć, filmów i innych.
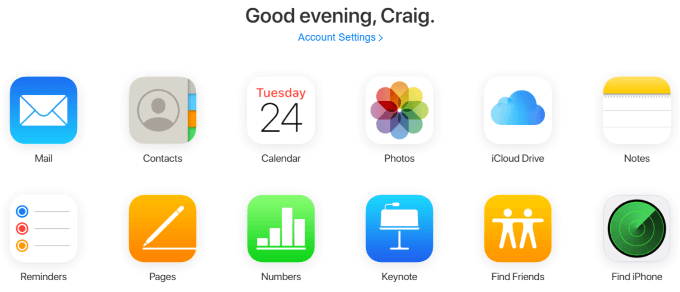
Chociaż obecnie nie ma natywnej integracji przeglądarki, która współdziała z interfejsem internetowym iCloud - takich jak wtyczki ostrzegające o przypomnieniach lub zaktualizowanych notatkach - to wciąż świetny sposób na zarządzanie iPhonem, jeśli kiedykolwiek będziesz musiał napisać coś szczególnie długiego.
Najbardziej oczywistym przykładem jest aplikacja Notes. Jeśli masz wiele urządzeń Apple, które zabierasz ze sobą w podróż i masz coś długiego do napisania, co może nie być najwygodniejsze na iPhonie, dostęp do iCloud za pośrednictwem interfejsu internetowego i wpisanie notatki za pomocą klawiatury pozwoli do natychmiastowej i automatycznej synchronizacji. Podnieś iPhone'a po jego wpisaniu. Powinieneś go natychmiast zobaczyć w aplikacji Notatki.
Jak przesłać pliki do iCloud z komputera
Jeden z najczęstszymi przypadkami użycia interfejsu internetowego iCloud jest ściąganie obrazów, filmów i innych plików z iPhone'a na komputer lub odwrotnie. Jest to możliwe w aplikacjach iCloud Drive, zdjęciach, liczbach i stronach, a proces jest taki sam w każdym z nich.
W tym przykładzie użyjemy aplikacji Numbers, aby pokazać, jak przesłać plik do iCloud z komputera.
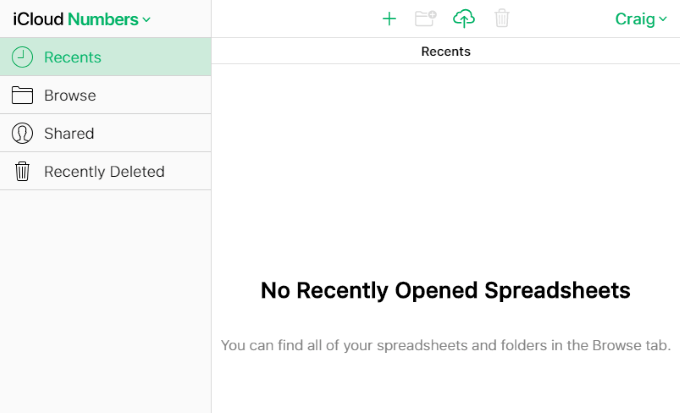
Na górze tej strony i na każdej innej stronie gdzie możesz przesyłać pliki w aplikacjach interfejsu internetowego iCloud, zobaczysz ikonę w kształcie chmury ze strzałką skierowaną w górę.
To jest ikona przesyłania, a kliknięcie jej spowoduje wyświetlenie monitu o przeszukanie systemu i przesłanie nowego pliku lub wielu nowych plików. W systemie Windows korzysta z Eksploratora Windows.
Kliknij ikonę przesyłania i wybierz jeden lub wiele plików. W przypadku Pages muszą to być arkusze kalkulacyjne, ale ograniczenia plików będą się różnić w innych aplikacjach iCloud.
Jednym konkretnym przykładem jest to, że Zdjęcia nie pozwalają na przesyłanie plików PNG, co jest bardzo popularnym typem pliku zrzutu ekranu. W systemie Windows możesz przytrzymać klawisz Ctrl, aby wybrać i przesłać wiele plików jednocześnie.
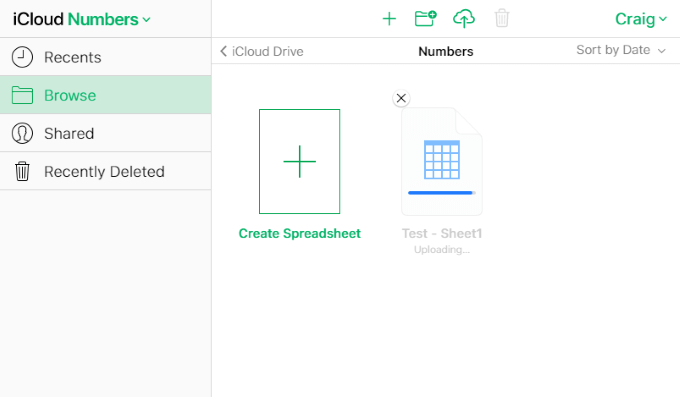
Kilka sekund po przesłaniu pliku (-ów) możesz sprawdź aplikację Numbers na iPhonie lub Macu, aby zobaczyć, czy nastąpiła synchronizacja.
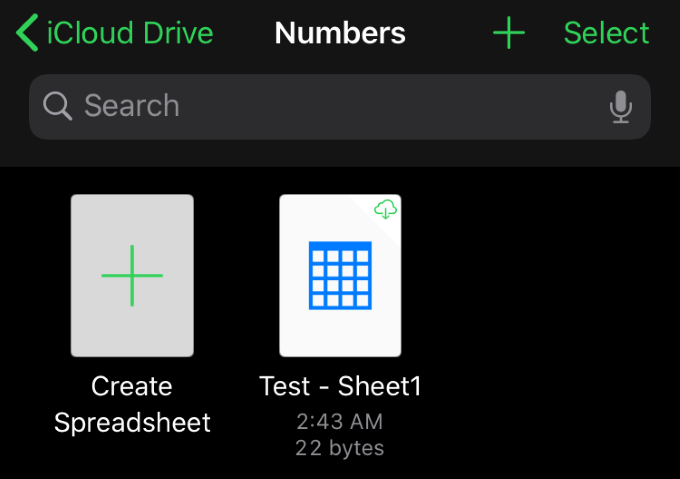
To takie proste. Ponownie ta sama procedura obowiązuje we wszystkich innych aplikacjach iCloud, które umożliwiają przesyłanie. Wszystkie te aplikacje umożliwiają także pobieranie, zmianę nazwy, duplikowanie i inne opcje.
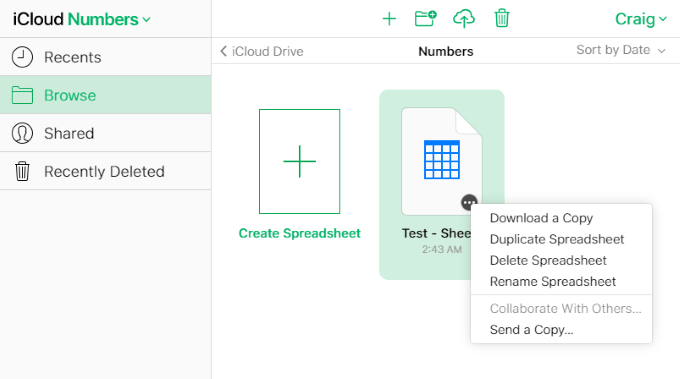
Na stronach najechanie myszką na element ujawni wielokropek (…) przycisk, który można kliknąć, aby wyświetlić opcje pobierania, duplikowania, usuwania, zmiany nazwy i wysyłania kopii. Te opcje różnią się w zależności od aplikacji, ale ogólna procedura polega na najechaniu wskaźnikiem myszy na element i kliknięciu go lewym lub prawym przyciskiem myszy. Opcje powinny pojawić się w menu lub u góry strony.
Uzyskiwanie dostępu do interfejsu internetowego iCloud i przesyłanie plików do wielu różnych aplikacji, które go obsługują, jest niezwykle proste i pozwala zaoszczędzić sporo czasu w porównaniu do wykonywania takich zadań z iPhone'a.
Chociaż nic nie wskazuje na to, że aplikacje Windows i iOS będą kiedykolwiek obsługiwać kompatybilność krzyżową, aplikacje internetowe wypełniają lukę i zapewniają nam wiele udogodnień, które w innym przypadku nie byłyby możliwe.
masz jakieś wskazówki i porady dotyczące interfejsu internetowego iCloud? Masz pytanie lub komentarz dotyczący przesyłania plików do iCloud z komputera? Napisz nam komentarz poniżej i daj nam znać!