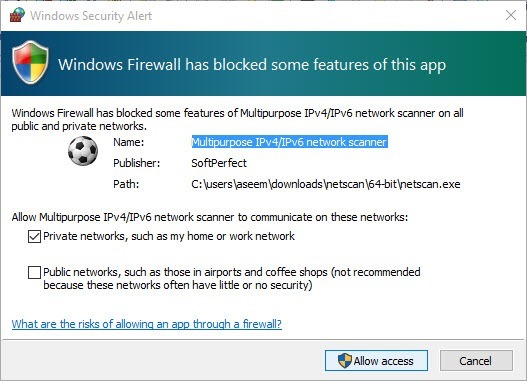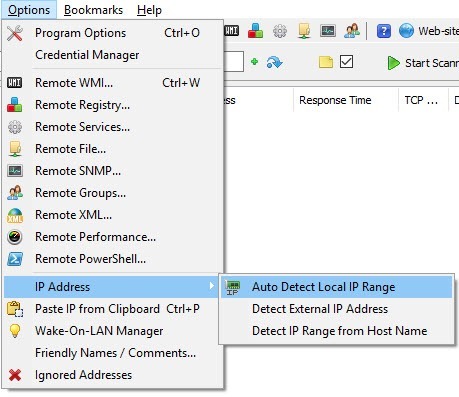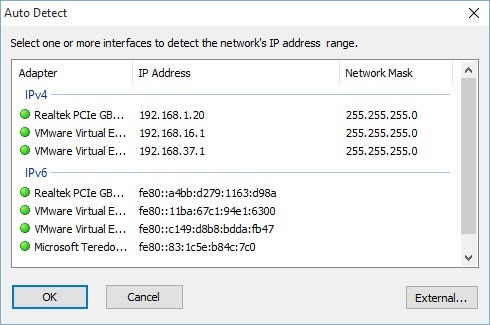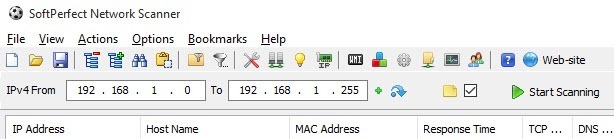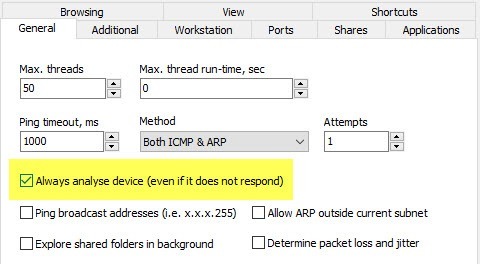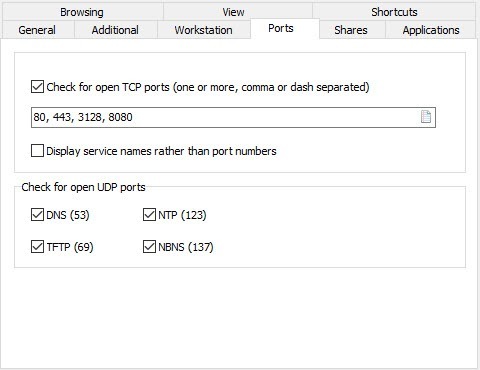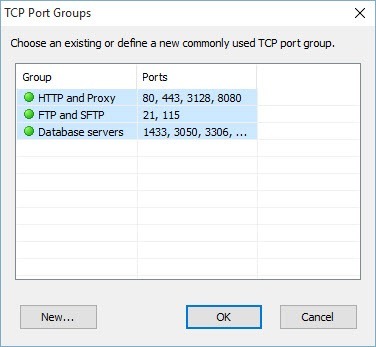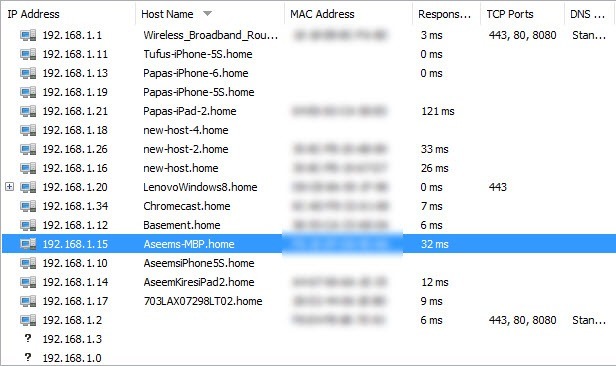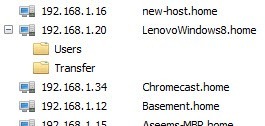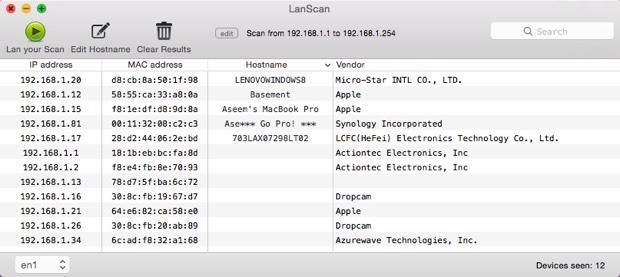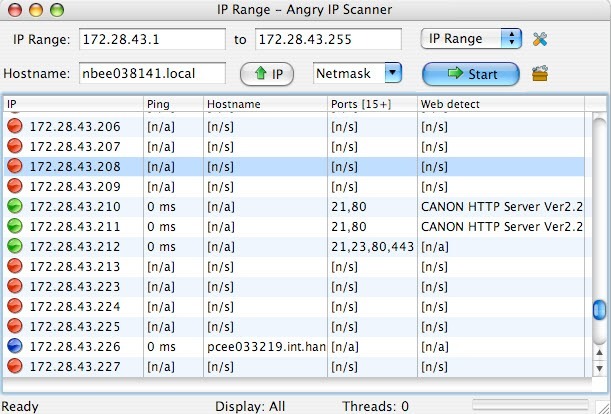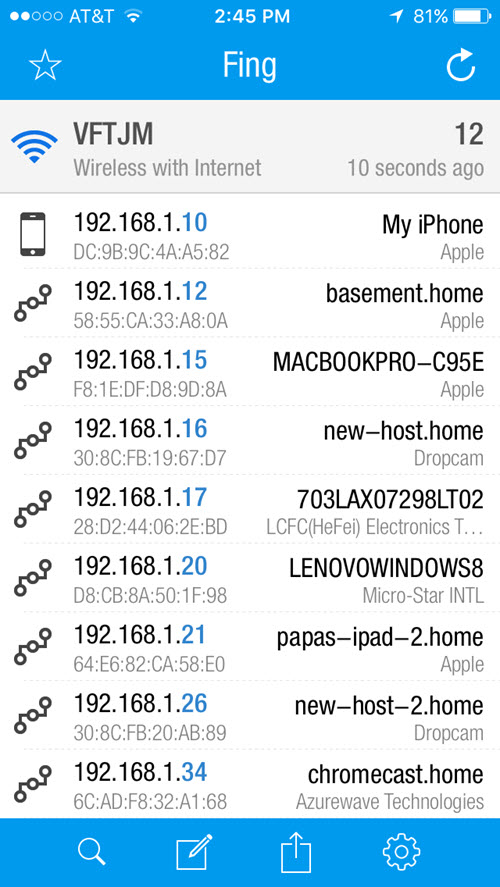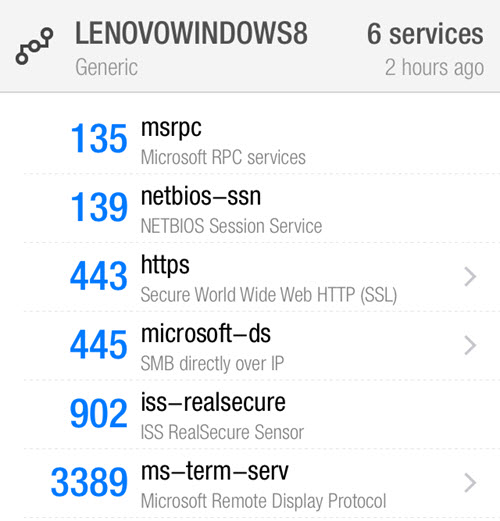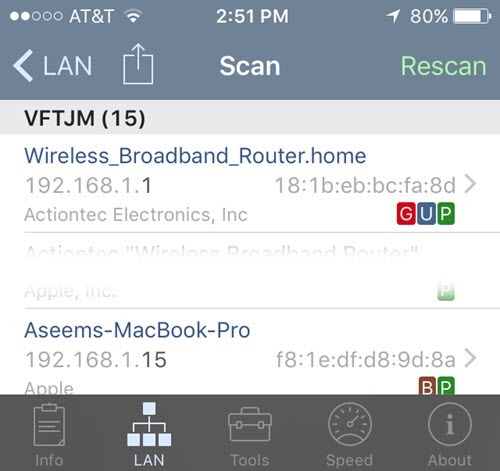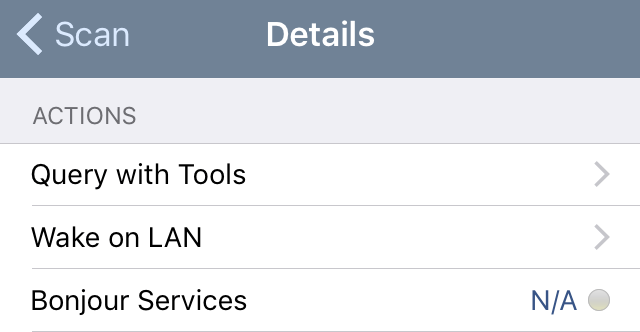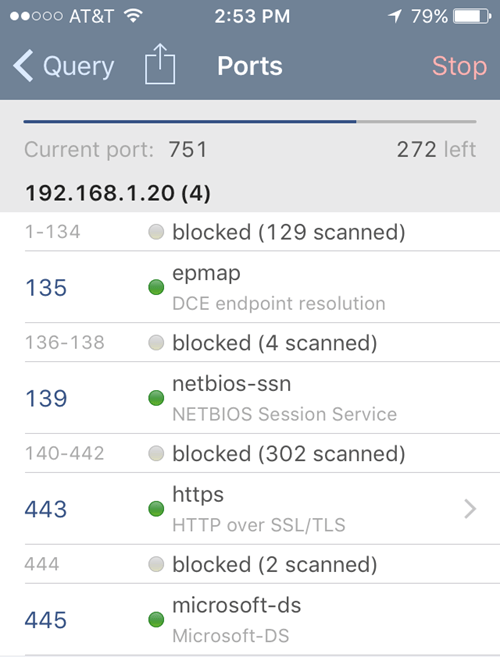Wcześniej napisałem post w jak wykryć pijawki WiFi w Twojej sieci i wspomniałem o kilku aplikacjach na smartfony, których możesz użyć do przeskanowania swojej sieci domowej. Aplikacje wykonują całkiem niezłą robotę, skanując sieć automatycznie i podając szczegółowe informacje na temat każdego urządzenia.
Nie wdawałem się w szczegóły dotyczące aplikacji w tym poście, ponieważ koncentrowano się na łapaniu nieautoryzowanych użytkowników w twojej sieci. W tym artykule omówię bardziej szczegółowo te dwie aplikacje, które mogą być używane na urządzeniach Apple lub Android, a także wspomnę o aplikacjach komputerowych, które można uruchamiać w systemach Windows i Mac OS X.
Te narzędzia do skanowania sieciowego umożliwiają nie tylko wyświetlanie wszystkich urządzeń w sieci i ich adresów IP, ale także przeglądanie udziałów folderów, otwieranie portów TCP / UDP, adresów MAC sprzętu i wiele innych. Dlaczego więc dbasz o te informacje?
Chociaż jest to trochę techniczne, informacje mogą pomóc w zwiększeniu bezpieczeństwa Twojej sieci. Na przykład możesz znaleźć foldery, które są udostępniane w Twojej sieci przez przypadek. Każdy, kto łączy się z siecią za pomocą kabla lub sieci bezprzewodowej, może wtedy łatwo wyszukiwać udostępnione foldery i kopiować te dane na swój komputer.
Przeglądając otwarte porty komputera lub urządzenia, można łatwo sprawdzić, czy zdalny pulpit jest włączone, czy działa serwer FTP lub HTTP i czy udostępnianie plików jest włączone, czy nie. Jeśli zdalnie nie łączysz się z komputerem, posiadanie zdalny pulpit włączony jest tylko zagrożeniem bezpieczeństwa.
Skaner sieciowy Windows
Zacznijmy od darmowego narzędzia do Komputery z systemem Windows o nazwie SoftPerfect Network Scanner. Podoba mi się to narzędzie, ponieważ jest ono często aktualizowane, działa w systemie Windows 10 i ma wersję 32-bitową i 64-bitową. Program również nie wymaga żadnej instalacji, co oznacza, że możesz go nosić na pendrive lub zapisać na Dropbox i używać go na dowolnym komputerze.
Po uruchomieniu pliku wykonywalnego dla wersji systemu Windows (określić, czy masz 32-bitowy lub 64-bitowy system Windows ) może pojawić się komunikat, że Zapora systemu Windows zablokowała program. Upewnij się, że Sieci prywatnejest zaznaczone, a następnie kliknij Zezwalaj na dostęp.
Po załadowaniu programu musisz wpisać początek i koniec sieci Zakres adresów IP. Jeśli tego nie wiesz, nie martw się. Wystarczy kliknąć Opcje, Adres IP, a następnie kliknąć Automatycznie wykryć lokalny zakres IP.
Otrzymasz okno wyskakujące z wykrytymi adresami IP dla IPv4 i IPv6 na wszystkich zainstalowanych kartach sieciowych, w tym wirtualnych. W przypadku większości użytkowników domowych widoczny będzie tylko jeden element pod adresem IPv4 i IPv6. Jeśli nie masz konfiguracji IPv6, powinieneś kliknąć kartę sieciową wymienioną pod IPv4.
Teraz znów znajdziesz się w głównym interfejsie , ale teraz zakres adresów IP zostanie wypełniony. Zobaczysz przycisk Rozpocznij skanowaniepo prawej stronie, który możesz kliknąć, aby rozpocząć skanowanie.
Należy jednak najpierw ustawić opcje skanowania przed wykonaniem skanowania. Kliknij Opcje, a następnie Opcje programu. Na karcie Ogólnejedyną opcją, którą możesz chcieć sprawdzić, jest Zawsze analizuj urządzenie. Domyślnie program do skanowania pokazuje tylko urządzenia, które odpowiadają na określone żądania, więc na ostatecznej liście mogą nie być wyświetlane wszystkie urządzenia, które faktycznie są w sieci, ponieważ niektóre urządzenia po prostu nie odpowiadają.
Skanowanie trwa trochę dłużej (kilka minut w porównaniu do kilku sekund), ale warto, jeśli naprawdę chcesz zobaczyć każde urządzenie w twojej sieci . Karty Dodatkowei Stacja roboczasą przydatne tylko w środowiskach korporacyjnych, w których masz wiele komputerów w tej samej sieci i chcesz uzyskać informacje o każdym komputerze. Zakładka Portypozwala przejść dalej.
Sprawdź Sprawdź otwarte porty TCP, a następnie kliknij małą ikonę papieru z prawej strony pola tekstowego. Otworzy się kolejne okno z listą niektórych grup portów TCP. Chcesz kliknąć HTTP i Proxy, a następnie naciśnij klawisz SHIFTi kliknij Serwery baz danych, aby wybrać wszystkie trzy elementy.
Wracając do ekranu głównego, powinieneś zobaczyć wszystkie numery portów wymienione w polu tekstowym. Śmiało i sprawdź wszystkie pola otwartych portów UDP. W tym momencie kliknij OK, aby wrócić do ekranu głównego programu. Teraz kliknij Rozpocznij skanowanie i powinieneś zobaczyć wyniki powoli dodane do listy.
W moich testach, program był w stanie znaleźć 16 urządzeń na sieć podczas sprawdzania opcji Zawsze analizuj urządzeniew porównaniu z zaledwie 11 elementami, jeśli nie jest zaznaczona. Każdy element ze znakiem plus na lewo od adresu IP oznacza, że ma on foldery współdzielone. Możesz kliknąć znak +, aby wyświetlić foldery współdzielone.
Kolumna Nazwa hostapowinna dać Ci łatwa do zrozumienia nazwa urządzenia. Po prawej stronie zobaczysz kolumnę Porty TCP, która wyświetli wszystkie otwarte porty dla tego urządzenia. Oczywiście liczby nie mają większego sensu, chyba że wiesz, co one oznaczają, więc sprawdź to Strona w Wikipedii, które szczegółowo opisuje każdy numer portu.
Jeśli coś ma port 80(HTTP), co zwykle oznacza, że ma jakiś interfejs sieciowy i możesz spróbować połączyć się z nim za pośrednictwem przeglądarki, wpisując adres IP. Port 443dotyczy bezpiecznego protokołu HTTP (HTTPS), co oznacza, że można bezpiecznie się z nim połączyć.
Skaner sieci Mac
Na komputerze Mac masz kilka opcji. LanScan to darmowa aplikacja na Mac Store, która wykonuje bardzo proste skanowanie i wyświetla adres IP, adres MAC, nazwę hosta i dostawcę. Darmowa wersja wyświetli tylko cztery pierwsze nazwy hostów, a reszta wyświetli tylko pierwsze trzy znaki. Trochę denerwujące, ale prawdopodobnie nie jest to wielka sprawa w większości sieci domowych.
Zauważysz też, że znalazło się tylko 12 pozycji i to jest ponieważ nie ma żadnych opcji skanowania każdego adresu IP niezależnie od tego, czy odpowiada, czy nie. Lepszy skaner sieci dla komputerów Mac to Angry IP Scanner pokazane poniżej. Jest open source i działa na systemach Windows, Mac i Linux.
Domyślnie program skanuje również otwarte porty, których LanScan nie robi. Jedyny problem z tym programem polega na tym, że aby uruchomić program, musisz mieć zainstalowaną Javę. Java jest dużym zagrożeniem bezpieczeństwa i jest domyślnie wyłączona na większości komputerów Mac, więc musisz ją włączyć ręcznie.
Aplikacje na smartfona
Mam dwie aplikacje, z których korzystam, obie są bezpłatne, i jedną, którą możesz pobrać na urządzenia Apple lub urządzenia z systemem Android. Obie aplikacje są doskonałe i dają ci te same informacje, ale każda z nich ma swoje plusy i minusy.
Fing to bezpłatna aplikacja dostępna w sklep Google Play i sklep itunes i ma świetnie wyglądający interfejs. Nie musisz się martwić o wprowadzanie zakresu adresów IP w tych aplikacjach, ponieważ samodzielnie je rozpoznają. Po uruchomieniu skanowania za pomocą Finga uzyskasz ładną listę urządzeń z podstawowymi informacjami, takimi jak nazwa hosta, adres MAC, adres IP itp.
Jeśli dotkniesz urządzenia, otrzymasz kolejny ekran, na którym możesz nadać urządzeniu własną nazwę (funkcję, którą bardzo lubię), wpisać lokalizację, a nawet dodać dodatkowe notatki. Jeśli przewiniesz w dół, zobaczysz opcję o nazwie Usługi, która umożliwia skanowanie urządzenia pod kątem otwartych portów.
Jedyną wadą, którą widziałem w tej aplikacji jest to, że nie wyświetla wszystkich urządzeń w sieci. Zauważyłem tylko około 12 urządzeń w mojej sieci spośród 16 znalezionych przez program.
Druga aplikacja, którą lubię używać, to Net Analyzer, dostępna w App Store za darmo . Możesz uruchomić skanowanie, naciskając przycisk Skanuj w prawym górnym rogu, a otrzymasz listę wszystkich urządzeń w ciągu kilku sekund.
Korzystając z tej aplikacji, uzyskałem 15 urządzeń, co było prawie zbliżone do całkowitej liczby urządzeń w sieci. Za pomocą narzędzia Net Analyzer zobaczysz także kolorowe litery na urządzeniach z włączonymi niektórymi usługami. Zielony Poznacza, że można go pingować, brązowy Boznacza, że usługi Bonjour są dostępne (urządzenia Apple), czerwony Goznacza, że jest to urządzenie bramy (router itp.) i niebieski Uoznacza usługi UPNP i DLNA.
Możesz dotknąć urządzenia, aby uzyskać więcej informacji i wykonać kwerendy na urządzeniu. Dotknij opcji Query with Tools pokazanej poniżej po dotknięciu konkretnego urządzenia.
Na następnym ekranie zobaczysz kilka opcji, w tym Ping,Trasa, Porty, Whoisi DNS. Stuknij w Porty, wybierz Wspólnylub Wszystkie, a następnie stuknij Początek u góry.
Podczas skanowania zobaczysz porty otwarte i aktywne, a także porty, które są blokowane. Aplikacja posiada również inne narzędzia, których możesz użyć do skanowania określonych urządzeń w sieci, aby uzyskać więcej informacji.
Mamy nadzieję, że te narzędzia pozwolą ci w pełni zobaczyć, jakie urządzenia są w twojej sieci i jakie usługi i porty są otwarte. Jeśli masz jakieś pytania, napisz komentarz. Ciesz się!