Możliwość śledzenia zmian w dokumentach edytora tekstu była innowacją zmieniającą zasady gry. Program Microsoft Word był liderem tego postępu i od tego czasu użytkownicy programu Word korzystają z tej funkcji.
Funkcja śledzenia zmian jest obecnie uważana za standard w każdej aplikacji do edycji tekstu. Pokażemy Ci, jak śledzić zmiany w aplikacjach internetowych, mobilnych i stacjonarnych Microsoft Word. Możesz także śledzić zmiany w innych aplikacjach, np. Dokumenty Google lub Microsoft Excel.
Śledząc zmiany w dokumencie programu Word, ułatwiasz komuś innemu (lub przyszłemu Tobie!) dostrzeżenie sugerowanych zmian i podjęcie decyzji — zmiana po zmianie — czy zaakceptować zmianę i uczynić ją trwałą, czy też ją odrzucić.
Jak śledzić zmiany w programie Microsoft Word Online
Każdy może korzystaj z Microsoft Word Online za darmo rejestrując bezpłatne konto Microsoft. Po zalogowaniu się i rozpoczęciu tworzenia nowego dokumentu Microsoft Word (lub otwarciu istniejącego) wykonaj poniższe kroki, aby śledzić zmiany w Word Online.
Włącz śledzenie zmian w programie Word Online
Najpierw musisz włączyć opcję Śledź zmiany.
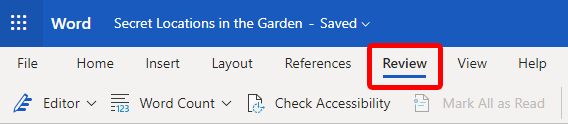
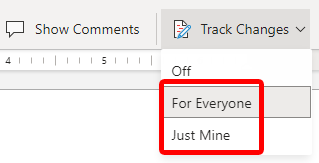
Będziesz wiedział, że wykonałeś tę czynność poprawnie, jeśli zobaczysz, że menu trybu przełączyło się z edycji na przeglądanie.
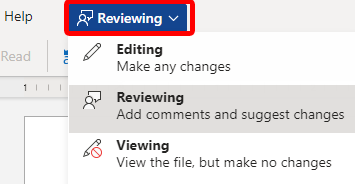
W rzeczywistości innym sposobem włączenia śledzenia zmian w Microsoft Word Online jest wybranie opcji Recenzowanie z menu Tryb. Jeśli użyjesz tej metody, pamiętaj, że domyślnie będzie ona śledzić tylko Twoje zmiany, a nie wszystkich innych. Jeśli chcesz włączyć śledzenie zmian dla wszystkich, którzy edytują dokument, wykonaj powyższe kroki i wybierz opcję Dla wszystkich .
Przejrzyj, zaakceptuj lub odrzuć zmiany w programie Word Online
Jeśli włączona jest opcja Śledź zmiany, możesz przeglądać każdą sugestię po kolei i akceptować ją lub odrzucać jedną po drugiej.
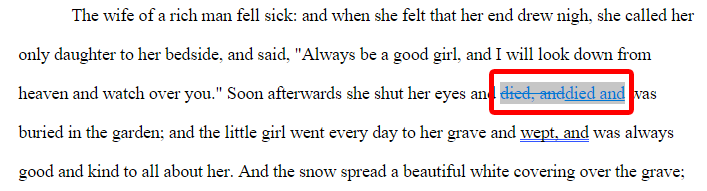
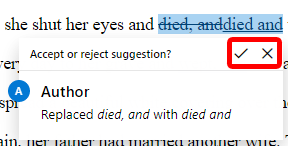
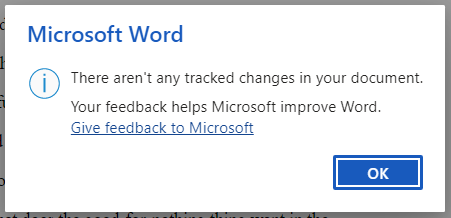
W pewnym momencie będziesz chciał wyłączyć śledzenie zmian.
Wyłącz śledzenie zmian w programie Word Online
Istnieją dwa szybkie sposoby wyłączania śledzenia zmian w programie Word Online.
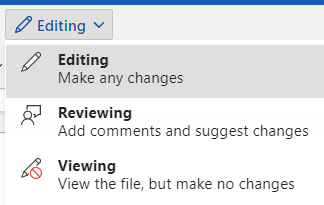
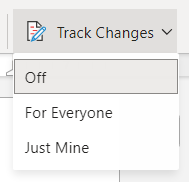
Teraz możesz edytować i przeglądać dokument bez śledzenia zmian.
Jak śledzić zmiany w aplikacji Microsoft Word na Androida
Włączenie śledzenia zmian w aplikacji Microsoft Word Android jest mniej proste. Otwórz dokument i wykonaj poniższe kroki.
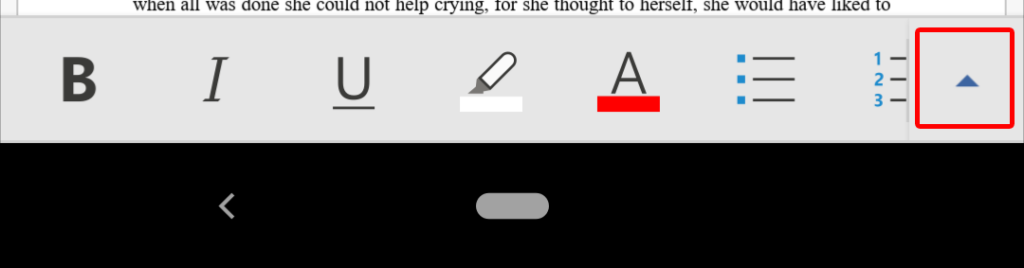
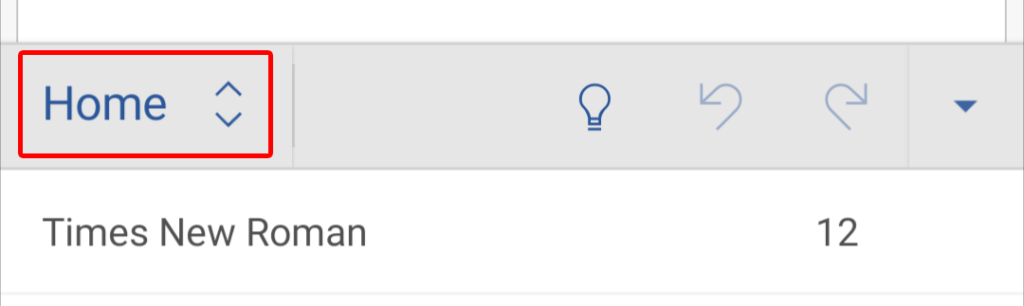
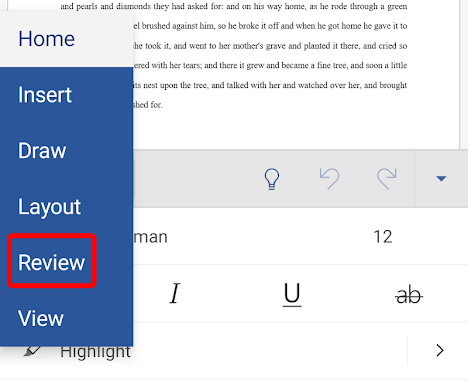
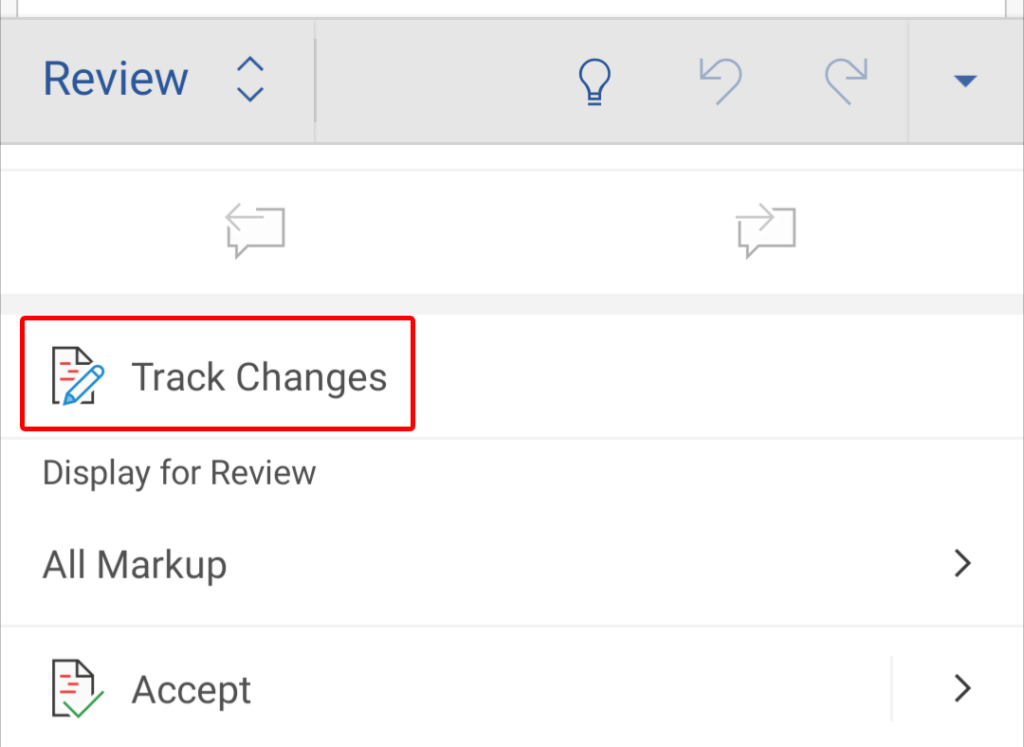
Po włączeniu opcji Śledź zmiany wszelkie wprowadzone zmiany będą sugestiami, które Ty lub ktoś inny możecie zaakceptować lub odrzucić.
Przejrzyj, zaakceptuj lub odrzuć zmiany w aplikacji mobilnej Word
Aby przejrzeć, zaakceptować lub odrzucić zmiany w aplikacji mobilnej Word, postępuj zgodnie z tymi instrukcjami.
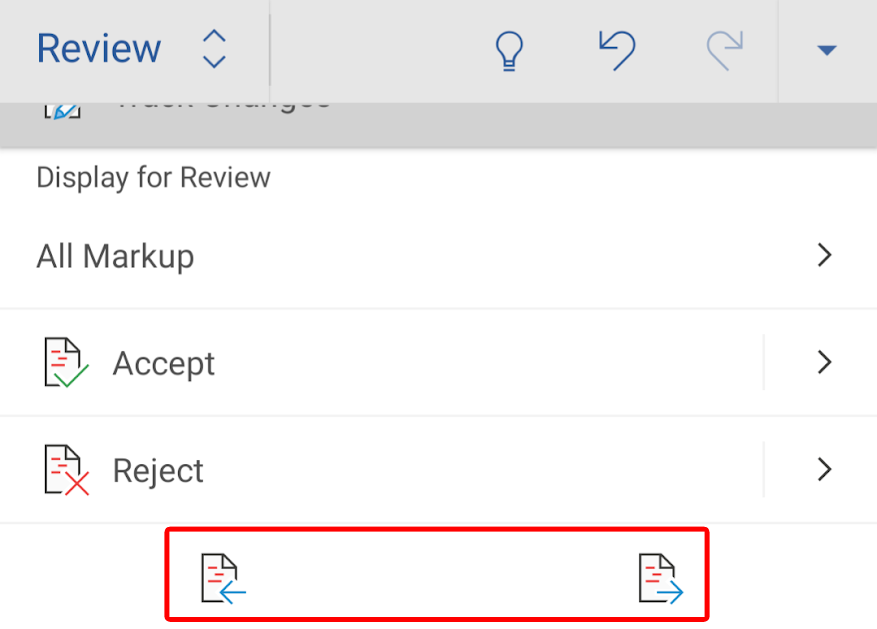
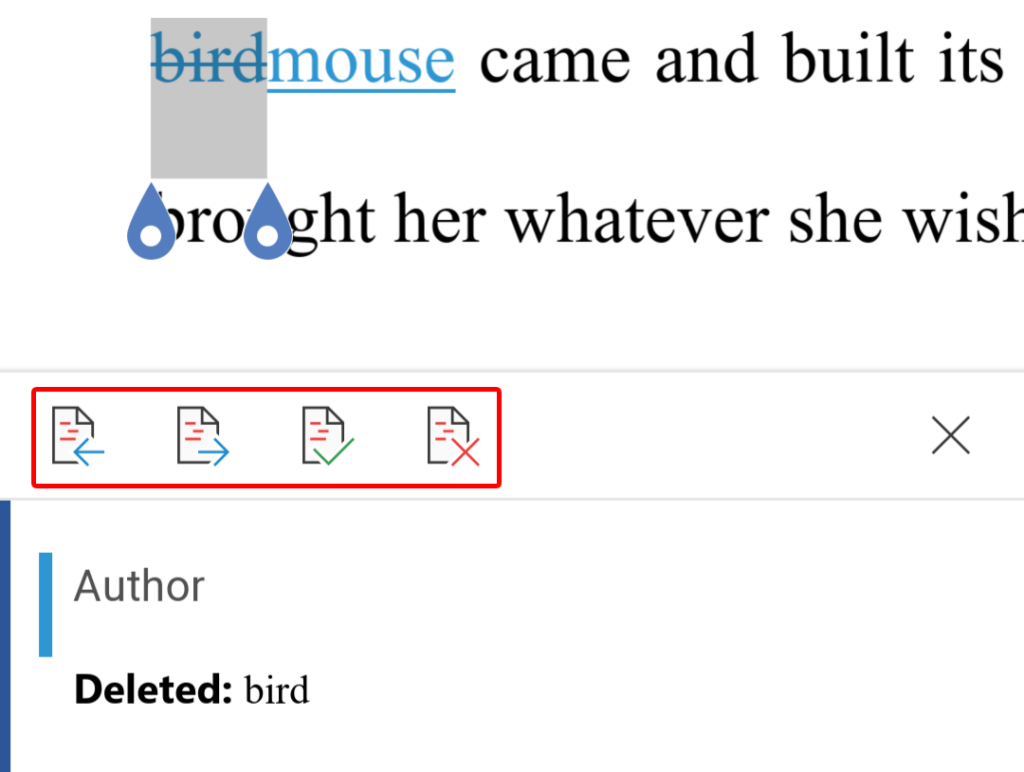
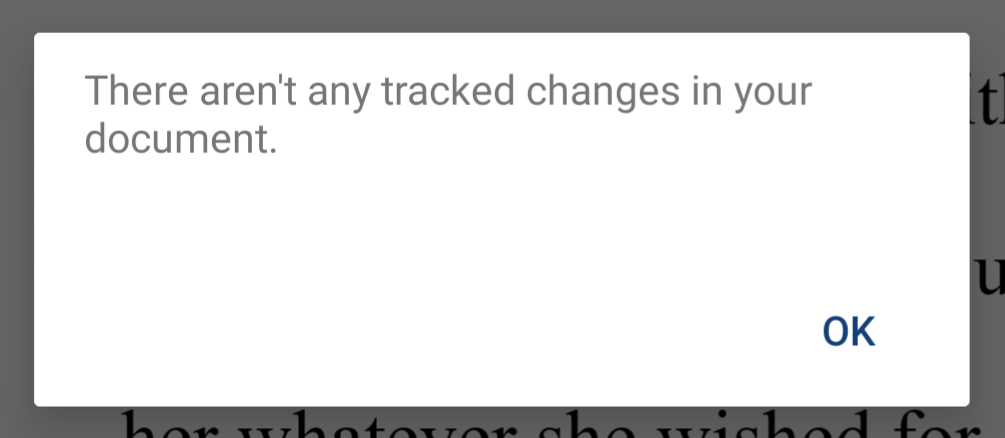
Wyłącz śledzenie zmian w aplikacji mobilnej Word
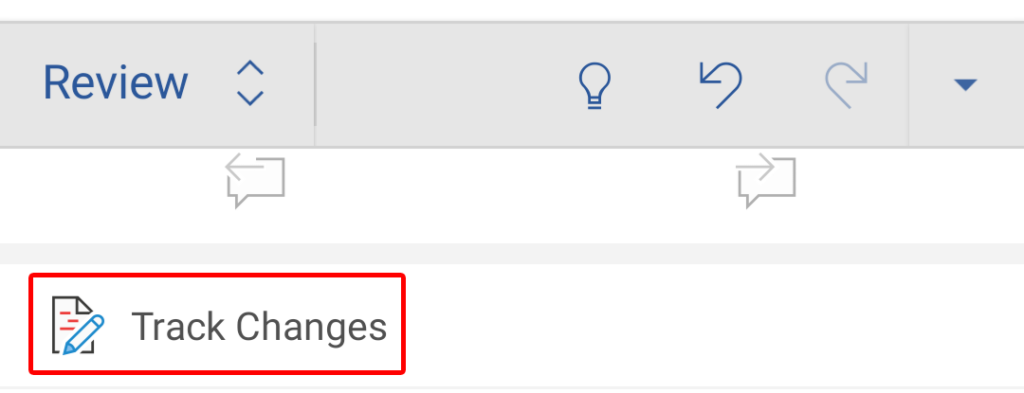
Aby wyłączyć śledzenie zmian w aplikacji mobilnej Word, po prostu dotknij Strona główna na pasku narzędzi, wybierz Przejrzyj , przewiń w dół i dotknij Śledź zmianyaby odznaczyć tę opcję i wyłączyć tę funkcję.
Jak śledzić zmiany w aplikacji komputerowej Microsoft Word
Śledzenie zmian w aplikacji komputerowej Word jest podobne do śledzenia zmian w aplikacji Word Online.
Włącz śledzenie zmian w aplikacji komputerowej Word
Otwórz dokument, który chcesz edytować, i wykonaj poniższe kroki.

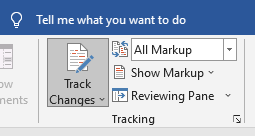
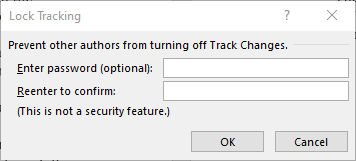
Zmiany będą śledzone, dopóki aktywny jest przycisk Śledź zmiany na karcie Recenzja..
Przejrzyj, zaakceptuj lub odrzuć zmiany w programie Word na komputery stacjonarne
Aby przejrzeć sugerowane zmiany, wykonaj następujące kroki.
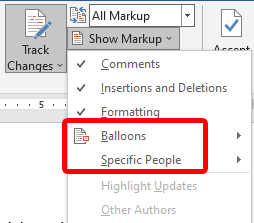
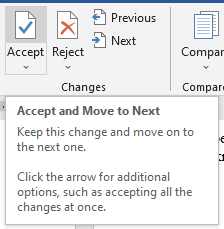
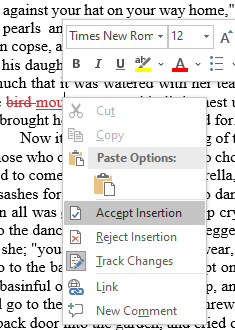
Microsoft Word na komputery stacjonarne powiadomi Cię, gdy zakończysz przeglądanie sugerowanych zmian.
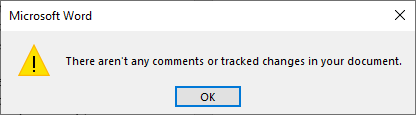
Odkryj więcej funkcji programu Microsoft Word
Jeśli chcesz dowiedzieć się jeszcze więcej o funkcjach programu Microsoft Word, zapoznaj się z naszymi artykułami na temat rozszerzanie funkcjonalności Worda o dodatki, jak dyktować dokumenty w programie Word i jak wstaw podpis do dokumentu Worda. Lub użyj funkcji wyszukiwania, aby znaleźć wszystkie nasze artykuły dotyczące programu Microsoft Word.
.