Tworzenie prezentacji w programie PowerPoint będzie znacznie łatwiejsze, jeśli znasz kilka porad i wskazówek. Pokazaliśmy Ci jak zmienić rozmiar slajdów, wstaw PDF, dodaj muzyka i jak dodać spraw, aby Twój PowerPoint był bardziej wciągający.
Bez względu na to, czy dopiero zaczynasz tworzyć prezentacje w programie PowerPoint, czy jesteś profesjonalistą, możesz ulepszyć je jeszcze bardziej, stosując nowe pomysły na projekty w programie PowerPoint.
1. Jak zablokować obraz w programie PowerPoint
Zablokowanie obrazu w prezentacji programu PowerPoint zapobiegnie zniekształceniu lub przeskalowaniu proporcji lub proporcji obrazu.
Aby zablokować obraz w programie PowerPoint, wykonaj poniższe czynności:

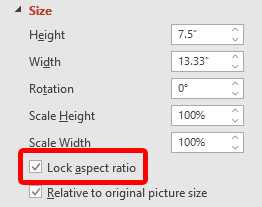
Możliwe jest także zablokowanie obrazu lub obiektu, tak aby w ogóle nie można było zmieniać jego rozmiaru ani przesuwać go po slajdzie. Tej funkcji może brakować w większości wersji komputerowych programu PowerPoint. Możesz kliknąć prawym przyciskiem myszy obraz, kształt lub obiekt i wybrać Zablokuj .
Jeśli nie widzisz tej opcji, jednym z rozwiązań jest umieszczenie obiektów na slajdzie wzorcowym. Aby dowiedzieć się, jak to zrobić, przeczytaj jak edytować slajdy wzorcowe w programie PowerPoint.
2. Zapętl pokaz slajdów w programie PowerPoint
Jeśli planujesz ciągłe wyświetlanie pokazu slajdów programu PowerPoint, możesz ustawić pokaz slajdów w pętli, zamiast konieczności jego ręcznego uruchamiania ponownie.
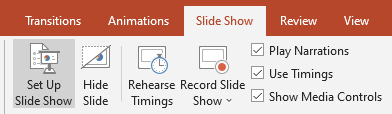
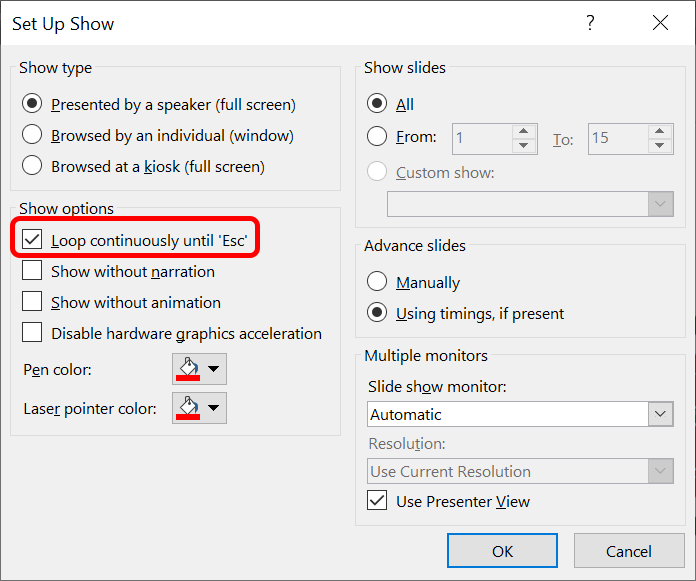
Musisz nacisnąć klawisz Esc , aby zakończyć zapętloną prezentację programu PowerPoint. Kliknięcie ostatniego slajdu w talii lub naciśnięcie klawisza strzałki w prawo na klawiaturze spowoduje ponowne rozpoczęcie pokazu slajdów.
3. Jak zmniejszyć rozmiar programu PowerPoint
Pliki programu PowerPoint mogą stać się duże, jeśli dodasz obrazy lub pliki multimedialne o wysokiej rozdzielczości. Mamy kilka porad i wskazówek dotyczących programu PowerPoint, które mogą pomóc zmniejszyć rozmiar pliku programu PowerPoint..
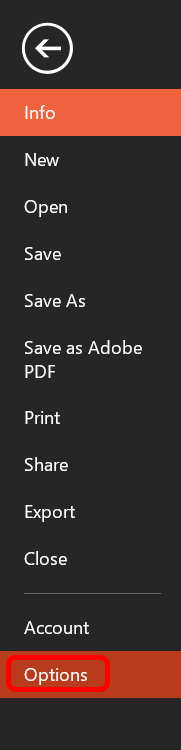


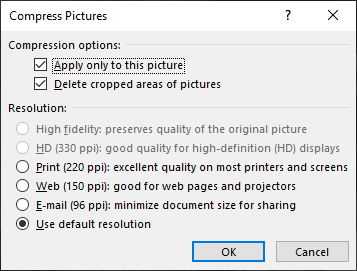
Zmniejszając rozmiar pliku programu PowerPoint, ułatwisz jego przechowywanie i wysyłanie pocztą elektroniczną.
4. Jak dodawać i drukować notatki programu PowerPoint
Dodaj notatki prelegenta, aby pomóc prezenterowi zapamiętać, co ma powiedzieć podczas prezentacji, wybierając przycisk Notatki u dołu programu PowerPoint. Wpisz scenariusz lub kilka notatek jako przypomnienie.
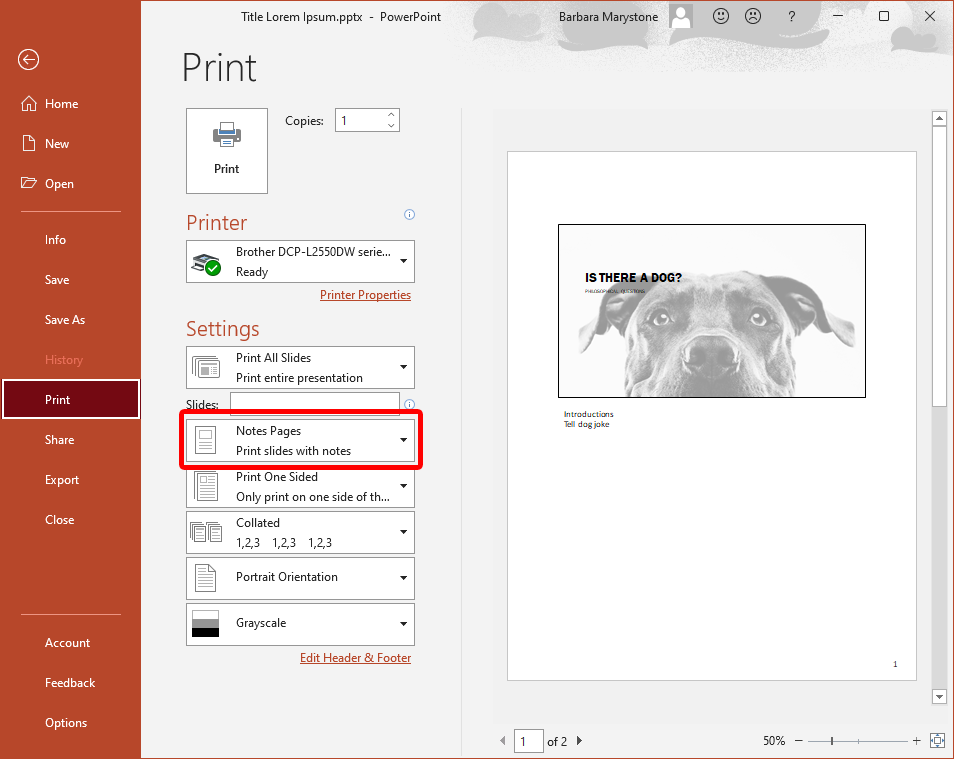
Aby wydrukować prezentację z notatkami, wybierz opcję Strony notatek w sekcji Ustawienia okna dialogowego Drukuj.
5. Jak edytować tła programu PowerPoint
Aby dodać, usunąć lub edytować grafikę tła ze slajdów za pomocą aplikacji komputerowej PowerPoint, musisz wybrać Wzorzec slajdów z menu Widok . Następnie po lewej stronie wybierz wzorzec slajdów lub jeden z układów, który pojawi się pod nim: Kliknij prawym przyciskiem myszy i wybierz Formatuj tło . Zaznacz pole Ukryj grafikę tła ..
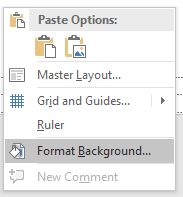
Jeśli używasz programu PowerPoint w przeglądarce, być może zauważyłeś, że nie ma wzorca slajdów. Korzystając z wersji online, możesz bezpośrednio dodawać, usuwać i edytować dowolną grafikę wyświetlaną na slajdzie.
6. Jak utworzyć łącze do innego slajdu w prezentacji
Łącze do innego slajdu w tej samej prezentacji może być pomocne, jeśli przewidujesz, że będziesz musiał pominąć część prezentacji ze względu na ograniczenia czasowe lub wrócić do poprzedniego slajdu. Jest to tak proste, jak dodanie hiperłącza.
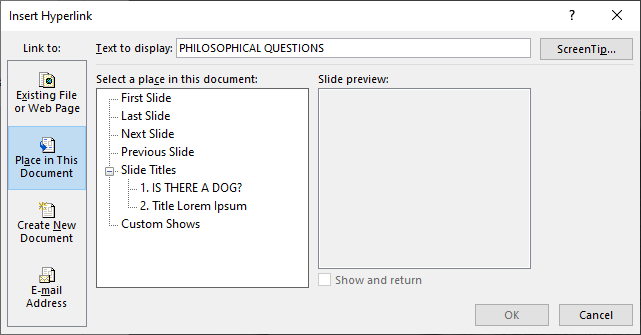
7. Zachowaj spójność, korzystając z Malarza formatów
Spójność to cecha charakterystyczna dobrze zaprojektowanej prezentacji programu PowerPoint. Na przykład nagłówki slajdów powinny mieć ten sam kolor, czcionkę i rozmiar czcionki w całej talii. Korzystanie z malarza formatów sprawia, że standaryzacja wszystkich nagłówków i etykiet elementów w prezentacji jest szybka i łatwa.
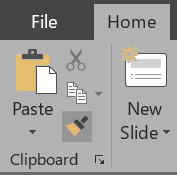
Proste. Aby zastosować formatowanie do wielu elementów, kliknij dwukrotnie Malarza formatów i powtarzaj krok 3 powyżej, aż zastosujesz formatowanie do wszystkich wybranych elementów. Naciśnij klawisz Esc , aby zakończyć korzystanie z Malarza formatów.
8. Wyglądaj elegancko dzięki SmartArt
Wbudowana funkcja SmartArt programu PowerPoint pomoże przenieść Twoje prezentacje na wyższy poziom. Dzięki SmartArt możesz konwertować zwykły, nudny tekst na wciągającą grafikę.
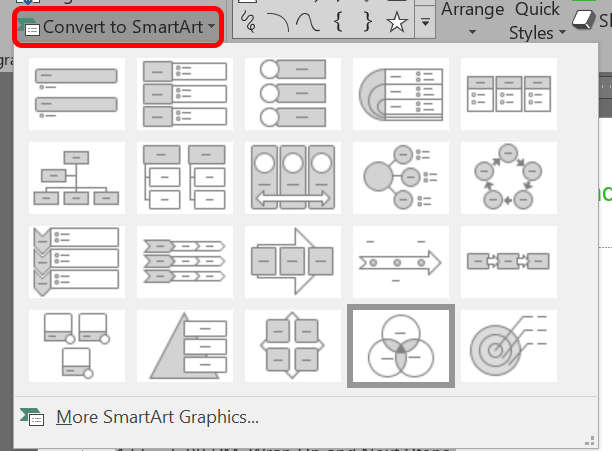
- .
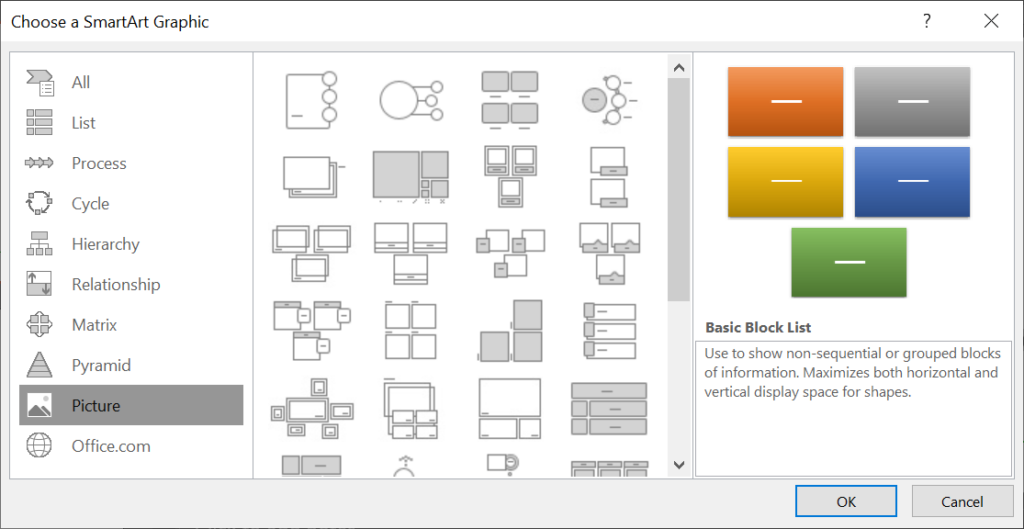
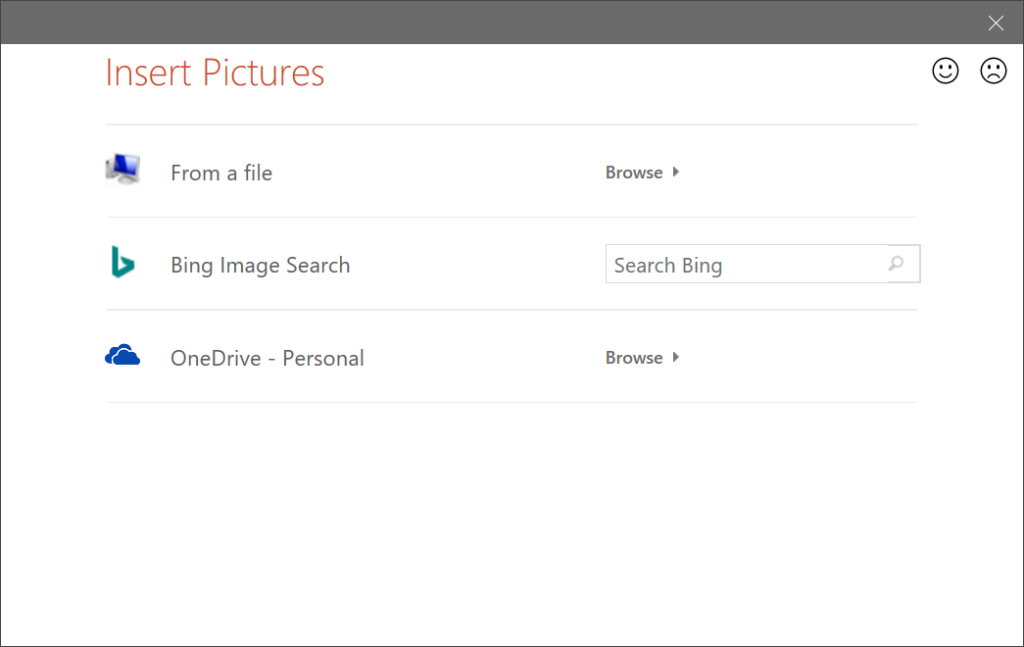
Galeria SmartArt oferuje dziesiątki opcji do wyboru. Jeden z nich z pewnością sprawi, że Twój slajd będzie bardziej wciągający.
9. Wyrównaj swoje obiekty
Użyłeś Malarza formatów, aby zapewnić spójność formatowania w całej prezentacji. Przy okazji upewnij się, że wszystkie obiekty są idealnie wyrównane, korzystając z narzędzia Wyrównaj programu PowerPoint.
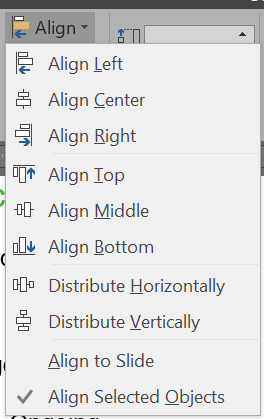
Świadome ustawienie obiektów na slajdach znacznie ułatwia utworzenie profesjonalnie wyglądającej prezentacji.
10. Jak korzystać z układu obrazu
Podczas pracy ze slajdem zawierającym jeden lub więcej obrazów spróbuj użyć wbudowanego w programie PowerPoint narzędzia do układania obrazów. To sztuka SmartArt dla obrazów.
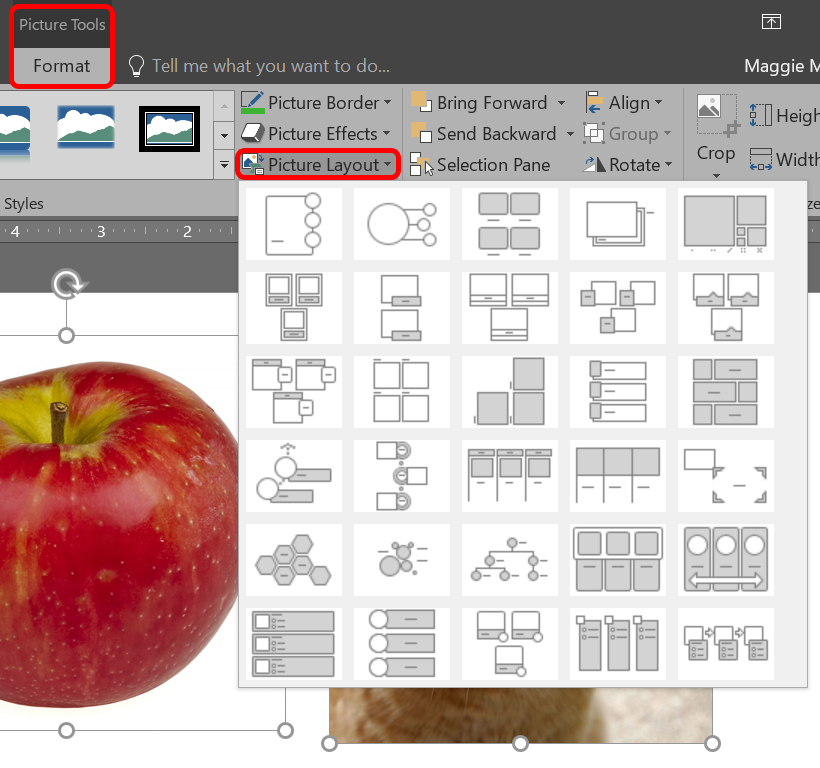
Jeśli zdecydujesz, że nie chcesz używać układu obrazu, możesz przekonwertować obrazy z powrotem na kształty, wybierając Projekt >Konwertuj >Konwertuj na Kształty .
11. Oszczędzaj przy przejściach slajdów
Gdy odkryjesz, że możesz dodawać animacje między slajdami, możesz ulec pokusie wypróbowania ich wszystkich. Należy jednak pamiętać o kardynalnej zasadzie prezentacji PowerPoint: mniej znaczy więcej. Jeśli koniecznie musisz użyć przejścia, trzymaj się prostych, takich jak Wytnij i Zanikanie .
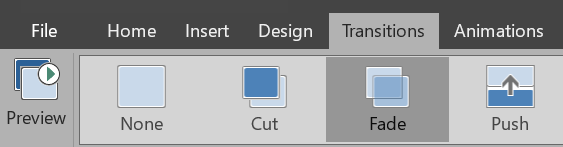
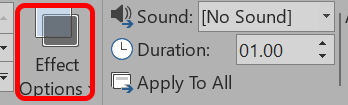
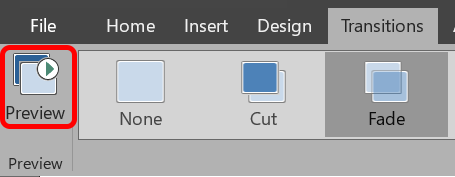
12. Używaj animacji mądrze
Podczas stonowania przejść slajdów pamiętaj także o rozsądnym korzystaniu z animacji. Animowanie tekstu lub obiektów na slajdzie może usprawnić przebieg prezentacji, ale zbyt wiele animacji może rozpraszać. Bądź ostrożny co do tego, kiedy i gdzie ich używasz.
Aby dodać animacje i efekty:
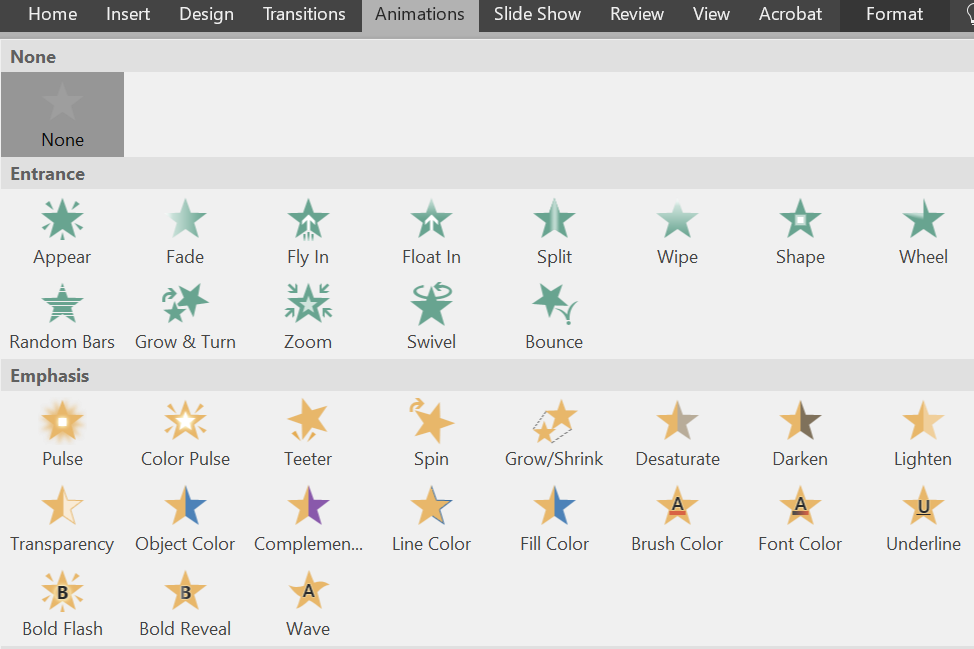
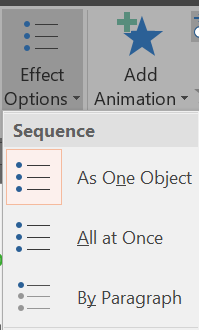
Możesz wybrać różne sposoby uruchamiania animacji. W sekcji Czas na karcie Animacje wybierz, kiedy ma się rozpocząć animacja.
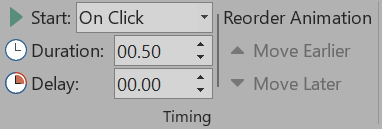
Aby zmienić kolejność odtwarzania animacji:
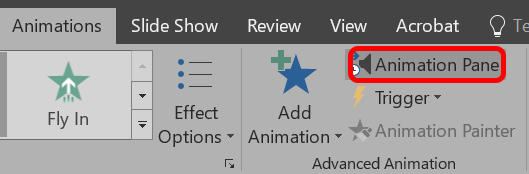
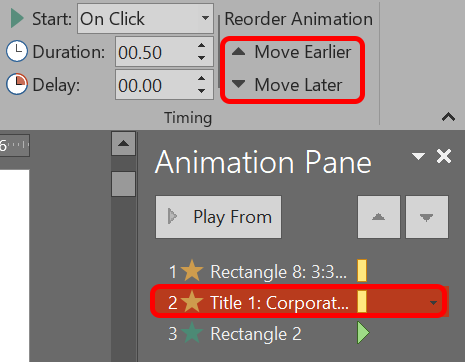
Aby dodać animację do grupy obiektów:
Jeśli użyjesz ich we właściwy sposób, animacje mogą sprawić, że Twoja prezentacja będzie wyraźniejsza i łatwiejsza do zrozumienia dla widzów.
13. K.I.S.S.

Slajdy programu PowerPoint są najskuteczniejsze, gdy są proste. Umieszczając na slajdach tylko najważniejsze informacje, ułatwiasz odbiorcom przetrawienie i zapamiętanie Twojego przekazu. Zawsze możesz powiedzieć więcej na dany temat, ale nie wypełniaj slajdu większą ilością treści, niż potrzebujesz. W końcu Twoi odbiorcy powinni więcej słuchać niż czytać.
14. Szukaj wysokiej jakości szablonów, obrazów i grafiki
Prostota oznacza używanie obrazów i grafik, które dobrze wyglądają. Zaokrągliliśmy kilka świetne witryny ze zdjęciami i miejsc, w których można zdobyć piękne szablony programu PowerPoint.
15. Eksportuj prezentację jako wideo
Gdy będziesz zadowolony ze swojej prezentacji, wyeksportuj ją jako wideo:
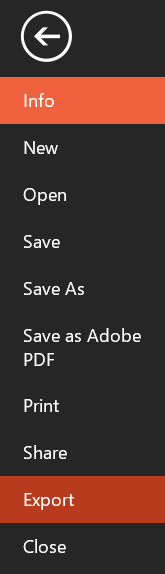
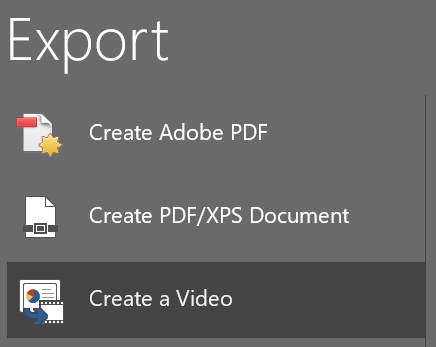
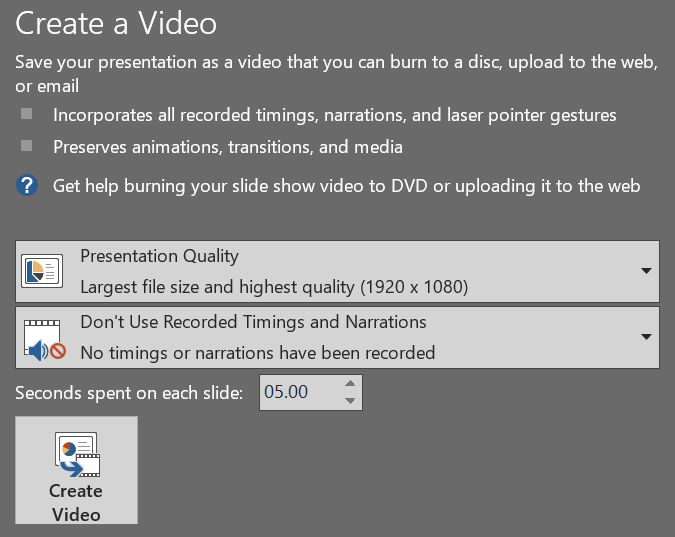
Dzięki zastosowaniu tych wskazówek i wskazówek przeniesiesz swoje prezentacje na wyższy poziom!
Być może jednak pomimo wszystkich porad i trików, których się nauczyłeś, zdecydowałeś się całkowicie zrezygnować z oprogramowania. Tak wiele prezentacji programu PowerPoint usypiało widzów, że obecnie mamy na to określenie: „śmierć przez PowerPoint”. W takim razie pożegnaj się z Powerpointem i sprawdź te siedem alternatyw dla programu PowerPoint, z których możesz korzystać online.
.