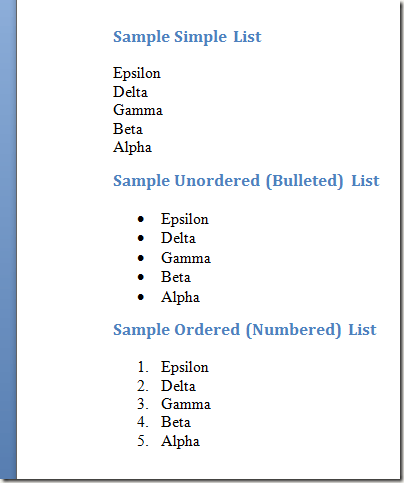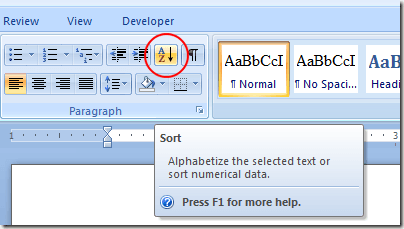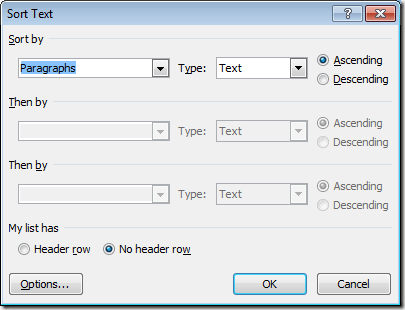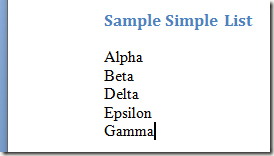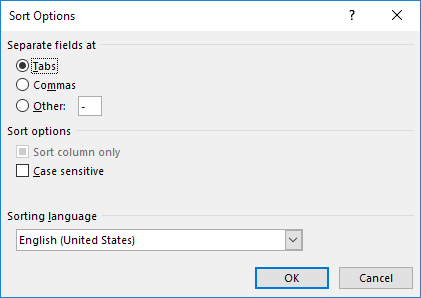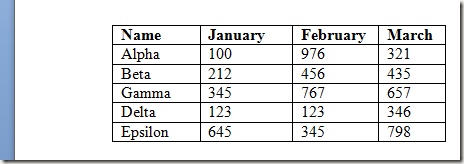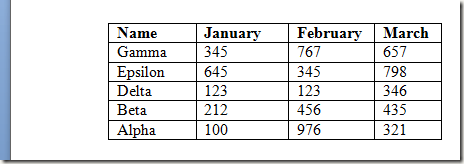Kiedy większość ludzi myśli o sortowaniu tekstu w aplikacji, myśli o sortowaniu komórek w arkuszu kalkulacyjnym Excel. Jednak możesz sortować tekst w programie Word, o ile istnieje coś, co mówi programowi Word, gdzie zaczynają się i kończą różne części tekstu.
W tym artykule pokażę kilka sposobów sortowania tekst, listy i tabele w Wordzie. Zwróć uwagę, że jeśli masz już dane w Excelu, możesz łatwo wstaw arkusz kalkulacyjny Excel do swojego dokumentu Word.
Sortowanie list w Wordzie
Istnieją trzy typy list, które możesz sortować Słowo. Pierwszy rodzaj to po prostu lista słów lub wyrażeń, z których każda zajmuje osobną linię. Drugi typ to listy nieuporządkowane lub wypunktowane. Trzeci to uporządkowane lub ponumerowane listy.
W każdym z tych przypadków podział wiersza (zwany także powrotem karetki) informuje program Word, gdzie kończy się jedno słowo lub wyrażenie, a zaczyna następny. W ten sposób Word może sortować tekst w dokumencie.
Aby posortować listy tego typu, zacznij od wybrania listy za pomocą twoja mysz. Po prostu zacznij od początku listy, przytrzymaj lewy przycisk myszy i przeciągnij myszą, aż wybierzesz całą listę.
Następnie kliknij kartę Strona głównaWstążkai znajdź sekcję Akapit. Poszukaj przycisku z literami Ai Zna nim i strzałką skierowaną w dół. To jest polecenie Sortuj. Kliknij przycisk Sortuj, a program Word otworzy okno Sortuj tekst.
W oknie Sortuj tekstzauważysz wiele opcji. Najpierw musisz zaznaczyć, że chcesz posortować tekst wybrany przez akapit. Mimo że mamy tylko jedno słowo w linii, Word nadal uważa każdy wiersz za swój własny akapit, ponieważ naciśnięto klawisz Enter, aby przejść do następnego wiersza. Sortowanie według akapitu jest opcją domyślną.
Następnie musimy powiedzieć Wordowi, co sortujemy. Znajdź menu rozwijane oznaczone Typi wybierz Tekst. Jest to również opcja domyślna. Na koniec musimy powiedzieć Wordowi, czy chcemy posortować tekst w porządku rosnącym (od A do Z), czy w porządku malejącym (od Z do A). Rosnącozamówienie jest domyślną opcją. Po zakończeniu kliknij przycisk OK, a program Word posortuje tekst za pomocą wybranych opcji.
Zwróć uwagę, że teraz tekst jest posortowany od A do Z w porządku rosnącym. Ponadto, jeśli klikniesz przycisk Opcje, możesz skonfigurować zaawansowane ustawienia, takie jak separator pól i czy ma to być wielkość liter, czy też nie.
Sortowanie tekstu w tabelach
Ten rodzaj sortowania może wydawać się nieco bardziej znany, jeśli często sortujesz dane w Excelu. Podobnie jak w arkuszu programu Excel, tabela zawiera wiersze, kolumny i może zawierać nagłówki w pierwszym wierszu. Na szczęście program Word zapewnia dużą elastyczność sortowania tekstu w programie Excel.
Załóżmy, że w programie Word znajduje się tabela podobna do poniższej.
Zauważ, że w pierwszym rzędzie znajdują się nagłówki kolumn, a pierwsza kolumna zawiera tekst, który chcemy posortować. Załóżmy, że tym razem chcemy posortować dane w porządku malejącym. Wybierz całą tabelę i jeszcze raz kliknij przycisk Sortujw sekcji Akapitwstążki .
Zwróć uwagę w w lewym dolnym rogu okna Sortuj, które program Word wykrył już nagłówki w pierwszym wierszu. Zauważ też, że pierwsze menu rozwijane Sortuj wedługma już nagłówek kolumny Nazwaw polu opcji.
Pozostałe opcje pozostają takie same oprócz tego pamiętaj, aby zmienić kierunek sortowania na Malejąco. Po zakończeniu kliknij przycisk OK, a program Word posortuje tabelę przy użyciu wybranych opcji.
Sortowanie tekstu w programie Word jest proste, o ile masz sposób, aby powiedzieć Wordowi, co oddziela jeden element danych od następnego. Jeśli grasz nieco z ustawieniami sortowania, odkryjesz, że możesz sortować za pomocą wielu kolumn, a nawet tabulator i tekst rozdzielany przecinkami w dokumencie programu Word.
Chociaż nie jest to tak użyteczne jak sortowanie danych w Excelu, można zaoszczędzić sobie trochę czasu w programie Word, korzystając z aplikacji sortowania tekstu akapitowego i tabelowego przy użyciu podobnego interfejsu, jak w arkuszu programu Excel. Ciesz się!