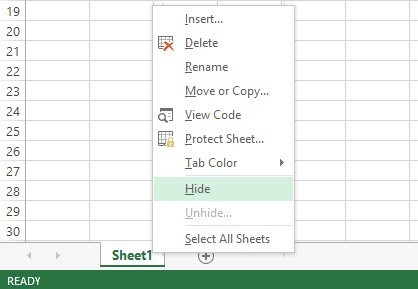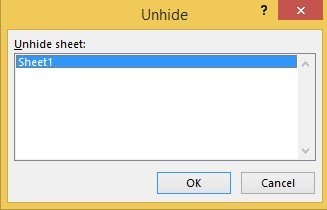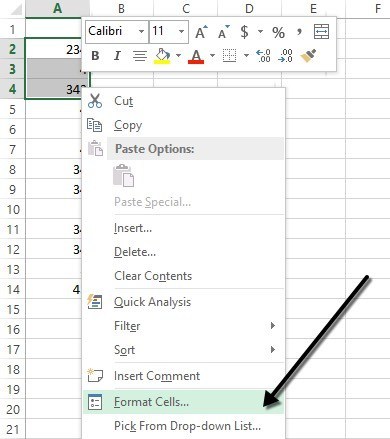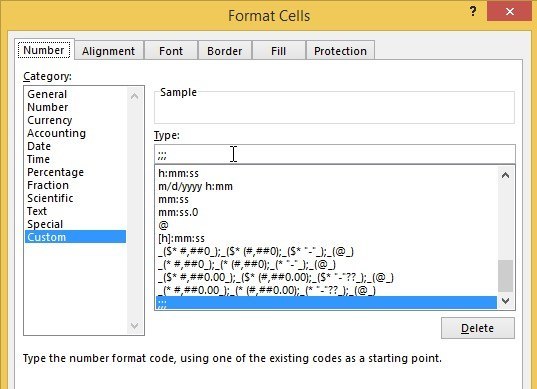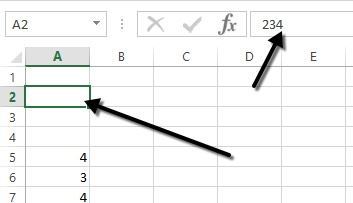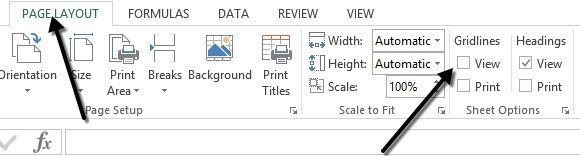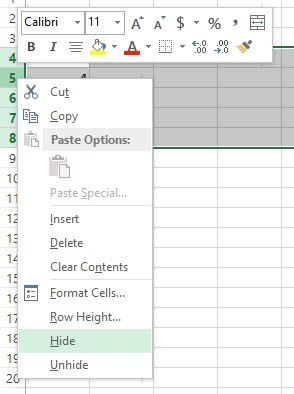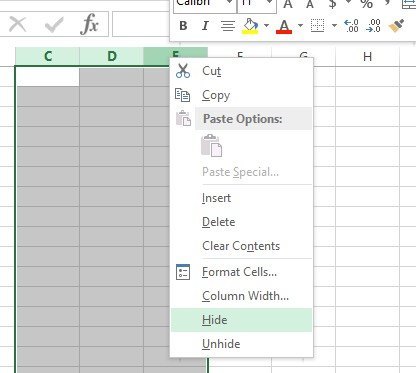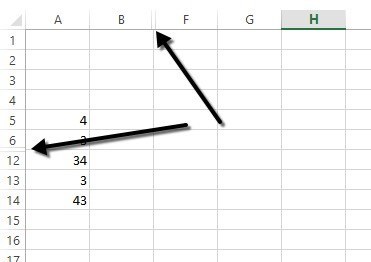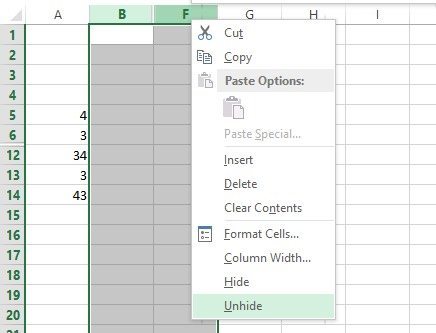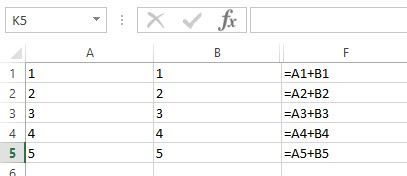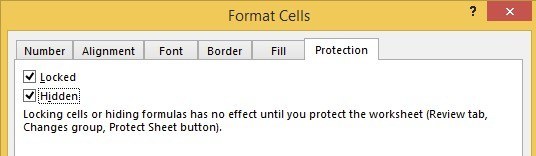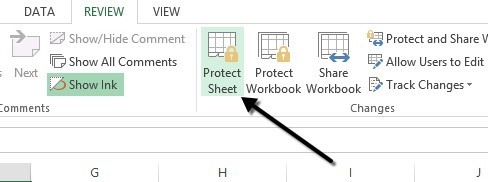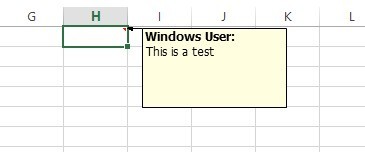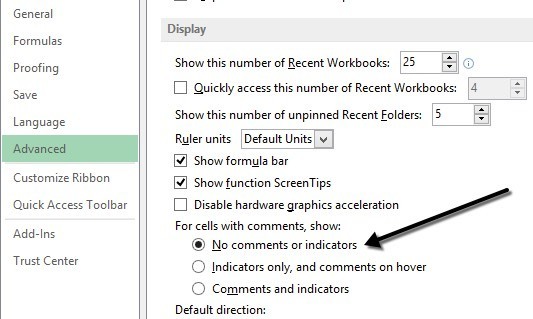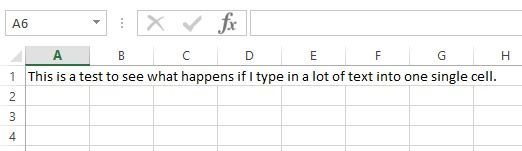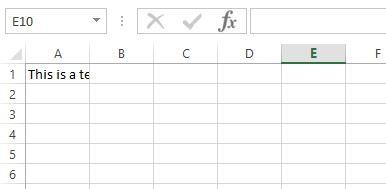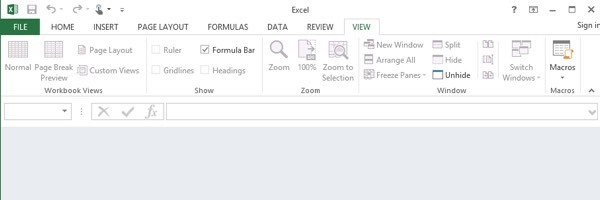Jeśli używasz programu Excel codziennie, prawdopodobnie natrafiłeś na sytuacje, w których musisz ukryć coś w arkuszu programu Excel. Być może masz dodatkowe arkusze danych, do których się odwołujesz, ale nie musisz ich przeglądać. A może masz kilka wierszy danych na dole arkusza roboczego, które muszą być ukryte.
Istnieje wiele różnych części arkusza kalkulacyjnego Excela, a każdą część można ukryć na różne sposoby. W tym artykule omówię różne treści, które można ukryć w programie Excel i jak uzyskać dostęp do ukrytych danych w późniejszym czasie.
Jak ukryć karty / WorkSheets
Aby ukryć arkusz lub arkusz kalkulacyjny w programie Excel, kliknij kartę prawym przyciskiem myszy i wybierz polecenie Ukryj. To było całkiem proste.
Po ukryciu możesz kliknąć prawym przyciskiem myszy widoczny arkusz i wybrać Odkryj. Wszystkie ukryte arkusze zostaną wyświetlone na liście i możesz wybrać ten, który chcesz odkryć.
Jak ukryć komórki
Excel nie ma możliwości ukrycia komórki w tradycyjnym sensie, że po prostu znikają, dopóki ich nie odkryjesz, jak w powyższym przykładzie z arkuszami. Może tylko wyczyścić komórkę tak, że wydaje się, że nic nie znajduje się w komórce, ale nie może naprawdę "ukryć" komórki, ponieważ jeśli komórka jest ukryta, co byś zastąpił tą komórką ?
Możesz ukryć całe wiersze i kolumny w Excelu, które wyjaśniam poniżej, ale możesz tylko wydzielić pojedyncze komórki. Kliknij prawym przyciskiem myszy komórkę lub kilka zaznaczonych komórek, a następnie kliknij Formatuj komórki.
Na >Liczba, wybierz Niestandardoweu dołu i wpisz trzy średniki (;;;) bez nawiasów w polu Typ.
Kliknij OK, a teraz dane w tych komórkach są ukryte. Możesz kliknąć komórkę i powinieneś zobaczyć, że komórka pozostaje pusta, ale dane w komórce pojawiają się na pasku formuły.
Aby odkryć komórki, wykonaj powyższą procedurę, ale tym razem wybierz oryginalny format komórek, a nie Niestandardowy. Zauważ, że jeśli wpiszesz cokolwiek do tych komórek, zostanie ono automatycznie ukryte po naciśnięciu Enter. Również każda oryginalna wartość w ukrytej komórce zostanie zastąpiona podczas wpisywania w ukrytej komórce.
Ukryj linie siatki
Typowym zadaniem w Excelu jest ukrywanie linii siatki, aby prezentacja czyszczenie danych. Podczas ukrywania linii siatki możesz ukryć wszystkie linie siatki w całym arkuszu lub możesz ukryć linie siatki dla określonej części arkusza roboczego. Wyjaśnię obie opcje poniżej.
Aby ukryć wszystkie linie siatki, możesz kliknąć kartę Widok, a następnie odznaczyć pole Linie siatki.
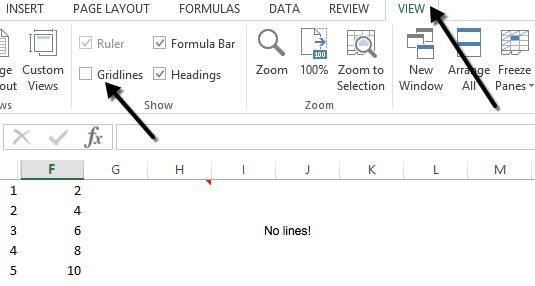
Możesz także kliknąć kartę Układ stronyi odznaczyć pole Widokw obszarze Linie siatki.
Jak ukryć wiersze i kolumny
Jeśli chcesz ukryć cały wiersz lub kolumnę, kliknij prawym przyciskiem myszy nagłówek wiersza lub kolumny, a następnie wybierz polecenie Ukryj. Aby ukryć wiersz lub wiele wierszy, musisz kliknąć prawym przyciskiem myszy numer wiersza po lewej stronie. Aby ukryć kolumnę lub wiele kolumn, musisz kliknąć prawym klawiszem na literę kolumny na samej górze.
Możesz łatwo stwierdzić, że w Excelu są ukryte wiersze i kolumny, ponieważ cyfry lub litery są pomijane, a na ekranie widoczne są dwie widoczne linie wskazujące ukryte kolumny lub wiersze.
Aby odkryć wiersz lub kolumnę, musisz wybrać wiersz / kolumnę przed i wiersz / kolumnę za ukrytym wierszem / kolumną. Na przykład, jeśli kolumna B jest ukryta, musisz wybrać kolumnę A i kolumnę C, a następnie kliknąć prawym przyciskiem myszy i wybrać Odkryj, aby je odkryć.
Jak ukryć formuły
Ukrywanie formuł jest nieco bardziej skomplikowane niż ukrywanie wierszy, kolumn i kart. Jeśli chcesz ukryć formułę, musisz zrobić DWIE rzeczy: ustawić komórki na Ukryte, a następnie zabezpieczyć arkusz.
Na przykład, mam arkusz z niektóre zastrzeżone formuły, których nie chcę, aby ktokolwiek zobaczył!
Najpierw wybiorę komórki w kolumnie F, kliknij prawym przyciskiem myszy i wybierz Formatuj komórki. Teraz kliknij kartę Ochronai zaznacz pole wyboru Ukryte.
Jak widać z komunikatu, ukrywanie formuł nie zacznie obowiązywać, dopóki faktycznie nie ochronisz arkusza roboczego. Możesz to zrobić, klikając kartę Recenzja, a następnie klikając Protect Sheet.
Możesz wprowadzić hasło, aby uniemożliwić ludziom ukrywanie formuł. Teraz możesz zauważyć, że jeśli spróbujesz wyświetlić formuły, naciskając CTRL + ~lub klikając Pokaż formułyna karcie Formuły, nie będą widoczne, jednak wyniki tej formuły pozostaną widoczne.
Ukryj komentarze
Domyślnie, po dodaniu komentarza do komórki Excel, pokaże się mała czerwona strzałka w prawym górnym rogu, aby wskazać tam komentarz. Po najechaniu myszką na komórkę lub wybraniu jej, komentarz pojawi się automatycznie w wyskakującym okienku.
Możesz zmienić to zachowanie, aby strzałka i komentarz nie są wyświetlane po najechaniu kursorem myszy lub wybraniu komórki. Komentarz pozostanie i będzie można go wyświetlić, po prostu przechodząc do zakładki Recenzja i klikając Pokaż wszystkie komentarze. Aby ukryć komentarze, kliknij Plik, a następnie Opcje.
Kliknij Zaawansowane, a następnie przewiń w dół do sekcji Wyświetlanie. Pojawi się opcja o nazwie Brak komentarza lub wskaźnikówpod nagłówkiem Dla komórek z komentarzami, pokaż:.
Ukryj tekst przepełnienia
W programie Excel, jeśli wpiszesz dużo tekstu do komórki, po prostu przepełni on sąsiednie komórki. W poniższym przykładzie tekst istnieje tylko w komórce A1, ale przelewa się do innych komórek, dzięki czemu można zobaczyć to wszystko.
Gdybym miał wpisać coś w komórce B1, wówczas odciąłoby to przepełnienie i pokazałoby zawartość B1. Jeśli chcesz zachować to zachowanie bez konieczności wpisywania czegokolwiek w sąsiedniej komórce, możesz kliknąć komórkę prawym przyciskiem myszy, wybrać Formatuj komórki, a następnie Wypełnijz Poziome wyrównanie teksturozwijane okno.
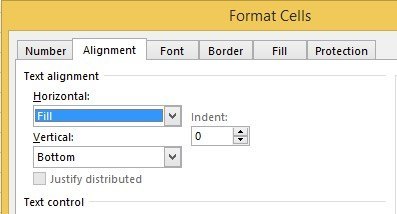
To spowoduje ukrycie tekstu przepełnienia dla tej komórki, nawet jeśli nic nie znajduje się w sąsiedniej komórce . Zauważ, że jest to rodzaj hackowania, ale działa przez większość czasu.
Możesz także wybrać Formatuj komórki, a następnie zaznaczyć
Ukryj skoroszyt
Nie jestem pewien, dlaczego chciałbyś / chciałbyś to zrobić, ale możesz także kliknąć Wyświetl kartęi kliknij przycisk Ukryjw obszarze Podziel. Spowoduje to ukrycie całego skoroszytu w programie Excel! Nie ma absolutnie nic, co możesz zrobić poza kliknięciem przycisku Odkryj, aby przywrócić skoroszyt.
Więc teraz nauczyłeś się, jak ukryć skoroszyt, arkusze, wiersze, kolumny, linie siatki, komentarze, komórki i formuły w programie Excel! Jeśli masz jakieś pytania, opublikuj komentarz. Ciesz się!